Как отменить область в автокаде
Несколько команд, знание которых упрощает работу в AutoCad. Я про них долгое время не знал, и какие-то вещи делал не так удобно, как мог бы.
Выход из видового экрана
Если находиться в видовом экране, когда он занимает всю видимую область, то из него не выйти. Для выхода обычно надо щёлкнуть по пространству листа вне видового экрана, но щёлкать некуда. Приходится чуть не удалять лист и создавать заново.
Есть команда для выхода из видового экрана в пространство листа
_.pspace.
Повтор команды
Достаточно простая штука, но можно не знать о ней. Если нажать Enter или Пробел, то вводится последняя введённая команда.
Если надо рисовать много полилиний или фигур подряд, то можно просто нажимать пробел, а не щёлкать каждый раз на соответствующую кнопку на панели.
Быстрое действие с фигурой
При выделении фигуры мы видим синие квадратики. Если нажать на квадратик, а затем нажимать пробел, то будут меняться действия с фигурой.

Превращение однострочного текста в многострочный
Команда TXT2MTXT
Выделяем несколько объектов однострочного текста и получаем один многострочный.
Переименование блоков
Уже несколько раз забывал команду и находил заново.

Также позволяет переименовывать ещё много чего.
Экспорт в PDF без комментариев
При экспорте чертежа в PDF все текстовые объекты могут отображаться как комментарии, что делает просмотр PDF крайне неудобным. Надо отменить вывод текстовых объектов в PDF в виде комментариев. Для этого системной переменной PDFSHX надо присвоить значение 0, по умолчанию это 1.
В общем случае областями в AutoCAD называются объекты, образованные путем соединения в замкнутый контур нескольких простых фигур. Другими словами – это двухмерный объект, который ограничен замкнутой границей и имеет «внутреннее пространство».
Любой плоский замкнутый контур (окружность, замкнутую полилинию, отрезки в форме замкнутой ломаной и другие подобные им объекты) можно преобразовать в область. Для этого в AutoCAD используется команда Region, которой соответствует кнопка Region (Область), расположенная в инструментальной группе Draw (Рисование) вкладки Ноте (Главная).
Примечание. Границами области, образованной командой Region, могут быть только попарно соединенные прямолинейные и криволинейные объекты, имеющие общие граничные точки. Любые пересечения или самопересечения объектов не допускаются, в противном случае AutoCAD просто проигнорирует команду.
Одной командой может быть создано несколько областей, если указанные пользователем объекты соответствуют необходимым требованиям. По окончании выбора объектов команда Region сообщает о количестве созданных областей (например, 1 Region created) и количестве распознанных объектов, участвующих в создании области (например, Specify opposite corner: 7 found). На рис. 6.26а показан пример контура, который затем был преобразован в область (рис. 6.266).

В представленной ниже последовательности строк показано, каким образом было реализовано преобразование замкнутого контура в область.
Command: Region
Select objects: <Выделение объектов, участвующих в образовании области (при выборе нескольких объектов можно использовать рамку выделения)>
Specify opposite corner: 7 found
Select objects: J 1 loop extracted. 1
Region created.
СОЗДАНИЕ ОБЛАСТИ ИЗ ПЕРЕСЕКАЮЩИХСЯ ОБЪЕКТОВ. КОМАНДА BOUNDARY
Для получения области из контура, образованного пересечением набора других объектов (других областей, линий, дуг и т.д.), применяется команда Boundary, которая может быть также вызвана кнопкой Boundary (Контур), расположенной в инструментальной группе Draw (Рисование) вкладки Ноте (Главная).
Выбор данной команды приводит к выводу на экран (рис. 6.34) специального диалогового окна Boundary Creation (Создание контура).
Команда Boundary похожа на команду Region. Отличие заключается в том, что после образования вновь созданной области исходные объекты не удаляются. Например, на рис. 6.27 показана группа пересекающихся объектов, из которой затем была извлечена область.


В представленной ниже последовательности строк показано, каким образом было осуществлено преобразование трех пересекающихся объектов (рис. 6.28) в область:
Command: Boundary
<В появившемся диалоговом окне Boundary Creation (Создание контура) необходимо в списке Boundary Set (Выбор объектов контура) нажать кнопку New (Новая группа)>
Select objects: <Выделение объектов, участвующих в образовании области (при выборе нескольких объектов можно использовать рамку выделения)>
Specify opposite corner: 3 found
Select objects: J
Analyzing the selected data…
<В появившемся диалоговом окне Boundary Creation (Создание контура) в зоне Object type (Тип объекта) из раскрывающегося списка следует выбрать тип объекта (полилиния или область), который будет создан, а затем нажать кнопку Pick Points (Указание точек внутри контура)>
Select internal point: <Выбор точки внутри создаваемой области>
Analyzing internal islands…
Select internal point: J
Boundary created 1 polyline
ОПЕРАЦИИ С ОБЛАСТЯМИ
С областями возможны операции объединения, вычитания и пересечения. Для этого предназначены соответственно команды Union, Subtract и Intersect.
При выборе команды Union AutoCAD предложит выбрать объекты для объединения. Если выбранные фигуры не являются областями, команда просто не выполнится.
На рис. 6.29 показан пример объединения двух областей в одну (слева – объекты до объединения, справа – новая область). Видно, что области объединяются по общим внешним границам. После выполнения команды область является единым объектом (даже если она имеет вырезы, или в случае объединения непересекающихся объектов).

При выборе команды Subtract AutoCAD предложит выбрать две группы объектов, и по окончании выбора группа, выделенная на втором этапе, вычитается из первой (рис. 6.30 – слева изображены объекты до объединения, а справа – новая область).
В представленной ниже последовательности строк показано, каким образом было осуществлено преобразование трех пересекающихся областей (рис. 6.30) в новую область:
Command: Subtract
Select solids and regions to subtract From …
Select objects: <Выделение области (областей), из которой следует вычесть ее часть (например прямоугольник)>
Select objects: J
Select solids and regions to subtract…
Select objects: <Выделение области (областей), которые требуется вычесть (например две окружности)>
Select objects: J

Примечание. Команда Subtract используется преимущественно для создания отверстий, как, например, на рис. 6.30.
При выборе команды Intersect AutoCAD предложит выбрать группу объектов и по окончании выбора создаст новую область, образованную наложением общих частей. При этом непересекающиеся части будут удалены.
Если выделенные объекты вообще не пересекаются, команда Intersect все равно выполнится, но в результате объекты будут удалены. В приведенном примере (рис. 6.31) слева изображены объекты до пересечения (а), а справа – новая область (б).
Мы рассмотрели выделение (выбор) объектов в Автокад обычными способами, а также специальными. В этой статье мы рассмотрим выбор (выделение) объектов в Автокад по их свойствам, а также их исключение из текущего набора объектов по их свойствам при помощи диалогового окна "Быстрый выбор" (фильтрация текущего набора объектов в Автокад по их свойствам). К свойствам объектов можно отнести цвет, тип, вес линий, масштаб линий, печатаемые и непечатаемые объект и т.д. Свойствам объектов посвящен целый раздел видео курса Автокад.
Прежде чем приступить к изучению диалогового окна в Автокад "Быстрый выбор", вспомним, что такое новый набор объектов в Автокад, текущий набор и системная переменная "Pickadd"
Новый, текущий наборы объектов в Автокаде
Выделим объект "отрезок" щелчком мыши. Только что мы создали новый набор объектов в Автокад, состоящий из одного отрезка. Так как на чертеже Автокад мы уже имеем выделенный объект "Отрезок", то из состояния нового набора объектов он переходит в состояние текущего набора объектов Автокад. Каждое последующие выделение объектов в Автокад будет создавать новый набор объектов, если, конечно, они не будут включаться в текущий набор объектов. Например, выберем в Автокад следующий объект (отрезок) щелчком мыши по нему. Новый выбранный объект (отрезок) в Автокад не создал новый набор объектов, а добавился к текущему набору объектов (первому отрезку). За включение новых выбранных объектов в Автокад в текущий набор отвечает системная переменная "Pickadd" - курсы дизайн интерьера..
Системная переменная Pickadd в Автокад или выделение нескольких объектов в Автокад поочередно
То есть будут ли выделяться несколько объектов в Автокад поочередно, а другими словами добавляться последующие выбранные объекты к текущему набору выбранных объектов в Автокад - это зависит от системной переменной "Pickadd".
По умолчанию системная переменная "Pickadd" в Автокад имеет значение 1. Всего значений этой системной переменной - три (0, 1, 2).
Значение системной переменной в Автока "Pickadd" = 0.
Отключает системную переменную Pickadd. Последние выбранные индивидуально или с помощью рамки объекты становятся новым набором. Ранее выбранные объекты исключаются из выбранного набора.
Значение системной переменной Pickadd = 1 в Автокад (значение по умолчанию).
Включает системную переменную Pickadd. Последние выбранные индивидуально или с помощью рамки объекты добавляются в текущий набор.
Значение системной переменной Pickadd = 2 в Автокад.
Включает системную переменную Pickadd. Последние выбранные индивидуально или с помощью рамки объекты добавляются в текущий набор. Если используется команда "Выбрать, сохраняет выбранные объекты после завершения команды.
Снимем выделение в Автокад всех объектов (2 отрезков) нажатием на клавишу "Esc".
Системная переменная Выборстиль в Автокаде (способы изменения значений системной переменной Pickadd)
Существует несколько способов изменения значений системной переменной "Pickadd" в Автокад. Самый надежный способ - это прописать наименование системной переменной в командной строке "Выборстиль".
Системная переменная "Выборстиль" в Автокад позволяет вызвать системную переменную "Pickadd" и изменить ее значения (это название самой системной переменной Pickadd в русском Автокад).
Пропишем наименование системной переменной "Выборстиль" в командной строке и нажмем "Enter".
В командной строке появится запрос на ввод нового значения системной переменной:
Новое значение Pickadd <1>:
В треугольных скобках стоит значение переменной "Pickadd" в Автокад по умолчанию равное 1. Введем новое значение системной переменной в Автокад равное 0 и нажмем "Enter". Теперь она имеет значение 0.
Выделим объект (отрезок) в Автокад щелчком мыши по нему. Затем выберем следующий объект в Автокад, пусть будет тоже отрезок. Второй отрезок создал новый набор выделенных объектов в Автокад, а не добавился к текущему набору объектов, т.е. к первому отрезку. С первого отрезка снялось выделение.
В Автокад с системной переменной "Pickadd" мы сталкивались, когда изучали окно Свойства, поэтому изменить ее значения (0, 1) можно в этом окне. Откроем окно-панель "Свойства". Щелкните правой кнопкой мыши на свободном месте графической зоны чертежа Автокад, и в контекстном меню выберите строку "Свойства" (выделение со второго отрезка не должно быть снято).
В верхнем левом углу окна "Свойства" в Автокад прописано название выбранного объекта (Отрезок), а правее находится кнопка системной переменной Pickadd в Автокад.
Переключение системной переменной Автокад "Pickadd" со значения 0 на 1, а также обратно в окне Свойства, производится щелчком мыши.
Значение системной переменной Pickadd = 0 в Автокад - нижний квадрат в кнопке не закрашен, в правом углу стрелка, указывающая на верхний закрашенный квадрат. Обозначение стрелки гласит, что каждый последующий выбор объектов будет создавать новый набор объектов.
Значение системной переменной Pickadd = 1 в Автокад - оба квадрата в кнопке закрашены, в правом углу знак "плюс", обозначающий, что каждый последующий выбор объектов в Автокад будет включаться к текущему набору объектов.
Присвоение нового значения 2 системной переменной "Pickadd" возможно только при помощи системной переменной "Выборстиль" в Автокад.
Команда Выбрать в Автокад
Значение 2 для системной переменной Pickadd необходимо только для работы команды Выбрать. Так как выбор объектов в Автокад по умолчанию осуществим обычным щелчком прицела-курсора, то многие пользователи системы не знают, что существует специальная команда Выбрать в Автокад для выбора объектов.
Вызовем системную переменную Выборстиль в Автокад и изменим значение системной переменной Pickadd на 2.
Вызовем команду Выбрать в Автокад, прописав наименование команды в командной строке и нажав Enter. Появился отмечающий указатель в Автокад. С его помощью выберем несколько объектов секущей рамкой и нажмем Enter. Таким способом мы выделили несколько объектов в Автокад.
Данный способ выделения объектов в Автокад работает только в значении 2 системной переменной Pickadd.Диалоговое окно Быстрый выбор в Автокаде, команда БВыбор
Вызвать диалоговое окно "Быстрый выбор" в Автокад можно несколькими способами:
- Прописать наименование команды в командной строке "БВыбор" в Автокад.
- Щелкнуть правой кнопкой мыши в свободном месте графической зоны чертежа и в контекстном меню выбрать строку в Автокад "Быстрый выбор. "
- Открыть окно Свойства и в верхнем правом углу щелкнуть по кнопке "Быстрый выбор" в Автокад.



Рассмотрим диалоговое окно Быстрый выбор в Автокад.
1) Раскрывающийся список "Применить" окна "Быстрый выбор" содержит два параметра:
- Ко всему чертежу.
- К текущему набору объектов.
Ко всему чертежу - быстрый выбор объектов в Автокад по их свойствам и значениям во всем чертеже.
К текущему набору объектов - работа с объектами (их фильтрация) в текущем наборе объектов.
2) Справа от раскрывающегося списка "Применить" находится кнопка Автокад "Выбрать объекты" (не активна при установке флажка "Добавить в текущий набор"). Кнопка в Автокад "Выбрать объекты" позволяет временно закрыть диалоговое окно "Быстрый выбор" для выбора в текущем чертеже Автокад одного или группы (нескольких) объектов, к которым требуется применить критерии фильтрации. Таким образом, вы можете заранее не выделять объекты в Автокад для дальнейшей их фильтрации через диалоговое окно "Быстрый выбор".
3) Раскрывающийся список "Тип объектов" окна "Быстрый выбор" в Автокад показывает все типы объектов, присутствующие на чертеже или в текущем наборе объектов. С помощью данного списка можно выбирать из чертежа или исключать из текущего набора объекты по их типу. Для 3D тел, поверхностей в Автокад 3D нет разграничений по их типу: 3D тело выдавливания, 3D тело сдвига и т.д. В раскрывающемся списке можно выбрать только один тип объекта в Автокад или сразу все - параметр "Несколько".
4) Поле "Свойства" диалогового окна "Быстрый выбор" позволяет производить выбор объектов в Автокад или исключать (фильтровать) объекты в текущем наборе объектов по их свойствам. Набор свойств в данном поле зависит от выбранного типа (ов) объектов в поле "Тип объектов".
5) Раскрывающийся список "Оператор окна "Быстрый выбор" в Автокад придает значение выбранному ранее свойству, кроме оператора "Выбрать все". Доступны следующие операторы: "= Равно, <> Не равно, > Больше, < Меньше, Выбрать все". В Автокад при выборе оператора "Выбрать все" диалогового окна "Быстрый выбор" исключается фильтрация по свойствам объекта.
6) Раскрывающийся список "Значение" позволяет задать значение выбранного свойства.
7) Поле "Отобранные объекты" в Автокад окна "Быстрый выбор" содержит два значения переключателя:
- Включить в новый набор.
- Исключить из нового набора.
В значении "Включить в новый набор" в Автокад позволяет включить все объекты на текущем чертеже Автокад, удовлетворяющие заданным условиям, в новый набор объектов.
В Автокад в значении "Исключить из нового набора" позволяет исключить все объекты на текущем чертеже, удовлетворяющие заданным условиям, из нового набора (новый набор будет состоять из всех объектов текущего чертежа, кроме исключенных при помощи "Быстрого выбора" в Автокад).
8) Флажок "Добавить в текущий набор" объектов в Автокад диалогового окна "Быстрый выбор" позволяет добавить объекты, удовлетворяющие заданным условиям, к текущему набору объектов.
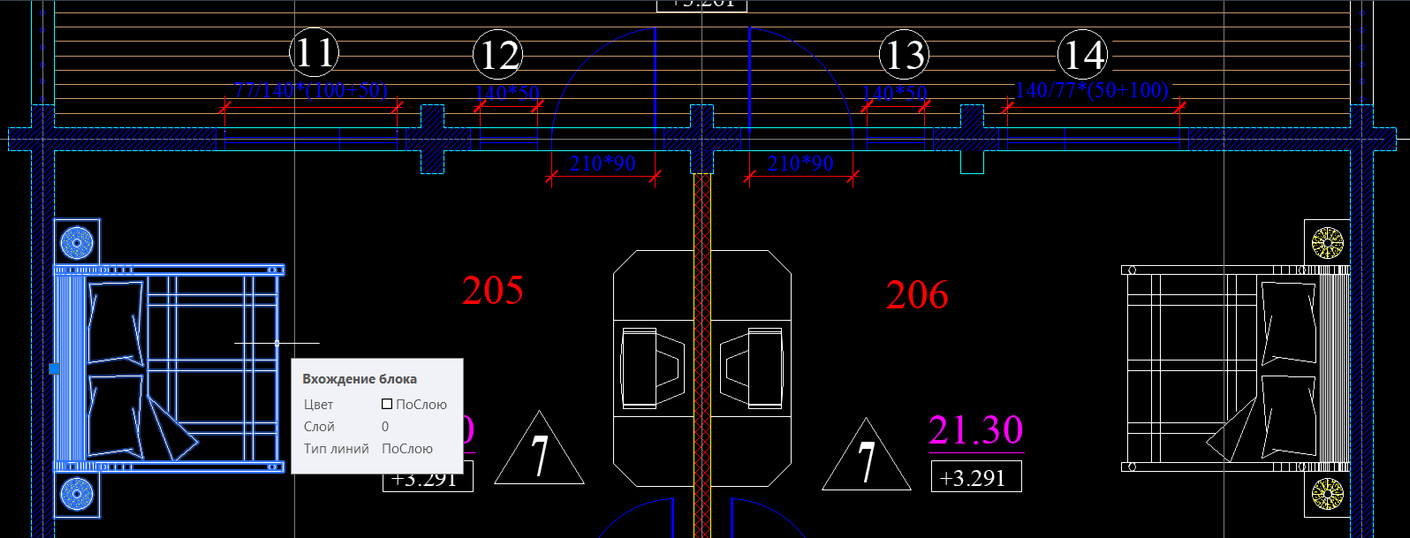
Работа с блоками в AutoCAD дает определенные преимущества (читайте статью «Особенности использования блоков в Автокаде»). После создания чертежа часто остаются «лишние» блоки, которые не используются в проекте. Это существенно влияет на размер файла. Рассмотрим, как удалять ненужные блоки, чтобы не возникало путаницы, а сам файл весил меньше.

Рис. 1. Блоки в Автокаде не все используются в проекте.
Как в Автокаде удалить блок?
Вхождение блока на чертеже удаляется стандартным способом: можно выделить блок и нажать Delete или же применить команду СТЕРЕТЬ. При таком действии само определение блока остается в файле, и соответственно, в списке блоков.
К сожалению, Редактор блоков Автокад в этом не поможет.
Для того чтобы избавиться от ненужных блоков в AutoCAD, следует использовать команду «ОЧИСТИТЬ». Для корректного выполнения этой команды убедитесь, чтобы в графическом пространстве не было вхождений блоков.
Удаление блоков в AutoCAD происходит в несколько этапов:
- сначала нужно предварительно удалить блоки с чертежа;
- затем - зайти в меню-приложения (буква «А» в левом верхнем углу), выбрать «Утилиты» → «Очистить». Альтернативный вариант – воспользоваться командной строкой.
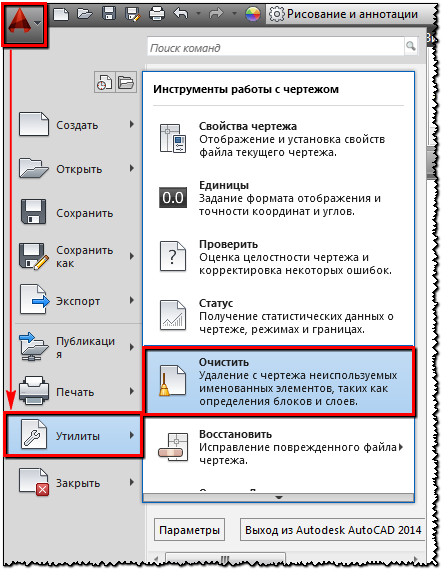
Рис. 2. Удаление блоков AutoCAD - команда «Очистить».
В диалоговом окне «Очистка чертежа» отображается дерево всех именованных объектов, которые можно удалить.
Рис. 3. Диалоговое окно AutoCAD «Очистка чертежа».
Чтобы очистить весь чертеж от неиспользуемых блоков, выберите раздел «БЛОКИ».
Подключая опцию «Удаление вложенных элементов», можно включить вложенные блоки в список для удаления.
Если требуется удалить только лишь некоторые объекты, дважды щелкните ЛКМ по элементу «БЛОКИ». Раскроется список блоков, в котором следует выбрать элементы для удаления. (см. рис. 4).
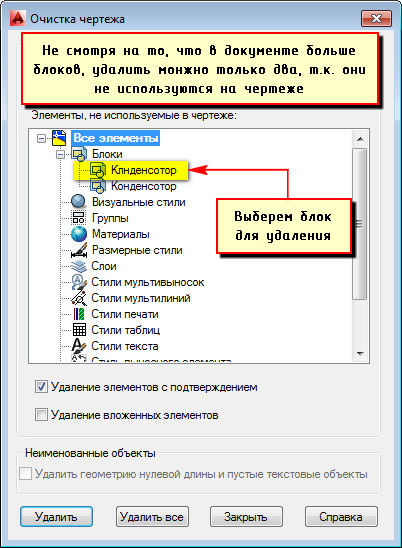
Рис. 4. Список блоков AutoCAD, которые можно удалить.
Возможна ситуация, когда некоторые блоки могут отсутствовать в списке. В таком случае поставьте галочку напротив «Посмотреть элементы, которые нельзя удалить».
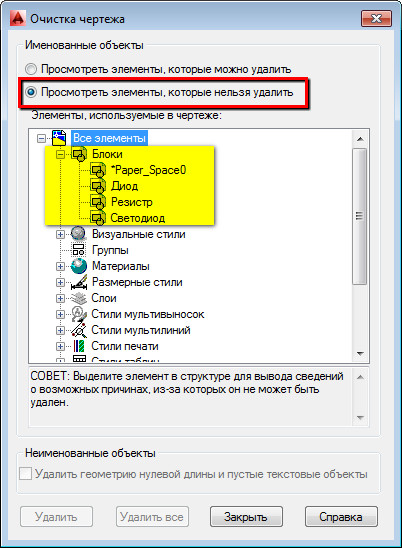
Рис. 5. Просмотр всех существующих блоков в файле AutoCAD.
При удалении блоков из списка действие следует подтверждать. Эту опцию можно подавить, выключив запрос «Удаление элементов с подтверждением» (см. рис. 6).
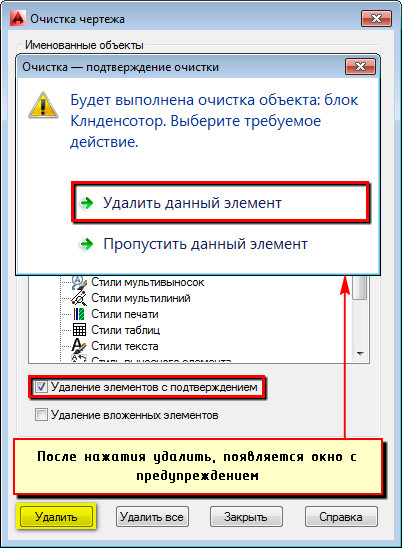
Рис. 6. Удаление блока в Автокаде.
Нажмите «Удалить». Появится обновленный список имеющихся определений блоков в чертеже при выполнении команды «Вставка» (см. рис. 7).

Рис. 7. Удаление блоков AutoCAD приводит к обновлению списка при вставке объектов в чертеж.
Читайте также:


