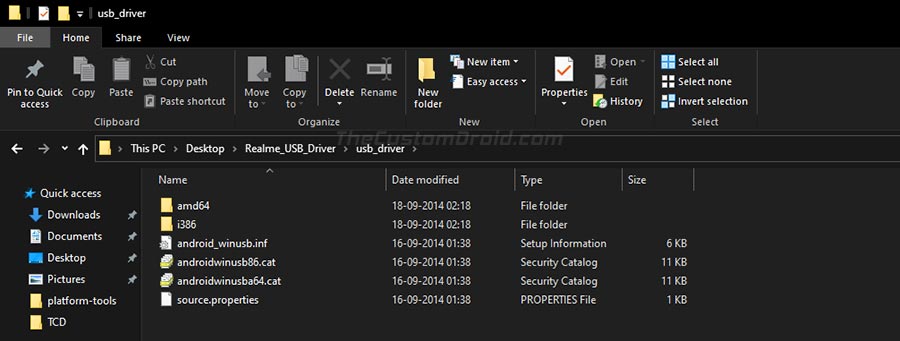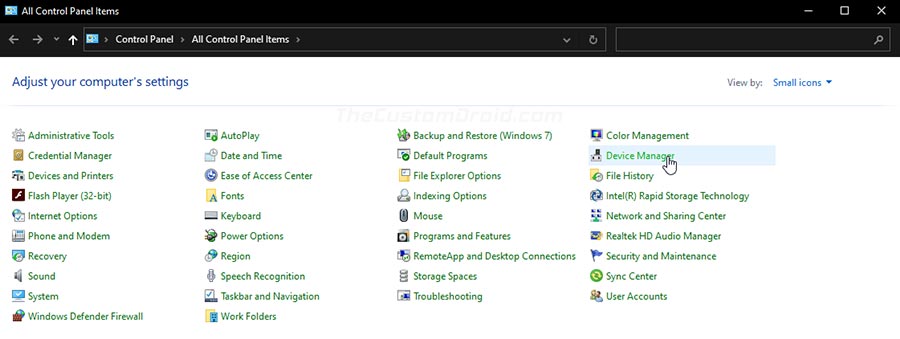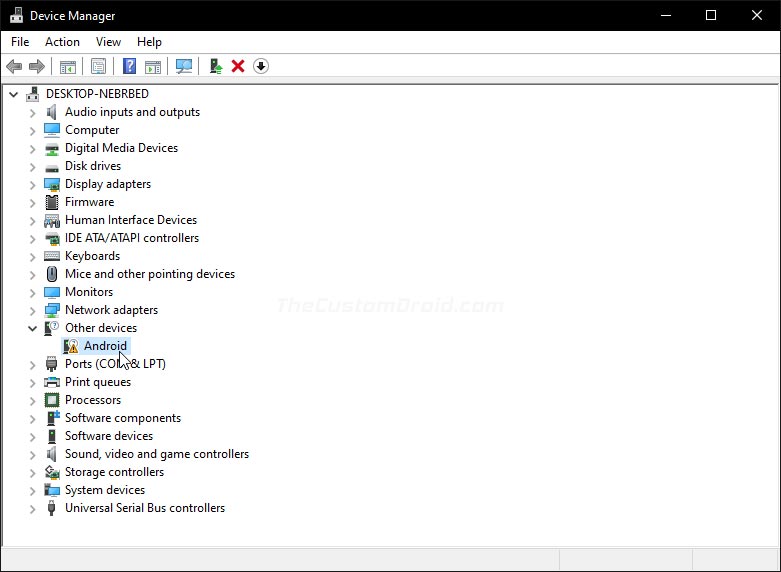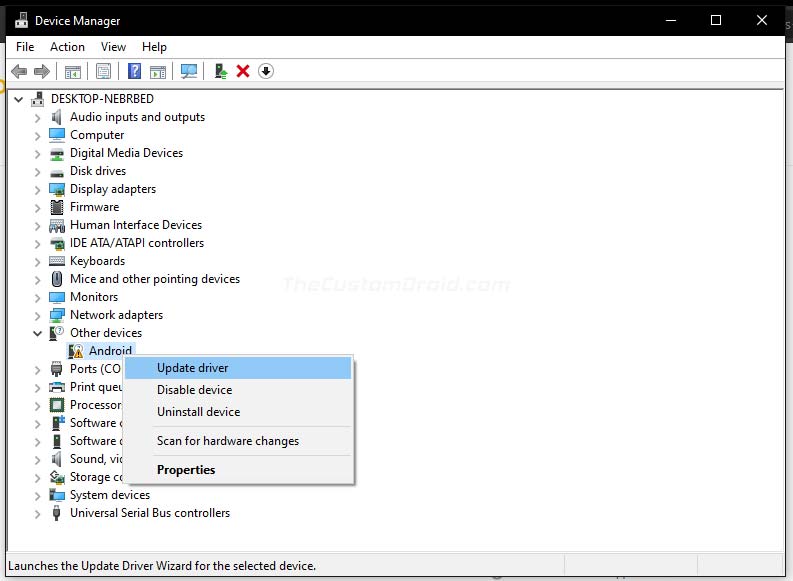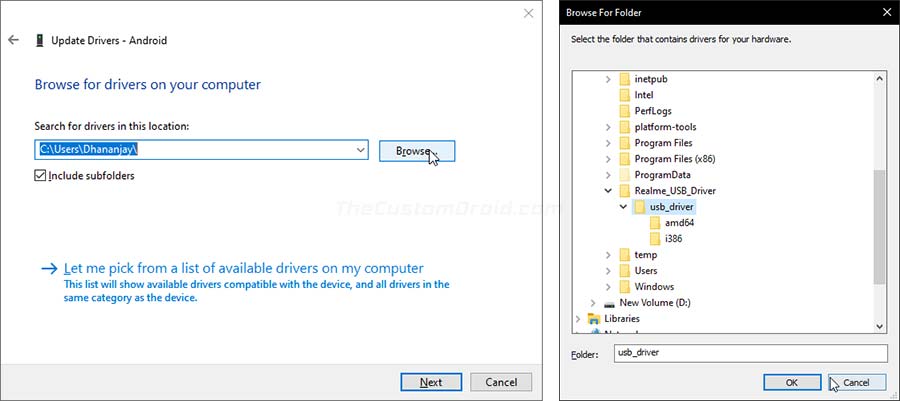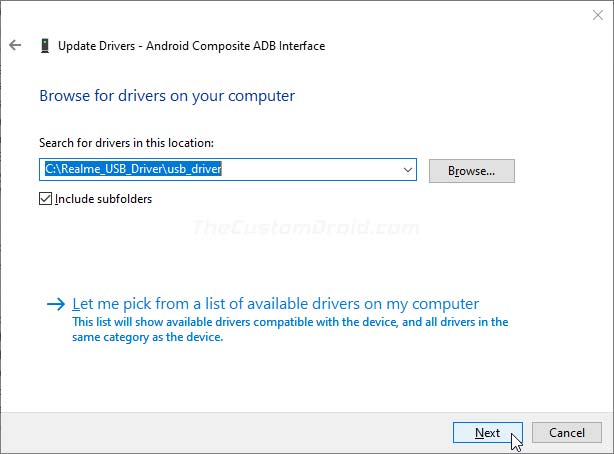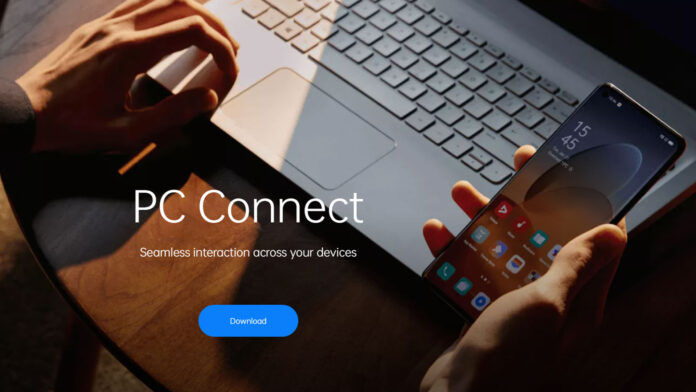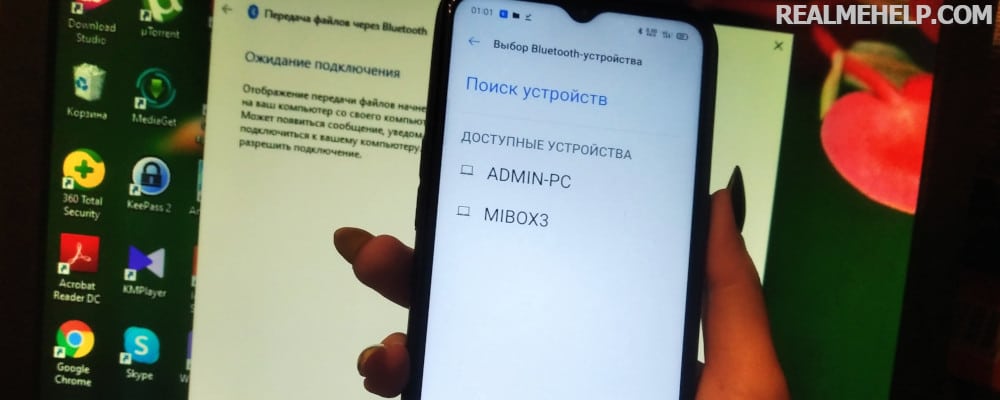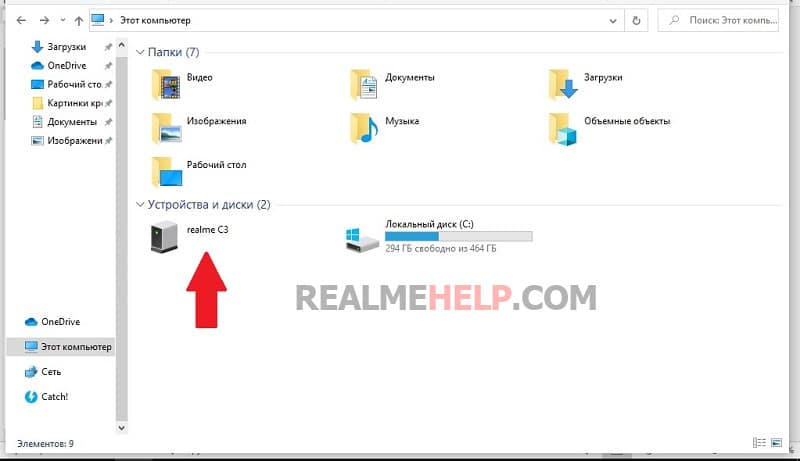Программа realme для компьютера
На этой странице вы можете загрузить последние версии драйверов Realme USB для всех смартфонов Realme. Кроме того, вы также узнаете, как установить эти драйверы USB на любой ПК с Windows 10, Windows 8.1 / 8, Windows 7 и Windows XP.
Что такое драйверы Realme USB?
Обычно современные компьютеры под управлением Windows 10 могут автоматически загружать и устанавливать эти USB-драйверы при подключении телефона к ПК. Однако это не всегда так, особенно со старыми версиями Windows, такими как Windows 8.1 / 8, Windows 7 или Windows XP.
Итак, если ваш компьютер не может распознать ваш Смартфон Realme через соединение USB, это, вероятно, означает, что необходимые драйверы USB отсутствуют или установлены неправильно. И тогда вам нужно будет загрузить драйверы Realme USB отсюда и вручную установить их на свой компьютер.
Поддерживаемые устройства
Предоставленные драйверы USB будут поддерживать все перечисленные ниже смартфоны Realme.
- Realme 1
- Realme 2
- Realme 2 Pro
- Realme 3
- Realme 3i
- Realme 3 Pro
- Realme 5
- Realme 5 Pro
- Realme 5i
- Realme 5s
- Realme 6/6 Pro
- Realme 6i
- Realme 7/7 Pro
- Realme 7i
- Realme 6S
- Realme C1
- Realme C1 (2019)
- Realme C12
- Realme C15
- Realme C17
- Realme C2
- Realme C2s
- Realme Narzo 10
- Realme Narzo 10A
- Realme Narzo 20/20 A / 20 Pro
- Realme Q
- Realme Q2 / Q2i / Q2 Pro
- Realme U1
- Realme V3
- Realme X2
- Realme X2 Pro
- Realme X3 SuperZoom
- Realme X50 5G / X50 Pro 5G
- Плеер Realme X50 Pro
- Realme X50m 5G
- Realme X7 / X7 Pro
- Realme X
- Realme XT
- Realme XT 730G
Загрузите USB-драйверы Oppo Realme
Ниже вы найдете прямую ссылку для загрузки последних версий USB-драйверов Oppo Realme. Обратите внимание, что нет драйвера для конкретного устройства, но есть общий драйвер USB, который работает для всех смартфонов Realme.
Их также можно рассматривать как драйверы Realme ADB, которые позволят вашему компьютеру идентифицировать ваш смартфон Realme, когда он загружается в режимах Fastboot или Recovery.
- Имя файла:Realme_USB_Drivers.zip
- Размер файла: 8,27 МБ
- Поддерживаемая ОС:
- Windows 10
- Windows 8.1 / Windows 8
- Windows 7
- Виндоус виста
- Windows XP
Как установить драйверы Realme USB в Windows?
Как и официальные USB-драйверы Google для Android, эти драйверы представлены в виде файла информации о программном обеспечении Windows (в формате .inf). Таким образом, их необходимо вручную установить на ваш ПК с Windows через диспетчер устройств. Чтобы установить эти драйверы, следуйте приведенным ниже инструкциям.
Шаг 1: Сначала загрузите ZIP-файл с последними драйверами Realme USB на свой компьютер.
Шаг 2: Извлеките загруженный ZIP-файл в подходящее место на вашем ПК с помощью инструмента архивирования, например 7-молния, WinRAR и т. Д. Извлеченная папка «usb_driver» должна содержать файл информации о программном драйвере (android_winusb.inf) и другие необходимые двоичные файлы.
![Распакуйте ZIP-файл с драйверами Realme USB на ПК]()
Шаг 3: Теперь подключите свой смартфон Realme к ПК с помощью USB-кабеля.
- Если вы работаете с ADB для отладки приложений или программного обеспечения, убедитесь, что на вашем телефоне включена отладка по USB.
- С другой стороны, если вы работаете с Fastoot для прошивки таких вещей, как восстановление TWRP, загрузочный образ Magisk и т. Д., Убедитесь, что ваш телефон находится в режиме Fastboot.
![Запустите диспетчер устройств из панели управления на ПК с Windows]()
Шаг 5: Найдите подключенный смартфон Realme в разделе «Портативные устройства» или «Другие устройства». Без соответствующих драйверов USB вы должны увидеть желтый треугольный значок с восклицательным знаком, как показано на рисунке ниже.
![Найдите свой смартфон Realme в диспетчере устройств Windows]()
Шаг 6: Щелкните правой кнопкой мыши имя вашего устройства и выберите «Обновить драйвер». Это запустит мастер обновления драйверов на вашем ПК с Windows.
![Щелкните правой кнопкой мыши свой смартфон Realme в диспетчере устройств и выберите «Обновить драйвер».]()
Шаг 7: Когда будет предложено «Как вы хотите искать драйверы?», Выберите «Искать драйверы на моем компьютере». Затем нажмите «Обзор» и выберите папку «usb_driver», которую вы извлекли ранее.
![Выберите расположение USB-драйверов Realme в мастере обновления драйверов.]()
Шаг 8: Выбрав расположение драйвера, нажмите «Далее», чтобы окончательно установить драйверы Realme USB на ПК с Windows.
![Нажмите «Далее», чтобы установить драйверы Realme USB на ПК с Windows.]()
После завершения установки драйвера перезагрузите компьютер. Теперь, когда вы подключаете свой смартфон Realme к ПК через USB-кабель, он будет правильно распознан ПК.
Стоит отметить, что в разных режимах телефон идентифицируется следующим образом:
- : Когда включен режим MTP, USB-модем и т. Д.
- Интерфейс Android Composite ADB: Когда включена отладка по USB или телефон находится в режиме восстановления
- Интерфейс загрузчика Android: Когда телефон находится в режиме Fastboot Mode для прошивки
Теперь вы можете продолжить и передавать файлы в режиме MTP, использовать ADB для отладки или fastboot для прошивки файлов прошивки и пользовательских двоичных файлов.
Это оно! Если у вас есть какие-либо вопросы относительно драйверов Realme USB, представленных на этой странице, или инструкций по установке, дайте нам знать.
![OPPO PC Connect]()
OPPO официально запущен Подключение к ПК, приложение, которое позволяет подключать смартфон к ПК. Функция, которую мы недавно увидели в MIUI + от Xiaomi и это теперь позволит пользователям OPPO делать то же самое. И нет, этого не будет Я предполагал, что многоэкранный мог бы дебютировать с ColorOS 12, но один зеркалирование смартфона на ПК. После установки и сопряжения приложения вы получите доступ к смартфону также с экрана ПК со всеми вытекающими отсюда преимуществами. Просто откройте вкладку «Быстрые настройки», нажмите переключатель «Подключение к ПК» и подключитесь к той же сети Wi-Fi, что и ПК, чтобы увидеть всплывающее окно сопряжения на экране ПК.
Обновление 09 / 08: помимо OPPO Realme также готовит свою версию PC Connect. Все подробности читайте в конце статьи.
PC Connect - это приложение OPPO и Realme для подключения смартфонов и ПК.
Использование PC Connect означает зеркальное отображение экрана смартфона на экране ПК, что позволяет взаимодействовать с ним с помощью мыши и клавиатуры. Это значительно облегчает управление файлами, имея возможность быстрее перемещать их между двумя устройствами, но не только. Он позволяет вам открывать файл на вашем смартфоне и редактировать его прямо на вашем ПК, что очень удобно, особенно если вы имеете дело с текстовым документом. Синхронизация также влияет на буфер обмена, поэтому копирование / вставка может выполняться с одного устройства на другое.
Затем во время соединения вы будете уведомлены на экране о поступлении звонков и SMS на вашем смартфоне, и у вас будет возможность выбрать, взаимодействовать с ними или нет. Наконец, фотография или снимок экрана обеспечат прямой доступ к изображению и на ПК, чтобы поделиться им или отредактировать его с большого экрана.
Что касается необходимых требований, OPPO PC Connect работает со всеми ПК с как минимум Окна 10. Когда он станет доступен, вы можете скачать его напрямую с официального сайта, но пока это невозможно. Пока не ясно, когда это будет, но он может быть выпущен в следующем обновлении до ColorOS 12.
Также Realme | Обновление 09/08
Как заявляет сам генеральный директор Мадхав Шет, это будет не единственная OPPO, использующая эту функциональность. Подключение к ПК на своих смартфонах. Также Realme собирается представить эту новинку, и это неудивительно, учитывая, что coloros e Пользовательский интерфейс Realme они в основном такие же. Напомним, что Realme является суббрендом OPPO, поэтому физиологично, что пользовательский интерфейс Realme наследует новые функции, представленные в ColorOS.
Поэтому давайте представим, что все будет происходить практически одинаково даже на смартфонах Realme. И даже в этом случае не уточняется, когда приложение PC Connect будет представлено на смартфонах Realme. Возможно, мы обсудим это с будущим Realme UI 3.0, хотя информации об этом пока нет.
💰 Черная пятница приближается с ЛУЧШИЕ ПРЕДЛОЖЕНИЯ года от НЕ ПОТЕРЯЙ: нажмите, чтобы увидеть наше руководство, которое нельзя пропустить, и лучшие предложения! i .
Несмотря на то, что Realme 8 является самодостаточным и функциональным устройством, его нельзя рассматривать в отрыве от компьютера. Согласитесь, смотреть фильмы или, например, редактировать фотографии намного удобнее на экране ПК.
Как подключить Realme 8 к компьютеру через USB
Самый простой и надежный вариант подключения Realme 8 к ПК – воспользоваться разъемом USB, которым обладает и телефон, и компьютер. Для этого вам понадобится:
- Вставить одну часть кабеля в смартфон, а другую – в ПК.
- Открыть на ПК «Компьютер».
- Перейти в папку с названием телефона.
Обратите внимание, что по умолчанию Realme 8 только заряжается через USB. Чтобы настроить передачу данных, необходимо в настройках USB-соединения активировать соответствующую опцию. Предложение внести изменения в параметры также появляется при подключении.
Как подключить Realme 8 к компьютеру через Wi-Fi
Этот способ является менее надежным, так как качество беспроводного соединения напрямую зависит от скорости интернета. Однако в таком случае вы будете лишены недостатка в виде дополнительных кабелей, которые постоянно ломаются и путаются под ногами.
Для настройки соединения по Wi-Fi необходимо установить специальный софт на ваш Андроид смартфон и ПК. В качестве примера рассмотрим My Phone Explorer:
- Установите программу на компьютер и Realme 8.
- Подключите оба устройства к одной сети Wi-Fi.
- Запустите приложение на смартфоне.
- Также откройте программу на ПК и выберите опцию «Подключить».
- Дождитесь окончания синхронизации.
- Откройте интересующую папку и выполните необходимые действия.
Также для подключения можно использовать другие приложения, работающие по принципу FTP-сервера. Для этого достаточно ввести соответствующий поисковый запрос в Play Store, после чего все доступные программы будут выведены на экран.
Обходной вариант
Если у вас никак не получается настроить соединение в виду разных проблем, будь то сломанный кабель или отсутствие Wi-Fi, то вы можете пойти обходным путем. Этот вариант подходит тем, кто планирует передать файл с Realme 8 на ПК или наоборот.
В данном случае рекомендуется использовать вспомогательные средства. Например, облачное хранилище. Загрузите файл в облако на компьютере, а затем загрузите его на телефон, пройдя авторизацию под той же учетной записью. Аналогичные действия можно выполнить через электронную почту, отправив файл на тот же ящик.
![Как подключить Realme к компьютеру]()
Зачем синхронизировать телефон и компьютер
Чаще всего подключение требуется для обмена информации. После синхронизации пользователь получает доступ к хранилищу смартфона и может перебросить любые данные на жесткий диск, а также загрузить в память телефона материалы с компьютера.
Следующая ситуация, в которой не обойтись без подключения к ПК – это проведение важных системных операций. Например, перепрошивка мобильного устройства, установка кастомного рекавери, получение рут-прав, восстановление «кирпича».
Основные виды подключения
Различают три метода синхронизации:
- через USB-кабель – проводное подключение;
- по Bluetooth – беспроводное подключение;
- по Wi-Fi – беспроводное подключение.
В первом случае требуется наличие ЮСБ-провода. Лучше использовать заводской кабель. В беспроводных способах нужен только смартфон и компьютер.
Инструкция по подключению Реалми к ПК
Ниже представлены подробные инструкции по подключению телефона Realme к компьютеру. Для сопряжения через ЮСБ нужно выполнить подготовительные процедуры. Не пропускайте указанные шаги, иначе компьютер не распознает девайс.
Через USB кабель
Метод используется для передачи большого объема информации и проведения системных операций.
Шаг 1: включение отладки
Прежде всего активируем отладку по USB. Инструкция есть здесь. Пункт с отладкой находится в режиме для разработчиков.
Шаг 2: установка драйверов
Драйвера нужны для того, чтобы ПК обнаружил смартфон. На Windows 10 они обычно устанавливаются автоматически во время первого подключения. Но в некоторых случаях требуется вмешательство пользователя.
Чтобы скачать USB Drivers нажмите по кнопке выше. Это универсальные драйвера, которые подходят для всех моделей Realme.
Вкратце расскажем об установке драйверов:
- Распаковываем скачанный архив на жесткий диск.
- Подключаем смартфон к компьютеру через USB-провод. Перед этим обязательно активируем отладку.
- На ПК заходим в «Панель управления» – «Диспетчер устройств».
- В пункте «Переносные устройства» ищем «Android». Если внизу есть желтый треугольный значок – драйвера отсутствуют.
- Кликаем по «Android» правой кнопкой мыши и выбираем «Обновить драйвера».
- В программе-установщике нажимаем «Выполнить поиск драйверов на этом компьютере». С помощью проводника указываем путь к ранее распакованной папке с драйверами.
- Жмем «Далее». После того, как установка завершится, перезагружаем компьютер. Теперь телефон должен определиться.
Если у вас Windows 10 - система может автоматически выполнить установку всех драйверов со своей базы. Но если этого не произошло - выполните указанную инструкцию.
Шаг 3: подключение
![USB-подключение Realme к ПК]()
Берем мобильное устройство и подключаем его к разъему на компьютере через провод. На смартфоне разрешаем подключение и выбираем конфигурацию: передача файлов или фото. В первом случае можно обменяться любой информацией, во втором – только изображениями. При успешной синхронизации можно будет зайти в память смартфона через проводник компьютера.
С помощью Bluetooth
Это быстрый метод, для которого не требуются провода. Единственный момент – большие файлы будут передаваться очень долго. Также обратите внимание, что такое сопряжение актуально только для ноутбуков, у которых есть Bluetooth модуль. Владельцам стационарных компьютеров нужно приобрести отдельный адаптер.
Сопряжение выполнено. Теперь для передачи/получения файлов по Блютуз достаточно кликнуть по соответствующей команде в меню.
Читайте также: