Как в 1с посмотреть кто работает в программе
Программами 1С пользуется все больше и больше предприятий, как крупных, так и небольших. Для каждой организации можно подобрать необходимое решение. Например, для малых и средних предприятий удобным является продукт 1С :Управление нашей фирмой. Подробная информация об УНФ и ее возможностях есть на нашем сайте.
Тема статьи более узкая – «Где посмотреть активность пользователя в 1С УНФ?»
Содержание:
1.Пользователь программы: определение и права
Пользователем программы 1С: УНФ является физическое лицо. Это может быть любой сотрудник предприятия, которому предоставлены определенные права доступа. В решениях 1С при установки версий ПРОФ число таких лиц неограниченно. Соответственно, одновременно в программе могут работать несколько человек.
Права у каждого сотрудника для работы в системе могут быть разными. Полными правами, обычно, обладают системный администратор и руководитель предприятия. Остальным сотрудникам выдаются права на пользование либо отдельными блоками системы, либо с ограниченной функциональностью.
Например, сотруднику кадровой службы нет необходимости работать с документами коммерческого отдела. Соответственно, будут предоставлены права работы в модуле «Кадры». А рядовому сотруднику бухгалтерской службы могут быть установлены права на просмотр и печать документов без возможности их редактирования.
О том, как вводить нового пользователя в 1С и установить ему права можно прочитать в статье на сайте.
- отслеживать действия работников в системе,
- понимать с какими документами они работают,
- какие изменения вносят
в 1С: Управление нашей фирмой есть возможность посмотреть активность пользователей.
Впрочем, такая возможность есть во всех решениях 1С.
2.Где посмотреть активность пользователей в 1С: УНФ?

В открывшемся окне, разделенном на 2 части, следует в левой колонке выбрать «Администрирование». Затем нажать на «плюс», чтобы раскрыть подразделы, и выбрать «Поддержка и обслуживание».
В правой части раскроется перечень гиперссылок, в котором есть «Активные пользователи».

Нажатием на гиперссылку откроется окно со списком всех сотрудников, работающим в программе в данное время.
3.Возможности работы с разделом «Активные пользователи»
В данном окне можно:
- посмотреть активность пользователя;
- завершить сеанс его работы;
- выбрать сотрудников, которые работают в определенном сеансе;
- узнать с какими событиями, данными и метаданными работает человек;
- посмотреть информацию о самом сотруднике и правах доступа;
- вывести список всех работников в табличный документ для редактирования, сохранения и печати;
- сортировать список по алфавиту в прямом и обратном порядке.
Активность пользователей представлена в табличном виде.

В колонке «Пользователь» указывается его имя так, как он был введен в программу. В графе «Приложение» указывается через какое приложение работник вошел в систему. Посмотреть все варианты можно в списке сеансов над таблицей. Соответственно, можно выбрать только участников определенного сеанса.

В колонке «Начало работы» отображается дата и время, когда сотрудник вошел в систему. Так можно отслеживать работу подчиненных.
Посмотреть через какой компьютер, если работа ведется через сервер организации, можно в следующем столбце. Количество сеансов одного участника отображается в соответствующей колонке.
Узнать информацию о сотруднике можно кликнув на строку с именем. Откроется окно, в котором отображены сведения об имени, аутентификации в системе, режиме запуска, контактных данных.

Из этого окна можно посмотреть и откорректировать настройки пользователя, права доступа, установить ограничения.
4.Как узнать с какими событиями работает активный пользователь?
В окне «Активные пользователи» над таблице расположена кнопка «Журнал регистрации». При клике на нее открываются сведения о событиях, данных и метаданных, с которыми работает сотрудник.
Если необходимо найти определенные события, например, где появилась ошибка, то следует указать «Критичность».
В этом случае в таблице отобразятся только события с ошибкой.
Кликнув на соответствующую строку можно раскрыть более полную информацию о происходящем, добавить комментарий.
Через кнопку «Выгрузить в файл» можно сохранить сведения из Журнала на свой персональный компьютер. Тогда можно поработать с информацией позже или передать ее другому лицу, например, техническому специалисту.
Вверху, в правой части экрана есть возможность сохранения и печати документа.
5.Завершение сеанса
Если система ограничена по количеству участников, то возникает момент, когда нужно удаленно завершить работу одного из них. Чтобы другой сотрудник мог войти в систему. Осуществляется эта операция также из окна «Активные пользователи».
Требуется выделить строку с работником и нажать над табличной частью кнопку «Завершить сеанс». В зависимости от настроек система запросит имя и пароль администратора кластера.

После ввода данных следует нажать кнопку «ОК».
Если по ошибке попытаться завершить сеанс своей работы, система выдаст предупреждение. После чего порекомендует завершить сеанс закрытием главного окна программы.

6.Блокировка пользователей
Встречаются ситуации, когда требуется блокировка пользователя программы. Это может быть нужно:
- Главному бухгалтеру для самостоятельной работы в программе, чтобы в данный момент не вносились никакие сведения или изменения.
- Администратору при проведении обновлений с целью верного отображения данных в программе.
- Руководству при проведении проверок.
Ждать, когда каждый из участников закончит свою работу в 1С, нецелесообразно, так как образуется простой в работе топ-менеджера. Соответственно, в Управлении нашей фирмой, да и в других решениях, предусмотрена возможность блокировать вход всем участникам.
Осуществить это может сотрудник с правами администратора в программе.
Для использования данной функции необходимо проделать тот же путь, что и для перехода к окну «Активные пользователи». Выбрать в меню «Компания», в категории «Настройки» раздел «Администрирование». В открывшемся окне в левой части нажать «плюс» рядом с «Администрирование» и выбрать «Поддержка и обслуживание». В правом списке нажать гиперссылку «Блокировка пользователей».

Заблокированные участники не смогут входить в систему.
Во всплывающем окне можно:
- посмотреть активных пользователей,
- написать комментарий для них,
- указать период блокировки, код для разблокировки.

Необходимо помнить, что блокировка затронет и аккаунт администратора. Поэтом необходимо вводить код разблокировки.
Сотрудники, которые работает в данный момент в системе получать уведомление в виде всплывающего окна то том, что в указанное время будет прекращена работа. Затем за 20 минут до начала блокировки несколько раз всплывет напоминание о завершении работы и выходе из программы.
Для снятия блокировки также необходимо пройти по гиперссылке «Блокировка пользователей». Во окне ввести код и нажать кнопку «Снять блокировку».
7.Отчет «Активность пользователя»
В системе предусмотрена возможность формирования отчета по работе сотрудника в программе. Здесь можно увидеть:
дату и время работы в программе,
с какими документами и справочниками работал участник,
осуществлялось создание или корректировка данных.
Для того, чтобы сформировать такой отчет, следует пройти в меню «Главное». В категории «Аналитика» выбрать «Отчеты».

В открывшемся окне представлены различные отчеты. Для быстрого выбора нужной формы следует в окне поиска ввести слово «активность». В выпадающем списке выбрать «Активность пользователя».

Затем установить период, за который требуется получить сведения, выбрать сотрудника и нажать «Сформировать».
Откроется информация в виде таблицы и графика к ней. Здесь можно посмотреть с какими документами работал выбранный сотрудник, какие изменения вносил, какие новые данные вводил.

Таблица демонстрирует сведения в свернутом формате. Чтобы узнать подробности следует нажать на «плюс». Мало того, кликнув на документ, можно открыть его прямо из отчета и посмотреть всю информацию.
8.Просмотр изменений
Оценить внесенные изменения и определить, когда они были сделаны можно в самом документе. Над табличной частью есть кнопка «История изменений» (карандаш с часами). Если такой кнопки нет, то следует нажать на кнопку «Еще» и в выпадающем списке выбрать требуемый пункт.

Появится таблица со сведениями об авторе изменения, времени и дате корректировок. При клике на нужную версию откроется информация о том, что содержится в документе. Версии можно сравнивать друг с другом, чтобы находить отличия. Для этого следует воспользоваться кнопкой «Сравнить».

На примере выше видно, что вносились изменения в характеристики номенклатурной позиции. В легенде можно понять, что именно производилось с информацией:
- изменение – голубой цвет,
- новые данные – зеленый цвет,
- удаление – красный цвет.
Так можно посмотреть все справочники и формы, с которыми работал пользователь.
9. Анализ активности пользователей
В УНФ предусмотрена возможность проанализировать работу сотрудников в программе. Благодаря чему, руководитель видит сколько времени работник провел в системе и чем занимался.
Попасть в этот раздел легко. В меню выбрать «Главное», категория «Аналитика, раздел «Отчеты». Также по аналогии в строке поиска ввести слово «активность» и в перечне выбрать «Анализ активностей пользователей».
Установить интересующий период и выбрать одного или нескольких участников. Для этого следует в открывшемся окошке в левой части выбрать одного человека или с помощью клавиши «CTRL» выделить нескольких сотрудников. Затем нажать на стрелку вправо, отмеченные работники отобразятся в правой части.
Если ошибочно выбраны не те сотрудники, то их можно переместить влево соответствующей кнопкой или полностью очистить список кнопкой с двойной стрелкой. После выбора нажать клавишу «Подобрать и закрыть».
Затем нажать «Сформировать». Откроется окошко с таблицами и графиком.

В первой таблице отображаются данные об активности каждого пользователя и суммарно:
- число подключений за период;
- количество часов работы в системе;
- объем измененных и введенных документов и справочников;
- ошибки и предупреждения.
Здесь также по нажатию на «плюс» можно раскрыть дополнительные строки с подробной информацией. Кликом на документ открывается его форма. В ней по алгоритму, описанному ранее, можно посмотреть историю изменений документа.
Во второй таблице содержатся сведения о максимальном количестве одновременно работавших в программе сотрудниках.
На графике отображается объем введенных и измененных отдельно документов и отдельно справочников с указанием автора корректировок.

10.Вывод
Таким образом, реализация в продуктах 1С возможности просмотра и оценки активности пользователей позволяет:
- определить кто и когда работал в программе,
- узнать какие сведения и в какие документы и справочники вносились,
- посмотреть новые данные, введенные в систему,
- Оценить объем работ сотрудников в целом и персонально,
- завершить сеанс пользователя при необходимости,
- заблокировать работу в программе всем пользователям.
Следовательно, данный функционал обеспечивает анализ и контроль работы сотрудников предприятия в системе.
Инструкция о том, как посмотреть активность пользователя в 1с: УНФ получилась подробной. Если все-таки остались какие-то вопросы, вы всегда можете задать их нашим специалистам.
Как посмотреть активных пользователей в 1С
Гарантированно активных пользователей 1С в любой базе можно посмотреть в конфигураторе 1С. Для этого нужно зайти в конфигуратор 1C желательно под пользователем с полными правами.
В конфигураторе необходимо выполнить команду «Активные пользователи», которая располагается в меню «Администрирование» главного меню.

По результату откроется список активных пользователей.

В этом списке можно увидеть пользователей, у которых запущены сеансы программы. Мы можем узнать:
- Имя пользователя (колонка Пользователь);
- Приложение, которое запущено под этим пользователем (колонка Приложение, может быть Конфигуратор, Тонкий клиент, Толстый клиент и т.д.)
- Когда пользователей запустил сеанс (колонка Начало работы)
- Название компьютера пользователя (колонка Компьютер)
Имя пользователя будет то, которое отображено в поле Имя списка пользователей.

С конфигуратором разобрались, теперь посмотрим, как открыть список активных пользователей непосредственно в пользовательском режиме базы 1С. Я покажу на примере двух конфигураций: «1С: Бухгалтерия предприятия 3.0» и «1С: Управление нашей фирмой 1.6».
Активные пользователи в 1С бухгалтерии
Научимся определять активных пользователей в конфигурации «1С: Бухгалтерия предприятия 3.0» в пользовательском режиме. Для открытия списка активных пользователей в пользовательском режиме, в программу желательно войти под пользователем с полными правами.
В приложении нас интересует разделе «Администрирование», в котором необходимо зайти в подраздел «Обслуживание»

В открывшемся окне нужно выполнить команду «Активные пользователи».

В результате выполнения этой команды, появится список активных пользователей аналогичный списку активных пользователей из конфигуратора.

Активные пользователи в 1С УНФ
Научимся определять активных пользователей в конфигурации «1С: Управление нашей фирмой 1.6» в пользовательском режиме. Для открытия списка активных пользователей в пользовательском режиме, также как и в «1С: Бухгалтерия», в программу желательно зайти под пользователем с полными правами.
В приложении, нас интересует раздел «Компания», в котором необходимо зайти в подраздел «Администрирование».
Где нужно выполнить команду «Активные пользователи».

Результатом выполнения этой команды появится список активных пользователей аналогичный списку активных пользователей из конфигуратора.

Как отключить активных пользователей в 1С
То, что мы узнали активных пользователей в программе 1С, это, часто, только половина работы. Вторая половина работы – нужно отключить лишних активных пользователей от базы 1С. Разберем как это сделать на примере конфигураций «1С: Бухгалтерия предприятия 3.0» и «1С: Управление нашей фирмой 1.6».
Так же, как и в случае выявления активных пользователей в базу программ «1С: Бухгалтерия предприятия 3.0» и «1С: Управление нашей фирмой 1.6» желательно зайти под пользователем с полными правами.

В открывшемся окне «Обслуживание» необходимо выполнить команду «Блокировка работы пользователей», именно с помощью этой команды осуществляется блокировка пользователей 1с в большинстве типовых конфигураций 1С.


Где в разделе «Поддержка и обслуживание» интересует команда «Блокировка работы пользователей».

Форма «Блокировка работы пользователей», которая откроется в последствие выполнения команды, одинакова в обеих конфигурациях, и действия также аналогичны.
В форме «Блокировка работы пользователей» необходимо установить время начала и время окончания блокировки, ввести текст предупреждения, если требуется, а также код разблокировки, если он необходим.

После всех приготовлений, необходимо нажать на кнопку «Установить блокировку», в результате выйдет вопрос о том, блокировать работу пользователей или нет.

Если вы ответите на этот вопрос утвердительно, то запуститься процесс блокировки.

Если вы хотите зайти в базу, то необходимо в настройках запуска базы (чтобы попасть в настройки запуска базы, нужно выделить базу в окне запуска и нажать на кнопку «Изменить»), во втором окне, в поле «Дополнительные параметры запуска» ввести «/UC» и код разблокировки после него, если вы его указали при блокировке.
Замечу, что иногда, не получается зайти в заблокированную базу, используя обычный ярлык для запуска 1С, тогда нужно запускать 1С, используя файл 1cv8.exe, который находится в каталоге bin каталога релиза платформы 1С.

Теперь, когда вы можете войти в базу без активных пользователей, то с ней можно делать все те регламентные операции, которым эти пользователи мешали. Например, сохранение базы, обновление и т.п.
Другие статьи по теме обновлений 1С:
Если по мимо задач по администрированию, перед вами стоят задачи по разработке в 1С, то рекомендую вам свою книгу «Программировать в 1С за 11 шагов», в которой подробно и основательно шаг за шагом даются основные знания по разработке в 1С.

- Книга посылается на электронную почту в формате PDF. Можно открыть на любом устройстве!
- Научитесь понимать архитектуру 1С;
- Станете писать код на языке 1С;
- Освоите основные приемы программирования;
- Закрепите полученные знания при помощи задачника.
Отличное пособие по разработке в управляемом приложении 1С, как для начинающих разработчиков, так и для опытных программистов.

- Очень доступный и понятный язык изложения
- Книга посылается на электронную почту в формате PDF. Можно открыть на любом устройстве!
- Поймете идеологию управляемого приложения 1С
- Узнаете, как разрабатывать управляемое приложение;
- Научитесь разрабатывать управляемые формы 1С;
- Сможете работать с основными и нужными элементами управляемых форм
- Программирование под управляемым приложением станет понятным
Эти книги, плюс книга по программированию оперативного учета имеются в едином комплекте: комплект книг по разработке в 1С.
Только для читателей моего блога,
промо-код на скидку в 300 рублей на весь комплект: blog
Если Вам понравился этот урок, был полезен или помог решить какую-нибудь проблему, то Вы можете поддержать мой проект, перечислив любую сумму.
можно оплатить вручную:
Вступайте в мои группы:
One thought on “ Активные пользователи 1С ”
Администратору 1С систематически необходимо обновлять работу в системе. Для этого все активные пользователи должны выйти из аккаунтов. Если обновление не происходит, это говорит о том, что не все сотрудники выполнили указание выйти из программы. В такой ситуации можно посмотреть, кто именно не выполняет указание. Бывает, что это ошибка системы. Список активных пользователей важно видеть во время тестирования новой базы данных, проверки отдельных периодов действия компании. Где в 1С активные пользователи?
Проверка активных пользователей 1С в конфигураторе
Проверка активных пользователей 1С через Предприятие
Открываем меню Все функции. Выпадающее меню совпадает с функционалом конфигуратора. Здесь также находится папка Администрирование. Различие в том, что нужная вкладка называется — поддержка и обслуживание. Необходимый раздел называется также — Активные пользователи. Но обработка данных в разных версиях отличается.
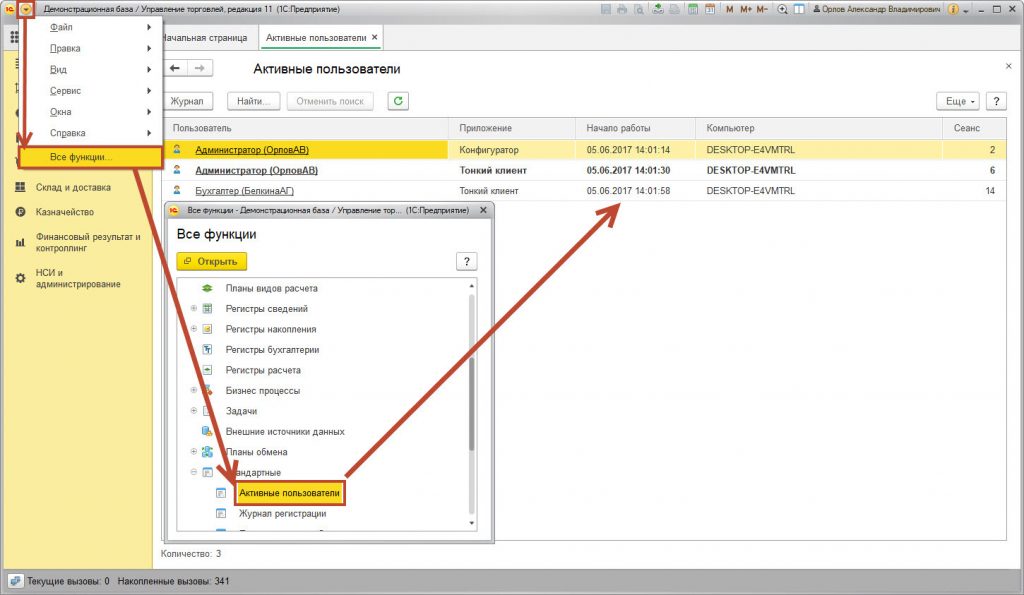
Активные пользователи 1С Предприятие
Чтобы постоянно не выполнять множество кликов, можно сразу вывести раздел Все функции во вкладке сервиса. Для отображения на панели с нужными свойствами устанавливается галочка. В сервисе заходим во вкладку Параметры и нажимаем свойство — Отображать Все функции.

Все функции 1С
Отображение активных пользователей в 1С Бухгалтерия
В пользовательском режиме 1С Бухгалтерия 2.0 выбираем раздел Сервис. В выпадающем меню отображается вкладка Активные пользователи. Перейдя по ссылке, вы увидите список фамилий пользователей, которые работают в данный момент в системе.
В системе 1С Бухгалтерия 3.0, чтобы увидеть активных пользователей, надо зайти в раздел Администрирование и выбрать вкладку Обслуживание. Нужный раздел также называется — Активные пользователи. Если вы затрудняетесь с настройкой прав пользователей 1С, смотрите лайфхаки в нашем блоге.
Если информация на странице неполно освещает решение задачи, напишите в комментариях свои предложения.
Статья с приложенным видеоуроком, благодаря которой вы научитесь добывать статистику кто из пользователей сколько создал/изменил документов и справочников (и какие конкретно), сколько времени проработал в программе и другую интересную информацию.
Ознакомившись с этой статьей вы научитесь добывать следующую любопытную статистику:
- кто из пользователей сколько создал/изменил документов и справочников (и какие конкретно),
- сколько времени человек проработал в программе в определенный день,
- количество ошибок и предупреждений, показанных пользователям,
- количество одновременно работающих пользователей в определенные дни.
Показывать буду на примере Бухгалтерии предприятия 3.0 (в остальных указанных конфигурациях все делается аналогично).
Итак, для сбора такой статистики нам понадобятся два отчета администратора:



Активность пользователя
В шапке отчета выбирается конкретный пользователь и период, за который нужно собрать статистику. В верхней части сформированного отчета можно увидеть статистику по введенным/измененным объектам конфигурации в разрезе дат и видов объектов:

Ниже идут те же данные, но в виде диаграммы:


Анализ активности пользователей
Теперь откроем второй отчет, для этого выберем его в вариантах отчета:

Этот отчет, в отличие от предыдущего, можно фильтровать также и по группе пользователей. Здесь уже представлена информация несколько иного рода (нет ссылок на конкретные объекты базы, только данные по количеству объектов, а также добавлено время работы каждого пользователя):

Данные можно смотреть как в разрезе недель, так и по дням (для этого надо развернуть группировки отчета до 3 уровня).
Ниже таблица с количеством максимально работавших пользователей в программе:

Теперь те же данные, только в виде диаграммы:


Это поможет сайту развиваться и расширять аудиторию.
Вас может заинтересовать
Расширение для типовых конфигураций 1С:Предприятие 8.3, позволяет легко настроить учет согласований (утверждений) произвольных справочников и документов
В данной статье показано, какие существуют пользовательские интерфейсы и как переключиться между ними в 1С:Бухгалтерия предприятия 3.0
Прочитав эту статью, вы научитесь пользоваться универсальным отчетом и сможете создавать свои пользовательские отчеты в программе.
Читайте также:


