Надпись экшен для фотошопа

Рамки для фотошопа
Особой популярностью пользуются рамки для фотошопа, с помощью которых вы сможете украсить свою фотографию без всяких усилий. Вам всего лишь понадобиться найти подходящую рамку, вставить свое фото, которое послужит креативным украшением вашего рабочего места, либо же семейного альбома. Также, вы сможете создать веселую комнату своего малыша. В этом вам помогут большой выбор детских рамок. Такие виды рамок могут освоить даже начинающие пользователи.
Обращаем Ваше внимание на рамки для свадебных фотографий, для семейного фото, виньетки, для влюбленных, "для тебя", поздравления, календари, Великая Пасха, 23 февраля, с Новым годом, ко дню рождения, ко дню св Валентина. Все эти рамки вы сможете скачать по этой ссылке
Настало время говорить о главном разделе нашего сайта - «Шаблоны для фотографий». В первую очередь, он пользуется популярностью среди девушек разной возрастной категории. Ведь девушка всегда стремиться к шарму и красоте. Именно в данном разделе, дорогие девушки, вы сможете побывать в образе: незнакомки в лунном свете или наоборот, доброй феей. Вам всего лишь понадобится перейти по этой ссылке. Не будем забывать о наших дорогих мужчинах, ведь наш сайт им подготовил так же много интересных шаблонов, в образе которых мужчина себя почувствует: трудолюбивым огородником, мушкетером, рыцарем, летчиком, байкером, ковбоем, королем, железным человеком, немецким офицером, автогонщиком и т. п. И все это совершенно бесплатно, всего лишь нужно нажать на кнопку мыши и перейти по ссылке.
Дорогие пользователи, администрация нашего сайта подготовила сюрприз для ваших деток: раздел «Шаблоны для детей». Ваш ребенок себя почувствует в образе: сладенького зайки, маленького, пирата, утенка, паука, царя, эльфа и т. п. Быстрее кликайте мышкой и переходите по ссылке и получите море удовольствия.
Рекомендуем обратить внимание на раздел «Иконки». Мы предлагаем большой выбор не только «рамок», но и «иконок». Вы сможете использовать данный раздел в разных в целях - начиная обычным любительским фото и заканчивая масштабным дизайнерским проектом. Именно у нас вы сможете найти много увлекательного!

Рамки для фотошопа
Особой популярностью пользуются рамки для фотошопа, с помощью которых вы сможете украсить свою фотографию без всяких усилий. Вам всего лишь понадобиться найти подходящую рамку, вставить свое фото, которое послужит креативным украшением вашего рабочего места, либо же семейного альбома. Также, вы сможете создать веселую комнату своего малыша. В этом вам помогут большой выбор детских рамок. Такие виды рамок могут освоить даже начинающие пользователи.
Обращаем Ваше внимание на рамки для свадебных фотографий, для семейного фото, виньетки, для влюбленных, "для тебя", поздравления, календари, Великая Пасха, 23 февраля, с Новым годом, ко дню рождения, ко дню св Валентина. Все эти рамки вы сможете скачать по этой ссылке
Настало время говорить о главном разделе нашего сайта - «Шаблоны для фотографий». В первую очередь, он пользуется популярностью среди девушек разной возрастной категории. Ведь девушка всегда стремиться к шарму и красоте. Именно в данном разделе, дорогие девушки, вы сможете побывать в образе: незнакомки в лунном свете или наоборот, доброй феей. Вам всего лишь понадобится перейти по этой ссылке. Не будем забывать о наших дорогих мужчинах, ведь наш сайт им подготовил так же много интересных шаблонов, в образе которых мужчина себя почувствует: трудолюбивым огородником, мушкетером, рыцарем, летчиком, байкером, ковбоем, королем, железным человеком, немецким офицером, автогонщиком и т. п. И все это совершенно бесплатно, всего лишь нужно нажать на кнопку мыши и перейти по ссылке.
Дорогие пользователи, администрация нашего сайта подготовила сюрприз для ваших деток: раздел «Шаблоны для детей». Ваш ребенок себя почувствует в образе: сладенького зайки, маленького, пирата, утенка, паука, царя, эльфа и т. п. Быстрее кликайте мышкой и переходите по ссылке и получите море удовольствия.
Рекомендуем обратить внимание на раздел «Иконки». Мы предлагаем большой выбор не только «рамок», но и «иконок». Вы сможете использовать данный раздел в разных в целях - начиная обычным любительским фото и заканчивая масштабным дизайнерским проектом. Именно у нас вы сможете найти много увлекательного!
Photoshop за 60 Секунд: Экшен 3D Текст
3D-функции, доступные в Adobe Photoshop, открывают миру бесконечные возможности для создателей. И вы можете создавать потрясающие 3D текстовые эффекты в своих проектах с помощью экшена Photoshop. В этом коротком видео я покажу вам, как создать экшен Photoshop, который воссоздаёт потрясающий 3D-эффект, и который вы можете использовать в любом проекте.
Просмотрите потрясающую коллекцию Экшенов Текстовые Эффекты, которые доступны на GraphicRiver и Envato Elements для создания быстрого результата.
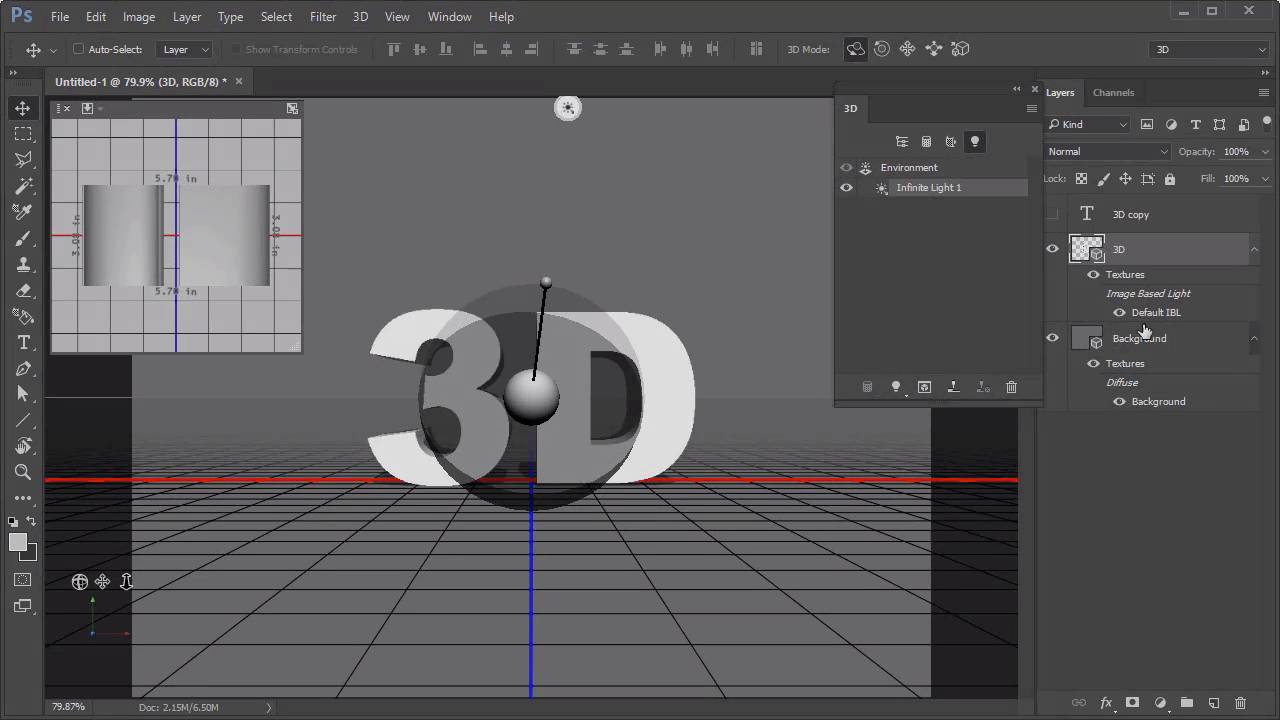
Как Создать Экшен 3D Текст



Залейте фоновый слой тёмно-серым цветом с помощью инструмента Заливка (Paint Bucket Tool (G). Далее, с помощью инструмента Текст (Text Tool (T), напишите свой текст. Цвет шрифта светло-серый, размер шрифта 300 pt. Продублируйте слой с текстом (Ctrl+J), а затем отключите видимость дубликата слоя, который мы используем позже.



Щёлкните правой кнопкой по фоновому слою и в появившемся окне, выберите опцию Открытка (Postcard). Далее, выделите текстовые слой, а затем идём 3D – Новая 3D экструзия из выделенного слоя (3D > New 3D Extrusion From Selected Layer). Выделите оба видимых слоя, а затем нажмите клавиши (Ctrl+E), чтобы объединить их вместе.



Для создания простого эффекта, идём Окружающая среда (Environment) в 3D панели и корректируем Интенсивность (Intensity) цвета на 164%, а Тень- Сглаживание (Shadow Softness) на 25%. Затем идём 3D – Рендер 3D слоя (3D > Render 3D Layer) для рендернига текста перед растрированием 3D слоя.
Когда завершится процесс, включите видимость дубликата 3D слоя, откорректируйте размер, а также используйте Параметры наложения (Blending Options), чтобы добавить цвет, тени или красочные градиенты. И не забудьте нажать кнопку Остановить (Stop) в нижней части панели Операции (Actions), чтобы использовать данный экшен в других своих проектах.



Вы можете увидеть итоговый результат на скриншоте ниже.



5 Премиум Экшенов Photoshop Текстовые Эффекты и Стили Слоя
Хотите ещё экшенов? Для создания безумных текстовых эффектов и многого другого, просмотрите эту удивительную коллекцию Зкшенов Photoshop Текстовые Эффекты, которые доступны на GraphicRiver и Envato Elements. А также ознакомьтесь с некоторыми из наших любимых, которые представлены ниже!
Набор Экшенов 3D Текст
Создайте великолепный металлический текст всего за несколько кликов! Данный набор включает шесть различных экшенов с превосходным выбором теней и отражений на выбор. Справочный файл так же включён, которые поможет вам в процессе вместе с информационным видео.



1-Кликовый Экшен: Генератор 3D Текста Лас-Вегас
Не успеваете вовремя? Сделайте всё возможное благодаря работе экшена Photoshop, который выполнит работу всего лишь за один клик! Этот хорошо продуманный экшен включает в себя пять потрясающих стилей для шести различных действий. Так же включён дополнительный набор кистей, который поможет создать заключительный эффект.



3D Деревянный Текст - Экшены
Сделайте жизнь намного проще с этим набором 3D экшенов Photoshop. Предназначены для того, чтобы придать тексту или векторной фигуре реалистичную деревянную фактуру. Данный набор включает 36 экшенов высокого разрешения и с четырьмя деревянными стилями. Вы даже можете изменить глубину и перспективу для создания более интересных дизайнерских решений!



Ретро Винтажные Стили Текста
Объедините свою любовь к ретро-дизайну с захватывающими 3D-стилями. Данный набор включает в себя 10 винтажных графических стилей, идеально подходящих для заголовков, логотипов и т. д. Легко настройте свой текст с помощью полностью редактируемых файлов, а так же насладитесь дополнительными винтажными фонами, которые дополнят ваш следующий проект.



3D Текст из Металла и Золота
Создайте изящные текстовые эффекты, которые ослепят вашу аудиторию! Этот удивительный пакет включает 10 красивых стилей слоя из золота и металла, мы уверены, что они вам понравятся! Просто добавьте свой текст в простые в использовании смарт-объекты и насладитесь прекрасными металлическими эффектами через мгновение!



60 секунд?!
Данный видео-урок представляет серию коротких видео-уроков на сайте Envato Tuts+, в которых мы представляем вам различные темы за 60 секунд - ровно столько, чтобы заинтересовать вас. Оставляйте свои комментарии об этом видео, а также, что ещё вы хотели бы увидеть в следующий раз за 60 секунд!

Сложность урока: Средний

В этом уроке я покажу вам, как создать меховой текстовый эффект в Adobe Photoshop, используя узоры, кисти, стили слоя и градиентную карту. В конце урока вы получите готовый экшен, с помощью которого сможете создать такой же текстовый эффект одним кликом мышки.
Если вы не хотите выполнять урок, но вас заинтересовал экшен, предлагаю посетить сайт GraphicRiver и купить Fur Generator. Этот экшен имеет дополнительные функции: работает с разрешениями 72 и 300 точек/дюйм, также его можно применять к векторным фигурам, подбирать любой цвет и длину меха.

1. Создаем фон для экшена
Открываем Photoshop, переходим File – Open (Файл – Открыть) и выбираем изображение FurAction-BG.jpg.
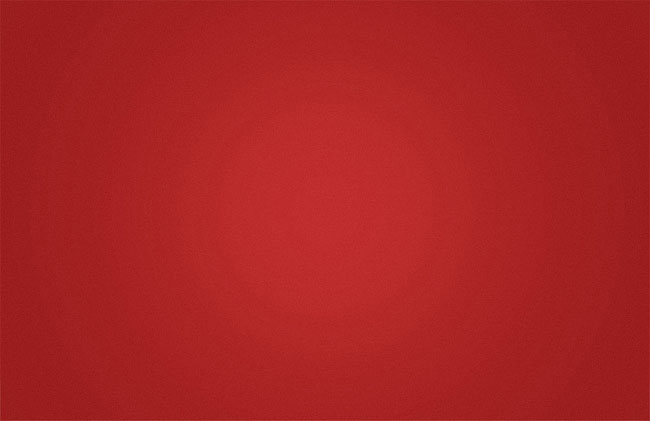
2. Создаем текст

Берем Type Tool (T) (Текст) и пишем слово «FUR». Выбираем шрифт Aller Display и переходим Window – Character (Окно - Символ). Устанавливаем Size (Размер) на 347 pt и Tracking (Межбуквенный интервал) на 50.

3. Как установить кисть и узор
Шаг 1
Переходим Edit – Presets – Preset Manager (Редактирование – Наборы – Управление наборами). Preset Type (Тип набора) устанавливаем на Brushes (Кисти), затем жмем кнопку Load (Загрузить) и выбираем скачанную кисть brush_fur_tutorial.abr.
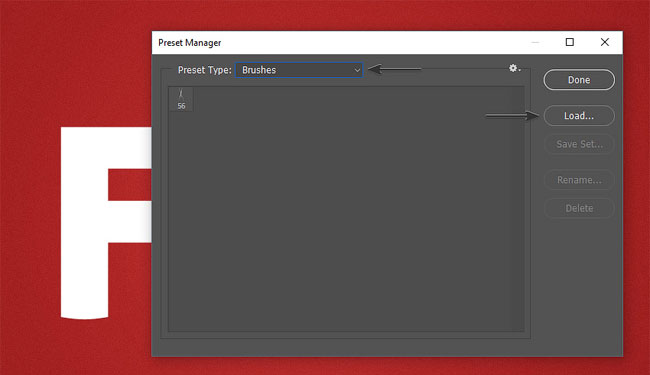
Шаг 2
Переходим Edit – Presets – Preset Manager (Редактирование – Наборы – Управление наборами). Preset Type (Тип набора) устанавливаем на Patterns (Узоры), затем жмем кнопку Load (Загрузить) и выбираем скачанный узор pattern_fur_tutorial.pat.
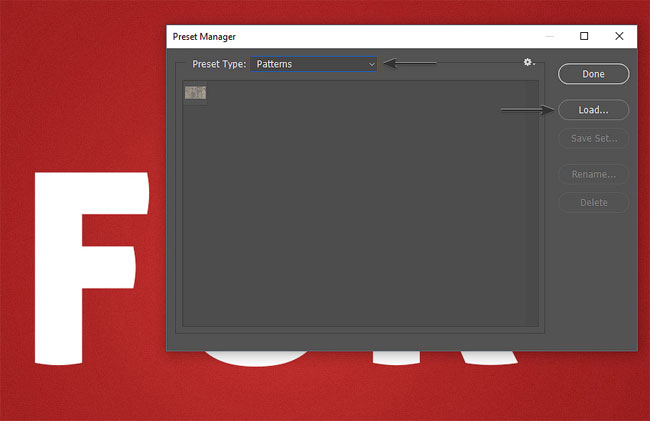
4. Как создать экшен
Шаг 1
Открываем панель Window – Actions (Окно – Операции).

Шаг 2
Теперь мы должны добавить новый набор экшенов. Для этого жмем кнопку Create New Set (Создать новый набор операций), вводим название, например, Fur Action и жмем ОК.
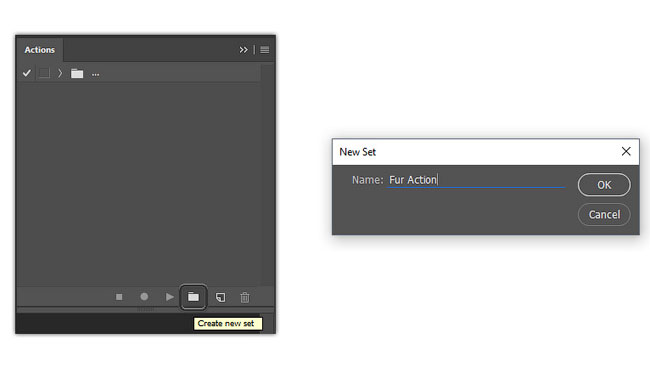
Шаг 3
Далее жмем кнопку Create New Action (Создать новую операцию) в нижней части панели Actions (Операции), называем его Fur Text и кликаем Record (Запись).
С этого момента начинается запись всех ваших действий в Photoshop, поэтому следим за тем, что происходит на панели Actions (Операции).
Если вы допустили ошибку, нажмите кнопку Stop Playing/Recording (Остановка выполнения/записи) и удалите лишние действия из экшена Fur Text. Затем жмем Begin Recording (Начать запись), чтобы продолжить запись.

Шаг 4
Проверяем, чтобы текстовый слой был выделен на панели слоев, переходим Layer – Rename Layer (Слой – Переименовать слой) и называем его «Основной текст 1».
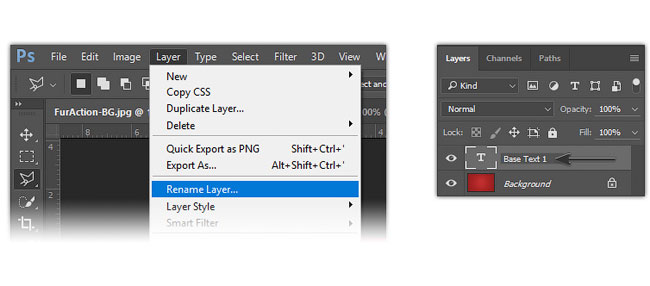
Шаг 5

Берем Brush Tool (В) (Кисть). Выбираем кисть FUR Brush – Tutorial, которую мы скачали в начале урока. Устанавливаем ее режим на Normal (Нормальный), Opacity (Непрозрачность) и Flow (Нажим) – на 100%. Убедитесь, что отмеченные на скриншоте ниже кнопки выключены.

Шаг 6
Теперь создаем новый слой. Переходим Layer – New – Layer (Слой – Новый – Слой), называем его «Мех-1» и жмем ОК.
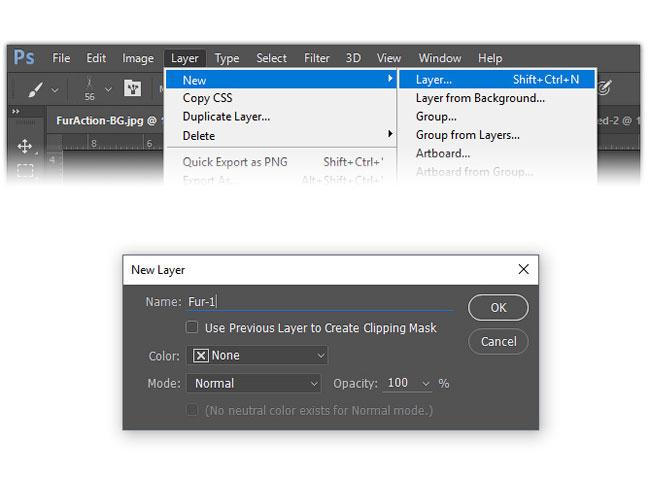
Шаг 7
Выбираем слой «Основной текст 1» и переходим Type – Create Work Path (Текст – Создать рабочий контур).
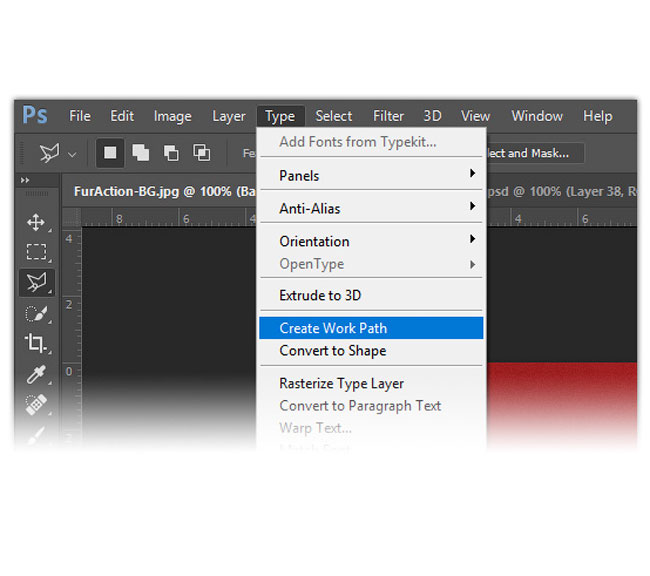
Шаг 8
Теперь выбираем слой «Мех-1», открываем панель Window – Paths (Окно - Контуры), кликаем правой кнопкой по контуру на панели и выбираем Stroke Path (Обводка контура). В появившемся диалоговом окне в выпадающем меню выбираем Brush (Кисть), снимаем галочку с Simulate Pressure (Имитировать нажим) и жмем ОК.
После этого удаляем рабочий контур на панели Paths (Контуры).
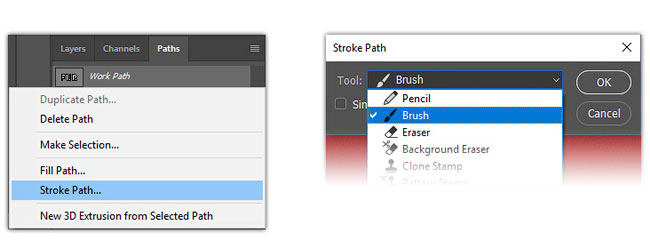
Шаг 9
Возвращаемся на панель слоев. Теперь мы можем объединить текст с мехом. Для этого на панели слоев выделяем слой «Мех-1», зажимаем клавишу Shift и выделяем слой «Основной текст-1».
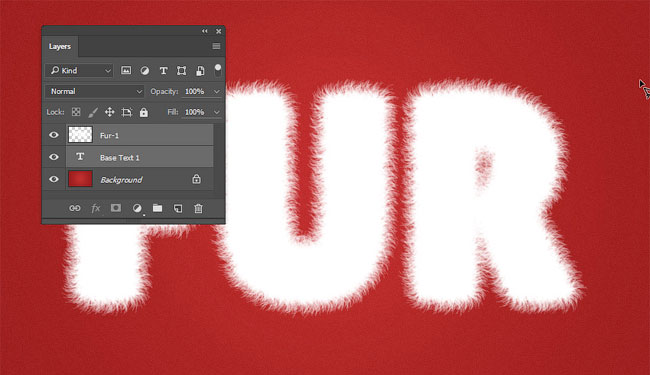
Отпускаем клавишу Shift, кликаем правой кнопкой по слою «Мех-1» и выбираем Merge Layers (Объединить слои).

Шаг 10
Теперь мы должны добавить стили слоя. Дважды кликаем по слою «Мех-1», чтобы применить следующие стили:
Добавляем Bevel & Emboss (Фаска и тиснение) со следующими настройками:

Шаг 11
Настраиваем Contour (Контур):

Шаг 12
Добавляем Inner Glow (Внутреннее свечение) со следующими настройками:
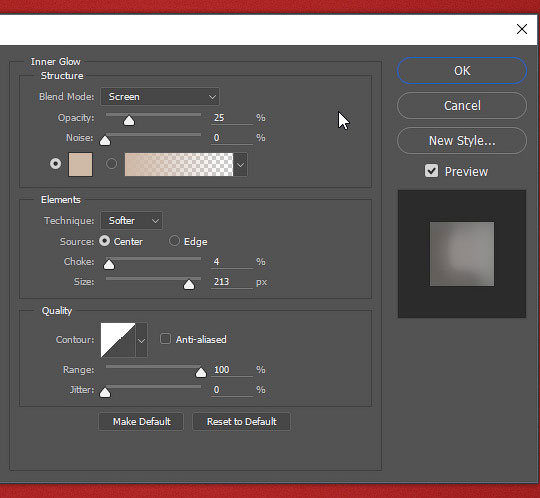
Шаг 13
Добавляем Color Overlay (Наложение цвета) со следующими настройками:

Шаг 14
Добавляем Pattern Overlay (Наложение узора) со следующими настройками:
- BlendMode (Режим смешивания): Normal (Нормальный)
- Opacity (Непрозрачность): 100%
- Pattern (Узор): Выбираем скачанный узор pattern_fur_tutorial.pat.
- Scale (Масштаб): 25%
- LinkwithLayer (Связь со слоем): включено
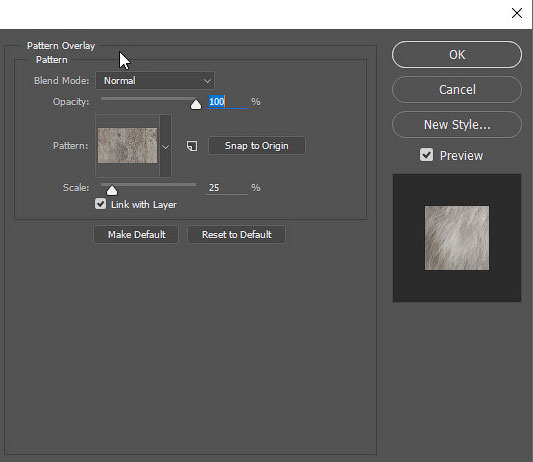
Шаг 15
Добавляем Drop Shadow (Тень) со следующими настройками:
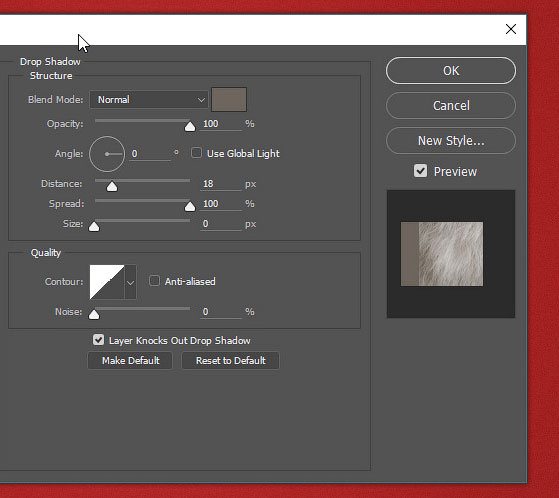
Шаг 16
Если вы используете версию программы старее, чем Photoshop CC, то пропустите этот шаг и жмите ОК, чтобы применить стили слоя. После этого переходите к шагу 18.
Рядом с Drop Shadow (Тень) кликаем на кнопку с плюсом, чтобы добавить еще одну копию этого стиля слоя, и настраиваем его:
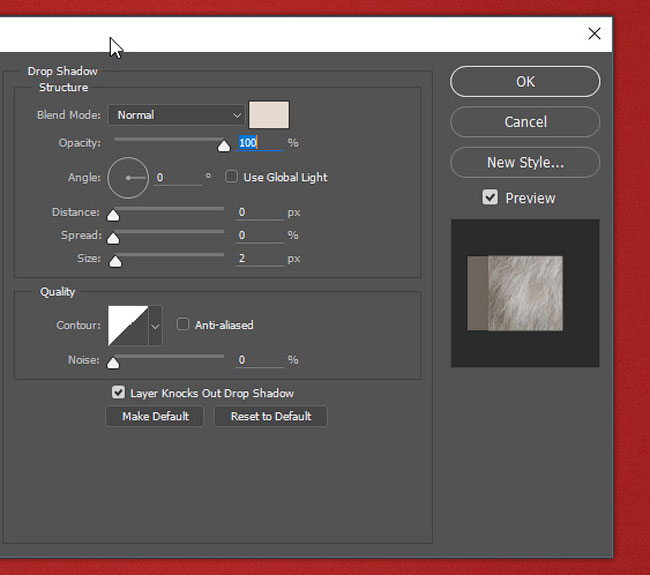
Шаг 17
Добавляем третью копию стиля слоя Drop Shadow (Тень):
Закончив, жмем ОК.
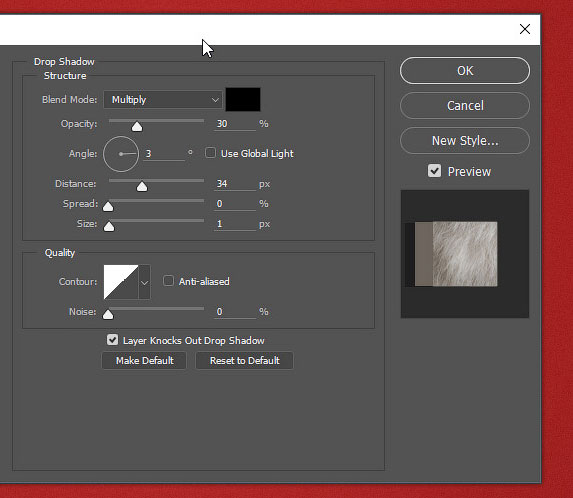
После применения стилей слоя должен получиться вот такой текстовый эффект:

Или вот так, если вы используете старую версию Photoshop:

Шаг 18
Если вы пользуетесь версией Photoshop CC, то пропустите следующие шаги и переходите к шагу 23.
Дважды дублируем (Ctrl+J) слой «Мех-1» и размещаем их под оригиналом:

Шаг 19
Кликаем правой кнопкой мышки по первой копии и выбираем Clear Layer Style (Очистить стиль слоя). Делаем то же самое для второй копии.

Шаг 20
Уменьшаем Fill (Заливка) обеих копий на 0%.
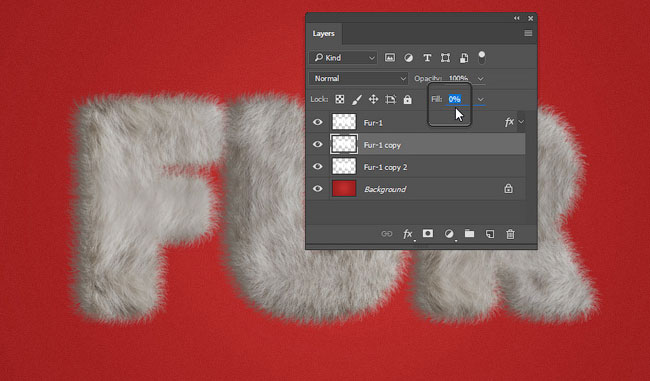
Шаг 21
Дважды кликаем по первой копии, чтобы применить новый стиль слоя.
Добавляем Drop Shadow (Тень) со следующими настройками:
Закончив, жмем ОК.
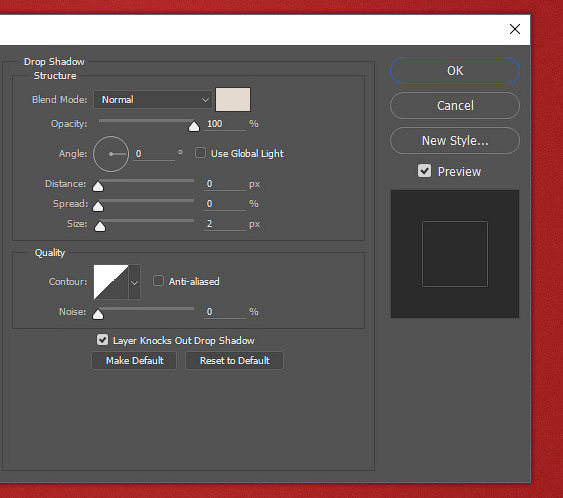
Шаг 22
Дважды кликаем по второй копии, чтобы добавить новый стиль слоя.
Добавляем Drop Shadow (Тень) со следующими настройками:
Закончив, жмем ОК.
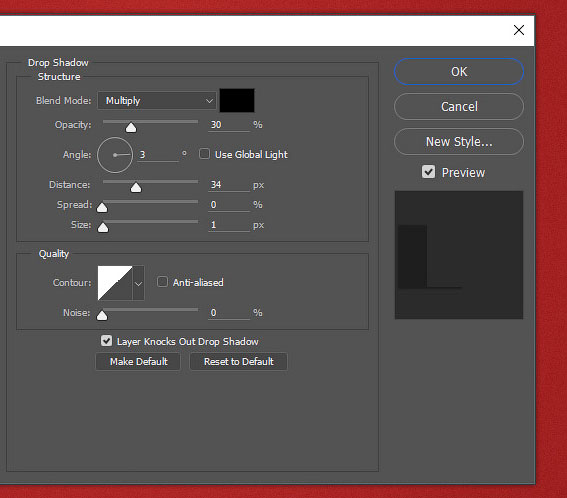
Шаг 23
Теперь мы должны преобразовать слой «Мех-1» в смарт-объект:
Для Photoshop CC делаем следующее:
Кликаем правой кнопкой по слою «Мех-1» и выбираем Convert to Smart Object (Преобразовать в смарт-объект).
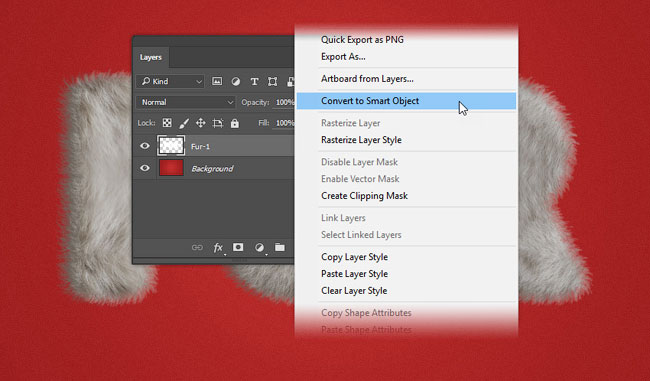
Для более старых версий Photoshop делаем следующее:
Выбираем слой «Мех-1», зажимаем клавишу Shift и выбираем вторую копию слоя «Мех-1 копия 2». Отпускаем клавишу Shift, затем кликаем правой кнопкой по слою «Мех-2» и выбираем Convert to Smart Object (Преобразовать в смарт-объект).

Шаг 24
Теперь покрасим мех в белый цвет. Переходим на панель Window – Adjustments (Окно – Коррекция) и выбираем Gradient Map (Карта градиента).
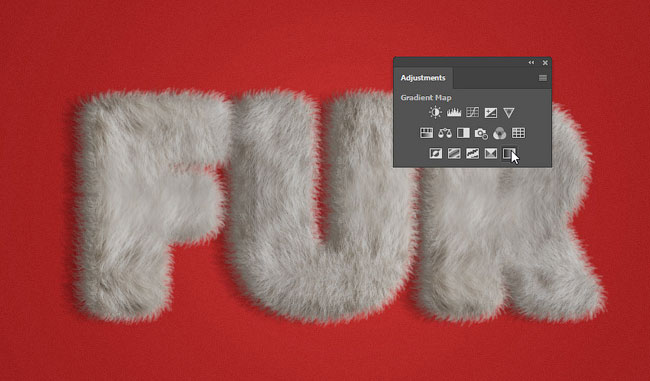
Шаг 25
Сейчас картинка выглядит немного странно, но не волнуйтесь. Называем градиентный слой «Градиент».

Шаг 26
Кликаем правой кнопкой мышки по слою «Градиент» и выбираем Create Clipping Mask (Создать обтравочную маску).
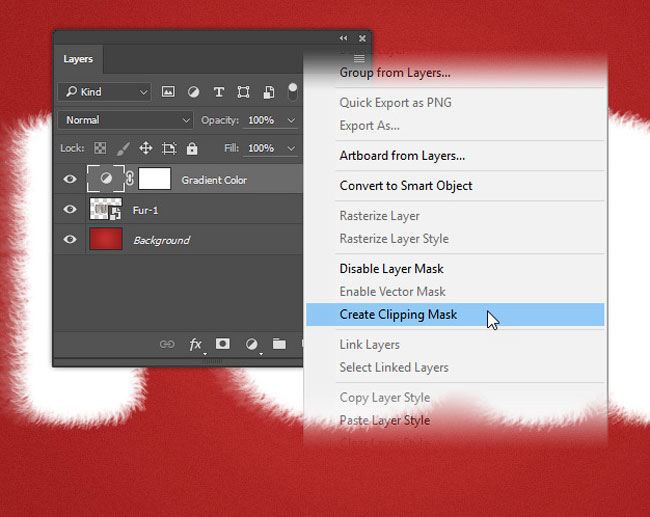
Шаг 27
Дважды кликаем по миниатюре градиентного слоя, чтобы открыть окно Properties (Свойства).

Шаг 28
На панели Properties (Свойства) кликаем на цветовую панель, чтобы открыть редактор градиента.
Закончив, жмем ОК.

Шаг 29
Переименовываем слой с «Мех-1» на «Мех» и отключаем запись экшена.
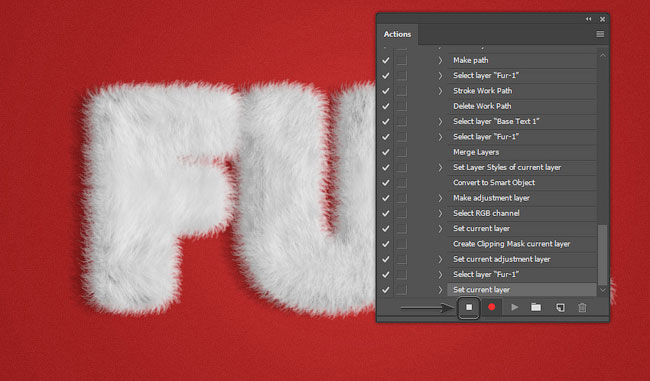
Поздравляю, мы закончили!
В этом уроке вы научились создавать экшен с меховым текстовым эффектом в Photoshop.
Мы начали работу с создания текста и записи экшена, затем, используя «меховую» кисть, мы добавили контур. После этого применили стили слоя и карту градиента, чтобы изменить цвет.

Несколько моментов, которые важно помнить перед применением этого экшена:
- Убедитесь, что у вас установлен «меховой» узор и кисть.
- Убедитесь, что непрозрачность и нажим кисти установлены на 100%, как в разделе 4, шаг 5.
- Убедитесь, что вы применяете экшен к текстовому слою и он выделен на панели слоев.
Чтобы применить экшен, достаточно выбрать текстовый слой и нажать кнопку Play (Запуск) на панели Actions (Операции).
Надеюсь, вам понравился этот урок. Не стесняйтесь писать комментарии. Созданный нами экшен является частью Fur Generator.
Читайте также:


