Visual studio release как создать
- программа отлаживает файлы базы данных, которые позволяют достаточно внимательно следить за выполнением программы в исходном коде во время выполнения.
- все оптимизации отключены, что позволяет проверять значение переменных и трассировать в функции, которые в противном случае могли бы были оптимизированы прочь или в подкладке
- определение препроцессора _DEBUG, которое позволяет писать код, который действует по-разному в режиме отладки по сравнению с выпуском, например, чтобы инструмент утверждал, что должен использоваться только во время отладки
- связывание с библиотеками, которые также были скомпилированы с включенными параметрами отладки, которые обычно не развертываются для реальных клиентов (по причинам размера и безопасности)
в основном, debug включает в себя много дополнительной информации, полезной при отладке. В режиме выпуска все это сокращается и продается для производительности.
Если вы пройдете через параметры компиляции проекта и сравните их, вы увидите, каковы различия.
предполагая, что речь идет о собственном коде/C++ (это не совсем ясно из формулировки):
в принципе, в Debug все оптимизации генерации кода отключены. Некоторые библиотеки (например, STL) по умолчанию используют более строгую проверку ошибок (например, отладочные итераторы). Генерируется дополнительная отладочная информация (например, для "редактировать и продолжить"). Больше вещей генерируется в коде, чтобы поймать ошибки (значения локальных переменных установлены в неинициализированный шаблон, используется отладочная куча).
также обратите внимание, что при использовании MFC, например, отладочные проекты связываются с не распространяемыми версиями DLL, такими как MFC90D.DLL в то время как релиз строит ссылку против распространяемых версий, таких как MFC90.DLL . Вероятно, это похоже на другие фреймворки.
поэтому вы, вероятно, не сможете запускать отладочные приложения на машинах, не являющихся разработчиками.
кроме того, по-видимому, режим отладки создает много дополнительных потоков, чтобы помочь с отладкой. Они остаются активными в течение всего срока действия процесса, независимо от того, подключаете ли вы отладчик или нет. Смотрите мой связанный вопрос здесь.
очевидная разница, которую вы можете видеть, - это размер двоичного файла. Отладочная сборка создает двоичный файл большего размера, чем сборка выпуска.
при компиляции в Debug таблица символов добавляется в скомпилированный объект файла кода, что позволяет отладочным программам подключаться к этим двоичным файлам и оценивать значения объектов и переменных.
еще одно заметное различие заключается в том, что в режиме выпуска двоичный файл просто рухнет при фатальной ошибке в режиме отладки, если вы начните отладку приложения в Visual Studio, вы можете проверить стек вызовов, который сообщает вам точное местоположение ошибочного оператора.

мне тоже стало любопытно по этому вопросу, когда я разработал приложение, скопированное из существующей конфигурации сборки выпуска. У меня есть разработчик, который интересен в использовании этого приложения в режиме отладки, поэтому я задался вопросом, Что потребуется, чтобы сделать эту конфигурацию сборки, которая существует с именем ReleaseMyBuild, скопированным из конфигурации выпуска (и, следовательно, должен иметь все настройки, направленные на оптимизацию выпуска), чтобы внезапно изменить команды и стать сборкой отладки, несмотря на путаницу имя конфигурации сборки. Я решил, что конфигурация проекта-это просто имя и удобный способ выбрать "весь набор настроек", о которых упоминает Джорис Тиммерманс. Я хотел знать, что именно эти настройки могут быть такими, что делают конфигурацию сборки с именем " FOO " функцией оптимизированной релиз построить.
вот один взгляд на него, я создал новый VCXPROJ из пустого шаблона проекта из VS2010. Затем я скопировал его и отредактировал оба, первый сохраните содержимое отладки и второе содержимое выпуска. Вот разница, сосредоточенная на соответствующих различиях.
релиз
DEBUG
интересно, что в разделе ссылок у них обоих есть GenerateDebugInformation значение true.
Я не знаю, каковы точные различия, потому что на самом деле нет никакой информации, легко доступной на этом.
но основное наблюдаемое различие заключается в том, что версия выпуска иногда портит полученный DLL-файл и, таким образом, делает приложение, веб-приложение непригодным для использования.
к сожалению, вы должны поставить debug build в производство. И да, для публикации вы должны использовать старый добрый FTP.
Проекты Visual Studio имеют отдельные конфигурации выпуска и отладки для вашей программы. Производится построение отладочной версии для отладки и версии выпуска для окончательного выпуска программы.
Отладочная конфигурация программы компилируется с полной символической отладочной информацией и без оптимизации. Оптимизация усложняет отладку, поскольку усложняется связь между исходным кодом и сгенерированными инструкциями.
Конфигурация выпуска для программы полностью оптимизируется и не содержит символической отладочной информации. Для управляемого кода и кода C++ отладочная информация может быть создана в виде PDB-файлов в зависимости от используемых параметров компилятора. Создание PDB-файлов может оказаться полезным, если позднее возникнет необходимость в отладке версии выпуска.
Дополнительные сведения о конфигурациях сборки см. в статье Общие сведения о конфигурациях сборки.
Изменение конфигурации сборки
Для изменения конфигурации сборки сделайте следующее.
На панели инструментов выберите либо Отладка, либо Выпуск из списка Конфигурации решения.

Можно выбрать создание файлов символов (PDB) и отладочные данные, которые необходимо включить. Для большинства типов проектов компилятор создает файлы символов по умолчанию для отладочных и окончательных сборок, в то время как другие параметры по умолчанию отличаются по типу проекта и версии Visual Studio.
Отладчик загружает PDB-файл для исполняемого файла, только если он точно соответствует PDB-файлу, который был создан при сборке исполняемого файла (то есть это должен быть либо оригинальный PDB-файл, либо его копия). Дополнительные сведения см. в статье Почему Visual Studio требует, чтобы файлы символов отладчика точно соответствовали двоичным файлам, с которыми они были собраны?
Каждый тип проекта может иметь свой способ установки этих параметров.
Выберите проект в Обозревателе решений.
Выберите значок Свойства (или нажмите клавишу ALT+ВВОД).
В боковой области выберите Сборка (или Компилировать в Visual Basic).
В списке Конфигурация выберите Отладка или Выпуск.
В списке Сведения об отладке (или Создать сведения об отладке в Visual Basic) выберите Полные, Только для PDB или Переносимые.
Компилятор создает файлы символов в той же папке, что и исполняемый файл или основной выходной файл.
Создание файлов символов для проекта C++
Выберите проект в Обозревателе решений.
Выберите значок Свойства (или нажмите клавишу ALT+ВВОД).
В списке Конфигурация выберите Отладка или Выпуск.
В боковой области выберите Компоновщик > Отладка, а затем выберите параметры в разделе Создать сведения об отладке.
Дополнительные сведения о параметрах проекта для конфигурации отладки C++ см. в разделе Параметры проекта для конфигурации отладки C++.
Настройте параметры для раздела Создание файлов базы данных программы.
В большинстве проектов C++ значением по умолчанию является $(OutDir)$(TargetName).pdb , которое создает PDB-файлы в выходной папке.

Компилятор создает файлы символов в той же папке, что и исполняемый файл или основной выходной файл.
Любой проект в Visual Studio 2010 включает несколько самостоятельных конфигураций для компиляции разных версий программы. Конфигурацией называется набор параметром компилятора, компоновщика и библиотекаря, используемый при построении проекта. По умолчанию, при создании проекта, среда Visual Studio 2010 автоматически включает в него две конфигурации: Debug (отладочная) и Release (финальная). Как следует из их названий, отладочная конфигурация используется в процессе написания программы, ее тестовых запусков для обнаружения и исправления ошибок; в то время как финальная конфигурация используется для построения конечной версии продукта, передаваемого заказчику для промышленного использования.
При создании проекта настройки отладочной ( Debug ) и финальной ( Release ) конфигураций устанавливаются в значения по умолчанию. С этими настройками выполняются следующие действия:
- Debug (отладочная) конфигурация проекта компилируется с включением полной символьной отладочной информации и выключенной оптимизацией. Оптимизация кода затрудняет процесс отладки, так как усложняет или даже полностью изменяет отношение между строками исходного кода программы и сгенерированными машинными инструкциями. Такая отладочная информация используется отладчиком Visual Studio 2010 для отображения значений переменных, определения текущей выполняемой строки программы, отображения стека вызовов и так далее, то есть для поддержки стандартных действий, выполняемых при отладке программы.
- Release (финальная) конфигурация проекта не содержит никакой отладочной информации и подвергается полной оптимизации. Без отладочной информации процесс отладки программы очень затруднен. Однако, при необходимости, отладочная информация может быть создана и для финальной версии программы и записана в отдельный файл с расширением .pdb. Файлы отладочной информации .pdb могут оказаться очень полезными, если позднее возникнет необходимость в отладке финальной версии программы, например, при обнаружении критических ошибок в процессе ее эксплуатации на компьютерах заказчика. Файлы .pdb обычно заказчику не передаются, а сохраняются у разработчиков.
Переключение между конфигурациями можно осуществлять из панели инструментов или при помощи окна Configuration Manager ( менеджер конфигураций).
Для быстрого переключения конфигурации, используемой для компиляции проекта, используется стандартная панель инструментов (рис. 24.1).
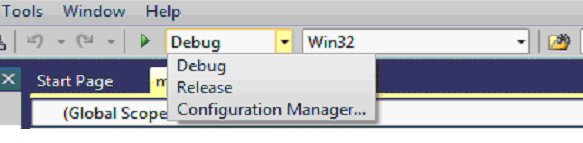
Рис. 24.1. Переключение конфигураций из панели инструментов
Программист может в любой момент изменить настройки конфигурации проекта или, при необходимости, создать новую конфигурацию. Эти действия выполняются в окне свойств проекта. Настройки свойств проекта применяются к текущей выбранной конфигурации. Можно указать одну из созданных конфигураций проекта, или выбрать All configurations, в этом случае настройки будут применены ко всем конфигурациям одновременно. Рассмотрим основные отличия в настройках проекта для отладочной и финальной конфигураций. На рис. 24.2 изображено окно свойств проекта со страницей настроек оптимизации ( Optimization ) для отладочной конфигурации проекта. Видно, что для отладочной конфигурации оптимизация генерируемого машинного кода выключена (Disabled).
Для финальной версии проекта по умолчанию включена оптимизация по скорости выполнения программы (Optimize Speed ). На рис. 24.3 показана страница с выбранными настройками финальной конфигурации.
Кроме того, можно также выбрать следующие параметры оптимизации – генерировать максимально компактный код ( Minimize Size ) и полная оптимизация ( Full Optimization ), которая включает максимальные настройки оптимизации. На рис. 24.4 показан список свойств закладки Optimization .
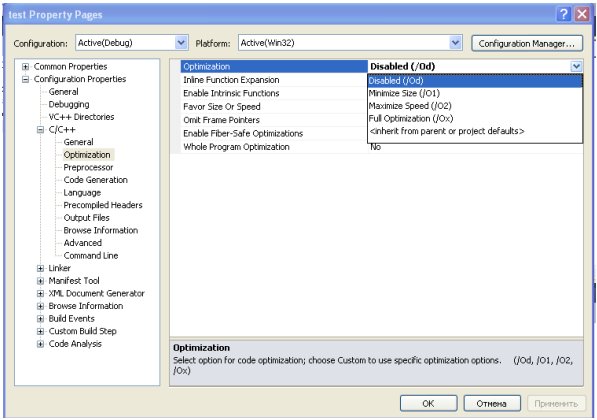
На странице свойств генерации кода ( Code Generation ) можно указать версию стандартной библиотеки языка C, которая будет использована при компиляции и компоновке проекта – настройка Runtime Library . Для отладочной конфигурации по умолчанию используется настройка Multithreaded Debug DLL (многопоточная отладочная версия стандартной библиотеки, размещенной в динамически загружаемом модуле DLL ). Эта версия библиотеки содержит отладочную информацию. Она также поддерживает дополнительные проверки времени выполнения, что позволяет, с одной стороны выполнять функции стандартной библиотеки под управлением отладчика, а с другой стороны – обнаруживать на раннем этапе трудно обнаруживаемые проблемы, такие как выход за границы массивов, неправильную работу с динамически распределяемой памятью и некоторые другие. Из-за наличия этих дополнительных проверок отладочная версия библиотеки выполняется медленнее финальной.
Для финальной версии проекта по умолчанию используется настройка Multithreaded DLL (финальная версия стандартной библиотеки без отладочной информации, размещенной в динамически загружаемом модуле DLL ). Важным моментом является то, что для запуска финальной версии программы при компиляции ее с такими настройками, модуль DLL стандартной библиотеки должен присутствовать в системе. Он устанавливается либо при установки Visual Studio 2010, либо при помощи отдельного инсталляционного пакета Microsoft Visual C++ 2010 Redistributable Package ( x86 ). Если же библиотека DLL в системе не установлена, то скомпилированная программа не будет запущена.
Для исключения зависимости от отдельной DLL стандартной библиотеки значение настройки Runtime Library нужно установить в Multithreaded (многопоточная версия стандартной библиотеки). В этом случае весь необходимый функционал будет включен непосредственно в результирующий .exe файл , который может быть запущен и исполнен независимо от того, были ли установлены файлы DLL стандартной библиотеки или нет.
На рис. 24.5 показана страница свойств закладки Code Generation для отладочной конфигурации.
На рис. 24.6 показана страница свойств закладки Code Generation для финальной конфигурации.
Отладочная и финальная версия программы компилируются также с различными символами препроцессора . Для отладочной версии объявляется символ препроцессора _DEBUG , а для финальной версии – символ NDEBUG . Это позволяет использовать директивы препроцессора для условной компиляции программы, включая или исключая некоторую функциональность в отладочную или финальную версию программы. Обычно это используется для включения дополнительных проверок и отладочного вывода в отладочную версию программы. Для финальной версии такие проверки и вывод не нужны, поэтому они в нее не включаются. Например, в следующем фрагменте программы значение переменной res будет выведено на экран только в отладочной версии:
На рис. 24.7 представлена страница свойств Preprocessor для отладочной конфигурации. На рис. 24.8 представлена страница свойств Preprocessor для финальной конфигурации.
В отладочной и финальной версиях также различаются форматы отладочной информации ( Debug Information Format ), генерируемой компилятором и сохраняемой в .pdb файле.
Для отладочной версии используется Program Database for Edit and Continue , позволяющая отлаживать и даже изменять программу, если сработала точка останова . При возобновлении выполнения программы, внесенные изменения будут автоматически применены, и выполнение продолжится уже с внесенными изменениями. Эта возможность позволяет сократить время, необходимое на остановку и перекомпиляцию программы при нахождении и исправлении ошибок. В тоже время такая настройка несовместима с настройками оптимизации, поэтому может быть использована только в отладочной версии. На рис. 24.9 показана страница свойств General для отладочной конфигурации.
В финальной версии используется настройка Program Database . Она включает генерацию .pdb файла, который может быть использован при необходимости поиска ошибок в финальной версии продукта. Эта настройка никак не влияет на оптимизацию генерируемого кода, поэтому она может быть использована для финальной версии.
На рис. 24.10 показана страница свойств General для финальной конфигурации.
На странице свойств Debugging ( отладка ) узла Linker настройка Generate Debug Info (генерировать отладочную информацию) управляет генерацией отладочной информации. Настройка Generate Program Database File (создавать файл с отладочной информаций для программы) задает имя результирующего .pdb файла с отладочной информацией.
На рис. 24.11 показана страница свойств Debugging узла Linker для отладочной версии.
MS Visual Studio 2010 предоставляет удобные и гибкие механизмы настройки свойств конфигураций проектов, что позволяет программистам выполнять компиляцию и сборку своих проектов с актуальным набором настроек.
В наше время open source проекты все популярнее. На площадках открытых проектов, например, на github можно найти множество полезных программ, но они не всегда имеют исполняемые файлы ("exe"), поэтому я постараюсь рассказать о том, как можно собрать самостоятельно C/C++ программу, из исходников, написанную на Microsoft Visual Studio.
Первым делом нам необходимо загрузить онлайн установщик Microsoft Visual Studio, с официального сайта. Для компиляции С/С++ проектов нет необходимости во всех пакетах и можно выбрать только те, которые нам необходимы.
Установщик загрузит необходимые пакеты из интернета и установит их.
После установки Visual Studio можно убедиться, что всё работает создав тестовый проект и скомпилировав его. Для этого нажмите в меню "Файл" → "Создать" → "Проект. "
После чего появится диалог выбора типа проекта, где можно выбрать:
- Консольное приложение;
- Классическое приложение;
- Библиотеку динамической компоновки (dll);
- Статическую библиотеку;
В нашем случае для быстрой проверки подойдет консольное приложение, выбираем название и папку проекта , после чего жмём кнопку "ОК" и создается наша программа.
После этого остается остается лишь скомпилировать её, для этого нужно выбрать в меню "Сборка" и нажать на пункт "Собрать решение".
Далее наш проект скомпилируется и в папке проекта появится наш тестовый исполняемый файл ("exe").
Если всё работает как надо, то можно приступать к сборке какого-нибудь другого открытого проекта с github или другого хостинга проектов.
Первым делом нам нужно загрузить исходники проекта. На площадке github это делается довольно просто, жмем на кнопку "Code" и "Download ZIP". После чего нужно распаковать его и можно приступать к сборке.
Ищем файл с расширением "<название_проекта>.vcxproj" и запускаем его. Перед нами появится диалог в котором нам предложат обновить SDK проекта (набор библиотек для разработки, которые Microsoft периодически обновляет) и набор инструментов, жмём обновить.
Теперь наш проект можно собрать, но до сборки необходимо выбрать разрядность проекта (например, для 32 битной системы или 64 битной), а также тип сборки (отладочный режим - debug или release).
Выбираем 64 битную систему и тип сборки релиз, после чего компилируем проект. Как и ранее нужно выбрать в меню "Сборка" и нажать на пункт "Собрать решение".
Некоторые проектам требуется вручную изменить SDK и набор инструментов, на установленный у вас, для этого идём в свойства проекта, выбираем сверху типа сборки и разрядность системы и уже там изменяем SDK и набор инструментов. В выпадающем меню появляются установленные у нас версии, выбираем их и нажимаем "ОК". После чего наш проект скомпилируется.
Бывает, что проект использует сторонние библиотеки, для этого их нужно загрузить отдельно и положить в папку. Узнать путь или изменить его можно в свойстве проекта, в разделе "С/C++" → "Общие" → "Дополнительные каталоги включаемых файлов".
Бывает, что SDK или набор инструментов, в свойстве проекта не изменяется в диалоге, чтобы изменить их нужно записать номер SDK, закрыть Visual Studio и вручную, блокнотом изменить этот номер в файле проекта "<название_проекта>.vcxproj".
При возникновении других проблем можно попробовать их загуглить, возможно, что кто-то уже сталкивался с ними и решил их.
1. В первую очередь перечислим, какие компоненты должны быть установлены для создания графического приложения на языке С++. Их три, все относятся к разделу "Desktop development with C++":
- VC++ 2017 v141 toolset (x86,x64)
- Windows 10 SDK (10.0.15063.0) for Desktop C++ x86 and x64
- C++/CLI support
Первые два нужны для создания любого приложения на С++, третий именно для создания графической оболочки программы. Во время исследования данной темы мною подключалось два десятка других - пользы новичкам от них нету.

2. После установки среды разработки переходим
File > New > Project. ( ^+N )
В появившемся окне отыскиваем Installed > Visual C++ > CLR > CLR Empty Project
Поля внизу заполняем традиционным для таких программ способом. В названии проекта лучше не допускать пробелов, иначе вам потом придётся мудрить в коде.
3. Необходимо добавить в приложение главную форму. Есть два равносильных пути достижения этой цели.
Первый: в "Solution Explorer" правой кнопкой мыши на названии проекта, во всплывшем контексном меню Add > New Item.
Второй способ: в главном меню выбираем Project > Add New Item.
Или просто нажимаем ^+A

Во появившемся окне Visual C++ > UI > Windows Form

Главная форма программы создана. На некоторых компьютерах в данный момент возможно выскакивание ошибки 0x8000000A, в этом случае нужно просто закрыть вкладку.
Эта ошибка хорошо известна ещё по Visual Studio 2015. Можете почитать её обсуждение, к примеру, на сайте Microsoft по ссылке1, ссылке2, ссылке3. И более лучшего решения, чем закрывать вкладку, ещё нет. По всей видимости, команда разработчиков Visual Studio не считает эту ошибку достаточно серьёзным делом, чтобы ломать о неё копья.

4. Но мало просто создать форму, нужно вплести её в создаваемую программу. Для этого в "Solution Explorer" правой кнопкой мыши на названии проекта, во всплывшем контексном меню выбрать Properties .

В открывшемся окне произвести два действия.
• Linker > System > SubSystem , из раскрывающегося списка выбрать " Windows (/SUBSYSTEM:WINDOWS) "

• Linker > Advanced > Entry Point . В пустое поле вписать " main " (без кавычек).
5. В "Solution Explorer" двойным щелчком открыть в редакторе файл MyForm.cpp. Скопировать в него текст
Отлично, всё готово! Теперь проект компилируем и запускаем. Но если у вас ранее выскакивала 0x8000000A, то быстрее всего вам придётся перезапустить Visual Studio и вновь загрузить в нём проект. Далее ошибка ни в чём не проявится.

6. Для того, чтобы добавить на нашу только что созданную форму новые элементы, понадобится панель Toolbox. Полезно запомнить горячую клавишу ^!X
Работа с размещением элементов на форме сложностей вызвать не должна. Работает здесь всё удобнее, чем wxWidgets в CodeBlocks или wxDev-C++. Никаких глюков мною замечено не было.
Для изменения свойств только что созданного элемента интерфейса щёлкните на нём правой кнопкой и в контекстном меню выберите, соответственно, Properties.
Испытаем кнопку в работе. Сделаем так, чтобы по её названию появлялось окно с умным текстом. Двойной щелчок по элементу на форме вызовет редактор кода с уже прописанным в нём шаблоном. Добавим внутрь фигурных скобок команду
MessageBox::Show("Hello World",
"My heading", MessageBoxButtons::OKCancel,
MessageBoxIcon::Asterisk);

Запускаем и проверяем!
Если вдруг не запустится, то первым делом проверяем, что выставлено в раскрывающемся списке Solution Configurations . Он находится на панели инструментов (под главным меню). Там должно быть Release (а не Debug) .
Дополнительная информация
Альтернативные способы создания графических приложений в Visual Studio 2017.
1. UWP (Universal Windows Platfrom application) - универсальные приложения, способные запускаться на Windows 10, Windows 10 Mobile и аналогичных самых современных платформах от Microsoft. Платформа разработана как расширение Windows Runtime. Всё бы хорошо, но данные приложения не могут запускаться на более старых версиях Windows, даже на восьмёрке.
Пара слов для общего развития о нескольких технологиях, на которые вы будете постоянно натыкаться при чтении документации по разработке GUI в Visual Studio.
ATL (Active Template Library) - набор шаблонных классов языка C++, предназначенных для упрощения написания COM-компонентов.
MFC (Microsoft Foundation Classes) - библиотека объектов, помогающая профессиональным разработчикам создавать десктопные приложения. Что-то вроде более усложнённого и навороченного варианта ATL. ATL и MFC являются хорошими вещами, и с их задействованием также можно создавать графические приложения. Но это инструменты, требующие наличия углублённых знаний тематики.
IncrediBuild - технология ускорения компиляции и сборки приложений с помощью подключения дополнительных компьютеров. К методам создания графических интерфейсов это напрямую не относится.
Примечания:
В интернете можно наткнуться на заголовок "Full C and C++ IDE with Visual Studio". Оттуда закачиваются те же самые стандартные дистрибутивы Visual Studio, проверено по контрольным суммам.

P.S.
Теперь можно немного поэкспериментировать с элементами интерфейса. Ниже показан код простейшего графического калькулятора:
private: System::Void button6_Click(System::Object^ sender, System::EventArgs^ e) Application::Exit();
>
private: System::Void radioButton1_CheckedChanged(System::Object^ sender, System::EventArgs^ e) label1->Text = "+";
>
private: System::Void radioButton2_CheckedChanged(System::Object^ sender, System::EventArgs^ e) label1->Text = "-";
>
private: System::Void radioButton3_CheckedChanged(System::Object^ sender, System::EventArgs^ e) label1->Text = "*";
>
private: System::Void radioButton4_CheckedChanged(System::Object^ sender, System::EventArgs^ e) label1->Text = "/";
>
private: System::Void button5_Click(System::Object^ sender, System::EventArgs^ e) char sw = System::Convert::ToChar(label1->Text);
double a = System::Convert::ToDouble(textBox1->Text);
double b = System::Convert::ToDouble(textBox2->Text);
double r;
switch (sw) case '+':
r = a + b;
break;
case '-':
r = a - b;
break;
case '*':
r = a * b;
break;
case '/':
r = a / b;
break;
>
label2->Text = "Result: " + System::Convert::ToString(r);
>

А теперь можно попытаться сотворить что-то более похожее на стандартное window-приложение. Пока простейшее.
double iFirstNum;
double iSecondNum;
double iResult;
String^ iOperator;
private: System::Void btnC_Click(System::Object^ sender, System::EventArgs^ e) /*button C ("Global Clear" - clears the entire calculation*/
tbDisplay->Text = "0";
lblShowOp->Text = "";
>
private: System::Void btnCE_Click(System::Object^ sender, System::EventArgs^ e) <
/*button CE ("Clear Entry" is supposed to be used to clear only the thing you are currently
typing into the calculator, before you have performed any operation on it.*/
tbDisplay->Text = "0";
>
private: System::Void buttonS_Number_Click(System::Object^ sender, System::EventArgs^ e) <
//Number Buttons Event
Button ^ Numbers = safe_cast<Button^>(sender);
if (tbDisplay->Text == "0")
tbDisplay->Text = Numbers->Text;
else
tbDisplay->Text += Numbers->Text;
>
private: System::Void buttonS_Arithmetic_Click(System::Object^ sender, System::EventArgs^ e) <
//Operator Buttons Event
Button ^ op = safe_cast<Button^>(sender);
iFirstNum = Double::Parse(tbDisplay->Text);
tbDisplay->Text = "0";
iOperator = op->Text;
lblShowOp->Text = System::Convert::ToString(iFirstNum) + " " + iOperator;
>
private: System::Void btnEquals_Click(System::Object^ sender, System::EventArgs^ e) <
//Equals
iSecondNum = Double::Parse(tbDisplay->Text);
if (iOperator == "+")
iResult = iFirstNum + iSecondNum;
else if (iOperator == "-")
iResult = iFirstNum - iSecondNum;
else if (iOperator == "*")
iResult = iFirstNum * iSecondNum;
else if (iOperator == "/")
iResult = iFirstNum / iSecondNum;
else MessageBox::Show("Unknown operation.\nSomething wrong.",
"error", MessageBoxButtons::OK,
MessageBoxIcon::Error);
return;
>
private: System::Void btnDot_Click(System::Object^ sender, System::EventArgs^ e) <
//Decimal Point
if (!tbDisplay->Text->Contains("."))
tbDisplay->Text += ".";
>
private: System::Void btnPM_Click(System::Object^ sender, System::EventArgs^ e) <
//Plus-Minus
if (tbDisplay->Text->Contains("-"))
tbDisplay->Text = tbDisplay->Text->Remove(0, 1);
else
tbDisplay->Text = "-" + tbDisplay->Text;
>
Код создан на основе видеоролика
"Visual C++ Calculator Tutorial with Decimal Point and Backspace" (37:59, DJ Oamen, 2016 Jan 2, Visual C++ 2010) ,
но имеет ряд отличий.
Как продолжение, существует видеоролик
"Visual C++ Scientific Calculator Tutorial" (53:31, Paul Oamen, 2016 Oct 2, Visual Studio 2015). Судя по голосу, автор тот же. К показанному выше калькулятору прибавляется конвертер температуры и ряд более научных функций. Предупрежу, что итоговое "творение" имеет массу изъянов и глюков, поэтому видео можно просматривать исключительно для изучение приёмов программирования. Но не используйте его в качестве образца того, как нужно создавать калькуляторы.
Читайте также:


