Фон для фотошопа отражение
Фон для изображения нужен для того, чтобы его дополнить. Представить полноценный вид фотографии, порадовать людей новой картинкой. Возможно сделать такую картинку на заказ и так далее.
Если у вас нет фона на картинке, то ее можно создать с помощью сервисов и программ. Далее мы это сделаем в программе Фотошоп и разберем другие инструменты.
Как сделать фон для картинки в Фотошопе
Итак, чтобы создать фон картинки, установите Фотошоп на компьютер и запустите. Нажимаете «Файл» далее «Создать». После чего устанавливаете размеры изображения. Пример: 300×200.
Далее откроется пустое поле, которое можно заполнить цветом Далее откроется пустое поле, которое можно заполнить цветомВнизу программы нажмите на гамму цветов и выберите необходимый цвет для фона. Далее кликните мышкой по инструменту «Кисть» в Фотошопе и проведите по пустому изображению.
Когда фон будет готов, можно добавить на него фотографию. Для этого нажимаем кнопку «Файл», «Открыть» и загружаем фото в программу. Оно откроется в новой вкладке утилиты.
Чтобы ее переместить на фон, нажмите горячие клавиши: CTRL+A, это выделить. Далее CTRL+C копировать. После чего переходим в первую вкладку Фотошопа и вставляем данную картинку клавишами CTRL+V.
Если картинка не подойдет под размер фона, можете изменить ее размеры. Еще раз нажмите клавиши на клавиатуре CTRL+T, чтобы включить режим редактирования картинки. Далее нажимаете компьютерной мышью по углам фото, чтобы его уменьшить или увеличить. Когда поработаете с картинкой, кликните на стрелку вверху программы и нажмите «Поместить», чтобы изменения с фото сохранились.
Еще один способ создания фона для картинки
Здесь вам понадобятся картинки взятые с Интернета. С их помощью вы сможете вставить фон в Фотошоп, если не нашли для фона нужный цвет в программе.
Как видите, любой браузер находит различные фоны. Это абстрактные изображения, разноцветный фон, картинка с многими текстурами и графикой.
Для их использования открываем картинку в браузере, просто нажав на нее. Далее нажимаем по фону правой кнопкой мыши и применяем функцию «Сохранить изображение как». Естественно, сохраняете его на рабочий стол компьютера.
Затем переносите изображение в Фотошоп или через кнопки «Файл», «Открыть». После добавления фона в программу, вы можете загрузить в нее, например, личную фотографию. Когда картинка будет готова, сохраняете ее на компьютер кнопками «Файл» далее «Сохранить как», «Рабочий стол»и «Сохранить».
Также вы можете выбрать формат картинки во время сохранения, например, PNG, Jpg.
Сервисы и программы для создания фона и обработки изображений
Кроме программ, можно использовать сервисы, чтобы создать фон для картинки. На блоге есть статья обзор о лучших фоторедакторах . Используйте программу PixLR , если нет Фотошопа на компьютере. Она так же работает с изображениями, в том числе и в телефоне.
Привлекательные отражения, бывает, сложно запечатлеть на фотографиях естественным образом. Иногда проще создать отражения в Photoshop. У вас появляется больше контроля над тем, как выглядит фотография в целом, и вы можете избежать трудностей, связанных с фотографированием отражений.
Отражения – очень интересный момент в фотографиях или скриншотах. Они и глубину придают композиции, и приятные глазу узоры, позволяют создать нечто весёлое или заставить размышлять над сутью и так далее. Представьте себе тарелку с тортиком и рядом ножик, на кончике которого неясно, но отражается тарелка или тортик. Представьте себе вариант, когда на кончике ножа ничего не отражается. Это две совершенно разные картины, с разными смыслами, с разными посылами.
Часто сложно найти подходящее место с хорошим отражением нужных объектов для фотосъемки. Иногда свет неправильный, и тогда естественное отражение будет выглядеть слишком темным. Создание отражений в Photoshop дает вам гораздо больше возможностей для получения желаемого результата.
Это действительно не так уж и сложно. Существует много различных техник его создания, и мы расскажем об одной из них.
Все настройки индивидуальны для каждой картинки, поэтому то, что подходит для леса, не факт, что подойдет для пляжа или замка у берега.Как выбрать фотографию
При создании отражений в Photoshop важно начать с выбора подходящей фотографии. Не каждая фотография будет выглядеть хорошо или естественно, если вы сделаете ее зеркальное отображение.
Когда вы ищете фотографию для использования в этой технике, подумайте, как она будет выглядеть в итоге. В идеале удобно использовать фотографию, на которой у основного объекта есть чёткая линия – граница, горизонт, вдоль которой будет появляться отражение.
Откройте свою фотографию в фотошопе. Возможно, вам придется обрезать нижнюю часть фотографии, чтобы создать чистую линию, на которой можно разместить отражение.
Подготовка фотографии
Увеличьте размер холста по вертикали в 2 раза, сделайте две копии вашего изображения и назовите их «Верх» и «Низ», например. Переведите оба слоя в смарт-объекты (ПКМ по слою).
Выделите на панели Слоев (Layers) слой «Низ» и отразите его по вертикали Редактирование (Edit) -> Трансформирование (Transform) -> Отразить по вертикали (Flip Vertical). И сдвиньте его вниз.
Создание отражения
Выделите слой с отражением (первые самый, что называется «Низ») и перейдите Фильтр (Filter) -> Размытие (Blur) -> Размытие в движении (Motion Blur). Установите Угол на 90 градусов и используйте ползунок «Смещение», чтобы добавить подходящее количество размытия. Сколько вы добавите, зависит от вас и будет зависеть от разрешения фотографии, с которой вы работаете. Мы выбрали 39.
Возможно, вам придется изменить положение слоя отражения, слегка приподняв его, если между двумя слоями появился зазор.
Работа с перспективой
Создайте дубликат вашего файла (не слоя, а всего файла). Для этого перейдите в Изображение (Image) -> Создать дубликат (Duplicate). Ваши слои появятся в новом документе на новой вкладке.
Выберите инструмент Рамка (Crop) и обрежьте (кадрирование) только само отражение.
Удалите все слои, кроме одного, пустого и залейте его чёрной краской, например инструментом Заливка (Fill).
Этот новый файл будет добавлен позже к основному отражению и сделает нашу воду чуть более реалистичной.Но пока мы работаем только с этим вторым чёрным файлом.
Переходим в Фильтр (Filter) -> Шум (Noise) -> Добавить шум (Add Noise). Устанавливаем переключатели на Равномерное и Монохромное, а эффект выбираем не менее 200%. Мы выбрали максимум – 400%.
Теперь размоем все это Фильтр (Filter) -> Размытие (Blur) -> Размытие по Гауссу (Gaussian Blur). Выберите не более 2 пикселей и нажмите Ок.
Создание текстуры воды
Вода не гладкая. Она имеет лёгкую рябь всегда, даже когда, кажется, что полный штиль, небольшая рябь всегда есть. Разумеется, что штормовых волн на озерце в ясный день или у лесной речки не будет никогда (хотя такое рисуют). Поэтому в нашем случае важно создать небольшую рябь, ибо в композиции солнце, небо почти ясное и в целом день запечатлён прекрасный.
О чем говорит нам, как художникам, такая погода? Сильной деформации объектов отражения не будет!Переключитесь на панель Каналы (Channels) и выберите Красный (Red). Перейдите в Фильтр (Filter) -> Стилизация (Stylize) -> Тиснение (Emboss). Выберите угол 90, Высоту от 4-8, Эффект максимальный. Запомните введённые данные.
Перейдите на канал Зелёный (Green) и снова откройте Тиснение (Emboss). Но теперь угол выберите 0, а прочие параметры такими, какими были для красного канала. Включите все каналы, нажав RGB.
Вернитесь на панель слоев (Layers) и преобразуйте этот слой в смарт-объект.
Использование перспективы
Работаем со слоем теперь (не каналами). Нажимаем Ctrl+T и активируем Свободное трансформирование (Free Transform). Кликаем ПКМ, и в меню нам нужна Перспектива (Perspective).
Щелкните один из нижних углов рамки и перетащите его горизонтально. Это растянет и исказит нижнюю часть текстуры. Не волнуйтесь, если это будет выглядеть странно, как только вы включите его в свое отражение, оно станет более естественным.
Сохраните файл psd под удобным для вас названием и в удобном месте на диске.
Добавление текстуры
Переходим к нашему основному файлу (первая вкладка) и делаем копию слоя «Низ» Ctrl + J. Выделите его и откройте Фильтр (Filter) -> Искажение (Distort) -> Смещение (Displace). Установите масштаб по вертикали и горизонтали на 10.
Возможно, вам придется изменить их, если эффект не будет выглядеть хорошо, в зависимости от размера и разрешения вашего изображения.
Благодаря смарт-слою вы можете изменять фильтры столько раз, сколько будет удобно.В открывшемся окне найдите и выберите файл, которой мы только что создали и сохранили с вами. Это будет текстура смещения. Если эффект ряби слишком велик или слишком мал, отмените этот шаг. Повторите настройки Смещения еще раз, но на этот раз выберите большее или меньшее число для масштаба.
Поэкспериментируйте с этим, пока не будете удовлетворены его внешним видом. Эти настройки зависят полностью от вашего художественного вкуса.
Корректировка отражения
Добавьте к верхнему слою слой-маску. Выберите инструмент Кисть (Brush) с чёрным цветом, с большим размером кисти и жесткостью 0%, непрозрачность 20%.
Прокрасьте из стороны в сторону верхнюю часть слоя с отражением, где наши картинки (верх и низ) встречается друг с другом, пока он не будет выглядеть естественно.
Выделите оба слоя «Низ» и объедините их в один. Перейдите Изображение (Image) -> Коррекция (Adjustments) -> Кривые (Curves). Щелкните середину линии кривых и перетащите ее вниз, чтобы затемнить отражение. Отрегулируйте его, чтобы оно выглядело естественно.
Отражение в воде обычно темнее, чем сцена, которую оно отражает.Выполните эти шаги несколько раз и поэкспериментируйте с переменными. Не существует правильного или неправильного способа сделать отражение в Photoshop. Результат будет зависеть от ваших личных предпочтений и выбранных фотографий.
Так или иначе, вы обнаружите, что отражения в Photoshop на некоторых изображениях выглядят лучше, чем на других. Попробуйте эту технику и поделитесь с нами своими изображениями в комментариях ниже!
Если вы нашли ошибку/опечатку, пожалуйста, выделите фрагмент текста и нажмите Ctrl+Enter.
Мы сделаем зеркальное отражение в фотошопе за несколько минут. Я распишу подробно каждый шаг и проиллюстрирую все картинками. Этим эффектом очень часто пользуются дизайнеры и обработчики фотографий.
Я покажу как сделать зеркальное отражение на примере этих фруктов. Откройте фотографию в фотошопе.
![]()
Для начала нам нужно выделить фрукты. Для этого используйте инструмент Лассо, его можно найти на панели инструментов.
![]()
![]()
![]()
Переместите отраженные фрукты вниз.
![]()
Далее нужно подставить их под фрукты которые наверху. Нажмите CTRL+T, появится форма для трансформирования. Подведите курсор к углу этой формы, вы увидите как курсор примет форму для поворота изображения. Теперь зажмите левую кнопку мышки и поворачивайте изображение. Поверните его чтобы оно встало ровно под фрукты, как бы служила их продолжением.
![]()
Теперь для этого слоя сделайте непрозрачность 40%, чтобы зеркальное отражение было реалистичным и немного прозрачным.
![]()
Получится вот так:
![]()
Далее мы плавно скроем нижнюю часть зеркального отражения. Создайте маску слоя для отраженных фруктов. Для этого в панели слоев есть специальная кнопка.
![]()
Теперь возьмите инструмент Градиент и настройте его так, чтобы он был переходом от черного цвета к прозрачному. Именно черный цвет скрывает изображение через маску.
![]()
Теперь тяните градиент снизу вверх. Зажатая клавиша SHIFT поможет сделать переход идеально ровным по вертикали.
![]()
На этом все. Зеркальное отражение готово.
![]()
Если вы нашли ошибку/опечатку, пожалуйста, выделите фрагмент текста и нажмите Ctrl+Enter.
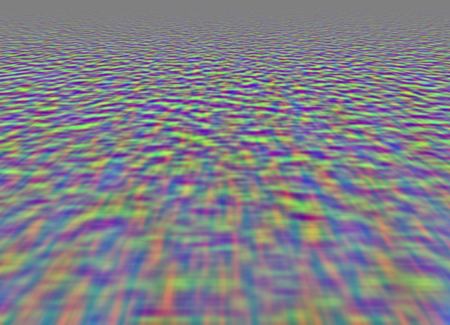
да блин просто откроется в фотошопе а потом сохранить как текстурууу!
и когда скачиваете текстуру смотрите внимательней выше значка скачать написано в каком формате файл
так они и должны быть в формате jpg,это ж фон,открыть их просто,как обычно перетаскиваешь картинку в открытый фотошоп и все
Почему этот текстура не загружается до конца.
пробовала другие водные текстуры, нпр.с небольшими волнами или рябью, тоже ничего смотрится, но никак не получается обозначить линию берега, получается как будто основа стекает в отражение
А мне пришлось использовать фильтр Flood-2, который я раньше использовала в фотошопе для рисования воды.
подскажите, а где можно найти урок "отражение на воде? Заранее спасибо
Спасибо за урок! У меня вот что получилось!
Спасибо за урок.
Не знаю че у кого получилось.Но в .psd вообще говорит неверный формат, а в .pat-файл узора некорректен или запорчен.
тоже самое интересует что и Таю. и пожалуйста всё никак не могу загрузить текстуру в фотошоп, так хочу создать этот эффект, помогите чайнику.
Здравствуйте,подскажите пожалуйста где находится -" Включим функцию прилипания View – Snap (Вид – Привязать). "Спасибо!
Текстуру вылжил в архива, в джпеге, а нужно с расширением .PAT
Редактор
EURO1969, открыв изображение в Фотошоп, редактирование - Определить узор.
Мои 5 копеек)) 3 дня бился над результатом. так что прошу не пинайте)))
. но с эффектом отражения так и не совладал до конца. Почему-то получается
эффект отражения на масляной плёнке
простите не могу найти в палитре слоев блокировку прозрачных пикселов, наверное у меня в версии это называется по другому , может кто подскажет как это еще может называться
У МЕНЯ ТОЖЕ НЕ ПОЛУЧАЕТСЯ ЗАГРУЗИТЬ ТЕКСТУРУ В ФОТОШОП
Скачал на комп текстуру, но в фотошоп почему-то не грузиться
подскажите плиз этой текстурой можно пользоваться только через команды Filter > Distort > Displace тогда получается текстура воды.
Хотя я добавил рисунок в Pattern через Edit > Define Pattern и он там появился, но как им там пользоваться? когда я его применяю получается не эффект воды а разноцветные полосочки как на рисунке.jpg который скачал. Скажите плиз что я не так делаю.
Заранее огромное спасибо.
Привет, всем! Рад вас видеть на моих уроках. Сегодня тема супер интересная: мы разберем как в фотошопе сделать отражение. Столько всего классного можно придумать и сделать с фотографией! Экспериментируя и добавляя зеркальные отражения в свои работы, можно добиться очень крутых результатов. Здесь вы найдете ссылку на крутой курс фотошопа с 0.
Многие digital художники используют функции фотошопа, которые мы сегодня рассмотрим, для создания своих прекрасных артов. С помощью зеркального отражения создают будоражащие сознание сюрреалистические картины. А теперь давайте перейдем к нашему уроку и посмотрим, какими же способами можно сделать отражение.
На поверхности
Отражать мы с вами будем веселого Губку Боба. Для того, чтобы было легко работать, наша картинка скачана в формате PNG с прозрачным фоном. Так нам не придется удалять и вырезать лишние части.

Для начала выбираем слой с Губкой Бобом и сочетанием клавиш Ctrl+J делаем копию. Теперь создаем его отражение с помощью функции «Отразить по вертикали».
Мы будем зеркалить нашего весельчака от пола, то есть отражение будет находиться снизу, если вам нужно будет отразить объекты, находящиеся сбоку от поверхности (стены, зеркала или др.), то можно использовать функцию «Отразить по горизонтали».
Для этого переходим в верхнем меню по пункту «Редактирование», далее «Трансформирование» и «Отразить по вертикали».

Теперь отраженный слой перетаскиваем под оригинальный и совмещаем картинки. Уже похоже на отражение, правда?

Для большей правдоподобности можно уменьшить непрозрачность слоя.

Как мы знаем, зеркальные поверхности бывают разные, и объекты могут находиться под разными углами к ним. Для того, чтобы это показать можно использовать инструмент «Искажение» (он находится там же, где и «Отразить по вертикали»). После его активации просто тянем за нужный нам угол объекта, и изображение изменится.


Примерно также работают все инструменты из этого списка. Поэкспериментируйте с разными, попробуйте новые углы наклона, перспективу и кучу других вариаций изменения отражения. Вы увидите, как сильно может измениться конечный результат.

Работаем со слой-маской
Если мы хотим, чтобы на поверхности отражалась только часть объекта, можно использовать слой-маску. Маска работает таким образом, что рисуя на ней черным цветом, мы скрываем часть изображения.
То есть там, где закрашено черным, не будет видно картинки. Чтобы активировать маску, переходим на наш слой-отражение и нажимаем снизу на кнопочку, которая показана на скриншоте.


Напротив нашего слоя появилась маска, нажимаем на нее. В левом меню инструментов выбираем «Градиент» и выбираем «Линейный градиент» сверху в настройках. Основной цвет выставляем черный, дополнительный – белый, как показано на скрине.

Настройки выставлены, теперь переходим к самому интересному. Давайте сделаем так, чтобы отражение как бы рассеивалось, уходя вдаль.
Для этого протянем линию градиента от отражения головы до ног. После того, как мы отпустим кнопку мыши, часть отражения Губки Боба уже не будет видна. Мы получили плавное рассеивание отражения вдаль.

Вот что у нас вышло! Таким же способом можно создавать отражения от любых поверхностей. Нужно лишь воображение!

Делаем отражение в воде
Сделать отражение от воды также просто, как от любой другой поверхности, нужно лишь чуть больше отредактировать полученный результат. Вот наш Губка Боб над водой, и нужно сделать для него отражение.

Для этого мы так же, как в предыдущем примере, отражаем нашу картинку по вертикали и уменьшаем её непрозрачность до 50%.

Чтобы сделать наше отражение больше похожим на поверхность воды можно использовать несколько способов.
Создаем эффект волны
Первый способ – это воспользоваться уже существующим фильтром в фотошопе. Для этого перейдем на вкладку «Фильтр», дальше в «Искажение» и выбираем фильтр «Волна».
Откроется окно с настройками фильтра. Здесь я не буду говорить выставлять какие-то определенные значения. Этот фильтр лучше настраивать на глаз, смотреть как картинка выглядит и изменять параметры.


Вот что получилось. Теперь Губка Боб действительно отражается от воды.

Еще один фильтр фотошопа, который также можно использовать для создания эффекта волны – «Зигзаг». Он находится там же, где и фильтр «Волна».

В окне настроек стиль выбираем «Круги на воде». Значения параметров здесь тоже лучше определять на глаз.

Вот что получилось с применением эффекта. Для того, чтобы конечный результат смотрелся еще лучше, можно добавить рассеивание с помощью слоя-маски. План действий тот же, что мы рассматривали выше.

А теперь посмотрим на конечный результат. По-моему, вышло очень здорово!
Делаем отражение в очках
А вот и наши очки, в которых мы будем менять отражение. В качестве картинки для замены я выбрал неоновый город – думаю, он будет очень красиво смотреться. Давайте приступим.

Первым делом открываем обе наши картинки в фотошопе. Чтобы переместить город, зажимаем левой кнопкой мыши изображение и тащим его к даме в очках.


Сразу уменьшаем нашу картинку, поворачиваем и перемещаем на место очков. Инструментом «Лассо» (гор. клавиша англ. «L») выделяем часть города для одной из линз.
Кликаем по выделению правой кнопкой мыши и выбираем «Вырезать на новый слой». Часть города обрежется и станет отдельным слоем.



Давайте скроем левую часть города, чтобы было удобнее работать. Для этого нажмем на глаз слева от иконки слоя.

Теперь инструментом «Прямоугольная область» (горячая клавиша англ. «M») полностью выделяем наш правый кусочек. В верхнем меню выбираем «Фильтр» – «Искажение» – «Сферизация».
Этот фильтр создаст эффект выпуклости изображения, который мы видим, когда смотрим в отражение очков. В открывшемся окне настроек выставляем количество на 100.



Вот такая штука получилась. Теперь уменьшаем её, подгоняя формой и размером под линзу.


Теперь скрываем этот слой и делаем видимым слой с левой частью города. Проводим те же манипуляции, что и с предыдущей частью.

Вот что у нас вышло. Объединим слои с частями города в один. Для этого кликнем по первому слою правой кнопкой мыши и выберем «Объединить с предыдущим».


Теперь нам нужно создать маску для наших линз. Чтобы это сделать выбираем инструмент «Кисть» (или используем англ. клавишу «B»).
Выставляем основной черный цвет и нажимаем на кнопку «Редактирование в режиме быстрой маски», которая показана стрелочкой на скриншоте. Теперь аккуратно закрашиваем обе наши линзы.


После того как мы завершили, нажмем еще раз ту же самую кнопку. У нас выделится вся область вокруг наших линз.


Чтобы выделить только очки, выберите любой инструмент выделения и нажмите правую кнопку мыши. В открывшемся меню выберите «Инверсия выделенной области»

Теперь выделена только необходимая нам часть!

Для того, чтобы поместить в нее наше отражение, нужно выделить слой с городом и нажать на кнопку слой-маски.


Вуаля! И наш город отразился в линзах. А чтобы сделать его более реалистичным, давайте подберем эффект наложения слоя. Я выбрал мягкий свет, а вы можете поэкспериментировать в своих работах и посмотреть, что смотрится лучше.


Давайте сравним оригинал с получившимся изображением. Получилось очень здорово и правдоподобно, как считаете?


В заключении
Ну что друзья? Как вам урок? Пишите в комментариях свои мысли по этому поводу. Может быть, вы знаете еще крутые способы обработки фото? Делитесь своими впечатлениями и задавайте вопросы – я с радостью на всё отвечу!
Сегодня мы с вами очень постарались и научились классным штукам. Если вы хотите узнавать о выходе уроков первыми – подписывайтесь на обновления блога. А если вам хочется быстро и глубоко изучить программу, то могу посоветовать один очень крутой курс .
А еще всегда здорово изучать новое вместе, поэтому делитесь этим уроком в социальных сетях со своими друзьями! На этом у меня все, до новых встреч, друзья!
Читайте также:


