Дискорд говорить на несколько каналов
Как создать канал в Дискорде
Мы предполагаем, что большая часть наших читателей уже имела дело с мобильной, Desktop или веб-версией сервиса Discord и понимает значение слова «канал», но все же уточним его значение в Дискорде.

Канал – это своего рода общий чат для всех или только избранных участников на сервере. По доступности последние делятся на публичные и приватные. Поговорим о каждом отдельно.
Публичный
К публичному имеют доступ все участники сервера. Отлично подойдет для разговоров на общую тему, приветствий, правил либо общих собраний. Не рекомендуется создавать публичный чат для обсуждения тем, не подлежащих общей огласке. Так как подключиться к нему смогут не только знакомые участники, но и даже только прибывшие пользователи.
Алгоритм создания с компьютера:
- Откройте компьютер. Неважно, сделаете ли вы это через устанавливаемое Desktop-приложение или через веб-версию.
- Перейдите на сервер, где необходимо создать чат. Вы должны быть владельцем, администратором либо иметь роль, для которой представлены нужные разрешения.
- В левой части окна сервера будет навигационное меню по категориям. Кликните на значок плюса («+») напротив нужной категории.

- Выберите тип. Он может быть голосовым или текстовым. Для обсуждения новостей лучше использовать текстовый, а для общения во время игры отлично подойдет голосовой.
- Введите название.
- Нажмите на большую синюю кнопку «Создать».

Создание с телефона на базе Android и iOS не сильно отличается от алгоритма выше. Только при открытии мобильного приложения у вас не сразу откроется список категорий. Для этого необходимо кликнуть на три горизонтальные кнопки в левой верхней части экрана. А дальше все по инструкции выше (с пункта 4).
Приватный
Довольно неприятно, когда в разговор друзей встревает невежественный незнакомец. Причем речь идет не о реальной жизни, а об интернет-общении. В таком случае рекомендуем сделать закрытый канал. Чтобы избежать таких неприятных ситуаций, в Дискорде предусмотрены приватные чаты, которые легко закрыть от посторонних глаз. Доступ к ним обеспечивается по роли или никнейму.
Чтобы создать приватный чат, достаточно поставить галочку напротив «приватный» при создании. Откроется второе окно, где нужно указать, каким ролям или пользователям будет открыт доступ. Для создания самих ролей необходимо выполнить следующие действия:
- Откройте настройки сервера. Для этого кликните ПКМ по значку сервера, раскройте подраздел «Настройки» и выберите «Роли».

- Нажмите на синюю кнопку «Создать роль».
- Укажите ее название, права и цвет. Сохраните изменения.
- Выдайте роль нужным участникам.

Готово. Теперь только они смогут зайти в приватный чат. Примечательно, что для остальных участников недоступный канал станет невидимым.
Настройка и параметры
Сама функция кажется довольно простой и примитивной – создал чат и общайся. Однако разработчики Discord проявили креатив и разнообразили функционал. Рассмотрим, какие настройки предлагает меню параметров, которое открывается нажатием ПКМ по названию канала.

Также комнату общения можно заглушать, об этом мы говорили выше.
Приватный сервер
Если существует приватный канал, то должен быть и целый приватный сервер. Конечно, у этой логики много изъянов, но она права. На деле, в Discord это делается через небольшую фичу. Для этого необходимо выполнить следующие действия:

- Раскройте права доступа для всех участников (@everyone).
- Снимите галочки со всех пунктов.

- Создайте новую роль.
- Выдайте ей нужные права.

Готово. Теперь, когда кто-то решится подключиться к вам, ему необходимо будет дождаться, пока вы выдадите роль. Таким же методом вы можете скрыть от новичков каналы.
Discord – универсальный чат, который был создан для нужд геймеров, для объединения людей с общими интересами под одной крышей. Разработчики предусмотрели в нем все нужные функции, чтобы пользователям было комфортно общаться. Из этой статьи вы узнаете, как работают каналы Дискорд, их особенности, нюансы создания и настройки.
Вводная информация
Канал – отдельное место на общем сервере с ограниченным количеством участником. Они бывают текстовыми и голосовыми. То есть это такой формат разделения сервера на несколько «ячеек», причем с определенным уровнем доступа. Пользователям стоит знать, как они добавляются и настраиваются.
Добавление
Чтобы создать канал в Дискорде, сделайте следующие шаги:
- Откройте нужный сервер в главном окне программы.
- В блоке текстовых или голосовых комнат нажмите на значок «плюсика».


Настройка
Поставить пароль на канал в Дискорде не выйдет, но можно ограничить к нему доступ. То есть вступить смогут пользователи с определенными правами. Для этого:
-
Переходим к настройкам сервера, кликнув на его название, а потом на соответствующий пункт:





Удаление
Чтобы удалить канал в Дискорде, достаточно перейти к его настройкам, нажать соответствующую кнопку в левом меню, а потом подтвердить процедуру.

Поиск
Найти канал в Дискорде можно непосредственно на странице сервера. Список с ними находится чуть ниже его названия, в отмеченной зоне:
Одна из немаловажных функций Дискорда, выделяющихся среди остальных программ качеством, хорошей работой — бесплатный голосовой и текстовый чат. Разговаривать можно через наушники от телефона, персонального компьютера, добавляя неограниченное количество участников. Для такой связи на серверах существуют специальные “Голосовые каналы”, которыми можно управлять, переименовывать, ограничивать количество человек, принимающих участие в диалоге. Подключиться к голосовому каналу в Дискорде — несложно, достаточно иметь доступ к беседам.

Функция голосовой и видеосвязи в Дискорде
Разговаривать в Дискорде пользователи чаще любят не текстами, а с помощью голосового канала в дискорде, видеосвязи на сервере. На серверах создаются разные каналы для разного общения. Голосовая, видеосвязь всегда отмечаются соответствующими названиями. Они отличаются лучшим качеством в сравнении мессенджерами-конкурентами Дискорда, удобством.
Разобраться, как присоединиться к каналу — несложно, с этим справится новичок без опыта, даже сможет создать свой собственный канал при наличии таких полномочий на чужом сервере, созданным самим пользователем сервером. Есть возможность в Дискорде зайти в голосовой чат, созданный администраторами, другими участниками.
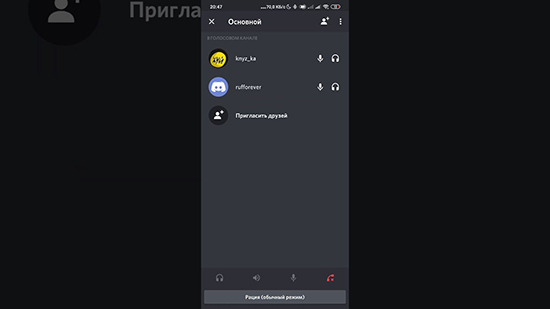
Создание и настройка голосового чата
Для создания собственного канала, чтобы разговаривать в Дискорде, нужно, как упоминалось ранее, иметь достаточные полномочия. Если сервер создан самим пользователем, проблем не возникнет, знакомыми — нужно иметь права администратора, чтобы их создавать. Об этом можно договориться с администрацией, модераторами, если они ищут человека в команду. Создать — очень просто:
- Зайти на сервер;
- Слева идёт разделение на две категории — “Текстовые каналы”, “Голосовые каналы”, каждый из которых автоматически создал один пробный канал — “Основной”;
- Нажать на “+” у раздела “Голосовые чаты”;
- Во всплывающем окне выбрать “Голосовой чат”, дать название, сделать приватным (по желанию);
- Открывшийся после создания чат предлагает “Настроить канал”.
“Настройка канала” разделена на 3 категории (без учёта удаления): “Обзор”, “Права доступа”, “Приглашения”. Обзор — базовые настройки (название, описание канала, настройка медленного режима, включение NSFW-канала). “Права доступа” настраивают разрешения на общения, позволяют сделать канал приватным. “Приглашения” — название говорит само за себя, через эту настройку можно приглашать людей присоединиться. После всех настроек можно спокойно пользоваться, приглашать друзей.
Удалить созданный канал можно ниже всех настроек. “Удалить канал” — красная надпись, нажав на которую появляется подтверждение об удалении, при согласии канал безвозвратно исчезает.
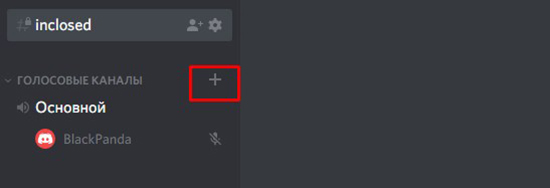
Как пригласить друга в беседу и присоединиться самому
Для присоединения нужно получить приглашение, согласиться, попасть в голосовой чат, использовать ссылку-приглашение. Если пользователь уже участник сервера, имеет доступ к голосовому каналу — он может нажать на название. Программа автоматически перенесёт человека в чат, где можно включить, выключить микрофон, видео на кнопку микрофона, камеры, начать говорить в Дискорде. Переключаться между каналами можно таким же образом — нажав на название. Выйти можно кнопкой с трубкой с крестиком рядом — “Отключиться”.
Для того, чтобы разговаривать в Дискорде в игре, нужно включить оверлей. Он включает интерфейс голосового чата поверх игры, что позволяет видеть, кто что говорит.
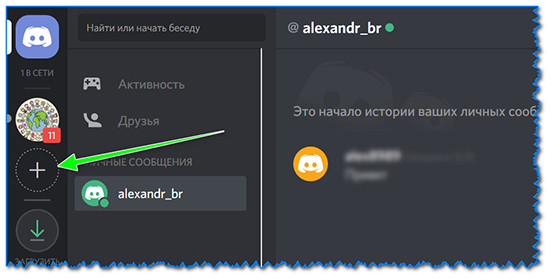
Возможные проблемы при голосовой связи
Проблему с настройками решить достаточно просто. Нажав на шестерёнку (“Настройки пользователя”), участник переходит в настройки. Вкладка “Голос и видео” управляет настройками микрофона, вебкамеры. Проверить, включен ли по умолчанию микрофон, использующийся пользователем, во вкладке “Устройство ввода”, отрегулировать его громкость. Возможно, включен “Режим рации”, включающий звук только после нажатия на клавишу.
Частая проблема при голосовых звонках — пинг. Когда пользователь находится в условиях плохой связи — звук постоянно зависает, участника выкидывает из чата, он не может спокойно разговаривать. Единственное решение — перейти туда, где лучше ловит связь, либо сменить интернет (на телефоне — с мобильного на вай-фай, наоборот).
Голосовые каналы на серверах — удобно, легко в использовании, переключении между несколькими каналами. Голосовые каналы (как и голосовая связь в целом) — то, за что пользователям нравится Дискорд, и почему они не используют прочие мессенджеры. Создавать свой канал — просто, позвать друзей можно всегда. Такие функции упрощают работу приложения.

Чем отличается Discord от TeamSpeak, Mumble
Существует очень хорошая таблица, показывающая функционал данной программы и основные отличия Discord по сравнению с другими VoiP. Среди прочего, не указаны в сравнении отличное качество звука и возможность индивидуальной настройки громкости на каждого говорящего, — таким вот образом решена проблема, когда у человека микрофон настроен очень громко или наоборот очень тихо. Для комфортного совместного прохождения игры это очень полезная функция. Discord обладает различными тонкими настройками, например, активация разговора голосом или назначение специальной кнопки — Push to Talk, добавление других полезных горячих клавиш и т.д.
Функции Discord

В Discord есть виджет, который можно использовать для встраивания на сайт, включается он в настройках сервера. После установки на сайт виджет показывает голосовые каналы сервера и список присутствующих в настоящий момент пользователей на сервере. Здесь же в настройках можно настроить канал для экспресс приглашения на сервер через виджет на сайте.

В Discord есть функция Оверлея, которая показывает кто сейчас говорит, если вы играете на полный экран. Очень удобная функция во время прохождения любого данжа, да и вообще при совместной игре с большим количеством людей, с еще не очень знакомыми голосами. Кроме того, по разного цвета меткам, которые есть возле ника каждого пользователя на сервере, можно понять, есть ли пользователь онлайн, доступен или отошел, а может он стримит в данный момент. Зеленый — доступен, Желтый — отошел, Серый — в оффлайне, Синий — стримит, Красный — заблокирован. К слову о стримах — ту есть специальные настройки и режим предусмотренные для стримеров.

Еще одной интересной функцией Discord является интеграция с Steam, Skype, Twitch и Youtube. Если привязать эти сервисы к своему аккаунту, сразу будете видеть, кто из ваших френдов зашел в Дискорд впервые и добавить его в друзья. Друзей можно приглашать на все сервера, в которых вы состоите. Это чем-то похоже на социальные сети и группы/страницы в них.
В клиенте программы присутствует функция для определения того, — во что играет пользователь в данный момент и пишет название игры возле его никнейма. Можно убрать функцию отображения этого статуса, либо же наоборот показывать. Если игры нет в списке, который определяет сама программа, то вы можете добавить ее самостоятельно. Для этого, необходимо запустить игру, а потом в Настройках во вкладке «Игры» добавить ее с помощью выпадающего списка по ссылке Добавьте игру. Иногда игры в этом списке имеют название слишком длинное с лишними словами и символами, в таком случае его можно отредактировать, но уже после того как игра будет выбрана из выпадающего списка и нажата кнопка «Добавить».
Способы форматирования текста в Discord
В Дискорде можно использовать форматирования теста, выделять его жирным, курсивом и т.д. Для этого используются следующие команды:
- Курсив = *текст*
- Жирный = ** текст**
- Жирный курсив = *** текст***
- Подчеркнутый = __текст__
- Зачеркнутый =
Каналы на сервере Discord
На любом сервере Discord есть два типа каналов — текстовые и голосовые. На каждый из них можно создать уровни доступа используя Роли. Роли вы можете называть так, как вам угодно, и добавлять им различные права. При помощи ролей можно разделять пользователей сервера на группы, в том числе визуально и функционально разделяя их.
В названиях голосовых каналов часто используют иконки. Для более легкого визуального восприятия так сказать. Добавить их просто — к названию канала добавляется иконка, которую можно скопировать, например, отсюда . С текстовыми каналами так к сожалению пока что не получается.

Как создать сервер в Discord
Создать сервер очень просто — придумываете название и создаете сервер, путем нажатия на пустой плюсик в списке серверов. На свой сервер можно приглашать участников клана или сообщества. Эта функция чем-то похожа на то, что было в Raidcall. На своем сервере можно пользователей группировать в группы и давать им Роли, например, назначать Администраторов и Модераторов. Надо помнить, что даже Админу доступны не все функции, абсолютно все функции доступны только Создателю сервера. Сам Создатель может передать эти права кому-либо другому при помощи специальной кнопки, может удалить сервер, может назначить админов, модераторов и пр. Админы даже с самыми полными правами не могут удалить сервер Discord.
Для владельцев серверов есть очень неплохие настройки безопасности сервера и некоторые удобные функции. Уровня безопасности существует аж 3-и. На самом высоком уровне пользователь, только пришедший на сервер, не сможет написать в текстовый канал сервера, пока не пройдет более 10 минут. Очень удобно, особенно когда сервер вырос и на него начали приходить спамеры. Есть еще функция автоматического переноса пользователя в голосовой канал AFK, если его, пользователя, не было определенное время. Время через которое пользователь переносится в эту комнату настраивается отдельно.
Как пригласить на сервер, как заглушить канал

Как выйти из Discord
Одна из самых непростых задач для новичка — как выйти из своей учетной записи в Discord, например, чтобы Discord автоматически не запускался на чужом компьютере. Кнопка выхода из Дискорда находится в настройках пользователя в левом нижнем углу, не подписанная такая иконка выхода.
Читайте также:


