Как увеличить шрифт в диаграмме powerpoint
Формат отдельных элементов диаграммы, таких как область диаграммы, область построения, ряд данных, оси, заголовки, метки данных или легенда.
Для форматирования элементов диаграммы доступны два набора инструментов: области задач Формат и лента Средства диаграмм. Для большинства параметров используйте параметры в области задач Формат.
Форматирование диаграммы с помощью области задач "Формат"
Вы можете выбрать элемент диаграммы (например, ряд данных, оси или названия), щелкнуть его правой кнопкой мыши и выбрать <формат>. Появится области Формат с вариантами, разработанными для выбранного элемента диаграммы.
Щелкнув небольшие значки в верхней части области, вы сможете перейдите к другим ее частям с дополнительными вариантами. Если щелкнуть другой элемент диаграммы, вы увидите, что в области задач автоматически обновляется новый элемент диаграммы.
Например, для формата оси:
Щелкните ось диаграммы правой кнопкой мыши и выберите в контекстном меню пункт Формат оси.
В области задач Формат оси вделайте нужные изменения.
Вы можете переместить или изменить размер области задач, чтобы сделать работу с ней более удобной. Нажмите шеврон справа в верхней части.
Выберите пункт Переместить, а затем перетащите область в новое расположение.
Выберите пункт Размер, а затем измените размер области, потянув за ее край.
Форматирование диаграммы с помощью ленты
Щелкните на диаграмме, чтобы выбрать элемент диаграммы, который вы хотите отформатеть.
На вкладке Формат в области Инструменты диаграммысделайте одно из следующих:




Чтобы применить заранее задав стиль фигуры, на вкладке Формат в группе Стили фигур выберите нужный стиль. Чтобы увидеть все доступные стили фигур, нажмите кнопку Дополнительные .

Чтобы изменить формат текста диаграммы, вы выберите его и выберите параметр на мини-панели инструментов. Или на вкладке Главная в группе Шрифт выберите нужное форматирование.

Чтобы использовать стили WordArt для форматирование текста, вы выберите текст, а затем на вкладке Формат в группе Стили WordArt выберите стиль WordArt, который нужно применить. Чтобы увидеть все доступные стили, нажмите кнопку Дополнительные .
Для изменения форматирования можно использовать <форматирование элемента>или применить заранее созданные или пользовательские стили фигур. Вы также можете отформатирование текста в элементе диаграммы.
Предполагаемое действие:
Изменение формата выбранного элемента диаграммы
На диаграмме щелкните элемент диаграммы, который вы хотите изменить, или выберите его в списке элементов диаграммы сделайте следующее:
Щелкните диаграмму.
Отобразит вкладку Средства работы с диаграммами,добавив вкладки Конструктор,Макет и Формат.
На вкладке Формат в группе Текущий выделение щелкните стрелку рядом с полем Элементы диаграммы и выберите элемент диаграммы, который нужно отформатировать.

Совет: Вместо того чтобы использовать команды на ленте, можно также щелкнуть правой кнопкой мыши элемент диаграммы, нажать кнопку Формат <элемент диаграммы > в shortcut menu, а затем перейдите к шагу 3.
На вкладке Формат в группе Текущий фрагмент нажмите кнопку Формат выделенного фрагмента.
В диалоговом окне Формат <диаграммы>выберите категорию, а затем выберите нужные параметры форматирования.
Важно: В зависимости от выбранного элемента диаграммы в этом диалоговом окне доступны различные параметры форматирования.
При выборе различных параметров в этом диалоговом окне изменения мгновенно применяются к выбранному элементу диаграммы. Однако поскольку изменения мгновенно применяются, в этом диалоговом окне невозможно нажать кнопку Отмена. Чтобы удалить изменения, нажмите кнопку Отменить на панели быстрого доступа.
Вы можете отменить несколько изменений, внесенных в одно диалоговое окно, если между ними не были внесены изменения в другое диалоговое окно.
Это диалоговое окно можно переместить, чтобы одновременно видеть диаграмму и диалоговое окно.
Изменение стиля фигуры для выбранного элемента диаграммы
На диаграмме щелкните элемент диаграммы, который вы хотите изменить, или выберите его в списке элементов диаграммы сделайте следующее:
Щелкните диаграмму.
Отобразит вкладку Средства работы с диаграммами,добавив вкладки Конструктор,Макет и Формат.
На вкладке Формат в группе Текущий выделение щелкните стрелку рядом с полем Элементы диаграммы и выберите элемент диаграммы, который нужно отформатировать.

- Выберите элемент диаграммы, который вы хотите изменить
Чтобы применить заранее задав стиль фигуры, на вкладке Формат в группе Стили фигур выберите нужный стиль.

Совет: Чтобы увидеть все доступные стили фигур, нажмите кнопку Дополнительные .
Чтобы применить другую заливу фигуры, нажмитекнопку Заливка фигуры и сделайте следующее:
Чтобы изменить цвет заливки, в разделе Цвета темы или Стандартные цвета выберите нужный цвет.
Совет: Перед применением другого цвета можно быстро посмотреть, как изменится диаграмма. При наведении указателя на разные цвета соответственно меняется цвет выделенного элемента на диаграмме.
Чтобы удалить цвет выделенного элемента диаграммы, выберите вариант Нет заливки.
Чтобы использовать цвет заливки, которого нет в разделе Цвета темы или Стандартные цвета, выберите элемент Другие цвета заливки. В диалоговом окне Цвета на вкладке Стандартные или Спектр укажите нужный цвет и нажмите кнопку ОК.
Созданные вами пользовательские цвета заливки добавляются в "Последние цвета", чтобы их можно было использовать снова.
Чтобы использовать рисунок для заливки фигуры, выберите элемент Рисунок. В диалоговом окне Вставка рисунка щелкните нужное изображение и нажмите кнопку Вставить.
Чтобы применить эффект градиента к выбранному цвету, выберите элемент Градиентная, а затем в разделе Варианты выберите подходящий стиль градиента.
Чтобы использовать дополнительные стили градиента, щелкните Другие градиенты, а затем в категории Заливка выберите нужные параметры градиента.
Чтобы использовать текстуру для заливки, щелкните Текстура, а затем выберите подходящую текстуру.
Чтобы применить другой контур фигуры, нажмите кнопку Контур фигурыи сделайте следующее:
Чтобы изменить цвет контура, в разделе Цвета темы или Стандартные цвета выберите нужный цвет.
Чтобы удалить цвет контура выделенного элемента диаграммы, выберите вариант Нет контура.
Примечание: Если выделена линия, ее больше не будет видно на диаграмме.
Чтобы использовать цвет контура, которого нет в разделе Цвета темы или Стандартные цвета, выберите элемент Другие цвета контура. В диалоговом окне Цвета на вкладке Стандартные или Спектр укажите нужный цвет и нажмите кнопку ОК.
Созданные вами пользовательские цвета контура добавляются в "Последние цвета", чтобы их можно было использовать снова.
Чтобы изменить толщину линии или границы, щелкните Толщина, а затем выберите линию подходящей толщины.
Чтобы получить дополнительные параметры типа линии или границы, щелкните Другие линии ,а затем выберите нужный стиль линии или стиль границы.
Чтобы использовать пунктирную линию или границу, щелкните Пунктир, а затем выберите нужный тип штриха.
Чтобы использовать дополнительные параметры тире, нажмитекнопку Другие линии и выберите нужный тип тире.
Чтобы добавить стрелки к линиям, выберите элемент Стрелки, а затем выберите подходящий стиль стрелок. Для границ стили стрелок использовать нельзя.
Чтобы использовать дополнительные стили стрелок или границы, нажмите кнопку Другие стрелки ивыберите нужный параметр стрелки.
Чтобы применить другой эффект фигуры, щелкните Эффекты фигуры, выберите доступный эффект, а затем выберите нужный тип эффекта.
Примечание: Доступность эффектов зависит от выделенного элемента диаграммы. Такие эффекты, как заготовка, отражение и рельеф, доступны не для всех элементов диаграммы.
Изменение формата текста в выбранном элементе диаграммы
Для форматирования текста в элементах диаграммы можно использовать обычные параметры форматирования или формат WordArt.
Форматирование текста в элементах диаграммы с помощью форматирования текста
Щелкните элемент диаграммы, содержащий текст, который вы хотите отформатеть.
Щелкните текст правой кнопкой мыши или выберите текст, который вы хотите отформатеть, а затем сделайте следующее:
Выберите нужные параметры форматирования на мини-панели инструментов.

На вкладке Главная в группе Шрифт нажмите нужные кнопки форматирования.
Форматирование текста в элементах диаграммы с помощью стилей WordArt
На диаграмме щелкните элемент диаграммы, содержащий текст, который вы хотите изменить, или выберите его в списке элементов диаграммы сделайте следующее:
Щелкните диаграмму.
Отобразит вкладку Средства работы с диаграммами,добавив вкладки Конструктор,Макет и Формат.
На вкладке Формат в группе Текущий выделение щелкните стрелку рядом с полем Элементы диаграммы и выберите элемент диаграммы, который нужно отформатировать.

На вкладке Формат в группе Стили WordArt сделайте следующее:

Чтобы применить заранее задав стиль WordArt, выберите нужный стиль.
Совет: Чтобы увидеть все доступные стили WordArt, нажмите кнопку Дополнительные .
Чтобы применить пользовательский стиль WordArt, нажмите кнопку Заливка текста,Контур текста или Текстовые эффекты ивыберите нужные параметры форматирования.
Дополнительные сведения
Вы всегда можете задать вопрос специалисту Excel Tech Community или попросить помощи в сообществе Answers community.
На создаданной диаграмме подписи осей выскажутся под горизонтальной осью (категориями или X), рядом с вертикальной осью (значением или "Y") и рядом с осью глубины (в 3-D chart). Для этих подписей осей диаграмма использует текст из исходных данных.
Не путайте подписи горизонтальной оси — "Квартал 1", "Квартал 2", "Квартал 3" и "Квартал 4", указанные ниже, с метками легенды, указанными ниже их, — "Продажи в Восточной Азии 2009" и "Продажи в Восточной Азии 2010".
Изменение текста подписей
Выберите каждую ячейку, содержащую текст подписи, который необходимо изменить.
Введите в каждой ячейке нужный текст и нажмите клавишу ВВОД.

При изменении текста в ячейках обновляются подписи на диаграмме.
Чтобы сохранить текст в исходных данных на сайте и просто создать настраиваемые подписи, можно ввести новый текст подписи, который не зависит от данных на нем.
Щелкните правой кнопкой мыши подписи категорий, которые нужно изменить, и выберите команду Выбрать данные.

В поле Подписи горизонтальной оси (категории) нажмите кнопку Изменить.
В поле Диапазон подписей оси введите (через запятые) подписи, которые нужно использовать.

Например, введите Квартал 1,Квартал 2,Квартал 3,Квартал 4.
Изменение формата текста и чисел в подписях
Чтобы изменить формат текста в подписях оси категорий, выполните следующие действия:
Щелкните правой кнопкой мыши подписи оси категорий, которые нужно изменить, и выберите Шрифт.
на вкладке Шрифт выберите нужные параметры форматирования;
на вкладке Межзнаковый интервал выберите нужные параметры интервалов.
Чтобы изменить формат чисел на оси значений, выполните следующие действия:
щелкните правой кнопкой мыши подписи оси значений, которые нужно отформатировать;
нажмите кнопку Формат оси;
в области Формат оси выберите параметр Число;
Совет: Если вы не видите в этой области раздел Число, убедитесь, что вы выбрали ось значений (обычно это вертикальная ось слева).

выберите нужные параметры формата чисел;
Если в выбранном вами формате используются знаки после запятой, их количество можно указать в поле Число десятичных знаков.
Чтобы сохранить связь чисел с ячейками листа, установите флажок Связь с источником.
Примечание: Прежде чем форматировать числа как процентные значения, убедитесь, что числа, отображаемые на диаграмме, вычислены как процентные значения на листе и отображаются в десятичном формате, например 0,1. Чтобы вычислить процентные значения на листе, разделите значение на общее значение. Например, если вы введете =10/100, а затем отформатируете результат 0,1 как процентное значение, оно будет отображено как 10%.
Совет: Подпись оси отличается от названия оси, которую можно добавить для описания значений, отображаемых на ней. Названия осей не выводятся на диаграмме автоматически. Инструкции по их добавлению см. в статье Добавление и удаление названий в диаграмме.
• Поместить указатель мыши на один из маркеров и растянуть или сжать рамку.
• Щелкнуть мышью за пределами рамки диаграммы для снятия выделения.

Задание 4.
Измените размер диаграммы так, чтобы данные и диаграмма полностью занимали экран на рабочем листе.
 |  |  |
Как изменить элементы диаграммы
Для того чтобы внести изменения в диаграмму, ее нужно активизировать. Для этого необходимо на диаграмме щелкнуть мышью. Рамка диаграммы по углам и по центру каждой из сторон выделится квадратиками — маркерами.
Когда диаграмма выделена, становятся доступны команды диаграмм, и можно выделять элементы диаграммы (легенду, маркеры данных, заголовки т.д.).
Для того чтобы выделить элемент диаграммы, нужно:
• Один раз щелкнуть мышью по элементу. Выделенный элемент будет
Выделенный элемент диаграммы можно переместить, изменить его размер, отредакгировать содержание, изменить формат.
Как переместить легенду
Легенду можно перемещать и изменять ее размеры. Например, с помощью мыши,
предварительно выделив ее, как элемент диаграммы. Определенное положение легенды
на диаграмме можно задать в диалоговом окне Формат легенды.
Для того чтобы переместить легенду, используя диалоговое окно, нужно:
• Дважды щелкнуть мышью по легенде. Появится окно Формат легенды.
• Выбрать вкладку Размещение:

• Выбрать в группе Размещениенужное расположение.
• Щелкнуть кнопку ОК.
 |  |  |
Существует другой способ перемещения легенды. Для этого надо:
• Выбрать команду Параметры диаграммы в меню Диаграмма.
• Выбрать вкладку Легенда.
• Выбрать в группе Размещениенужное расположение.
• Щелкнуть кнопку ОК.
Для перемещения легенды с помощью мыши надо
· Нажать левую кнопку мыши, и удерживая ее, переместить легенду в новое
место.

Задание 5.
Расположите легенду внизу диаграммы.
Выполнение задания.
1. Выделите диаграмму.
2. Два раза щелкните мышью по легенде. На экране появится диалоговое
окно Формат легенды.
3. Выберите вкладку Размещение.
4. Выберите в группе Размещениеопции внизу, посередине.
5. Щелкните кнопку ОК.
6. Отмените выделение диаграммы, щелкнув за рамкой диаграммы.
Как изменить формат заголовков диаграммы
Можно изменить шрифт и выравнивание текста основного заголовка или заголовков осей диаграммы. Если текст не привязан к ячейкам рабочего листа, можно форматировать его, как один текстовый элемент, так и его отдельные части.
Для того чтобы изменить шрифт и выравнивание текста диаграммы, нужно вызвать на экран диалоговое окно Формат названия.
1-ый способ:
• Выделить заголовок, который нужно форматировать.
• Выбрать команду Выделенное название. в меню Формат.
 |  |  |
2-ой способ:
• Два раза щелкнуть мышью по заголовку, который нужно форматировать. На экране появится диалоговое окно Формат названия. , например Формат названия диаграммы.
• Выбрать вкладку Выравнивание.
 |
· Выбрать нужный параметр выравнивания текста и параметр ориентации.
· Выбрать вкладку Шрифт.
 |
• Выбрать название и размер шрифта, цвет и другие необходимые параметры.
• Щелкнуть кнопку ОК.
 |  |  |

Задание 6.
Оформите заголовок диаграммы шрифтом Times New Roman Су г 11-го размера.
Выполнение задания.
1. Выделите диаграмму.
2. Два раза щелкните мышью по тексту заголовка диаграммы. Появится диалоговое окно Формат названия диаграммы.
3. Выберите вкладку Шрифт.
4. Выберите в списке Шрифт: Times New Roman Cyr.
5. Выберите в списке Размер: 11.
6. Щелкните кнопку ОК.
7. Отмените выделение диаграммы, щелкнув мышью за пределами рамки диаграммы.
Как добавить метки данных
Существует два способа ввода в диаграмму метки данных.
1-ый способ:
• Выбрать команду Параметры диаграммыв меню Диаграмма.Появится окно Параметры диаграммы.
• Выбрать вкладку Подписи данных.
• Выбрать в диалоговом окне нужные параметры.
• Щелкнуть кнопку ОК.
2-ой способ:
• Дважды щелкнуть по графику диаграммы.
 |  |  |
На экране появится окно Формат ряда данных. ;«
 |
• Выбрать вкладку Подписи данных.
• Выбрать в диалоговом окне нужные параметры.
• Щелкнуть кнопку ОК.

Задание 7.
Добавьте в диаграмму метки данных.
Выполнение задания.
1. Выделите диаграмму.
2. Дважды щелкните гистограмму. На экране появится диалоговое окно
Формат ряда данных.
3. Выберите вкладку Подписи данных.
4. Выберите параметр значение.
6. Повторите предыдущие действия, чтобы добавить метки данных для двух других рядов данных.
Диаграммы и графики могут действительно помочь зрителям понять данные в вашей PowerPoint презентации. Проще показать данные с одной хорошо-сделанной диаграммой, чем просто перегружать зрителей необработанными данными. В этом уроке, вы узнаете как сделать диаграмму в PowerPoint, отредактировав шаблон диаграммы PowerPoint.
А ещё у нас есть полезное дополнение к этому уроку. Скачайте нашу БЕСПЛАТНУЮ eBook: The Complete Guide to Making Great Presentations. Получите его прямо сейчас.



Как быстро отредактировать оформление шаблона диаграммы в PowerPoint
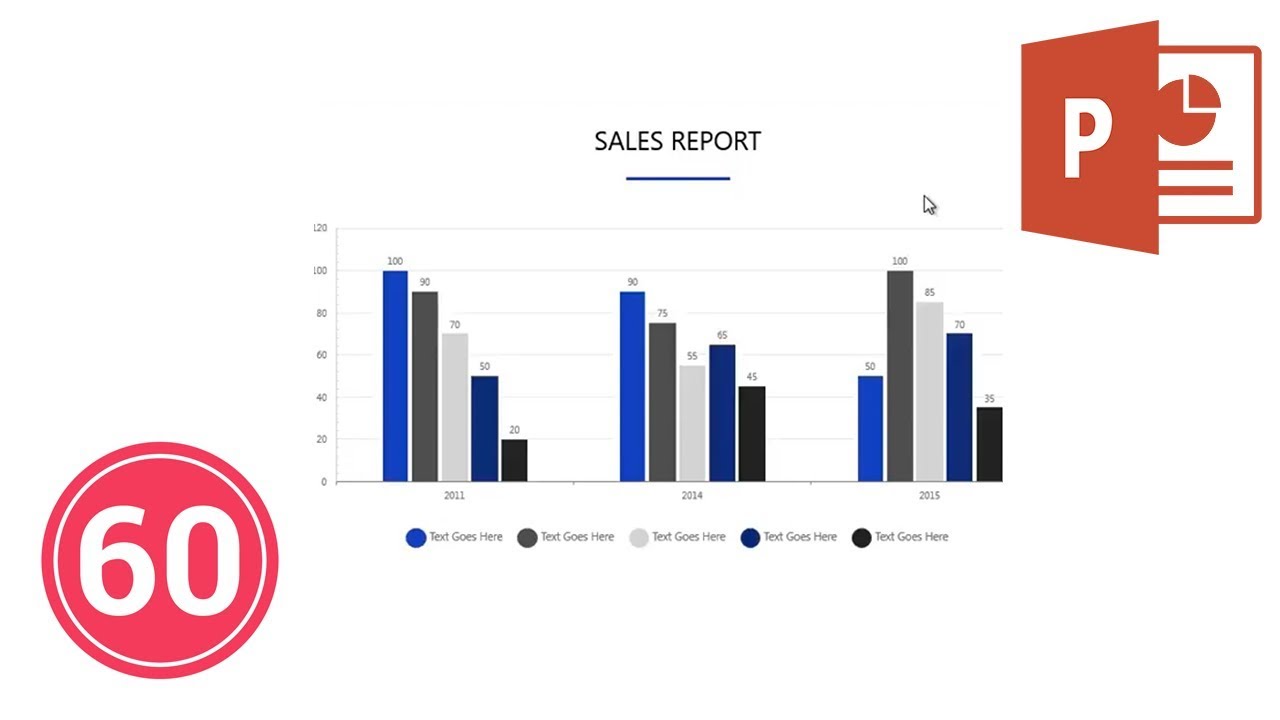
Примечание: посмотрите этот короткий видео урок или следуйте шагам, описанными ниже.
1. Откройте шаблон диаграммы в PowerPoint
Вы можете редактировать диаграммы PowerPoint.
Вот у меня открыты шаблоны диаграмм в PowerPoint. Давайте начнём, кликнув правой кнопкой мыши на диаграмму и из выпадающего меню выберем Изменить данные.
2. Откроем просмотр данных в Excel
Чтобы изменить данные на графике PowerPoint, сначала откройте Изменение данных в Excel.
Теперь у вас открыты Данные в Excel, где вы можете изменить ваши данные. Просто измените любые цифры в таблице, чтобы обновить ваши данные.
3. Изменение данных диаграммы PowerPoint
Когда вы изменяете данные в книге Excel, диаграммы будут автоматически подстраиваться под новые данные.
Теперь, когда я обновляю данные в книге Excel, диаграммы PowerPoint отреагируют незамедлительно и отобразят ваши новые данные. Эта диаграмма будет изменяться в размерах и подстраиваться под ваши обновленные данные, которые вы вводите в таблице.
Ещё вы можете настроить текст и заголовки на этой диаграмме, чтобы увидеть что обновляется в диаграмме. Скажем, мы хотим полностью сбросить одну из этих полос на диаграмме. Я мог бы просто взять и сузить область выделения, чтобы исключить группу этих данных.
Заканчиваем!
Вы только что узнали, как сделать диаграммы в PowerPoint.
Как вы видели из этого урока, обновлять и настраивать эти диаграммы действительно легко.
Ещё уроки по PowerPoint на Envato Tuts+
Учитесь большему из наших уроков по PowerPoint и коротких видео-уроков на Envato Tuts+. У нас есть ассортимент материалов по PowerPoint, таких как эти видеоуроки:
Вы можете найти отличные шаблоны оформления диаграмм для PowerPoint на Envato Elements или GraphicRiver. Или посмотрите нашу выборку лучших шаблонов диаграмм PowerPoint:
Создание отличных презентаций (скачать бесплатно книгу в PDF)
А ещё у нас есть идеальное дополнение к этому уроку, которое проведёт вас через весь процесс создания презентаций. Научитесь как писать вашу презентацию, оформлять как профессионал, подготовиться к эффектному показу.



Скачайте нашу БЕСПЛАТНУЮ eBook: The Complete Guide to Making Great Presentations. Она доступна бесплатно при подписке на новостную рассылку от Tuts+ Business.
Читайте также:


