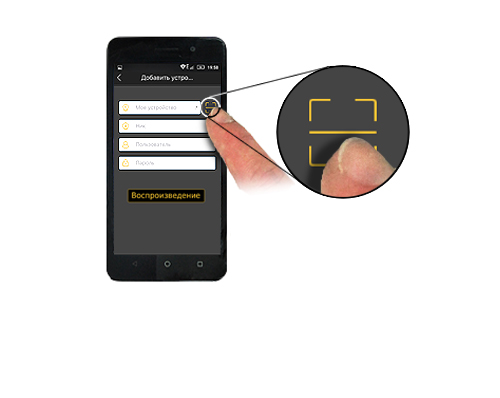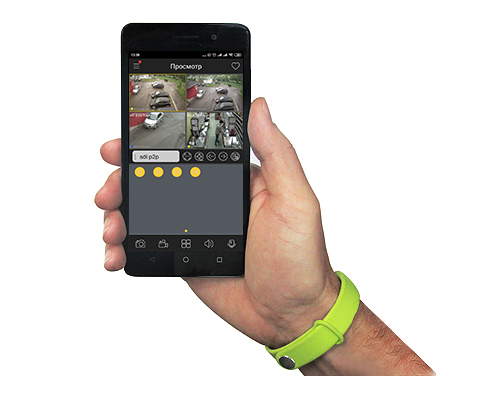P2p программы для андроид
Для чего изначально создавался интернет? Вовсе не для просмотра сайтов, сидения в чатах и игры в онлайновые “эверкрэки”. Прежде всего, он создавался для обмена файлами между компьютерами, а уж потом из этой идеи выросли все остальные функции Сети. Сегодня найти нужный файл в “Глобальной помойке” очень сложно, а порой и просто невозможно. Решить эту проблему призваны так называемые p2p-сети.
Peer-to-peer (так расшифровывается аббревиатура p2p) буквально означает “от равного к равному”. То есть обмен файлами в этих сетях происходит напрямую между пользователями, а обслуживание запросов берет на себя центральный сервер. Такие сети называются централизованными. Соответственно, если для обмена такой сервер ни к чему, сеть называется децентрализованной. Недостаток первого типа очевиден: если по каким-то причинам узловой сервер перестанет функционировать, такая сеть становится неработоспособной. Справедливости ради надо сказать, что случаются подобные казусы крайне редко. Основное достоинство тоже налицо: искать файлы в подобных сетях гораздо легче, чем в децентрализованных.
| Скачал, послушал — в тюрьму! Романтика! | |
| Самое забавное, что многие музыканты совсем не против того, чтобы люди скачивали их композиции в файлообменных сетях (потому что это только увеличивает их популярность). Самая популярная у нас в стране (да и во всем мире) программа для файлообменных сетей называется Kazaa . Фактически Kazaa и само понятие p2p стали синонимами. Рецепт успеха прост как две копейки: работает она с самой многочисленной на данный момент сетью FastTrack (в любой момент времени к ней подключены до 2,5 миллионов пользователей) плюс обладает приятным и удобным интерфейсом и несколькими весьма любопытными функциями. Среди них — загрузка из нескольких источников, встроенные медиаплеер и каталогизатор, IP-телефония (представьте себе) и удобный поиск. Хотя с поиском на самом деле есть проблемы: программа выдает не так много результатов. На этот случай предусмотрена возможность повторного поиска и так называемый Search Agent, который на протяжении 24 часов каждые 30 минут будет посылать указанный запрос на центральный сервер. Главные проблемы сети FastTrack и ей подобных ( Gnutella , Ares , OpenFT ) — файлы-пустышки и пользователи-“эгоисты”. Внятных способов борьбы с первыми пока не придумано, а вот “пиявок”, то есть людей, нарушающих основополагающий принцип p2p-сетей “не только брать, но и отдавать”, быстро направит на путь истинный специальная система. Она отслеживает исходящий трафик и самым щедрым пользователям предоставляет некоторые преимущества: приоритет на скачивание файлов по сравнению с “эгоистами”, лучшие результаты поиска и тому подобное. Базовая версия Kazaa совершенно бесплатна (как и все утилиты, упомянутые в этом обзоре), однако в углу окна будет показывать рекламные баннеры. Еще один рекламный сервис (его можно деинсталлировать) — Altnet — начисляет бонусные баллы за распространение пользователями специальных файлов, помеченных золотой иконкой. На эти баллы впоследствии можно скачать что-нибудь из платного контента, вроде игр или музыки. Те, кому одной сети мало, могут попробовать FilePipe P2P . Работает она с Ares, FastTrack, Gnutella и OpenFT, при этом в ней нет никаких рекламных и шпионских модулей. Зато есть встроенный проигрыватель и простенький, но удобный органайзер файлов. Каждой сети соответствует символ своего цвета, так что при поиске можно легко определить, в какой из них найден файл. При наведении на него указателя мыши выводятся характеристики этого файла (в том числе и битрейт для музыкальных композиций). В программу встроен уже настроенный фильтр, который будет безжалостно отсекать весь сомнительный контент (а его в подобных сетях видимо-невидимо) из результатов поиска. По умолчанию он, правда, выключен. Включается фильтр из меню настроек, там же можно добавлять или удалять ключевые слова. Единственный сколько-нибудь заметный минус FilePipe P2P — просто детские ошибки в интерфейсе. Господа разработчики, ну кто же пишет серым по серому? Shareaza — альтернатива предыдущей программе. Здесь и красивый (хотя несколько аляповатый, на наш взгляд) интерфейс, и возможность скачивать файлы из разных сетей, и традиционные проигрыватель с каталогизатором. Но есть и два недостатка, причем один из них — очень даже существенный. Дело в том, что Shareaza поддерживает три p2p-сети: Gnutella, Gnutella 2 и eDonkey2000 (так называемый “ослик”). Как можно заметить, здесь отсутствует FastTrack, которая, по-хорошему, должна бы находиться на месте eDonkey2000. Потому как работает с этой сетью Shareaza из рук вон плохо: нельзя самостоятельно выбирать серверы для подключения, поиск проходит быстро, а вот загрузка идет очень медленно даже при большом количестве источников. Есть еще и BitTorrent -модуль (об этой системе мы поговорим ниже, равно как и об “ослике”), но он мало отличается от стандартного и не несет в себе никаких дополнительных функций. Остаются только Gnutella и Gnutella 2. Любителям музыки этого вполне хватит, а вот всем остальным — вряд ли. Все вышеперечисленные сети предназначены скорее для загрузки файлов небольшого размера: музыки, текстов, картинок и видеоклипов. Конечно, есть там и фильмы, и игры, но этого добра гораздо больше в другой сети: eDonkey2000. Хотя это и централизованная сеть, но обслуживающих серверов здесь несколько десятков, а то и сотен. Родной для “ослика” клиент так и называется — eDonkey2000. При инсталляции обязательно нужно подключение к Сети — чтобы загрузить обновления (их немного). Программа досаждает рекламой, ее можно убрать, лишь зарегистрировавшись (не бесплатно, разумеется). Помимо eDonkey2000 утилита может подключаться к сети Overnet , которая в будущем, по идее, должна заменить оригинального “ослика”. По последней моде имеется BitTorrent-плагин, но работает он пока не ахти как. Создатели eDonkey2000 изрядно подмочили себе репутацию, когда их клиент уже не мог справляться с огромным количеством пользователей, а новые версии все не выходили и не выходили. Тогда был создан альтернативный проект — eMule . Его основные преимущества заключаются в том, что здесь нет никакой рекламы, зато есть интегрированный IRC-клиент, возможность управлять программой с удаленного компьютера или даже с помощью сотового телефона, гораздо более приятный и эргономичный интерфейс. Хорошо оптимизирована работа с сетью — то, ради чего eMule и задумывался. Плюс добавлены расширенные настройки для поиска (глобальный, по серверу, с помощью веб-поисковиков, в экспериментальной Kad-сети). Утилита переведена на множество языков, в том числе и на русский. Есть у нее и клон, eMule Plus . Сохранив все прелести оригинала, автор добавил в интерфейс несколько приятных мелочей. Например, всплывающие подсказки при наведении указателя мыши на файл или отображение флага страны, в которой проживает скачивающий у вас что-то человек. Мелочи, а приятно. Естественно, мы не могли не протестировать скорость работы всех трех программ. Скачивался один и тот же файл, при этом подключались мы к одному и тому же серверу. Медленнее всех оказался eMule, чуть побыстрее — eDonkey2000 (разработчики его все-таки оптимизировали). Он довольно шустро нашел несколько источников для скачивания, и скорость загрузки быстро поднялась до приемлемых показателей. В это время eMule только-только начал раскочегариваться, да и скорость была далека от идеала. Причем таковой она оставалась до самого конца закачки. Что касается eMule Plus, то он работает даже быстрее, чем eDonkey2000: на максимальную скорость клиент вышел буквально через минуту после начала процесса. Тут, правда, надо иметь в виду одну вещь: по непонятным причинам у одних людей быстрее работает eMule, у других — eMule Plus, так что наши тесты нельзя назвать истиной в последней инстанции. Пробуйте сами и смотрите, какая программа работает быстрее. С “пиявками” в этой сети борются стандартным методом: снижают скорость загрузки. Однако если ваш исходящий канал равен или превышает 10 Кб/с, то все ограничения снимаются. Основной недостаток eDonkey2000 — необходимость стоять в очередях за нужным файлом. Соответственно, чтобы хотя бы начать загрузку какого-нибудь редкого фильма или музыкальной композиции, придется оставлять клиент работающим буквально сутки напролет. Одна из самых старых p2p-сетей называется DirectConnect . Скажем сразу — она не для всех. Но при этом DirectConnect — самая чистая и самая интересная p2p-сеть. Как она работает? Центральные серверы здесь называются хабами, именно к ним и подключаются пользователи. Искать и скачивать файлы можно только у тех людей, которые находятся на этом же самом хабе. Фактически хабы изолированы друг от друга, а число пользователей на каждом не превышает 10000 человек. В чем же фишка, спросите вы? А в том, что на 95% хабов установлены довольно жесткие правила, которые нужно обязательно соблюдать. Правила просты. Обычно требуется расшарить (открыть доступ) как минимум 10 Гб разрешенного контента. Разрешенного — значит все, кроме инсталлированных программ, незаконченных загрузок и всяких сомнительных вещей вроде порнографии. Кроме того, запрещено ругаться в общем чате. Могут быть и какие-то дополнительные предписания, о которых вас уведомят в приветствии при соединении с хабом. За выполнением правил строго следят операторы и при малейшем их несоблюдении выдворяют нарушителей вон. Таким образом, отстреливаются сразу два зайца: в этой сети отсутствуют “пиявки” и любой сомнительный контент (мы честно пытались искать — не нашли). Лучшим клиентом для этой сети по праву считается DCPlusPlus (или просто DC++). Он чрезвычайно удобен и потребляет совсем мало системных ресурсов. Программа загружает список хабов со специального сайта, но можно добавлять адреса и самостоятельно. Для подключения требуется просто два раза щелкнуть по выбранному названию. Поддерживается подключение сразу к нескольким хабам. После того как подгрузятся все необходимые данные, центральную часть окна занимает общий чат хаба, справа отображается список пользователей, а внизу — информация о текущих передачах. Самое интересное в сети — это, пожалуй, поиск. Файлы можно искать обычным способом: по ключевым словам на тех хабах, к которым вы подключены. Такой способ удобен, если ищешь что-то конкретное. А вот если хочется что-нибудь скачать, но сам не знаешь, что именно, можно заняться ручным поиском. Для этого нужно просто загрузить список расшаренных файлов любого из пользователей и заняться исследованием. При этом папки будут отображаться, как в обычном “Проводнике” Windows. Вот где настоящее раздолье! Не нужно знать, что конкретно ты хочешь скачать, душа сама отзовется, если вдруг заметит что-то интересное. Изучать коллекции файлов других людей настолько увлекательно, что забываешь обо всем на свете. От обилия интересных вещей буквально разбегаются глаза, а список запланированных закачек разрастается до неприличных размеров. Очень удобно и наглядно реализована система контроля над количеством одновременных загрузок. Под каждую из них можно выделить несколько слотов, при этом один слот обозначает одного человека, который может что-то загрузить у вас (или, наоборот, вы у него). Если свободных слотов нет, то DC++ с настраиваемой периодичностью будет пытаться установить соединение. При этом абсолютно все хабы требуют открытия как минимум одного слота (обычно двух-трех) для других пользователей. Направлено это, само собой, на борьбу с “пиявками”. Главной проблемой сети (сейчас она практически решена) было отсутствие хэширования файлов. То есть для продолжения загрузки у другого пользователя (если первый, например, покинул хаб) нужно было самому найти точно такой же файл с точно таким же именем, как и оригинал. Сейчас же достаточно лишь приказать программе искать другие источники — она быстро проверит хэш-коды, выдаст результат и автоматически продолжит загрузку. Менее существенная проблема — сложность поиска редких данных. Для этого иногда приходится посетить десятки хабов. Впрочем, существует много узкоспециализированных серверов, где люди делятся, например, только фильмами или только саундтреками из игр. Часто на таких хабах мало народу (несколько сотен человек) и дурацкие на первый взгляд правила, зато релевантность результатов поиска просто огромна. DirectConnect можно без всяких натяжек назвать одной из лучших пиринговых сетей. Здесь нет мусора, нет недалеких пользователей (они отсеиваются благодаря строгим правилам), нет и “эгоистов”. Программу MetaCafe можно назвать сообществом любителей первоклассного контента. Это не совсем p2p, это больше похоже на развлекательный канал. При старте программы она автоматически начинает загружать на ваш компьютер лучшие видеоклипы, рисунки, бесплатные игры, различные шоу, интересные репортажи и тому подобные вещи. От пользователя, в принципе, требуется только запустить клиент. Все загруженное отображается в одном из столбцов, и в любой момент принятые файлы можно посмотреть. Понравившиеся видеоролики, рисунки и игры можно сохранить на диск, остальные — удалить. Весь контент разделен по четырем каналам. Всегда можно настроить, что именно вы хотите получить: только игры или, например, только забавные видеоролики на ту или иную тему. Заливка собственных файлов, само собой, не возбраняется. Сообщество пользователей MetaCafe их обязательно посмотрит, оценит и прокомментирует. Вы сами тоже можете оставлять комментарии к просмотренным файлам и давать им оценки. Единственное, чего не хватает, так это возможности регулировки скорости загрузки. Хотя утилита сама умеет определять, когда трафик нужен другому приложению, и автоматически снижает скорость закачки, задержки все равно ощущаются. Но приятно, черт возьми, отправившись на кухню за кофе, вернуться и обнаружить несколько новых видеороликов, которые наверняка поднимут вам настроение. А вот титул файлообменной сети нового поколения, без всякого сомнения, заслуживает BitTorrent. Эта сеть частично децентрализована, то есть для обмена файлами не нужен центральный сервер в привычном для нас виде. Процесс файлообмена организован следующим образом. Создается специальный файл с расширением .torrent , который содержит информацию, необходимую для загрузки (количество и имена объектов торрента, хэш-код каждого их сегмента и так далее). Этот файл публикуется в интернете, его скачивает на свой компьютер пользователь и запускает в программе-клиенте, а она уже начинает загрузку с компьютера-первоисточника. Этот компьютер называется трекером (tracker). Далее файл может скачиваться уже не только с трекера, но и с машины того пользователя, который загружает его в данный момент (и далее по нарастающей). Чем больше людей скачало файл, тем меньше становится нагрузка на трекер. Благодаря этой особенности уже сегодня некоторые компании перешли на распространение своих продуктов подобным способом. Как говорят их представители, нагрузка на ftp-серверы упали практически до нуля. Система считается частично децентрализованной потому, что трекер должен быть постоянно в Сети, даже если сам он не участвует в загрузке. Сделано это специально для сбора статистики. При этом любой другой участник может создать точно такой же торрент и продолжить его распространять, если вдруг трекер накрылся медным тазом окончательно и бесповоротно. Официальный клиент для сети называется BitTorrent и предоставляет минимум функций: регулировка скорости отдачи (но не загрузки), создание собственных торрентов и. собственно, все. Поэтому обратим ваше внимание на другой клиент — BitComet . Он поддерживает одновременную загрузку нескольких торрентов (чего нет в оригинальном клиенте), возможность регулировки скорости приема и отдачи, есть даже предварительный просмотр файла без остановки его загрузки. Кроме того, BitComet гораздо быстрее разгоняется (то есть выходит на максимальную скорость закачки), что тоже является большим плюсом по сравнению с BitTorrent. Очень полезна функция выбора файлов (какие именно из них загружать). В BitComet есть две очень интересных функции: чат с людьми, у которых вы что-то загружаете (а они — у вас), и возможность скачивания торрента без координации со стороны трекера. Последняя функция просто архиполезна, хотя работает она не всегда. Мы рассмотрели три типа самых популярных p2p-сетей. Каждая хороша по-своему, каждая предназначена для своих целей. Однако, находясь в любой из них, не стоит забывать то самое правило, на котором держится вся система: получая одно, отдавай что-то взамен. Файлообменные сети будут жить и развиваться лишь до тех пор, пока это правило работает. С помощью данной программы Вы можете оперативно смотреть видео, слушать окружающее пространство вокруг камеры, управлять PTZ. Также Вы сможете управлять, параметрами устройства и данными архива видеозаписей. Теперь по настройкам программы. Режим LAN или P2P Setup• Для пользователей Android запустите приложение «Plug & Play». Для пользователей IOS запустите APP «P2PCamViewer». • Нажмите «LAN» или «Local Cameras» в нижней части экрана. Камера появится через несколько секунд. Если на камере отображается «Интернет», это означает, что настройка P2P (LAN) выполнена успешно, и вы можете проверить или записать видео в режиме P2P (LAN). [Примечание]: В этом режиме P2P (LAN) вы можете просматривать видео локально только в пределах диапазона 10 метров (33 фута). • Нажмите значок камеры, чтобы войти в экран видеовстречи. На экране живого видео аккуратно поместите указательный палец и большой палец на экран, сдвигая в направлении и в направлении по направлению к определенной области для увеличения и уменьшения. Настройка WAN или удаленного просмотраПожалуйста, убедитесь, что камера успешно добавлена в APP в режиме P2P (LAN), и она находится в сети, прежде чем вы начнете. Для Android:
Шаг 1. Запустите приложение «Plug & Play». Нажмите значок стрелки на странице «LAN», а затем перейдите на страницу «Wi-Fi». Шаг 2: Включите «Использовать Wi-Fi» на странице «Wi-Fi».
Шаг 3: Нажмите , чтобы найти доступные сети в этом регионе, затем выберите желаемую точку доступа WIFI, чтобы зарегистрировать камеру. Шаг 4: Нажмите «ОК», чтобы завершить настройку удаленного просмотра, и камера автоматически перезагрузится. Шаг 5: Выйдите из приложения «Plug & Play»
Шаг 1. Запустите APP «P2PCamViewer». Нажмите значок шестеренки на странице «Локальные камеры», а затем перейдите на страницу «Настройки беспроводной сети».
Шаг 2: Включите функцию «WiFi». Коснитесь значка для поиска доступных сетей в области, а затем выберите желаемую точку доступа WIFI для регистрации камеры. Шаг 3: Нажмите «Готово», чтобы завершить настройку удаленного просмотра, и камера автоматически перезагрузится. Шаг 4: Выйдите из приложения «P2PCamViewer». Проверьте, работает ли режим WAN или дистанционное представление!• Вернитесь на страницу настроек WIFI или WLAN на своем телефоне или мобильном устройстве, выйдите из своего телефона или мобильного устройства из текущей сети WIFI, зарегистрируйте свой телефон или мобильное устройство в другой точке доступа WIFI или вы можете отключить функцию WIFI или WLAN, включить ваши данные мобильной сети. • Запустите «Plug & Play» или «P2PCamviewer» APP снова. Запись видео на смартфон или планшетный ПКУбедитесь, что камера успешно добавлена в APP, и она находится в сети, прежде чем вы начнете. • Запустите приложение «Plug & Play» или «P2PCamviewer». • Вернитесь на страницу «WAN» или «LAN» и нажмите «Файл» в нижней части экрана, чтобы проверить видеофайлы или скриншоты. Запись на локальную карту Micro SD постоянноУбедитесь, что камера успешно добавлена в APP, и она находится в сети, прежде чем вы начнете. • Выполните следующие шаги, чтобы настроить запись SD-карты. Для Android: Шаг 1. Запустите приложение «Plug & Play».
Шаг 2. На странице «WAN» или «LAN» нажмите значок стрелки , а затем перейдите на страницу «Настройки SD-карты». Шаг 3: Включите «Начать автоматическую запись» и «Запись голоса», затем задайте размер файла для каждого видеоклипа. Наконец, нажмите «ОК», чтобы подтвердить настройку SD-карты. Шаг 1. Запустите приложение «P2PCamViewer».
Шаг 2: На странице «Локальные камеры» или «Мои камеры» нажмите значок стрелки и выберите «Настройки SD-карты». Шаг 3: Включите «Начать автоматическую запись» и «Запись голоса», выберите размер файла для каждого видеоклипа. Наконец, нажмите «Готово», чтобы подтвердить настройку SD-карты. • Видеофайлы будут сохранены на карте Micro SD на вашей камере. Выключите фотокамеру, извлеките карту Micro SD и используйте устройство чтения карт, которое обеспечивает доступ к видеоматериалу. Перед воспроизведением рекомендуется скопировать все видеофайлы на компьютер. • Если на странице «Настройки SD-карты» отображается «Формат Micro SD-карты», значит, карта Micro SD была успешно прочитана. Изменение имени пользователя WANУбедитесь, что камера успешно добавлена в APP в режиме WAN, и она находится в сети, прежде чем вы начнете. • На странице «WAN» или «Мои камеры» нажмите значок «плюс» или «Параметры», а затем выберите «Обновить пароль для входа» или «Изменить пароль для входа». • Введите новый пароль и подтвердите его. Наконец, нажмите «ОК» или «Готово», чтобы подтвердить изменение. Сброс к заводским настройкам по умолчаниюЕсли по какой-либо причине камера перестает работать или работает неправильно, быстрый сброс вернет ее к заводским настройкам по умолчанию. Эксплуатация: Когда камера включена, нажмите кнопку сброса в течение 3 секунд, чтобы восстановить заводские настройки по умолчанию. Как красные, так и синие индикаторы будут гореть в течение примерно 3 секунд, затем красный будет выключен, пока синий будет гореть. Камера автоматически перезапустится с заводскими настройками по умолчанию. Зарядка• Подключите камеру к розетке переменного тока с помощью адаптера питания и кабеля USB. • Для получения полной зарядки потребуется 1 час. • Камера может записывать видео до 50 минут с одной зарядкой. Часто задаваемые вопросы• Почему сигнал WIFI камеры не появляется на моей странице WIFI? Есть четыре варианта решения этого вопроса: 2. Держите телефон или мобильное устройство в пределах диапазона точек доступа WIFI камеры, обновляя страницу сигнала WIFI. Это может занять до 2 минут, чтобы точка доступа стала узнаваемой на странице настроек WIFI вашего телефона или мобильного устройства. 3. Несколько раз отключите функцию WIFI вашего телефона или мобильного устройства, затем включите его для повторного поиска. 4. Камера находится в разряженном аккумуляторе, подключается к розетке переменного тока с помощью кабеля USB и адаптера питания. • Почему камера показывает офлайн сразу после входа в нее на странице «WAN» или «Мои камеры»? • Как поделиться камерой с членами семьи? Сначала убедитесь, что ваша камера уже находится в режиме WAN, и члены вашей семьи установили «Plug & Play» или «P2PCamViewer» на своих телефонах или мобильных устройствах. Во-вторых, введите UID камеры (уникальная комбинация из 6 цифр и 2 буквы, характерных для вашей камеры) или QR-код, который прикреплен к корпусу DV-камеры. Наконец, нажмите «Войти», чтобы добавить камеру в APP. • Сколько камер можно добавить в существующее приложение? • Камера не записывала видео? Убедитесь, что карта Micro SD хорошо установлена на вашей камере. Если нет, вам нужно вынуть SD-карту, отформатировать ее на компьютере и повторить попытку. • Почему видеозапись показывает нечеткий экран во время воспроизведения на моем компьютере? Скопируйте видеоматериал на свой компьютер, прежде чем воспроизводить их. Для быстрого подключения к системе через Интернет по технологии P2P со смартфонов Android проделайте 3 простых шага: 1. Подключите рекордер системы видеонаблюдения через его LAN-порт к роутеру или напрямую к сети Интернет. Подождите 1-2 минуты - рекордер автоматически настроит соединение.
2. Установите из Google Play на смартфон или планшет Android бесплатную программу Q-See QT View. Для установки программы зайдите в Google Play и в строке поиска наберите ее название - Q-See QT View. А если эту страницу Вы просматриваете через браузер Вашего смартфона или планшета - просто перейдите по ссылке. По завершении установки появится иконка Q-See QT View. Нажмите на нее.
3. При первом запуске программы отображается краткая информация о ее возможностях. Пролистайте ее или нажмите "скрыть" в правом верхнем углу окна приложения. Далее нажмите на кнопку "Начать". Отсканируйте QR-код с верхней панели рекордера или введите данные вручную. Для сканирования с помощью приложения Q-See QT View нажмите на кнопку справа от поля "Мое устройство" и наведите камеру смартфона или планшета на QR-код. Поля "Мое устройство", "Ник" и "Пользователь" будут автоматически заполнены. Если сканирование или доступ к камере смартфона или планшета по тем или иным причинам невозможны, заполните поля вручную. MAC-адрес рекордера в поле "Мое устройство" вводится без тире и пробелов, посмотреть его можно на верхней панели рекордера под QR-кодом (например, 0018AE5F168E). Название устройства в поле «Ник» задается произвольно. Логин в поле "Пользователь" вводится с маленькой буквы (по умолчанию - admin). Введите пароль (по умолчанию - 123456). После ввода данных нажмите "Воспроизведение" (или "Предварительный просмотр" в некоторых версиях Android). Если Вы запустили программу в первый раз, пролистайти и нажмите "ОК" в появившихся подсказках. Пример заполнения полей: Мое устройство: 0018AE5F168E Ник: задается произвольно, например, юконтрол Пользователь: admin Пароль: 123456
На экране отобразятся изображения с камер в режиме онлайн. Для просмотра камеры на полный экран нажмите дважды на ее изображение. Для переключения между камерами проведите по изображению вправо или влево или нажмите на номер камеры под изображением. Вы можете изменять параметры отображения камер, просматривать архивные записи, сохранять скриншоты и видеофрагменты и т.д. Используя данную программу, Вы получаете полноценный доступ к системе видеонаблюдения из любой точки мира.
Все очень просто и Вы легко в этом убедитесь! Основные меню программы:
1 - настройки рекордера, локальные настройки, просмотр локально сохраненных файлов, список сохраненных устройств, вкл./выкл. уведомлений, список уведомлений, справка; 2 - название системы, к которой выполнено подключение (отображается только тогда, когда система находится онлайн); 3 - номера камер системы видеонаблюдения (нажатие включает воспроизведение с выбранной камеры); 4 - список сохраненных устройств; 5 - переключение в режим полноэкранного просмотра (горизонтальный режим); 6 - управление PTZ-камерой; 7 - настройка параметров изображения выбранной камеры (недоступно для цифровых камер стандарта HD-SDI); 8 - сохранение стоп-кадра с выбранной камеры (при просмотре одновременно нескольких камер сохраняются стоп-кадры с каждой из них); 9 - выбор разрешения отображаемого видео; 10 - включение/выключение локальной записи на мобильное устройство с выбранной камеры; 11 - просмотр названия камер системы видеонаблюдения (нажатие включает воспроизведение с выбранной камеры); 12 - переключение между камерами; 13 - остановка просмотра всех отображаемых камер; 14 - включение/выключение двусторонней аудиосвязи с системой (необходимо микрофон и колонки, подключенные к системе видеонаблюдения); 15 - включение/выключение прослушивания звука с выбранной камеры (необходим микрофон, подключенный к системе видеонаблюдения); 16 - выбор режима отображение камер; 17 - поиск и просмотр архивных записей; 18 - включение/выключение push-уведомлений, создание групп избранных камер и запуск их просмотра на одном экране (в т.ч. при использовании нескольких систем видеонаблюдения), активация/деактивация тревожного выхода рекордера. Если у Вас возникают вопросы по работе в приложении Q-See QT View для смартфонов и планшетов Android или, прочитав данное руководство Вам не удалось получить удаленный доступ к системе видеонаблюдения, обратитесь за помощью в службу технической поддержки по телефону 8 (800) 700-80-90 доб. 2 . Звонки из всех регионов РФ бесплатные, в том числе с мобильных телефонов. Для их запуска понадобится специальное приложение, способное транслировать такие видео-потоки. Это программы-движки. В данной статье подборка лучших торрент движков для Андроид ТВ приставок и смартфонов. Torrserve MatrixМне нравится 18
Чтобы Torrserve работал лучше, желательно отключить режим экономии энергии для приложения в настройках тв приставки или смартфона. Первичная настройка Torrserve MatrixЗапускаем приложение и заходим в меню – Обновление. Нажимаем на кнопку – Установить / Обновить сервер. После установки сервера заходим в меню – Настройки. Жмём пункт – Настройки Torrserver.
Устанавливаем следующие параметры: Всё. Приложение готово к работе. Теперь при нажатии на какой-либо торрент, например, в кинотеатре NUM, вам будет предложено выбрать движок, с помощью которого его нужно открыть. Выбираете в списке Torrserve Matrix и нажимаете на пункт “Всегда” (программа запомнит этот выбор, и всегда будет использовать Matrix), либо “Только сейчас” (в следующий раз опять предложит выбрать движок). Появится список из трёх вариантов, что нужно сделать с торрентом.
“Играть” – начнётся воспроизведение. “Добавить и играть” – торрент добавится в список Torrserve Matrix и затем стартует показ видео. Этот режим удобен тем, что через некоторое время можно, не заходя в кинотеатр, открыть Торрсерв и сразу из него запустить фильм, который не досмотрели. “Добавить” – торрент добавится в список приложения, без воспроизведения видео. Эта опция удобна, если вы при поиске фильма заинтересовались другими видео и желаете потом их посмотреть, не возвращаясь в интерфейс кинотеатра и не теряя время на повторный поиск. Если в настройках торрсерва не установлен видеоплеер по умолчанию, то появится меню выбора плеера. В списке отображаются плеера, установленные на вашем устройстве. Нажимаете на нужный, и начнётся воспроизведение. Так выглядит список добавленных торрентов в Torrserve Matrix: Torrserve ClassicБолее старая версия, чем Matrix. Если на вашем устройстве не стабильно работает версия матрикс, попробуйте классический торрсерв. Поддерживаются операционные системы от Андроид 5 до 9. Не работает на Андроид 10.
НастройкаПосле запуска приложения заходим в меню – Обновление. Нажимаем на надпись – Установить последнюю версию сервера. Жмём на кнопку – Настройки сервера. Меняем настройки на следующие: Приложение готово к работе. Теперь в онлайн кинотеатре при просмотре через торрент будет предложено меню выбора приложения движка. Для выбора Torrserve есть три варианта: Играть, Добавить и играть, Добавить. Рядом с ними иконка приложения в виде букв “T/S”. Выбираете “добавить и играть”. Ace Stream Engine
Представленные торрент движки можно использовать с приложениями для просмотра фильмов и сериалов. Читайте также:
|