Что значит в 1с документ подписан
Здравствуйте.
Т.к. у нас большой объем операций хочу поднять тему эл.цифровой подписи в регистрах БУ и НУ. Я не имею ввиду ту подпись (усиленную),котой мы подписываемся в отчетах в ФНС,ПФР и т.д. Существует ли какая-то возможность подписывать регистры электронно в 1С? Распечатывать "бумажки" очень не хочется.
Регистр бухгалтерского учета составляется на бумажном носителе и (или) в виде электронного документа, подписанного электронной подписью.
1С: Предприятия
* релиз платформы
- 1С:Предприятие 8.2 ((8.2.18.82))
* релиз конфигурации
- 1С:Название конфигурации Ред 8.2 - для платформы Бухгалтерия предприятия, редакция 2.0 (2.0.48.9)
Система налогообложения ОСНО.
Наш обслуживающий 1С ничего сказть толком на эту тему не может.Заранее, всем откликнувшимся, спасибо..
Здравствуйте. Может кому то поможет. Долго искла (практически все лето) специалистов для "првязки" простой ЭПЦ к регистрам. Наконец то, нашла..Цена 24500=. перечень документов , где будет подпись:
1.в программе 1С Предприятие "зарплата и управление персоналом":
- карточка учета страховых взносов
- налоговая карточка НДФЛ
- свод начисленной и удержаний по организации
- расчет пособия по б/л
2.в программе 1С 8,2 :
2.1. Регистры бухучета:
- ОСВ
- карточка счета
- главная книга
- анализ счета
- хоз.операция
- М-11
2.2.Регистры налогового учета:
-регистр учета доходов текущего периода;
-регистр -расчет финансового результата от реализации амортизируемого имущества;
-регистр учета вне реализационных доходов текущего периода;
-регистр учета прямых расходов текущего периода;
-регистр учета прочих расходов текущего периода(косвенные);
-регистр учета вне реализационных расходов текущего периода;
-регистр -расчет амортизационной премии;
Если кому интересно, пишите. Вышлю данные разработчиков.
Мы начинаем новую серию «Вскрываем письма», в которой будем рассказывать о новых «фишках», появившихся в программе «1С:Документооборот 8».
Исходя из сложившейся делопроизводственной практики, документы, по которым ведется учет по контрагентам, подписываются сторонами. Это могут быть договоры, соглашения, первичные документы. Для этого в новой версии программы (в версиях КОРП, ДГУ) появилась возможность фиксировать факт подписания документа сторонами.
Теперь в карточке внутреннего документа можно указать, какой стороной и когда был подписан (или не подписан) документ.
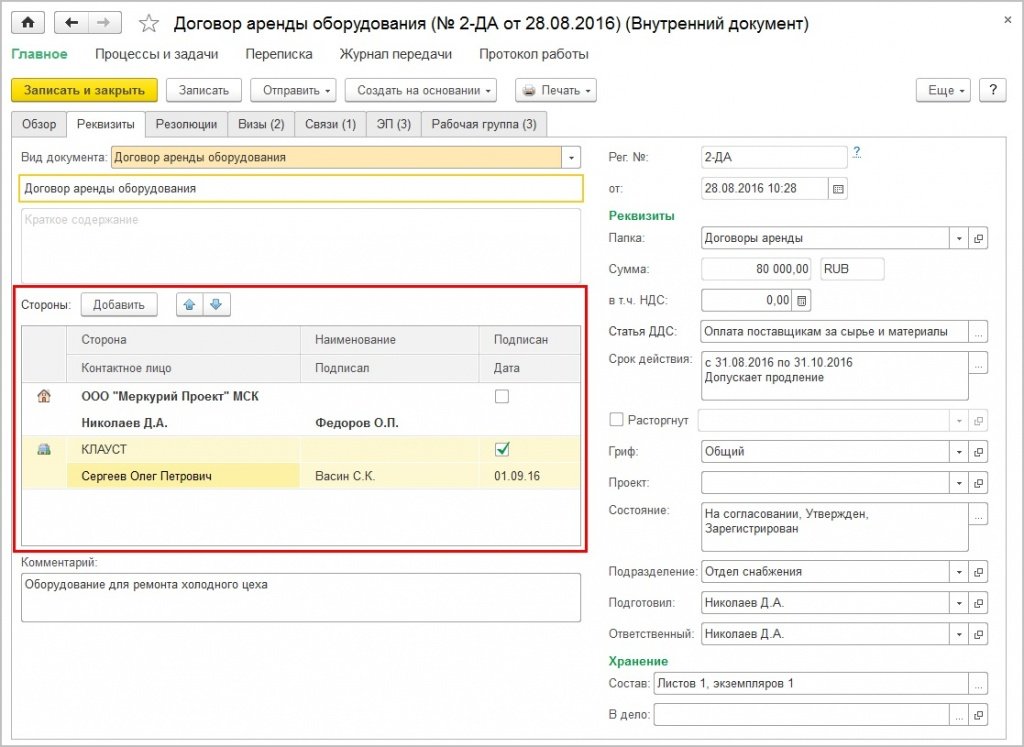
Для документов, по которым не ведется учет по контрагентам, в программе по-прежнему поддерживается утверждение внутри предприятия. Речь идет о таких документах, как приказы, распоряжения, служебные записки.
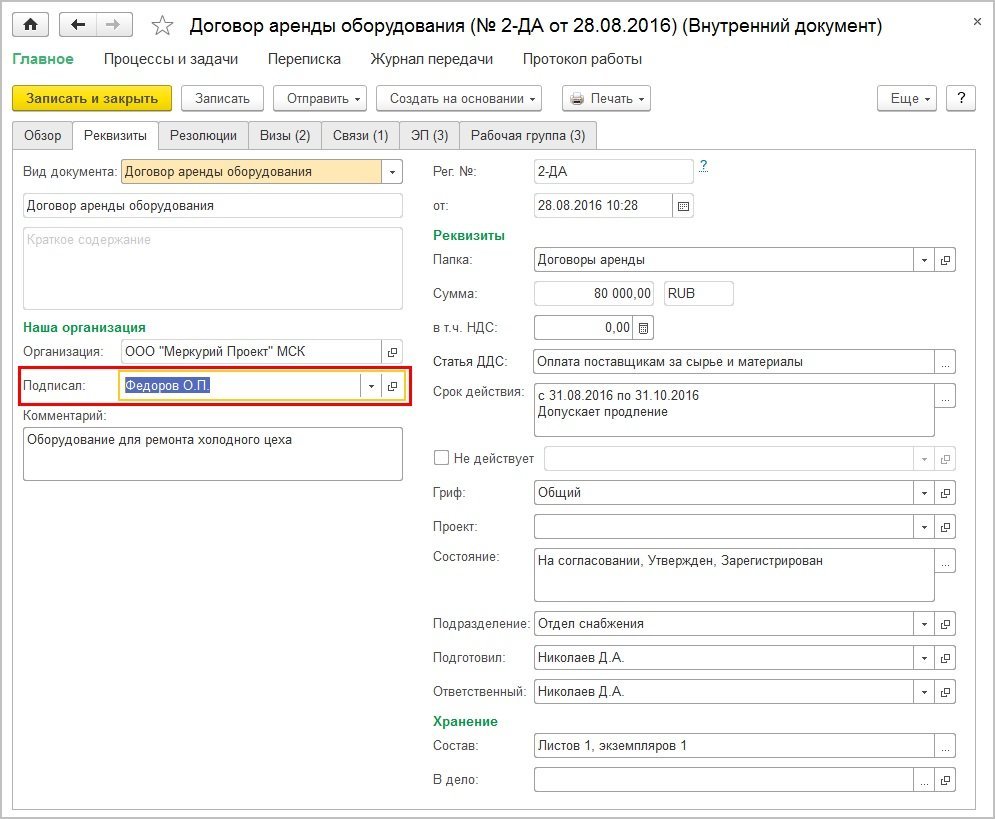
Возможность фиксировать факт подписания документа сторонами доступна, если по виду документа ведется учет по контрагентам.
За выбор варианта подписания отвечает одноименная настройка вида внутреннего документа: Настройка – Вариант подписания.
Доступны следующие варианты подписания:
- Мы и контрагент(ы),
- Не подписывается,
- Только контрагент(ы),
- Только мы.
Если документ является договором, вариант подписания автоматически устанавливается в значении Мы и контрагент(ы).
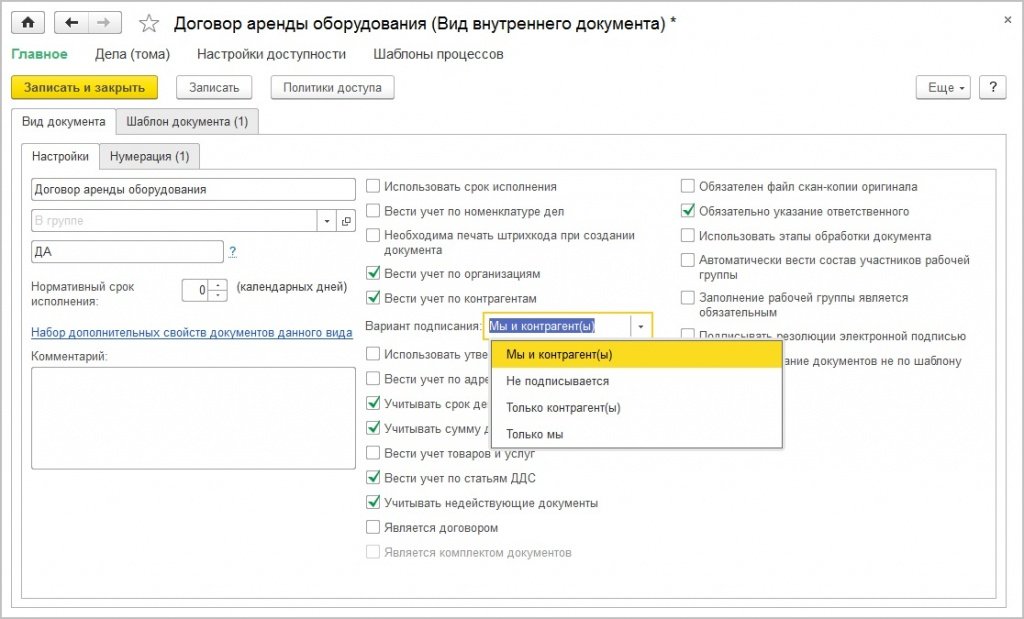
Добавить стороны, подписывающие документ, можно следующими способами:
- по умолчанию для всех документов вида – в карточке вида документа на закладке Шаблон документа – Реквизиты документа;
- в карточке каждого документа этого вида на закладке Реквизиты.
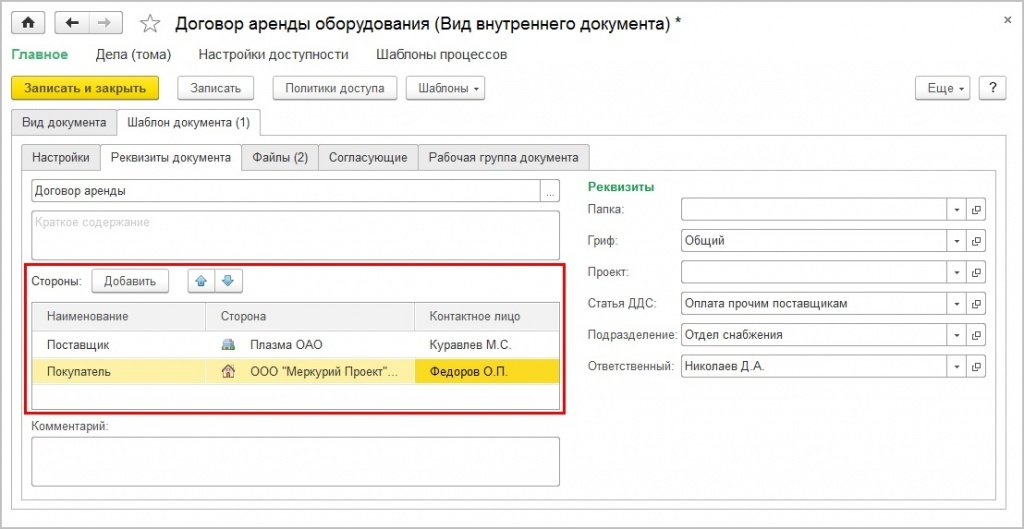
Факт подписания документа и дата заполняются ответственным сотрудником в карточке документа вручную.
Для анализа документов, которые по каким-то причинам не были подписаны, предусмотрен отчет Неподписанные внутренние документы. Он открывается из панели отчетов раздела Документы и файлы.
Также с помощью команды Изменить форму в список внутренних документов можно вывести колонку Подписан всеми.

Другие материалы этой серии можно найти по тэгу "вскрываем письма". Или просто следите за нашими новостями!
Если в отношении бухгалтерских документов нужно вручную ставить галочки о получении или подписании, то при использовании электронного документооборота статусы электронных и связанных с ними других документов учета меняются автоматически.
Когда пользователь выполняет регламентные операции, документ получает разные состояния электронного документооборота:
- «Ожидается извещение о получении» — электронный документ передан контрагенту, но он еще не направил в ответ извещение о его поступлении;
- «Ожидается подтверждение» — электронный документ передан контрагенту, он его получил, но не подписал;
- «Требуется утверждение» — компания получила от контрагента входящий электронный документ, который требует утверждения, подписания и отправки.
Состояние ЭДО в перечне учетных документов
По документам партнеров, с которыми настроен ЭДО, в перечне документов реализации отражается состояние ЭДО.
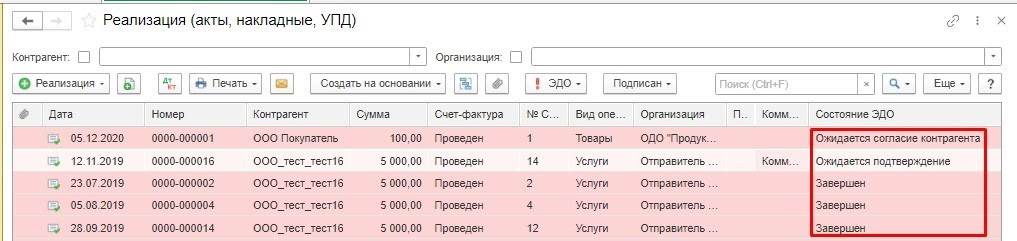
Для контроля первичной документации, по которой не завершены регламентные операции, используется отбор. Пользователь нажимает кнопку «Еще» и выбирает «Настроить список». Открывается окно, и в нем пользователь слева находит «Состояние ЭДО» и нажимает кнопку «Выбрать».
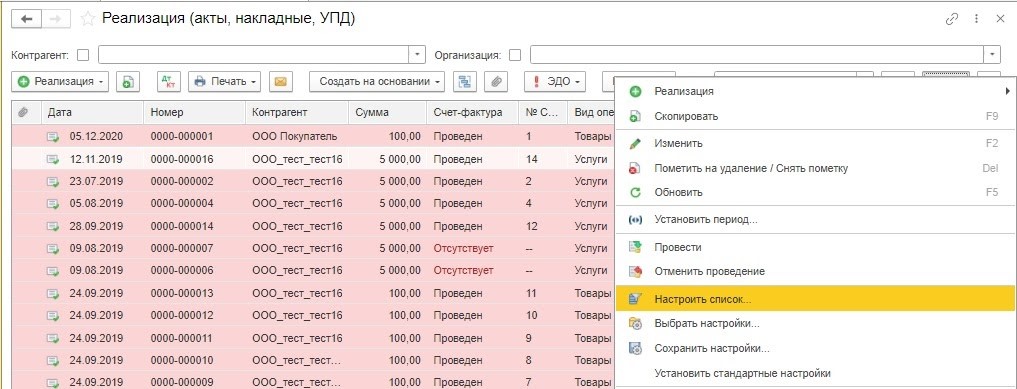
Чтобы отобрать документы реализации, требуется добавить поля со значением «Не равно»:
- «Не начат» — по учетному документу не создан электронный документ;
- «На подписи» — электронный документ создан, но не подписан ЭЦП;
- «Завершен» — по электронному документу участники ЭДО выполнили все действия;
- «Завершен с исправлением» — участники ЭДО выполнили все действия по обмену исправленными документами, когда получили уведомления о необходимости уточнить;
- «Закрыт принудительно» — электронный документ изъят из активного ЭДО;
- «Аннулирован» — электронный документ аннулирован по согласию обеих сторон обмена.
Если у документа реализации стоит один из указанных статусов ЭДО, то первичный учетный документ не нужно контролировать.
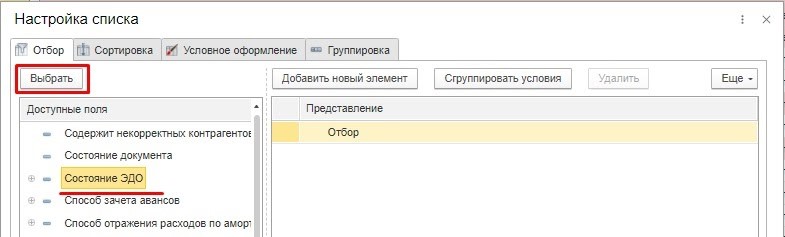
После добавления пользователь нажимает «Завершить редактирование». Использование фильтров позволяет сформировать перечень документов, которые требуется проконтролировать.
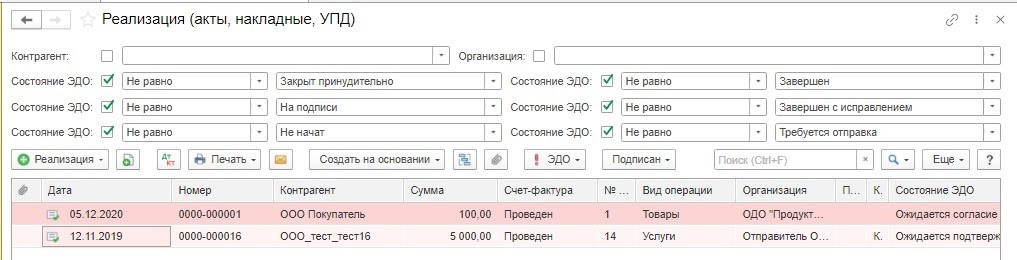
Аналогично пользователь формирует перечень документов поступлений. Когда покупатель получает электронный документ от поставщика, он его проверяет, подписывает ЭЦП и отражает в учете.
Чтобы отобрать документы поступления, требуется добавить поля со значением «Не равно»:
- «Завершен»;
- «Завершен с исправлением»;
- «Аннулирован»;
- «Закрыт принудительно».
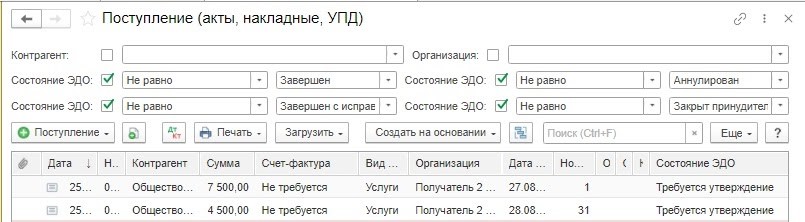
Состояние ЭДО в перечне электронных документов
Из перечня документов по поступлению или реализации пользователь переходит в рабочее место «Текущие дела ЭДО» — нажимается кнопка «ЭДО» и выбирается соответствующая команда.
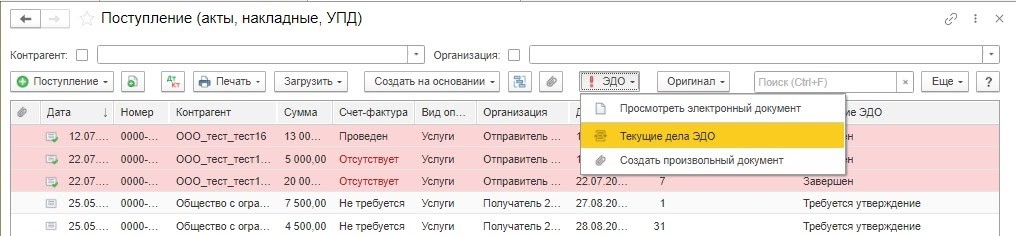
«Текущие дела ЭДО» — специальное рабочее место, через которое пользователь может работать с электронными документами, для которых ЭДО не завершен. С левой стороны находятся группы возможных действий, выполняемых с электронными документами, а с правой стороны — сам перечень электронных документов. Для перечня этих документов можно использовать быстрый отбор.
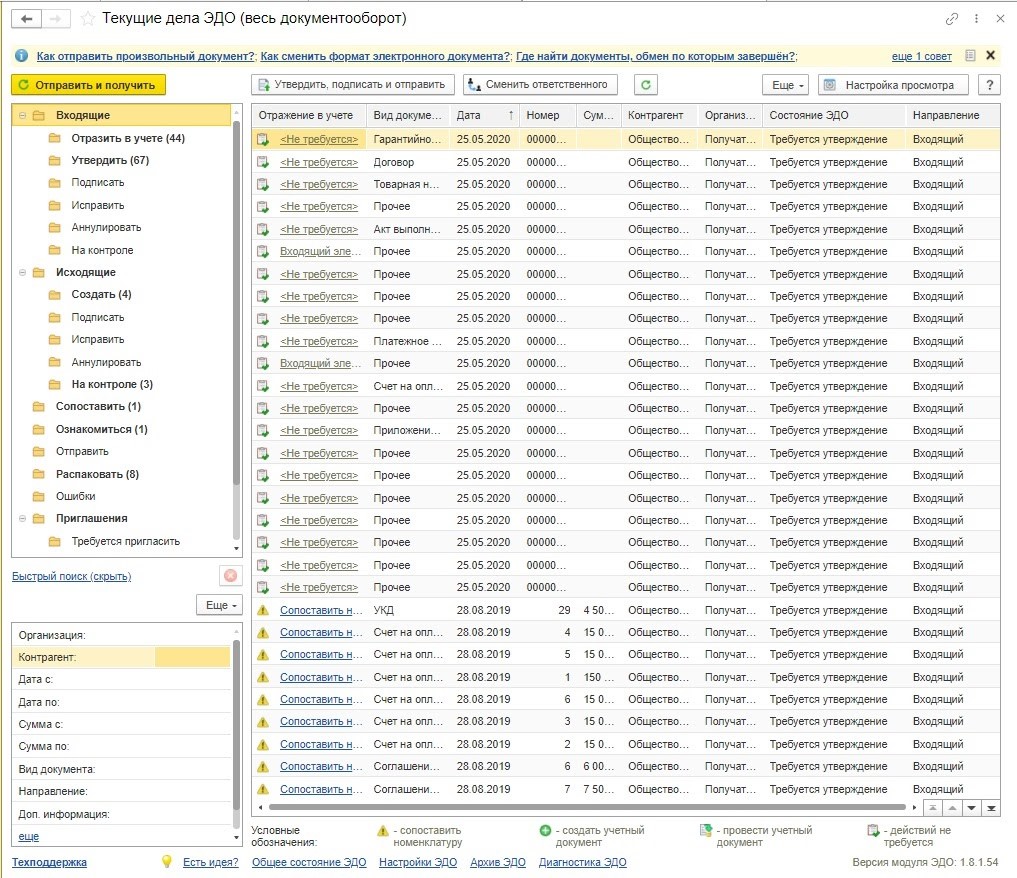
В папке «На контроле» группы «Исходящие» находятся документы, по которым нужно совершить определенные действия, но другими участниками обмена документами (партнерами или оператором ЭДО). Если документы «На контроле» находятся длительное время, то сотрудник, ответственный за обработку электронных документов или взаимодействие с контрагентами, должен связаться с ними для завершения ЭДО. Если он получит информацию, что контрагент не может выполнить требуемые операции с электронными документами по каким-то причинам, тогда необходимо найти другой способ оформить и подписать первичку по этой сделке.
Обмен с контрагентами по ЭДО нужно совершать регулярно и при этом контролировать необработанные документы в «Текущих делах ЭДО».
Электронный документ при необходимости открывается из связанного с ним учетного документа — нажимается кнопка «ЭДО» и далее выбирается «Посмотреть электронный документ».
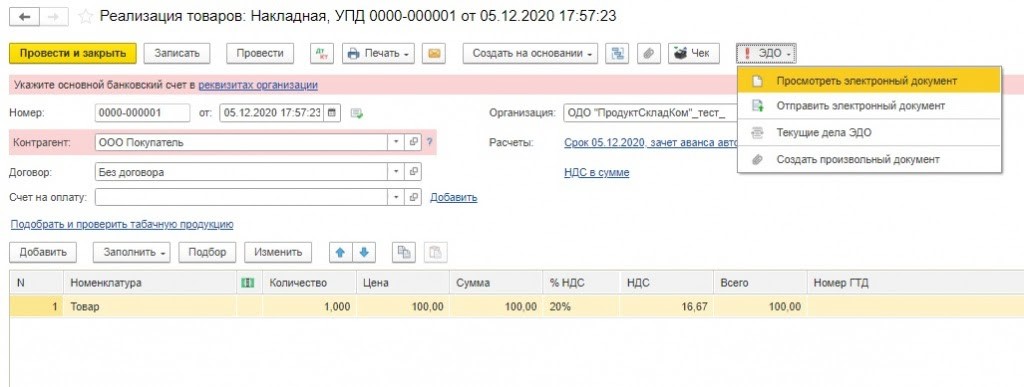
Кроме того, перейти в электронный документ можно через общий список — пройти по гиперссылке «Архив ЭДО» в форме «Текущие дела ЭДО».

Раньше многие бухгалтеры, особенно те, кто занимается договорами, могли лишь мечтать о том, чтобы в программе появилась галочка, которая показывала бы подписан ли договор с контрагентом или нет. И на какие только ухищрения тогда не шли сотрудники. Но теперь в 1С появилась та самая заветная галочка. Где она находится и как с ней работать, поделимся в этой статье.
Для контроля данного факта в справочнике «Договоры» есть галочка «Договор подписан». Установив ее, пользователь может контролировать, какие договоры уже подписаны, а какие — еще нет.
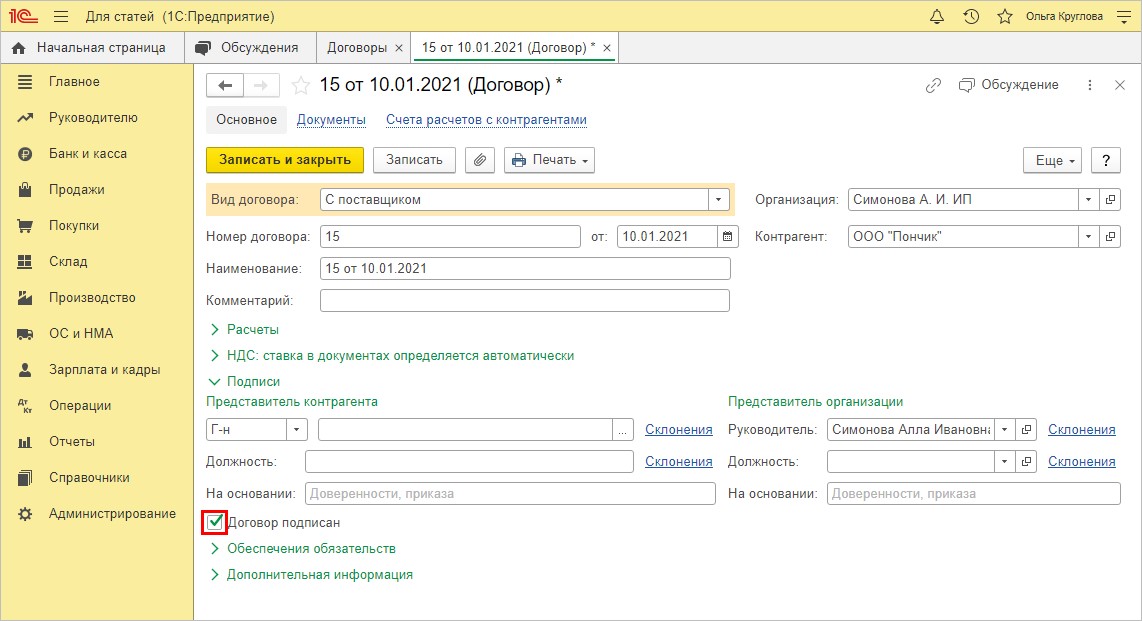
Как получить информацию об этом и как проверить наличие подписи, разберемся на примерах.
Первый вариант настройки справочника «Договоры»
Шаг 1. Откройте справочник «Договоры» и нажав кнопку «Еще» выберите команду «Настроить список»:
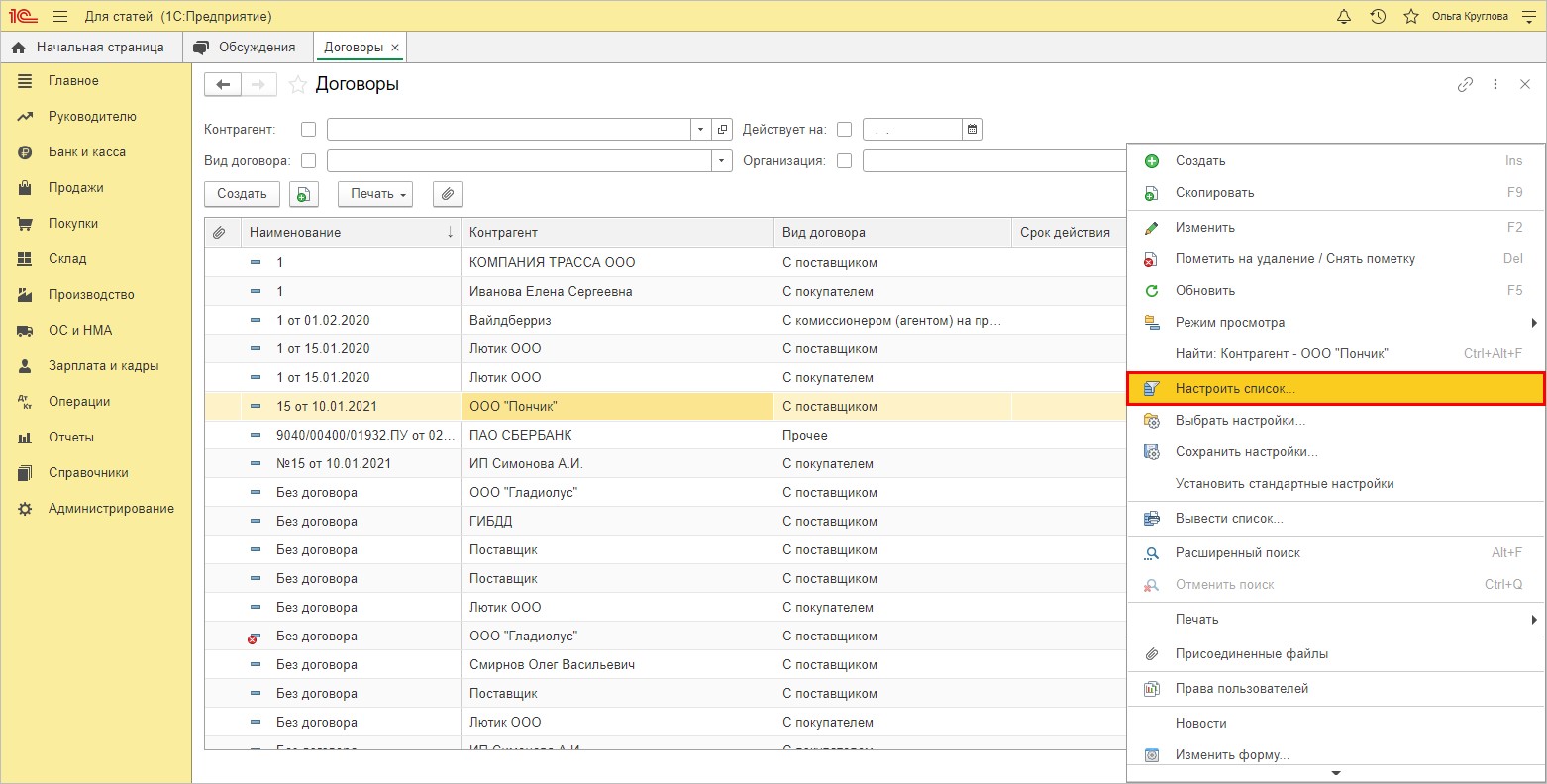
Шаг 2. В окне настройки списка на закладке «Отбор» нажмите кнопку «Добавить новый элемент».
Условие отбора определяет значение реквизита — «Договор подписан». Пользователь при формировании списка выбирает нужное ему значение: «Да» или «Нет».
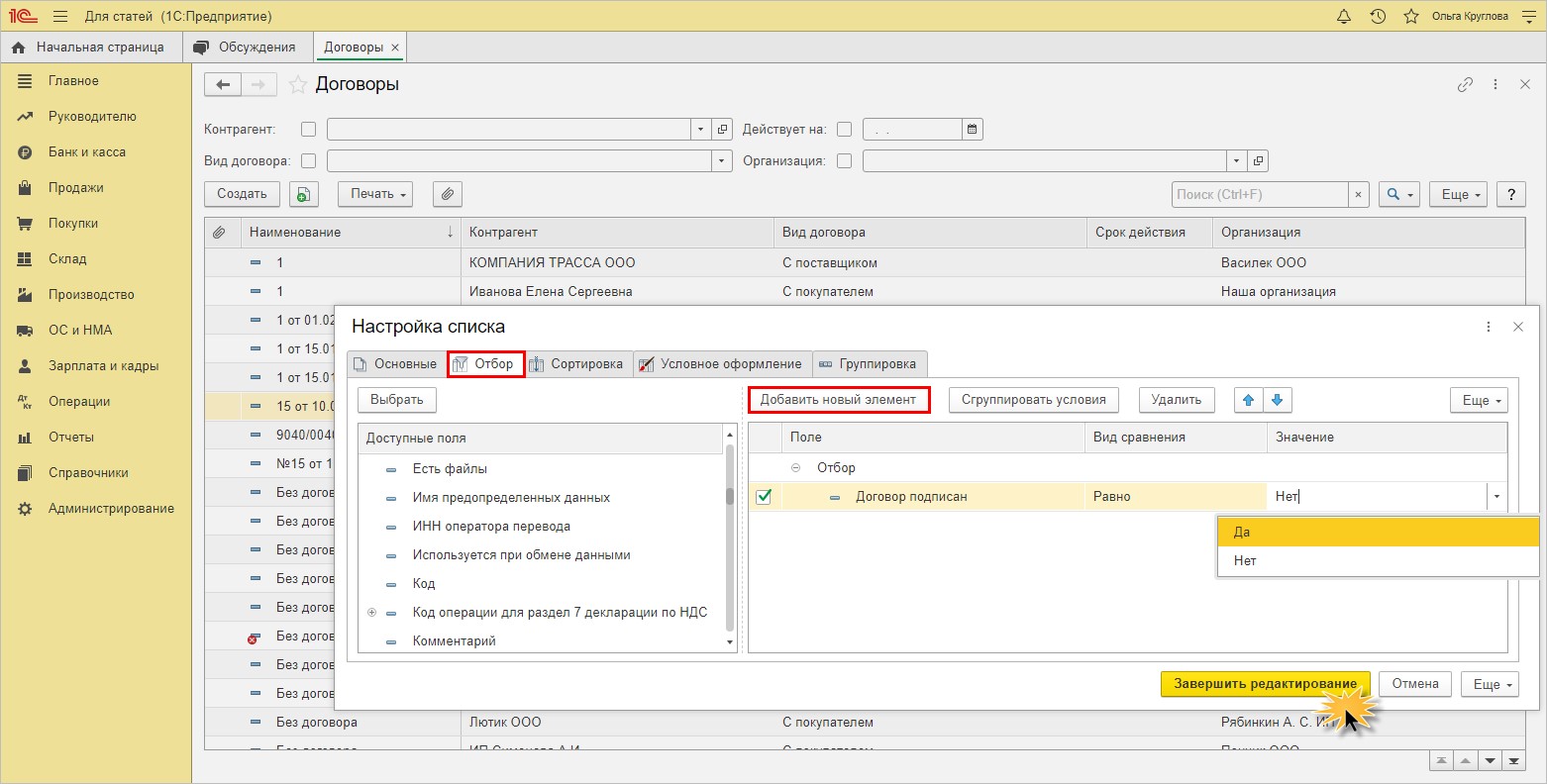
В результате такой настройки, в справочнике отобразятся элементы, согласно заданному пользователем условию. В верхней части справочника «Договоры» появится поле дополнительного отбора — «Договор подписан».
Так, в дополнение к имеющимся вариантам отбора, пользователь сможет устанавливать фильтр по наличию подписи.
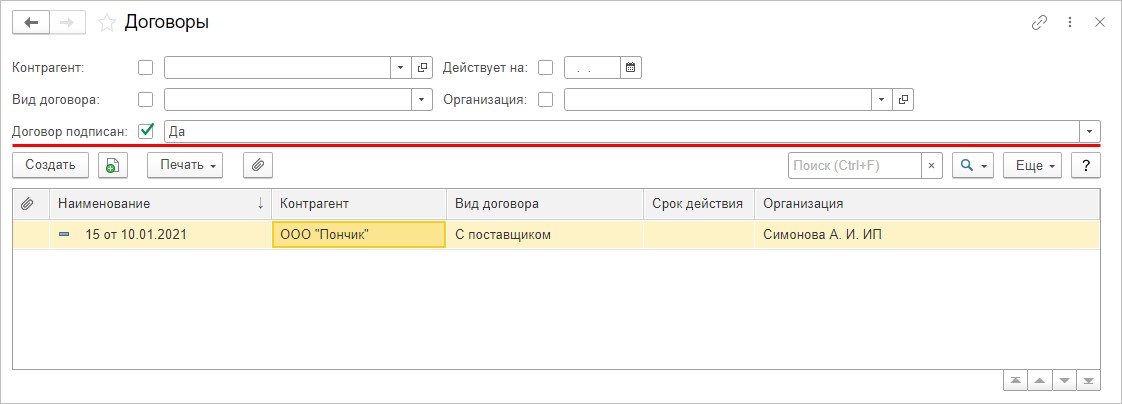
Убрать настройку можно в том же пункте, просто удалив установленный отбор.
Рассмотрим еще один вариант настройки справочника «Договоры».
Второй вариант настройки справочника «Договоры»
Шаг 1. Нажав кнопку «Еще», выберите команду «Изменить форму».
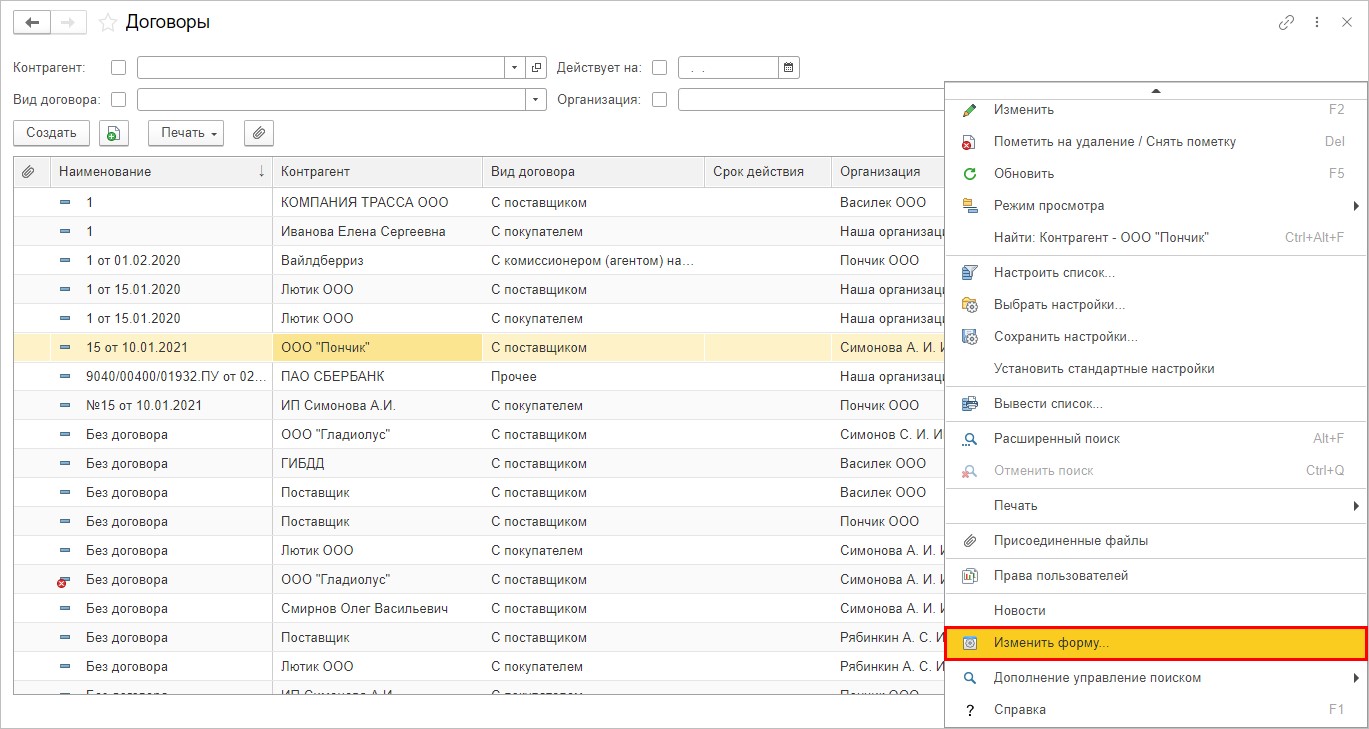
Шаг 2. Выделите пункт «Ссылка» в левой части окна «Элементы формы» и нажмите кнопку «Добавить поля».
В открывшемся окне выберите поле «Договор подписан».
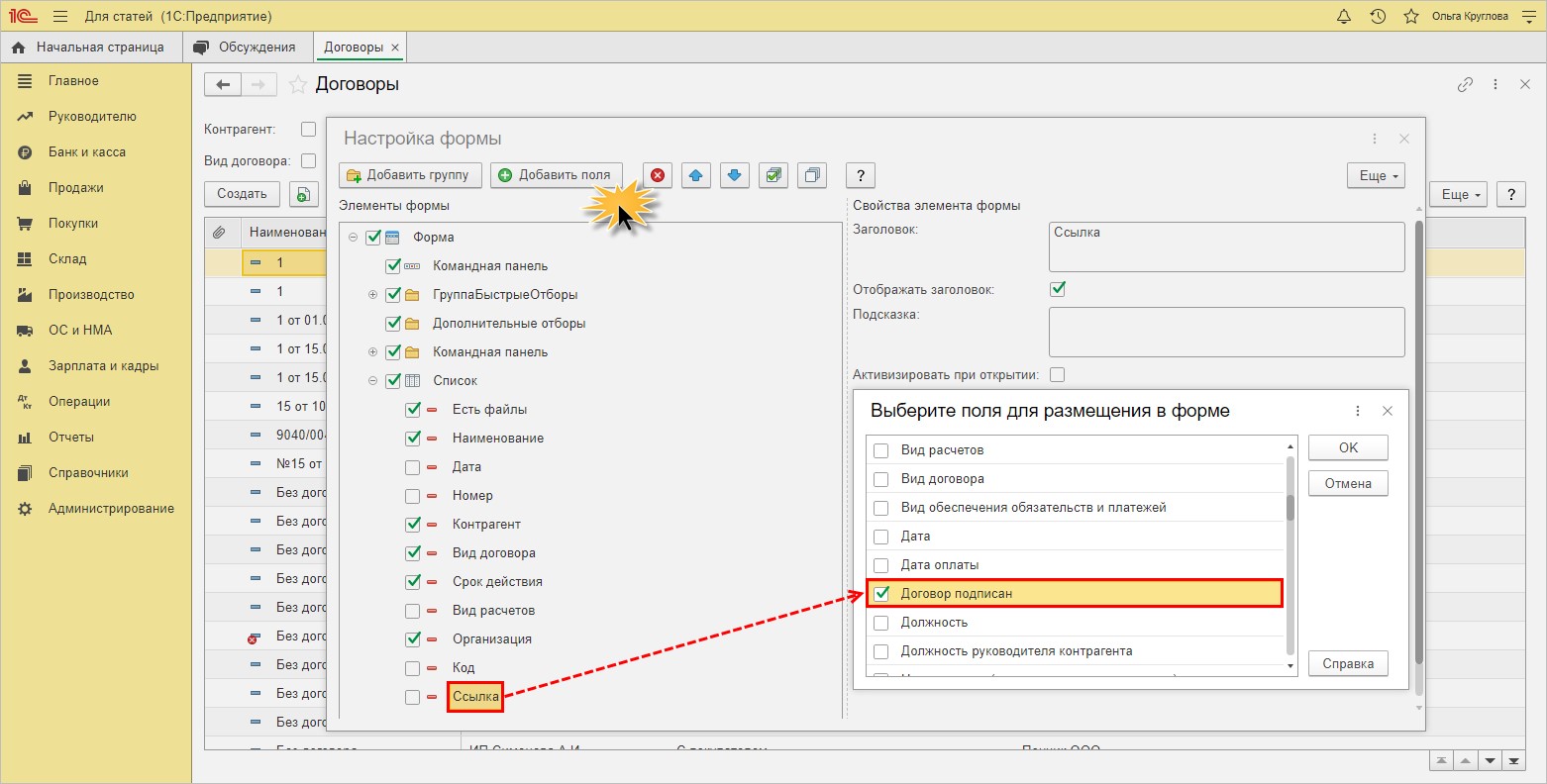
В результате в списке элементов формы появится строка «Договор подписан (Ссылка)».
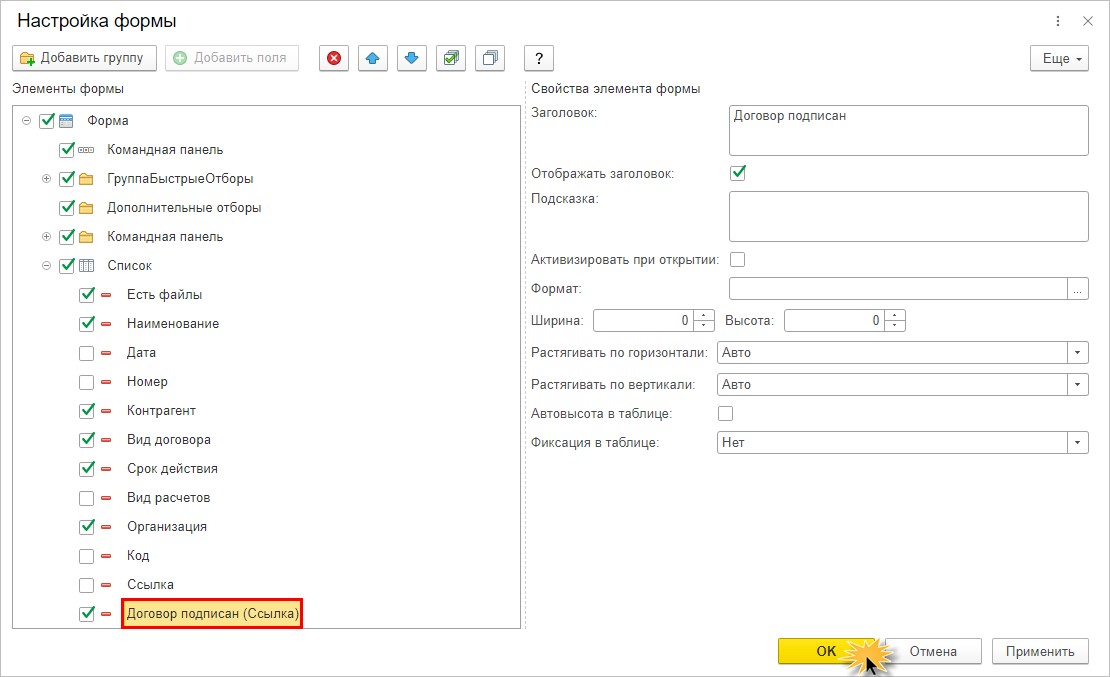
По нажатию кнопки «Ок» в справочнике «Договоры» появится новая колонка с отметкой о подписи договора.
Причем пользователь может в колонке «Договор подписан» устанавливать сортировку, нажав на маленькую стрелочку. В результате договоры сгруппируются по принципу: сначала подписанные, потом без подписи, или наоборот.
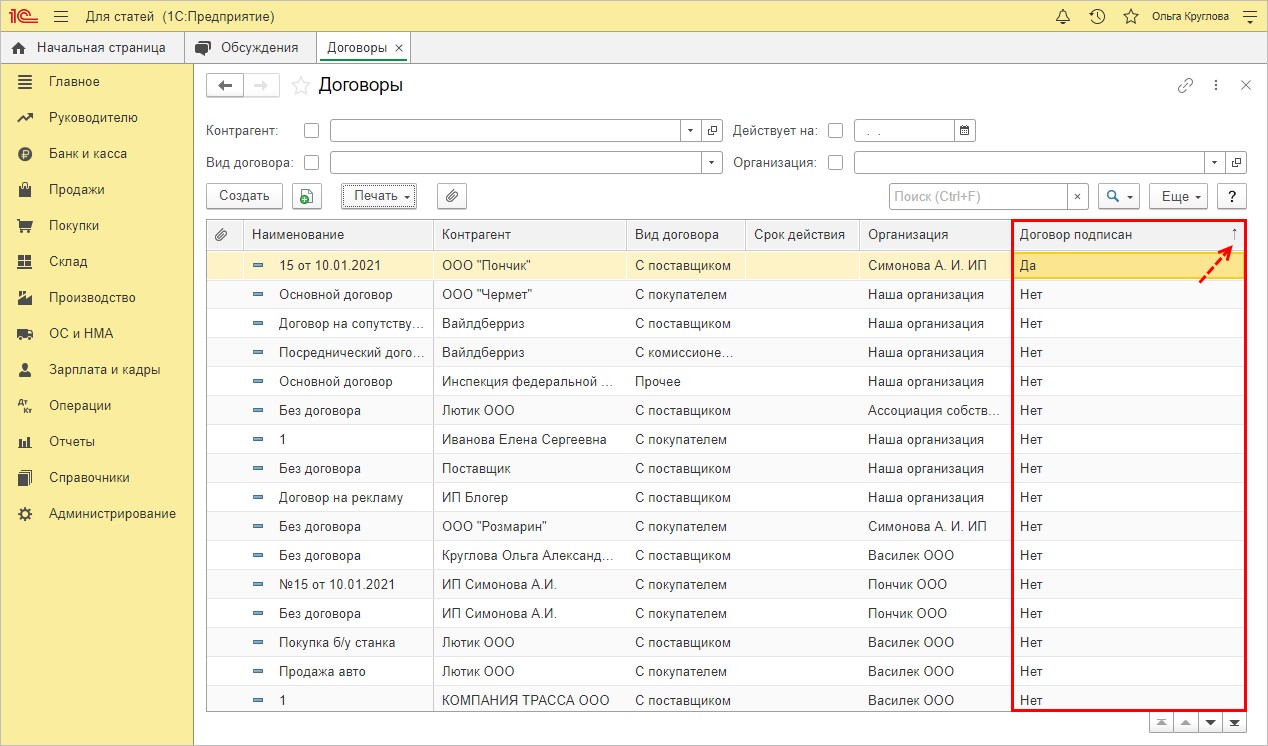
Рассмотрим, как можно распечатать в виде отчета список договоров и проверить наличие подписей.
Печатная форма справочника «Договоры» с отметкой о наличии подписи
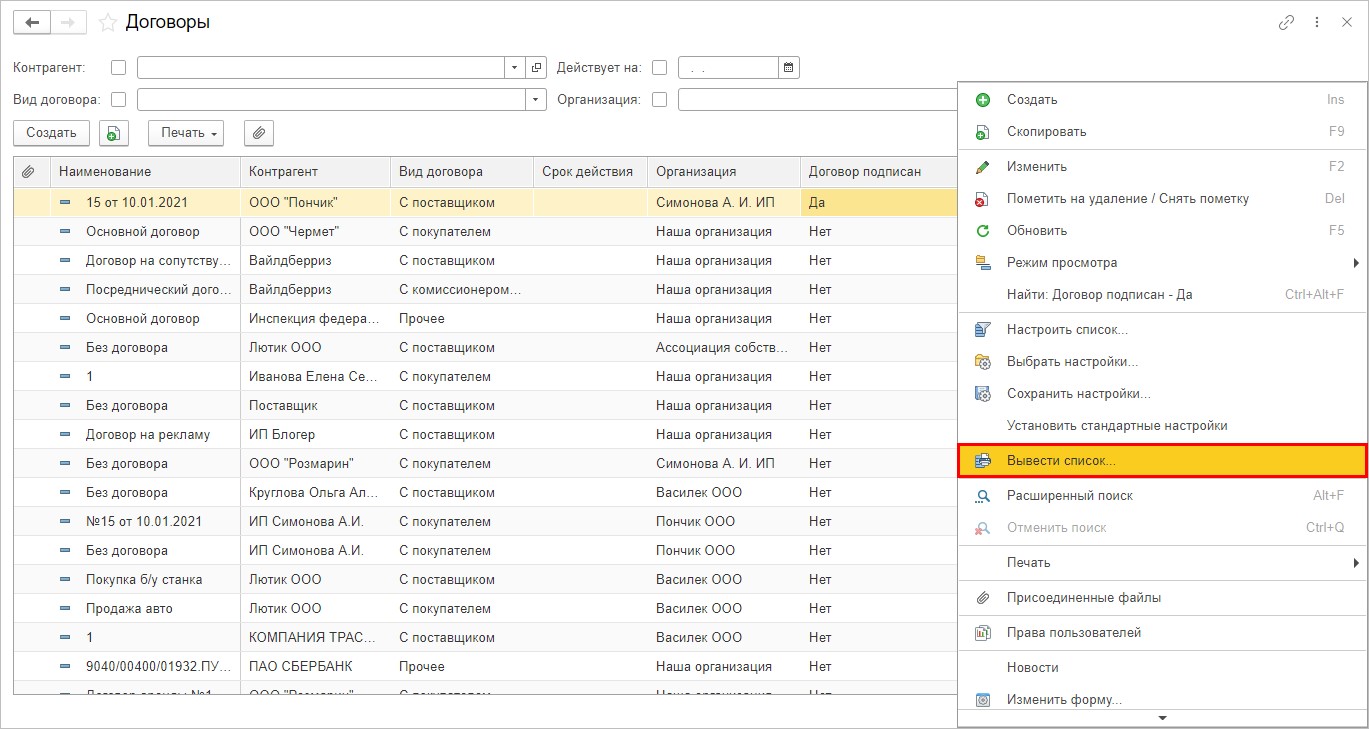
В результате предыдущей настройки при формировании списка элементов справочника становится доступен и элемент «Договор подписан».
Шаг 2. Выберите нужные поля, включая поле «Договор подписан», и нажмите «Ок».
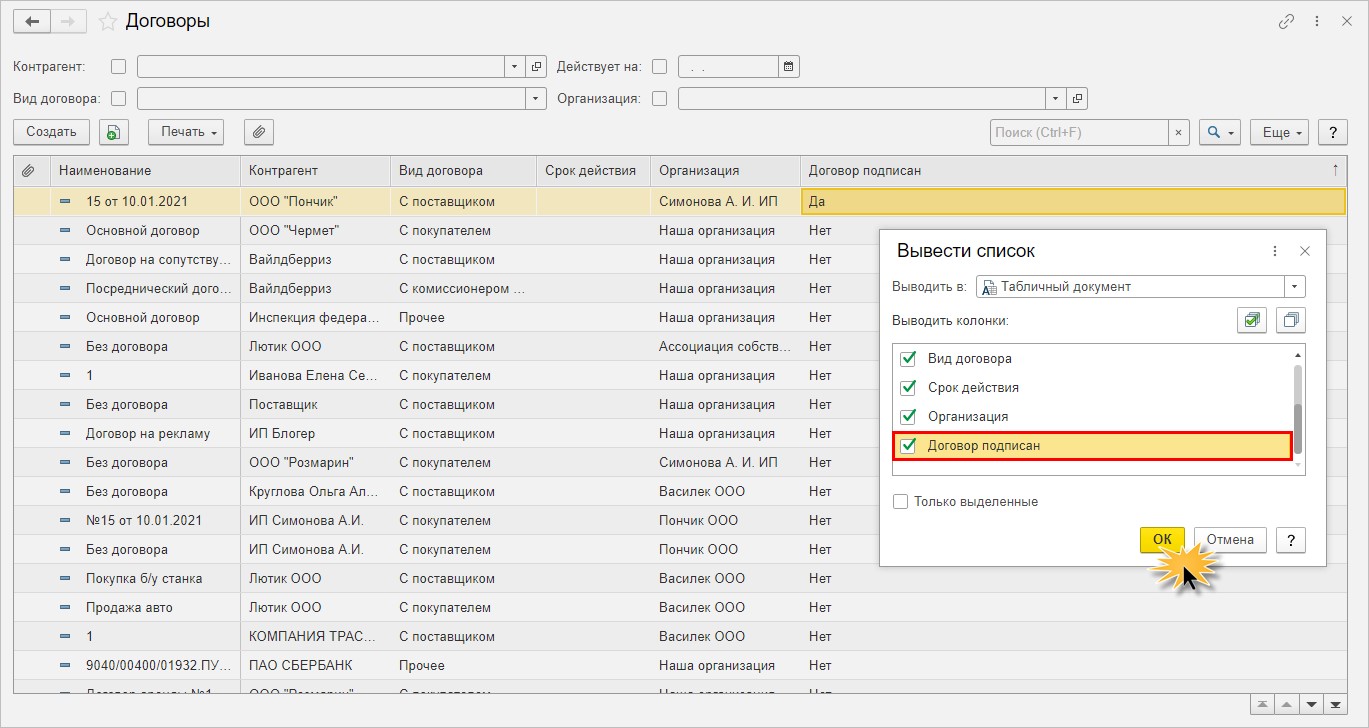
В форме списка отобразится информация о договорах с контрагентами с отметкой, имеется на них подпись или нет.
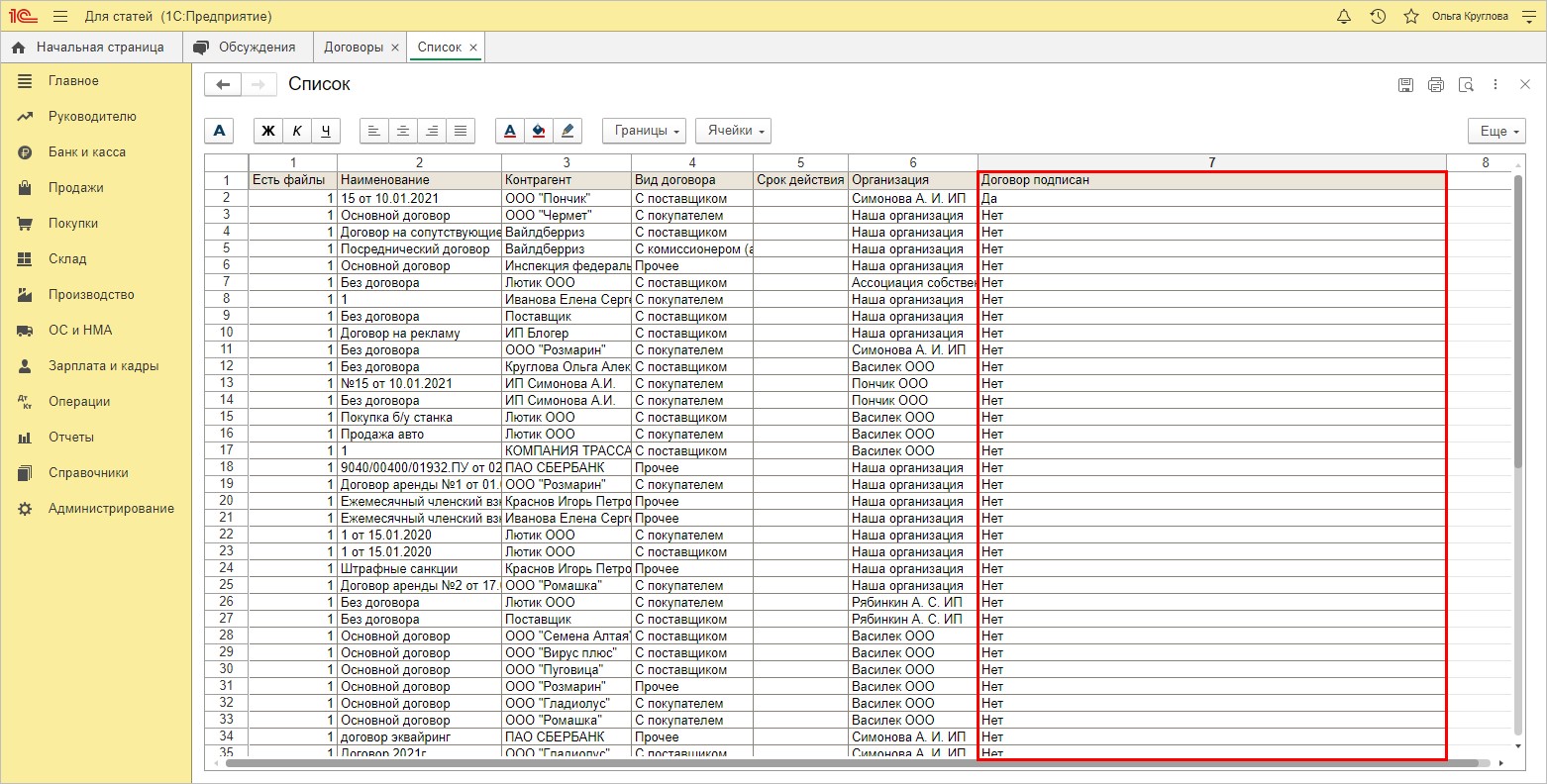
Это самый простой вариант получения информации из справочника «Договоры».
Но есть еще один способ, разберем его подробно.
Получение информации из справочника «Договоры» при помощи «Универсального отчета»
Шаг 1. Перейдите в раздел «Отчеты» и выберите «Универсальный отчет».
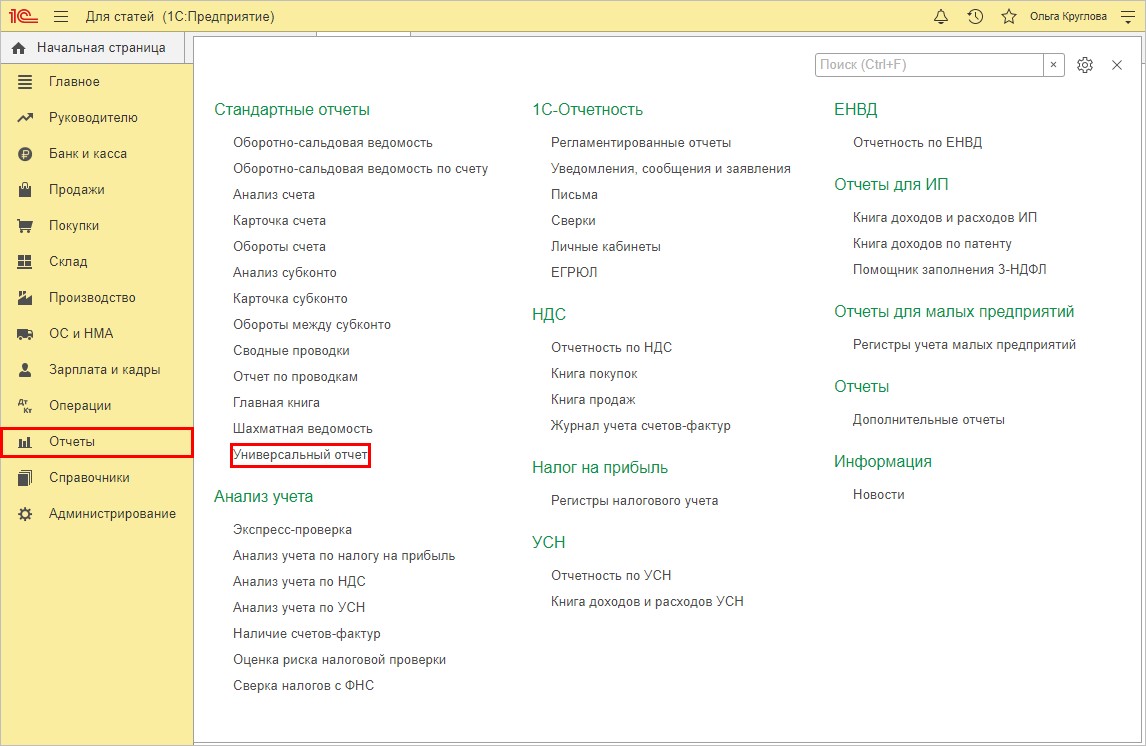
Шаг 2. В настройке отчета выберите «Справочники» — «Договоры» и нажмите «Сформировать». Вместе с информацией в графе «Договор пописан» отчет выведет много лишнего.
Чтобы исключить ненужную информацию из отчета, нажмите кнопку «Настройки» и на закладке «Поля и сортировки» уберите лишние галочки, оставив поле «Договор подписан».
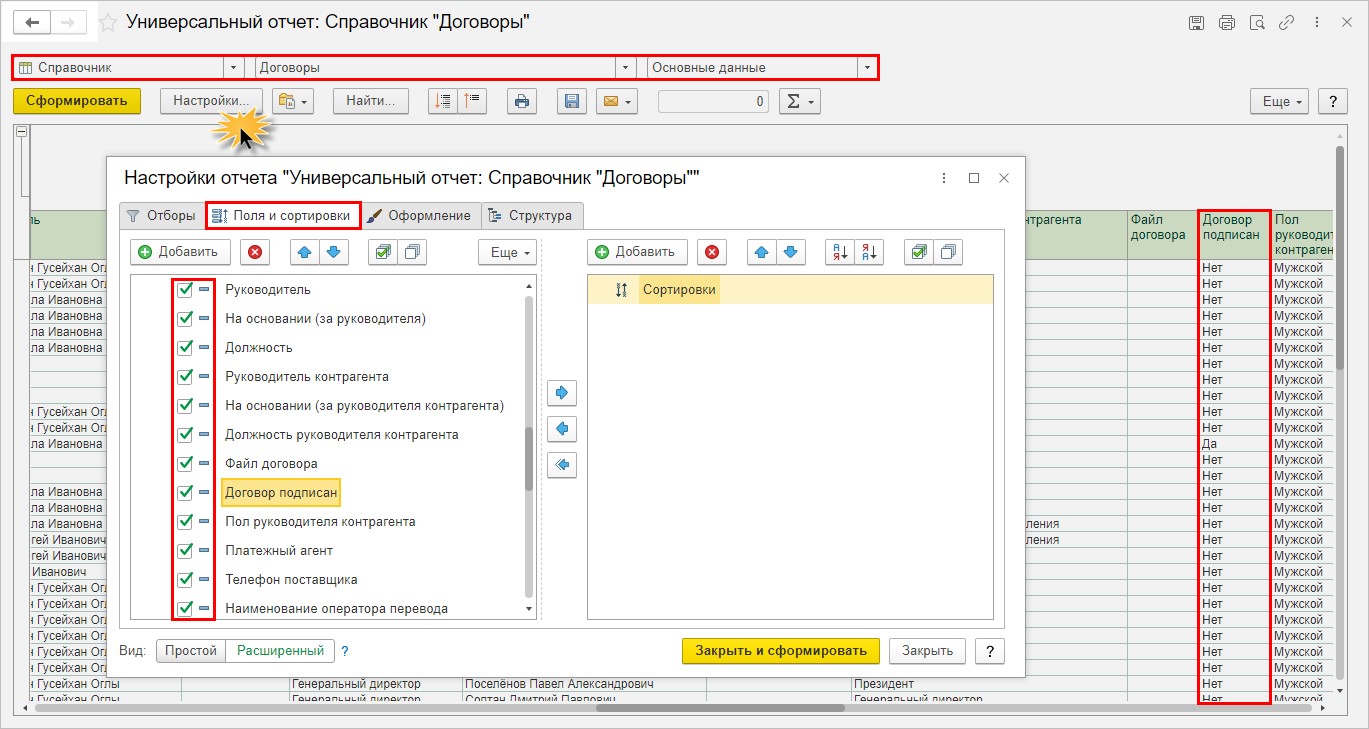
Важный нюанс! Установление отметки о том, подписан договор или нет, не зависит от того закрыт период или нет. Это справочник, а не документ, поэтому галочку в справочнике «Договоры» пользователь может устанавливать и снимать в любое время, даже если установлена дата запрета редактирования данных.
Читайте также:


