Как посмотреть и отредактировать формулу содержащуюся в ячейке excel
В большинстве случаев Excel отображает в ячейках результаты вычисления формулы, а не саму формулу. Поэтому внешне ячейка с введенным значением 5 и ячейка с формулой =КОРЕНЬ(25) выглядят одинаково. Есть несколько способов найти на листе именно те ячейки, которые содержат формулы.
Способ 1. Выделение ячеек с формулами
С помощью встроенной команды "Найти и выделить" Вы всегда можете найти в означенном диапазоне те ячейки, которые содержат формулы.
Выделите нужный диапазон и выберите команду "Найти и выделить" - "Формулы".
После выбора этой команды в выделенном перед ее нажатием диапазоне будут выделены все ячейки, в которых есть формулы. Если же до выбора команды Вы не выделите какой-нибудь конкретный диапазон (выделена будет одна ячейка), то данная команда сработает на весь активный лист.
Помимо вызова с ленты, воспользоваться этой командой можно и с помощью горячих клавиш. Комбинация Ctrl+G вызовет окно "Переход" .
После появления окна, нужно нажать кнопку "Выделить. ". Откроется окно "Выделить группу ячеек". В нем нужно выбрать вариант "формулы" и нажать ОК. В отличие от предыдущего способа, это окно позволяет указать, какие именно формулы надо выделить:
- те, которые возвращают числа;
- те, которые возвращают текст;
- те, которые возвращают булево значение (ИСТИНА/ЛОЖЬ);
- те, которые возвращают ошибки.
Способ 2. Отображение формул в ячейках
Это команда переключатель (то есть кнопка может находиться в одном из двух состояний: включено или отключено). Результат ее включения - на рисунке ниже.
Обратите внимание, что команда действует только для того листа, на котором была активирована. Также при ее включении происходит автоматическое увеличение ширины столбцов, которые возвращаются к исходным значениям после отключения команды.
Видеоверсию данной статьи смотрите на нашем канале на YouTube
Чтобы не пропустить новые уроки и постоянно повышать свое мастерство владения Excel - подписывайтесь на наш канал в Telegram Excel Everyday
Много интересного по другим офисным приложениям от Microsoft (Word, Outlook, Power Point, Visio и т.д.) - на нашем канале в Telegram Office Killer
Вопросы по Excel можно задать нашему боту обратной связи в Telegram @ExEvFeedbackBot
Вопросы по другому ПО (кроме Excel) задавайте второму боту - @KillOfBot
Базовым средством обработки содержащихся в таблицах данных и их анализа являются формулы, которые позволяют выполнять разнообразные математические, логические, финансовые, статистические и другие операции. Вез знания и использования формул и встроенных функций программа MS Excel превращается в обычный редактор. С другой стороны, именно формулы расширяют базовые возможности программы MS Excel, делая ее мощным средством выполнения сложных расчетов.
В общем случае формула в программе MS Excel представляет собой некоторое выражение, определяющее действия над данными той или иной ячейки рабочего листа. Каждая ячейка рабочего листа может содержать данные или формулу. В последнем случае ячейку часто называют вычислимой, тем самым подчеркивая принципиальное отличие между данными и формулой для их обработки. В свою очередь программа MS Excel но умолчанию настроена таким образом, что в вычислимых ячейках отображается результат выполнения записанной в ней формулы в форме данных.
При записи формул в вычислимые ячейки можно использовать в качестве аргументов или расчетных параметров данные, которые хранятся в других обычных или расчетных ячейках. С этой целью в формулах могут быть использованы ссылки на адреса тех или иных ячеек текущего или другого рабочего листа, а также редактируемой или другой существующей книги. Одной из наиболее интересных особенностей программы MS Excel является возможность копирования содержимого вычислимых ячеек с автоматическим изменением относительных адресов используемых в формулах ячеек.
Существуют два основных способа задания в вычислимой ячейке некоторой формулы. Первый способ связан с использованием специального мастера функции. который позволяет выбрать одну из встроенных функций из предлагаемою пользователю списка и специфицировать ее аргументы. Второй способ предполагает непосредственный ввод в вычислимую ячейку выражения для формулы, которое должно удовлетворять определенным синтаксическим правилам.
Существуют также дополнительные способы задания некоторых функции, которые могут быть выполнены, например, с помощью кнопки Автосумма стандартной панели инструментов. Поскольку эти способы дублируют основные и служат для удобства пользователя, они подробно не рассматриваются.
Для определенности рассмотрим пример вычисления суммы первых 10 натуральных чисел двумя основными способами. Для этого на отдельном рабочем листе предварительно в ячейки А1:А10 с использованием второго способа автозаполнения следует ввести натуральные числа от 1 до 10. После этого необходимо выполнить следующую последовательность действий.
Способ задания формулы №1
- Выделить вычислимую ячейку, в которую предполагается ввести некоторую формулу. В рассматриваемом примере пусть это будет ячейка А11.
- Нажать кнопку Вставка функции, расположенную в строке ввода и редактирования формул, или выполнить операцию главного меню: Формулы → Вставить функцию, в результате чего будет открыто диалоговое окно мастера функций (рис. 1).
- Выбрать необходимую функцию из предлагаемого списка и нажать кнопку ОК. Внешний вид окна мастера функций изменится (рис. 3). В отдельных нолях ввода появившегося окна следует выбрать ячейки, в которых содержатся данные, являющиеся аргументами выбранной функции.

Рис. 1. Задание формулы с помощью мастера функций (шаг 1 из 2)
При необходимости можно выполнить поиск нужной функции или выбрать категорию функций из вложенного списка. Применительно к рассматриваемому примеру требуемая функция присутствует в списке с именем Выберите функцию. Такой является функция с именем СУММ, которая стоит первой в списке. Дополнительно можно получить справку по выделенной функции, нажав на соответствующей ссылке в нижней части окна. В результате появляется дополнительное окно с информацией о данной функции с примерами правильной записи ее аргументов (рис. 2).

Рис. 2. Окно со справочной информацией по функции СУММ

Рис. 3. Задание аргументов формулы с помощью мастера функций (шаг 2 из 2)
Применительно к рассматриваемому примеру можно согласиться с диапазоном аргументов, предлагаемым программой MS Excel по умолчанию, поскольку аргументами функции суммирования СУММ является диапазон ячеек А1:А10. В этом же окне сразу отображается результат суммирования — число 55. Вводимая формула отображается также в строке ввода и редактирования формул. Для завершения ввода формулы следует нажать кнопку ОК. После ввода функции суммирования СУММ в вычислимую ячейку A11 рабочий лист будет иметь следующий вид (рис. 4, а).

Рис. 4. Результат ввода функции суммирования в ячейку A11 при отображении результата выполнения формулы (а) и собственно формулы (б)
Хотя в вычислимой ячейке А11 хранится соответствующая формула, которая отображается в строке ввода и редактирования формул, по умолчанию в самой ячейке отображается результат выполнения этой формулы. В отдельных случаях для проверки правильности задания формул в группе ячеек желательно отобразить в них сами формулы. Для отображения формул в ячейках рабочего листа следует выполнить операцию главного меню: Формулы → Показать формулы. После изменения способа отображения формул указанным способом этот же рабочий лист будет иметь следующий вид (рис. 4, б).
Заданная ранее формула может быть изменена либо вводом новой формулы, либо редактированием существующей. Редактировать существующую формулу можно либо в строке ввода и редактирования, либо непосредственно в вычислимой ячейке.
Для редактирования формулы в строке ввода и редактирования формул достаточно выполнить щелчок в ноле ввода и редактирования имени функции и ее аргументов. При редактировании программа MS Excel выполняет цветовое выделение ячеек с аргументами функции, а также позволяет визуально контролировать количество открывающих и закрывающих скобок.
Для непосредственного редактирования формулы в вычислимой ячейке достаточно выделить эту ячейку и нажать клавишу F2. В этом случае изменится вид соответствующей ячейки — вместо данных в ней будет отображаться соответствующая формула, а форма курсора укажет на возможность ее редактирования.
При задании более сложных формул требуется явно задавать диапазоны ячеек с аргументами соответствующих функций. Для этой цели служит кнопка второго диалогового окна мастера функций, расположенная в правой части ноля ввода аргументов (см. рис. 3). После нажатия кнопки задания аргумента функции появится отдельное изображение строки ввода аргументов функции (рис. 5).
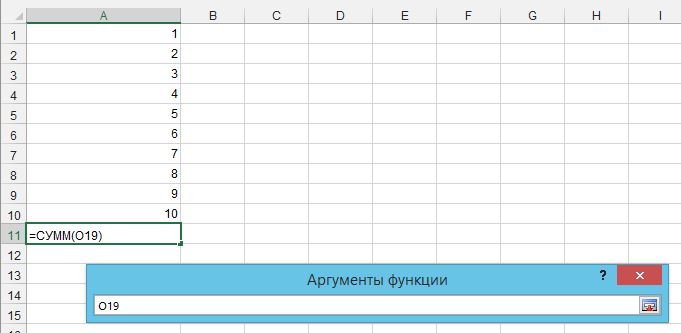
Рис. 5. Задание аргументов формулы с помощью специального окна мастера функций (шаг 2 из 2)
Второй способ задания формул в вычислимые ячейки основан на непосредственном вводе выражения, служащего для выполнения соответствующих расчетов. Для определенности рассмотрим в качестве примера ввод следующей функции: f(x) = 2х 2 - 3x + 10 , которая используется для расчета значения функции одного из значений независимой переменной х. С этой целью на существующем или отдельном листе выделим ячейку А2, предполагая, что отдельное значение независимой переменной будет вводиться в ячейку А1.
Способ задания формулы № 2
- Выделить вычислимую ячейку, в которую предполагается ввести некоторую формулу. В рассматриваемом примере пусть это будет ячейка А2.
- Начать ввод формулы в ячейку А2. для чего в качестве первого символа следует ввести знак равенства (=). Знак равенства в программе MS Excel служит признаком того, что в выделенную ячейку вводятся не данные» а некоторая формула.
- В качестве выражения для формулы в ячейку А2 следует ввести следующую строку символов: =2*A1^2-3*A1+10 . Рабочий лист с вводом формулы данным способом будет иметь следующий вид (рис. 6).

Рис. 6. Задание формулы с помощью непосредственного ввода выражения в вычислимую ячейку
В данном случае все математические операции должны быть указаны явно с использованием принятых в программе MS Excel обозначений. В качестве аргумента функции записывается адрес соответствующей ячейки, в которую предполагается вводить те или иные данные. Применительно к рассматриваемому примеру это адрес ячейки А1. После окончания ввода выражения для формулы следует нажать клавишу Enter. В результате будет завершен ввод формулы, а в ячейке А2 при отсутствии ошибок будет указан результат выполнения введенной формулы — число 10. Этот результат получен в предположении, что в ячейке А1 содержится число 0, хотя это число не вводилось ранее. Если в эту ячейку ввести любое другое число, например, число 5, то после его ввода изменится и значение вычислимой ячейки А2, которое станет равно 45.

Рис. 7. Окно со справочной информацией по типам операторов программы MS Excel
Здесь же можно получить необходимую справочную информацию о порядке выполнения действий в формулах, нарушение которого тоже является распространенной ошибкой при вводе формул.
Задать формулу вторым способом можно также в поле ввода и редактирования функции и ее аргументов. В этом случае следует активизировать данное поле, выполнив на нем щелчок левой кнопкой мыши. После чего следует выполнить действия, аналогичные указанным в пп. 2 и 3 второго способа задания формулы.
Копирование формул осуществляется аналогично копированию содержимого обычных ячеек с данными. Отличие заключается в изменении адресации ячеек. которые используются в качестве аргументов соответствующих функций. Речь идет о том, что в случае обычной адресации ячеек, которая называется относительном при копировании формул программа MS Excel автоматически изменяет адреса тех ячеек, которые используются в качестве аргументов и имеют относительную адресацию. Так, например, при копировании обычным способом содержимого ячейки A2 в ячейку В2 вместо ячейки А1 в качестве аргумента рассматриваемой функции будет подставлен адрес ячейки В1. Соответственно изменится и расчетное значение функции в ячейке В2 (рис. 8).

Рис. 8. Копирование формулы с относительной адресацией ячеек-аргументов
Если необходимо копировать содержимое вычислимых ячеек, не изменяя ячеек-аргументов соответствующих функций, то следует использовать гак называемую абсолютную адресацию ячеек. При абсолютной адресации ячеек перед ее именем указывается символ доллара — $. При этом он может быть указан как перед именем строки, так и перед именем столбца.
Для того чтобы при копировании функции вычислимой ячейки рассматриваемого примера всегда указывать в качестве ее аргумента ячейку А1, следует при первоначальном вводе этой функции или последующем ее редактировании записать соответствующее выражение функции в виде: =2*$A$1^2-3*$A$1+10 . В этом случае при копировании содержимого вычислимой ячейки А2 в ячейку В2 адрес ячейки-аргумента в соответствующей формуле не изменится (рис. 9).

Рис. 9. Копирование формулы с абсолютной адресацией ячеек-аргументов
Более сложные случаи адресации ячеек в формулах, когда совместно используется относительная и абсолютная адресация ячеек, а также ссылки на ячейки других рабочих листов и книг, будут рассмотрены на страницах сайта по мере необходимости. В частности подобная комбинированная адресация используется при построении графиков функций двух переменных. Все рассмотренные действия по копированию формул оказываются справедливыми для выполнения их переноса. Убедиться в справедливости полученных результатов предлагается читателям самостоятельно в качестве упражнения.

1. Выделите ячейку, формулу в которой необходимо изменить. В нашем примере мы выбрали ячейку B3.

2. Щелкните по Строке формул, чтобы приступить к редактированию формулы. Вы также можете дважды щелкнуть по ячейке, чтобы посмотреть и отредактировать формулу прямо в ней.

3. Все ячейки, на которые ссылается формула, будут выделены разноцветными границами. В нашем примере, мы изменим вторую часть формулы, чтобы ссылка вела на ячейку B2 вместо C2. Для этого выделите в формуле адрес, который необходимо отредактировать, а затем выберите мышью требуемую ячейку или измените адрес вручную.

4. По окончании нажмите Enter на клавиатуре или воспользуйтесь командой Ввод в Cтроке формул.

5. Формула обновится, и Вы увидите новое значение.
Если Вы передумаете, можно нажать клавишу Esс на клавиатуре или щелкнуть команду Отмена в Строке формул, чтобы избежать случайных изменений.
Чтобы показать все формулы в электронной таблице Excel, вы можете воспользоваться комбинацией клавиш Ctrl + ` (апостроф). При нажатии этой комбинации еще раз, все вернется к нормальному виду. Вы также можете использовать команду Показать формулы, которая находится в группе команд Зависимости формул на вкладке Формулы
6. Как копировать формулы в программе MS Excel ?
Выделите ячейку с формулой, которую вы хотите скопировать.
В группе " буфер обмена " на вкладке " Главная " нажмите кнопку " Копировать".
Выполните одно из указанных ниже действий. .
Убедитесь, что ссылки на ячейки в формуле создают нужный результат. .
Выделите ячейку с формулой.
7. Что является ссылкой в программе MS Excel ? Назовите типы ссылок.
Это обычные ссылки в виде буква столбца-номер строки ( А1, С5, т.е. "морской бой"), встречающиеся в большинстве файлов Excel. Их особенность в том, что они смещаются при копировании формул. Т.е. C5, например, превращается в С6, С7 и т.д. при копировании вниз или в D5, E5 и т.д. при копировании вправо и т.д. В большинстве случаев это нормально и не создает проблем:

Иногда тот факт, что ссылка в формуле при копировании "сползает" относительно исходной ячейки - бывает нежелательным. Тогда для закрепления ссылки используется знак доллара ($), позволяющий зафиксировать то, перед чем он стоит. Таким образом, например, ссылка $C5 не будет изменяться по столбцам (т.е. С никогда не превратится в D, E или F), но может смещаться по строкам (т.е. может сдвинуться на $C6, $C7 и т.д.). Аналогично, C$5 - не будет смещаться по строкам, но может "гулять" по столбцам. Такие ссылки называют смешанными:

Ну, а если к ссылке дописать оба доллара сразу ($C$5) - она превратится в абсолютную и не будет меняться никак при любом копировании, т.е. долларами фиксируются намертво и строка и столбец:

Все просто и понятно. Но есть одно "но".
Предположим, мы хотим сделать абсолютную ссылку на ячейку С5. Такую, чтобы она ВСЕГДА ссылалась на С5 вне зависимости от любых дальнейших действий пользователя. Выясняется забавная вещь - даже если сделать ссылку абсолютной (т.е. $C$5), то она все равно меняется в некоторых ситуациях. Например: Если удалить третью и четвертую строки, то она изменится на $C$3. Если вставить столбец левее С, то она изменится на D. Если вырезать ячейку С5 и вставить в F7, то она изменится на F7 и так далее. А если мне нужна действительно жесткая ссылка, которая всегда будет ссылаться на С5 и ни на что другое ни при каких обстоятельствах или действиях пользователя?
Действительно абсолютные ссылки
Решение заключается в использовании функции ДВССЫЛ (INDIRECT), которая формирует ссылку на ячейку из текстовой строки.

Если ввести в ячейку формулу:
то она всегда будет указывать на ячейку с адресом C5 вне зависимости от любых дальнейших действий пользователя, вставки или удаления строк и т.д. Единственная небольшая сложность состоит в том, что если целевая ячейка пустая, то ДВССЫЛ выводит 0, что не всегда удобно. Однако, это можно легко обойти, используя чуть более сложную конструкцию с проверкой через функцию ЕПУСТО:

Формула, она же функция, – одна из основных составляющих электронных таблиц, создаваемых при помощи программы Microsoft Excel. Разработчики добавили огромное количество разных функций, предназначенных для выполнения как простых, так и сложных расчетов. К тому же пользователю разрешено самостоятельно производить математические операции, что тоже можно назвать своеобразной реализацией формул. Именно о работе с этими компонентами и пойдет речь далее.
Я разберу основы работы с формулами и полезные «фишки», способные упростить процесс взаимодействия с таблицами.
Поиск перечня доступных функций в Excel
Если вы только начинаете свое знакомство с Microsoft Excel, полезно будет узнать, какие функции существуют, для чего предназначены и как происходит их создание. Для этого в программе есть графическое меню с отображением всего списка формул и кратким описанием действия расчетов.

Откройте вкладку «Формулы» и нажмите на кнопку «Вставить функцию» либо разверните список с понравившейся вам категорией функций.

Вместо этого всегда можно кликнуть по значку с изображением «Fx» для открытия окна «Вставка функции».

В этом окне переключите категорию на «Полный алфавитный перечень», чтобы в списке ниже отобразились все доступные формулы в Excel, расположенные в алфавитном порядке.

Выделите любую строку левой кнопкой мыши и прочитайте краткое описание снизу. В скобках показан синтаксис функции, который необходимо соблюдать во время ее написания, чтобы все аргументы и значения совпадали, а вычисления происходило корректно. Нажмите «Справка по этой функции», если хотите открыть страницу о ней в официальной документации Microsoft.

В браузере вы увидите большое количество информации по выбранной формуле как в текстовом, так и в формате видео, что позволит самостоятельно разобраться с принципом ее работы.
Отмечу, что наличие подобной информации на русском языке, еще и в таком развернутом виде, делает процесс знакомства с ПО еще более простым, особенно когда речь идет о переходе к более сложным функциям, действующим не совсем очевидным образом. Не стесняйтесь и переходите на упомянутые страницы, чтобы получить справку от специалистов и узнать что-то новое, что хотя бы минимально или даже значительно ускорит рабочий процесс.
Вставка функции в таблицу

Теперь давайте разберемся с тем, как в Excel задать формулу, то есть добавить ее в таблицу, обеспечив вычисление определенных значений. Вы можете писать функции как самостоятельно, объявляя их название после знака «=», так и использовать графическое меню, переход к которому осуществляется так, как это было показано выше. В Комьюнити уже есть статья «Как вставить формулу в Excel», поэтому я рекомендую нажать по выделенной ссылке и перейти к прочтению полезного материала.
Использование математических операций в Excel
Если необходимо выполнить математические действия с ячейками или конкретными числами, в Excel тоже создается формула, поскольку все записи, начинающиеся с «=» в ячейке, считаются функциями. Все знаки для математических операций являются стандартными, то есть «*»– умножить, «/» – разделить и так далее. Следует отметить, что для возведения в степень используется знак «^». Вкратце рассмотрим объявление подобных функций.
Выделите любую пустую ячейку и напишите в ней знак «=», объявив тем самым функцию. В качестве значения можете взять любое число, написать номер ячейки (используя буквенные и цифровые значения слева и сверху) либо выделить ее левой кнопкой мыши. На следующем скриншоте вы видите простой пример =B2*C2, то есть результатом функции будет перемножение указанных ячеек друг на друга.

После заполнения данных нажмите Enter и ознакомьтесь с результатом. Если синтаксис функции соблюден, в выбранной ячейке появится число, а не уведомление об ошибке.

Попробуйте самостоятельно использовать разные математические операции, добавляя скобки, чередуя цифры и ячейки, чтобы быстрее разобраться со всеми возможностями математических операций и в будущем применять их, когда это понадобится.
Растягивание функций и обозначение константы
Работа с формулами в Эксель подразумевает и выполнение более сложных действий, связанных с заполнением строк всей таблицы и связыванием нескольких разных значений. В этом разделе статьи я объединю сразу две разных темы, поскольку они тесно связаны между собой и обе упрощают взаимодействие с открытым в программе проектом.
Для начала остановимся на растягивании функции. Для этого вам необходимо ввести ее в одной ячейке и убедиться в получении корректного результата. Затем зажмите точку в правом нижнем углу ячейки и проведите вниз.

В итоге вы должны увидеть, что функция растянулась на выбранный диапазон, а значения в ней подставлены автоматически. Так, изначальная функция имела вид =B2*C2, но после растягивания вниз последующие значения подставились автоматически (от B3*C3 до B13*C13, что видно на следующем изображении). Точно так же растягивание работает с СУММ и другими простыми формулами, где используется несколько аргументов.

Константа, или абсолютная ссылка, – обозначение, закрепляющее конкретную ячейку, столбец или строку, чтобы при растягивании функции выбранное значение не заменялось, а оставалось таким же.
Сначала разберемся с тем, как задать константу. В качестве примера сделаем постоянной и строку, и столбец, то есть закрепим ячейку. Для этого поставьте знак «$» как возле буквы, так и цифры ячейки, чтобы в результате получилось такое написание, как показано на следующем изображении.

Растяните функцию и обратите внимание на то, что постоянное значение таким же и осталось, то есть произошла замена только первого аргумента. Сейчас это может показаться сложным, но стоит вам самостоятельно реализовать подобную задачу, как все станет предельно ясно, и в будущем вы вспомните, что для выполнения конкретных задач можно использовать подобную хитрость.

В закрепление темы рассмотрим три константы, которые можно обозначить при записи функции:
$В$2 – при растяжении либо копировании остаются постоянными столбец и строка.
B$2 – неизменна строка.
$B2 – константа касается только столбца.
Построение графиков функций
Графики функций – тема, косвенно связанная с использованием формул в Excel, поскольку подразумевает не добавление их в таблицу, а непосредственное составление таблицы по формуле, чтобы затем сформировать из нее диаграмму либо линейный график. Сейчас детально останавливаться на этой теме не будем, но если она вас интересует, перейдите по ссылке ниже для прочтения другой моей статьи по этой теме.

В этой статье вы узнали, какие есть функции в Excel, как сделать формулу и использовать полезные возможности программы, делающие процесс взаимодействия с электронными таблицами проще. Применяйте полученные знания для самостоятельной практики и поставленных задач, требующих проведения расчетов и их автоматизации.
Читайте также:


