Как установить программу в безопасном режиме windows 7
В нашей статье мы рассмотрим большое количество неисправностей, которые можно устранить с помощью безопасного режима. Но если вы свою проблему не решите, то при проблемах с загрузкой операционной системы, можно использовать Среду восстановления Windows 7, например Восстановление запуска, так же можно запустить простое восстановление системы, у нас на сайте множество статей об устранении всевозможных проблем при нестабильной работе Windows 7.
Ну а теперь, давайте на конкретных примерах рассмотрим применение в Windows 7 безопасного режима . Опишу самый последний случай. Мой знакомый установил игру, которая, по его словам, после установки предложила обновить DirectX (технологию, позволяющую запускать мультимедиа и игры), он согласился, не смотря на то, что DirectX лучше обновлять на официальном сайте Microsoft. После этого компьютер стал работать нестабильно, система долго загружалась и периодически стал пропадать интернет, попытка удалить программу тоже закончилась ничем (в таких случаях может помочь наша статья Не удаляется программа с компьютера). На следующий день запустить операционную систему он так и не смог, даже Средство восстановления запуска Windows 7 не помогло. Тогда мы решили использовать все доступные средства восстановления операционной системы и начали с безопасного режима.

При проблемах с загрузкой Windows 7, нужно сначала попробовать выбрать в Дополнительных вар иантах загрузки параметр Последняя удачная конфигурация . Операционной системой будет предпринята попытка загрузить последнюю удачную конфигурацию запуска, сохранённую Windows при последнем удачном сеансе.

Допустим неудача, перезапускаем компьютер и жмём в начальной фазе загрузки компьютера клавишу F-8 на клавиатуре и попадаем в Меню дополнительных вариантов загрузки Windows 7, выбираем Безопасный режим . . В безопасном режиме пробуем удалить нашу программу через Удаление или изменение программ, затем нужно убрать её из автозагрузки и пробуем перезагрузиться.
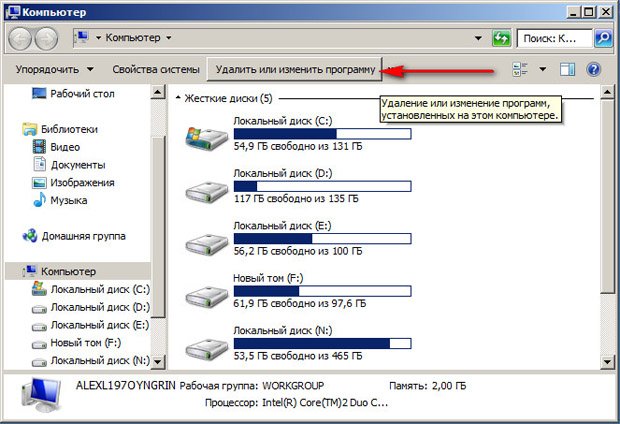
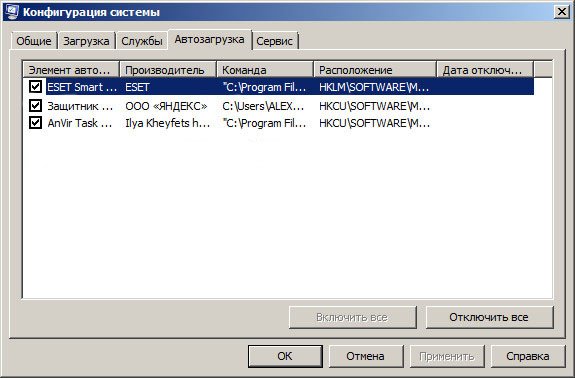
Но это нам не помогает, загрузиться в нормальном режиме мы с вами не можем, видимо нарушения в системных файлах серьёзные.
Очень часто мне и моим друзьям удавалось решить довольно трудную проблему с помощью безопасного режима Windows 7 или безопасного режима с поддержкой командной строки, например самый простой вариант откатится с помощью точки восстановления на то время, когда наш компьютер работал нормально. Заходим в безопасный режим, как это сделать мы уже знаем.
Далее заходим в меню восстановления системы Пуск->Панель управления->Система и безопасность->Восстановление предшествующего состояния компьютера->Запуск восстановления системы.
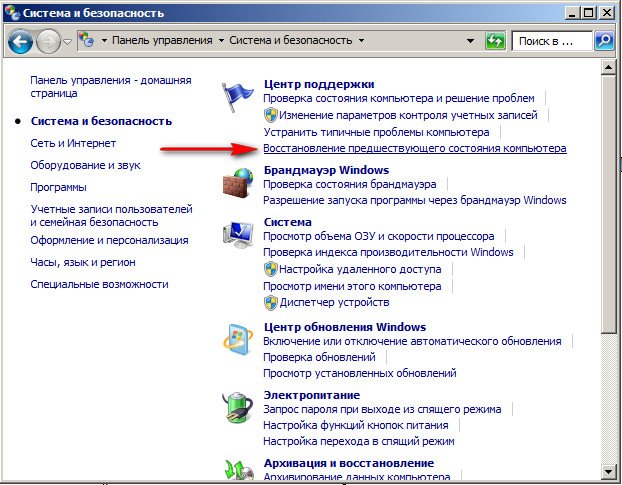
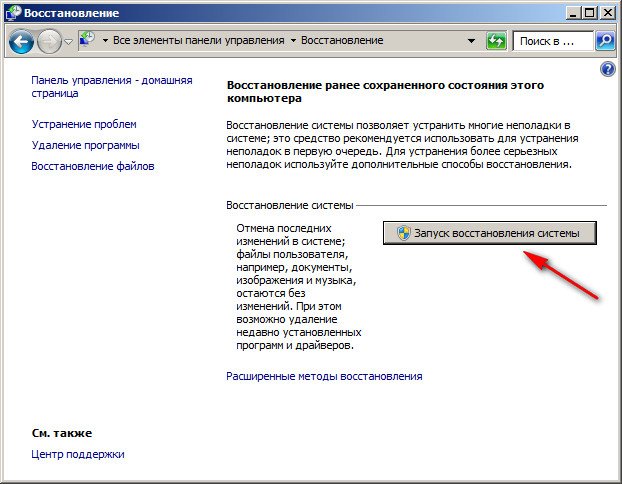
Создать здесь точку восстановления нельзя, возможен только откат к предшествующему состоянию компьютера. Далее выбираем контрольную точку восстановления и откатываемся назад на день, когда мы ещё не установили данную программу и не обновляли чем попало наш DirectX.
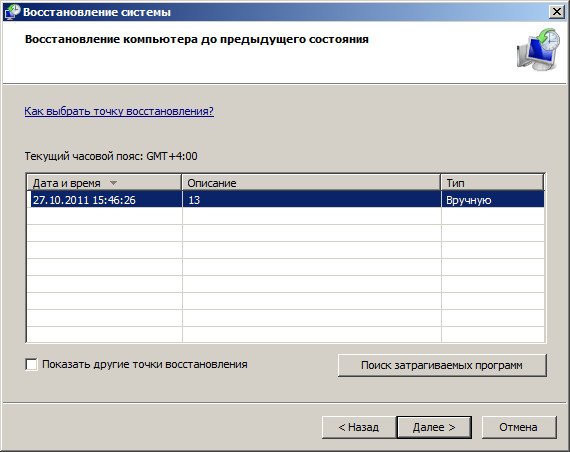
При использовании безопасного режима, с загрузкой сетевых драйверов, вместе с главными драйверами Windows 7, загрузятся драйвера на сетевую карту и вы сможете выйти в интернет и поискать ответ там.

Введите в командной строке команду sfc /scannow и вы запустите проверку системных файлов Windows 7, если она найдёт повреждённые по возможности будут заменены нормальными версиями.
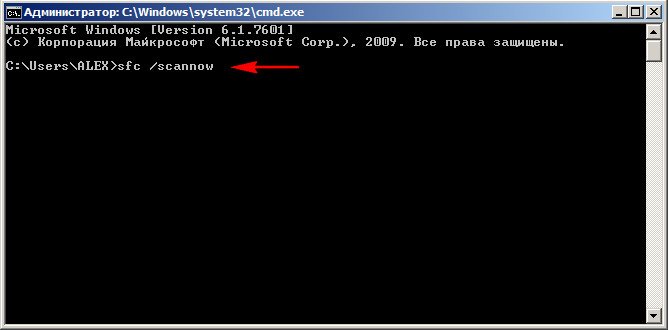

Иногда мне не удавалось зайти в безопасный режим, но получалось попасть в безопасный режим с поддержкой командной строки, что бы запустить восстановление системы здесь нужно ввести команду rstrui.e xe и пожалуйста, вы попадёте в окно восстановления системы.
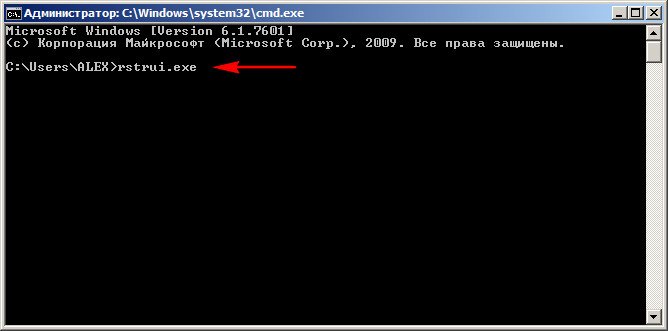
Как ещё можно использовать безопасный режим с поддержкой командной строки, например один раз я установил неподходящий драйвер для устройства и Windows 7 тоже порадовала меня синим экраном. Для того, что бы попасть в диспетчер устройств, пришлось заходить в режим командной строки из среды восстановления Windows 7 и набрать команду devmgmt. msc, затем пришлось удалять неподходящий драйвер. О том как пользоваться средой восстановления, подробно описано в статье Как восстановить систему Windows 7, ссылка вверху.

windows installer в безопасном режиме
И так напомню, как перейти в безопасный режим в windows и в двух словах для чего он нужен. Это загрузка вашей операционной системы с минимальным количеством служб и драйверов, для того чтобы с большой вероятностью у вас загрузилась система и вы смогли произвести восстановление загрузки windows.
При попытке удалить любое приложение вы получите вот такую ошибку.
Служба установщика Windows недоступна в безопасном режиме. Повторите попытку после завершения работы в безопасном режиме, или используйте восстановление системы, чтобы вернуться к предыдущему работоспособному состоянию
Включаем службу установщика Windows
Наверно 99 процентов приложений в ос windows для нормальной установки или удаления используют службу установщика Windows, и если окажется, что она не работает вы ничего сделать не сможете. Ранее я рассказывал про ошибку 0x80070570 в Windows 8.1, там у меня была проблема, что комп дико тормозил и не загружался, восстановить не получалось из за антивируса Касперского. Удавалось загрузиться только через безопасный режим, но удалить антивирус не получалось из за отключенной службы, на будущее себе делаю заметку как это обойти.
Наверно логично, что каждый из вас подумает, а запущу как я службу установщика Windows в ручную, для этого нажимаем Win+R и пишем services.msc.

Находите Службу установщика Windows, щелкаете по ней правым кликом и говорите запустить и в итоге получается Ошибка 1084: Эта служба не запускается в безопасном режиме
Но мы то с вами отступать не привыкли и делаем вот такой маневр. Открываем редактор реестра и переходим вот в такой куст.
HKEY_LOCAL_MACHINE\SYSTEM\CurrentControlSet\Control\SafeBoot\Minimal (если система запущена в обычном Safe Mode) или раздел HKEY_LOCAL_MACHINE\SYSTEM\CurrentControlSet\Control\SafeBoot\Network (если используется безопасный режим с поддержкой командной строки)Теперь находясь в нужном месте реестра создайте новый каталог вот с таким названием MSIServer и в нем автоматически появится параметр Default, установите ему значение Service, для этого кликните по нему двойным кликом.

Теперь удостоверьтесь, что Служба установщика Windows включена и не выскакивает ошибка 1084. Так же данный сервис можно запустить через командную строку, вот таким методом
Как видите ничего сложного нет и все можно обойти если знать на что и где нужно надавить, думаю вам это пригодиться и доступ к службе установщика windows installer восстановлен. Данный трюк будет работать на любой версии Windows, начиная с Vista.
И немного позитива с котом пиратом

В безопасном режиме в Windows по умолчанию нельзя установить или удалить программу. Это печально и непонятно. Основная цель режима safe mode — устранить неполадку. Если неполадка заключается в недавно установленном приложении, то почему нельзя удалить его в безопасном режиме?
Разрешаем установку и удаление приложений в режиме safe mode. Перезагрузка не понадобится.
Навеяно статьёй Michael Pietroforte "How to install and uninstall a program in Safe Mode":
Приведённый в статье код немного модифицировал, чтобы он работал не только в режиме минимальной загрузки, но и в режиме минимальной загрузки с поддержкой сетевых драйверов.
safe mode
Загружаемся в safe mode. Это можно сделать разными способами, если у вас система ещё шевелится, то выполняем:

Выбираем вкладку "Загрузка".

В параметрах загрузки устанавливаем галку "Безопасный режим" и выбираем конфигурацию. Дальнейший код поддерживает установку и удаление программ в конфигурациях "Минимальная" и "Сеть".
Перезагружаем компьютер и попадаем в safe mode.
MSIServer
Для возможности установки или удаления программ необходимо, чтобы был запущен сервис MSIServer. В safe mode его нельзя запустить, потому что он не входит в список служб, разрешённых к загрузке в безопасном режиме.
Создаём REG файл с содержимым:
Вносим соответствующие изменения в реестр. Переходим к списку служб:

Находим службу "Установщик Windows" и запускаем её.

Готово, теперь можно устанавливать или удалять программы в режиме safe mode.
Админу на заметку - 20. Как включить Windows Installer в безопасном режиме
Логику разработчиков иной раз понять трудно. Основное предназначение безопасного режима - это устранение проблем, мешающих загрузке системы, в т.ч. удаление несовместимого ПО или драйверов. Но штатную службу установщика Windows по какой-то причине посчитали небезопасной и в безопасном режиме отключили. Получился замкнутый круг: чтобы удалить несовместимое ПО мы должны загрузиться в нормальный режим, чему это самое ПО активно препятствует.

Как быть? Обратиться в службу поддержки, несомненно, "ценный" совет, но восстановить систему обычно нужно здесь и сейчас, особенно если "виновник торжества" известен. Попытка запустить службу вручную тоже не увенчается успехом:

Официальная рекомендация от Microsoft - выполнить "чистую" загрузку, отключив все сторонние службы и элементы автозапуска. Во многих случаях это поможет, если только речь не идет о низкоуровневых компонентах, запускаемых штатными службами (драйвера, криптопровайдер и т.п.). Поэтому воспользуемся "недокументированной" возможностью и запустим службу Windows Installer вопреки установленным ограничениям.
Текст ошибки на скриншоте выше должен навести на некоторые размышления, если система безоговорочно заявляет, что эта служба не может работать в безопасном режиме, то где-то должен иметься список служб, которые работать в данном режиме могут.
Такой список содержится в системном реестре в ветке:
для безопасного режима и в ветке:
для безопасного режима с поддержкой сети.
Откроем редактор реестра и создадим в указанной ветви раздел с именем MSIServer, откроем его и присвоим параметру Default значение Service.

Чтобы облегчить себе работу можно создать готовые файлы реестра, для этого в любом текстовом редакторе создайте файл, внесите в него указанное ниже содержимое и сохраните с расширением .reg.
Для безопасного режима:
Для безопасного режима с поддержкой сети:
После внесения изменений в реестр перезагрузка не требуется, можно сразу запускать нужную службу. Для этого или откройте оснастку Управление компьютером - Службы и приложения - Службы или воспользуйтесь командной строкой:

Теперь вы сможете штатным образом удалить приложения, использующие службу Windows Installer в безопасном режиме. Аналогичным образом можно запускать и иные службы, но при этом следует проявлять разумную осторожность, так как если данная служба является источником сбоя, то повторно загрузиться с безопасный режим уже не получится и придется принимать иные меры для восстановления системы.
Читайте также:


