Как установить панель в фотошоп 2020
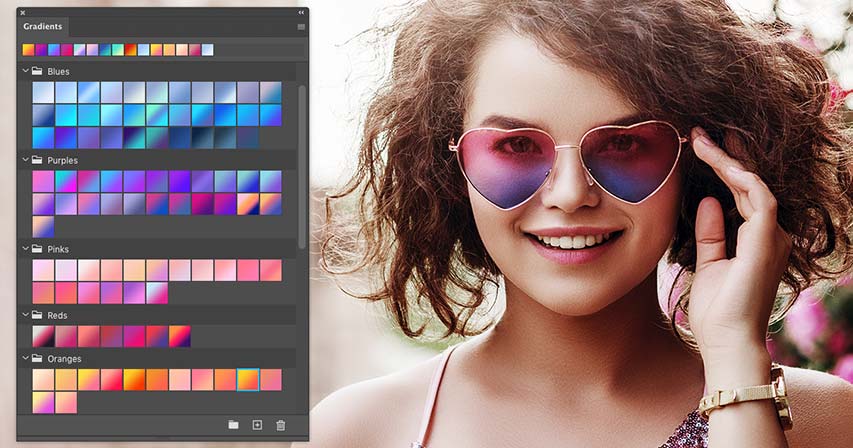
Сложность урока: Легкий
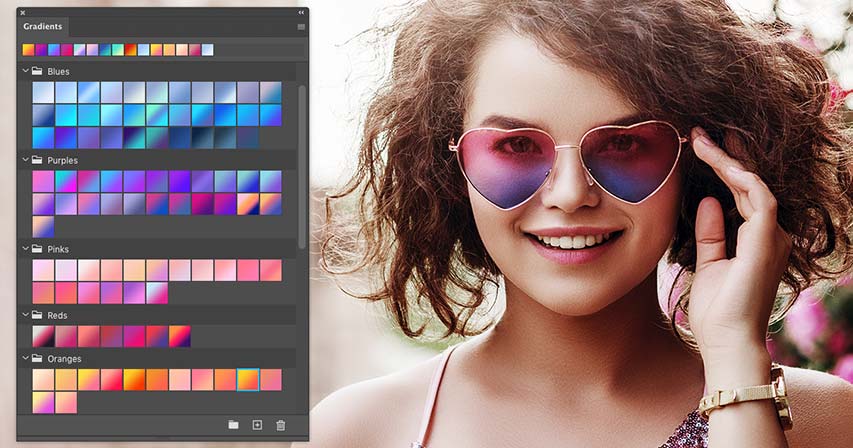
Изучите все о новой панели градиентов в Photoshop CC 2020, о новых необычных наборах, включенных в программу, о создании и сохранении ваших собственных градиентов!
В этом уроке мы подробно изучим новую панель градиентов в Photoshop CC 2020, которая заменила панель «Управление наборами» (Preset Manager) и стала хранилищем для всех градиентов. Я покажу вам, как работает панель градиентов, а также мы рассмотрим много новых и впечатляющих градиентов, которые появились в версии программы Photoshop CC 2020. Я покажу вам, как восстанавливать градиенты из прошлых версий программы Photoshop, чтобы у вас был еще больший выбор градиентов.
Конечно, вы захотите создать свои собственные градиенты. Поэтому после рассмотрения панели градиентов, мы перейдем к редактору градиентов, где я покажу вам, как создавать, редактировать и сохранять ваши собственные градиенты и их наборы.
Для дальнейшего изучения вам потребуется версия программы Photoshop CC 2020. Если вы уже работаете в Photoshop CC, убедитесь, что ваша версия обновлена.
Новая панель градиентов в программе Photoshop CC 2020
Давайте начнем с изучения самой панели градиентов, которая обновилась в версии программы Photoshop CC 2020 и стала местом хранения всех градиентов программы.
Где найти панель градиентов
По умолчанию, панель градиентов расположена в одном месте с панелями Цвет (Color), Образцы (Swatches) и Узоры (Patterns):

Новая панель градиентов в программе Photoshop CC 2020
Если вы не видите панель градиентов, то вы можете ее открыть, перейдя в раздел меню Окно (Window) в верхней части экрана и выбрав Градиенты (Gradients). Но если рядом со словом Градиенты (Gradients) вы увидите галочку, это означает, что панель уже где-то открыта на вашем экране, и повторный выбор панели ее закроет:
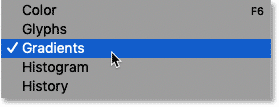
Перейдите в меню Окно – Градиенты
Новые градиенты по умолчанию в программе Photoshop
Наряду с новой панелью градиентов, у программы Photoshop CC 2020 появились также новые градиенты по умолчанию. Эти градиенты разделены на группы, или наборы, и каждый набор представлен в отдельной папке.
Все наборы сгруппированы в зависимости от цветовых оттенков, поэтому можно увидеть следующие названия: Синие (Blues), Лиловые (Purples), Розовые (Pinks), Красные (Reds), Зеленые (Greens) и т.д.
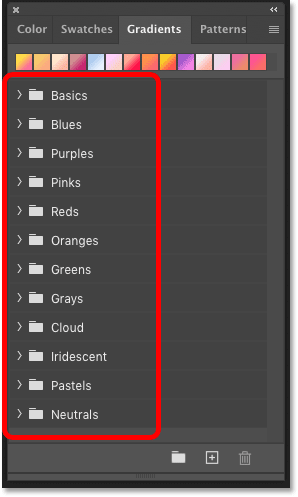
Новые наборы градиентов по умолчанию в программе Photoshop CC 2020
Как открывать и закрывать наборы градиентов
Для того чтобы развернуть или свернуть отдельный набор градиентов, кликните по стрелке рядом со значком папки. В моем случае, я открою набор Синие (Blues), и внутри набора окажется много новых градиентов, из которых можно выбрать нужный:
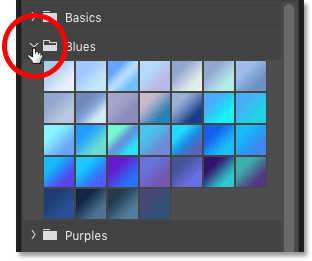
Открываем один из исходных наборов градиентов
Вы также можете открыть и закрыть все наборы градиентов одновременно, нажав клавишу Ctrl (Win)/Command (Mac) и кликнув по стрелке около любого из наборов. Затем воспользуйтесь линейкой прокрутки в правой части панели, чтобы просмотреть миниатюры градиентов:

Открываем за один раз все наборы градиентов
Как изменить размер миниатюр градиентов
Для того чтобы изменить размер миниатюр на панели градиентов, кликните по значку меню:
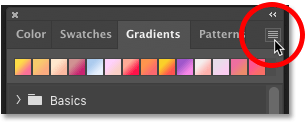
Нажимаем на значок меню
И выбираем или Маленькие миниатюры (Small Thumbnail), или Большие миниатюры (Large Thumbnail). Вы также можете выбрать просмотр градиентов в виде списка (Маленькие миниатюры и имена (Small List), Большие миниатюры и имена (Large List)), который включает название каждого градиента наряду с его миниатюрой:

Окно выбора миниатюр градиентов
Ваши недавно использованные градиенты
В верхней части панели градиентов отображается перечень градиентов, которые вы недавно применяли. Кликните по любой миниатюре, чтобы вновь выбрать градиент:
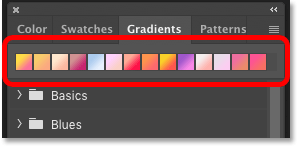
Градиенты, которые вы недавно применяли
Вы также можете скрыть недавно использовавшиеся градиенты, кликнув по значку меню на панели градиентов
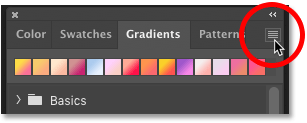
Открываем меню панели градиентов
И отключаем опцию Показать недавние (Show Recents):

Опции Новая группа, Новый градиент и Удалить градиент
В нижней части панели градиентов можно найти параметры Создать новую группу (Create New Group), Создать новый градиент (Create New Gradient) и Удалить градиент (Delete Gradient).
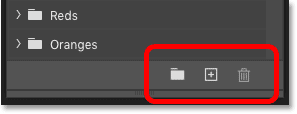
Слева направо: «Новая группа», «Новый градиент» и «Удалить градиент»
Как загружать градиенты из более ранних версий программы
И наконец, чтобы загрузить градиенты из более ранних версий программы, опять кликните по значку меню панели:
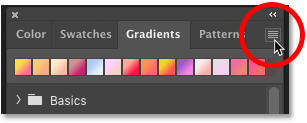
Открываем меню панели градиентов
И выбираем Градиенты прежней версии (Legacy Gradients)
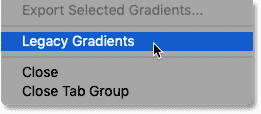
Загружаем градиенты прежней версии
Новый набор градиентов прежней версии появится ниже исходных наборов. Раскройте папку, чтобы просмотреть все градиенты внутри нее:
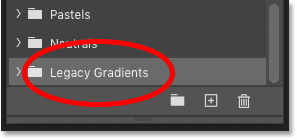
Как создавать новые градиенты в программе Photoshop CC 2020
В программе Photoshop CC 2020 на выбор есть много новых необычных градиентов, но еще интереснее создавать свои собственные градиенты. Давайте рассмотрим, как это делать.
Шаг 1. Создаем новый набор градиентов
Для начала, вам нужно создать новый набор, где будут храниться ваши градиенты. Поэтому кликните по значку Создать новую группу (Create New Group) в нижней части панели градиентов:
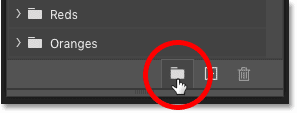
Кликните по значку «Создать новую группу»
Затем дайте набору какое-нибудь название, например, Мои градиенты (My Gradients) и нажмите ОК:
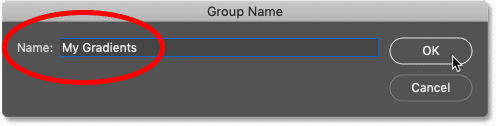
Дайте название новому набору градиентов
Вернувшись к панели градиентов, вы увидите, что новый набор появился ниже исходных наборов:

На панели появился новый набор «Мои градиенты»
Шаг 2: Нажимаем на значок Создать новый градиент
Далее, кликните по значку Создать новый градиент (Create New Gradient)
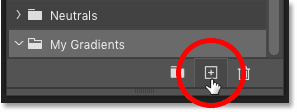
Нажимаем на значок «Создать новый градиент»
В результате, откроется редактор градиентов, в котором по умолчанию настроен градиент от черного к белому (Black, White). Для создания нового градиента нам нужно просто его отредактировать.
Обратите внимание, что вам необязательно начинать с градиента от черного к белому. Вы можете выбрать любой другой градиент в разделе Наборы (Presets) в верхней части редактора градиентов. Те же самые градиенты расположены и на панели градиентов:
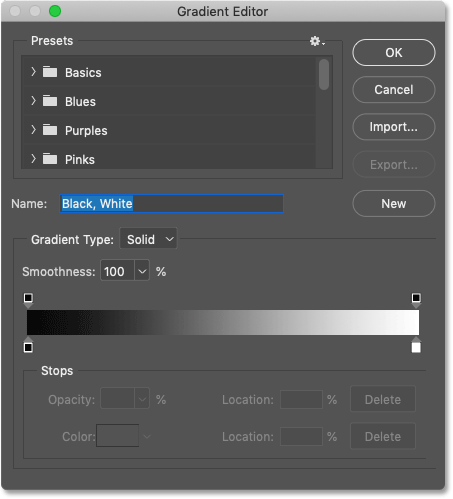
Диалоговое окно редактора градиентов
Шаг 3: Редактируем существующий градиент
Для того, чтобы изменить цвет градиента, дважды щелкните по контрольной точке цвета под шкалой предварительного просмотра градиента:
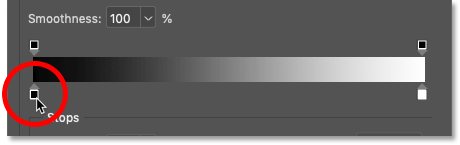
Дважды щелкните по контрольной точке цвета
Далее выберите новый цвет из палитры цветов и нажмите ОК:

Выбираем новый цвет градиента
Шкала предварительного просмотра градиента изменится в соответствии с выбранным цветом. Я таким же образом отредактирую второй цвет, дважды кликнув по его контрольной точке:
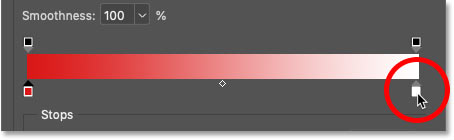
Дважды кликните по другой контрольной точке цвета
Далее я выберу еще один цвет из палитры и снова нажму ОК:
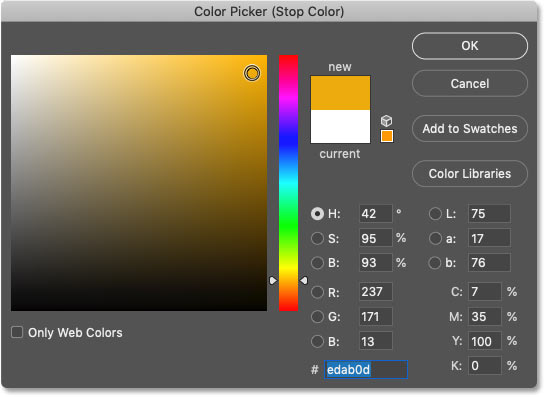
Выбираем еще один цвет градиента
Как добавить градиенту больше цветов
Для того, чтобы добавить градиенту больше цветов, кликните по любому месту под шкалой градиента. В результате появится новая контрольная точка цвета:
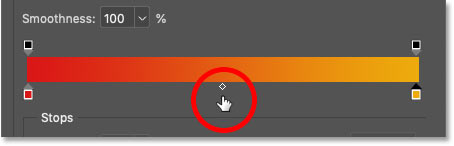
Кликните для добавления новой контрольной точки цвета
И далее дважды щелкните по новой точке, чтобы изменить ее цвет:
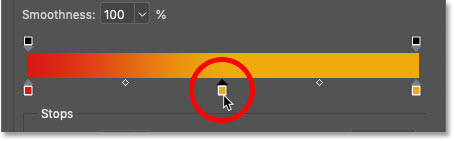
Редактируем новый цвет
Выберите ваш новый цвет из палитры цветов:
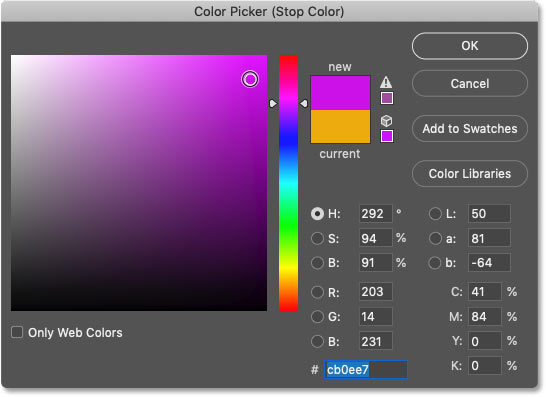
Выбираем третий цвет для градиента
Далее кликните ОК, и теперь у нас есть три основных цвета градиента. При необходимости вы можете добавить еще больше цветов:
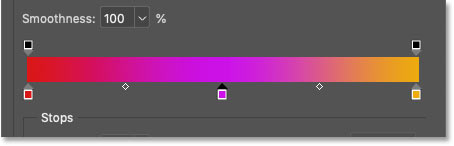
Был добавлен новый цвет
Как перемещать цвета в градиенте
Для того чтобы переместить цвет градиента на другую позицию, кликните по его контрольной точке и перетащите ее влево или вправо:

Перетащите контрольную точку цвета вдоль шкалы градиента
Или выбрав контрольную точку цвета, вы можете точно задать ее расположение в процентном соотношении, введя соответствующее значение в поле Позиция (Location). Значение, равное 0, разместит точку на левом конце градиента; значение, равное 100% - на правом; 50% - соответствует позиции посередине градиента:
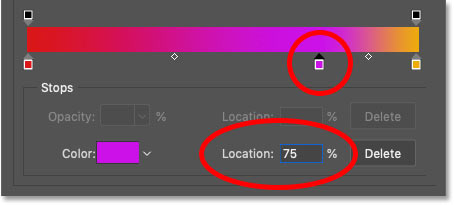
Задаем точное расположение с помощью параметра «Позиция»
Как удалить цвет из градиента
Для того, чтобы удалить цвет, просто кликните по его контрольной точке и, удерживая кнопку мыши нажатой, перемещайте ее вниз до тех пор, пока цвет не исчезнет:
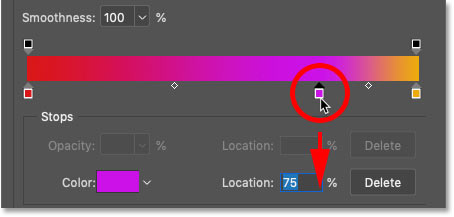
Кликните по контрольной точке цвета и уберите ее со шкалы предварительного просмотра градиента, чтобы удалить цвет
После удаления цвета, который был посередине градиента, я снова вернулся к двухцветному градиенту:
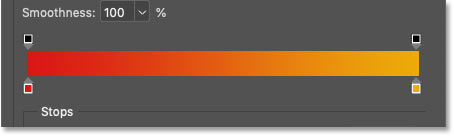
Результат после удаления третьей контрольной точки цвета
Как добавлять градиенту прозрачность
Мы рассмотрели, как изменять цвета градиента, но также вы можете добавлять градиенту прозрачность.
Выше шкалы предварительного просмотра градиента расположены контрольные точки непрозрачности: одна – с левой стороны, а другая – с правой. Точки непрозрачности управляют степенью прозрачности различных частей градиента. Вы можете добавить больше точек непрозрачности, кликнув в любом месте над шкалой градиента:
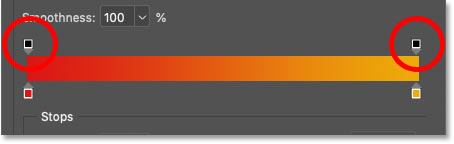
Контрольные точки непрозрачности градиента
В большинстве случаев, вы захотите оставить значения контрольных точек непрозрачности по умолчанию равными 100%, что означает полную непрозрачность градиента. Для того чтобы добавить прозрачность, кликните по точке непрозрачности для выбора и уменьшите ее значение в поле Непрозрачность (Opacity).
В моем случае, я выбрал контрольную точку непрозрачности с правого края и уменьшил ее значение до 0%. Обратите внимание, что теперь на шкале градиентный переход представлен от красного цвета с левой стороны до прозрачного с правой. Узор в виде шахматной клетки отображает в программе Photoshop прозрачность:

Работайте с точками непрозрачности, чтобы добавить градиенту прозрачность
Далее я снова установлю значение непрозрачности на 100%, чтобы вернуть назад цвет:
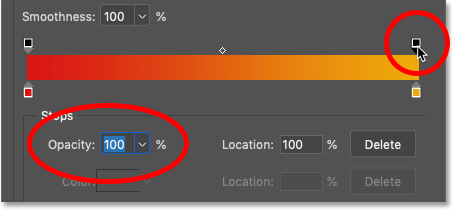
Возвращаем значение непрозрачности градиента, равное 100%
Шаг 4: Выбираем набор градиентов
Когда вы будете готовы сохранить градиент, перейдите в раздел Наборы (Presets) в редакторе градиентов и выберите набор, в котором вы хотите сохранить градиент. Я выберу набор «Мои градиенты», который я создал ранее:

Выбираем набор, в который включим градиент
Шаг 5: Даем название градиенту и нажимаем кнопку Новый
Дайте вашему новому градиенту название и нажмите кнопку Новый (New):
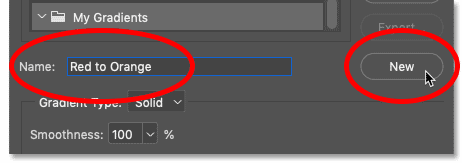
Дайте название градиенту и нажмите кнопку «Новый»
Ваш новый градиент отобразится в наборе:
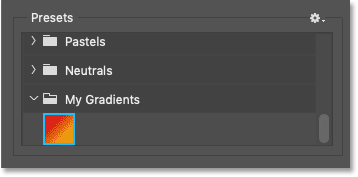
Новый градиент был сохранен
Шаг 6: Закрываем редактор градиентов
Нажмите ОК, чтобы закрыть редактор градиентов:
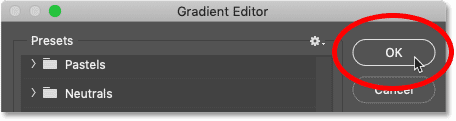
Закрываем редактор градиентов
И вернувшись на панель градиентов, мы видим наш новый градиент, который можно использовать в работе:
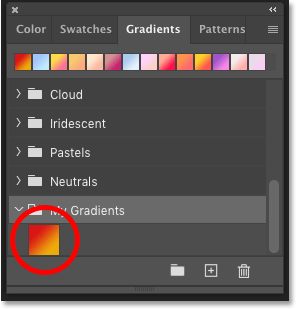
Новый градиент на панели градиентов
И вот мы закончили! Мы познакомились с новой панелью градиентов, рассмотрели обновленные градиенты по умолчанию, изучили, как создавать собственные градиенты в программе Photoshop CC 2020. В следующем уроке я покажу вам новые способы применения градиентов, в том числе работу с ними прямо с панели градиентов!
В этом уроке установим панель фотошопа, которая помогает нам работать в рабочем потоке по Дэну Маргулису.
Эта панель помогает нам быстро обрабатывать фотографии.
В архиве находятся панели для версий фотошопа CS5, CS6 и CC.
Панель - это разработка итальянских друзей Д. Маргулиса и распространяется абсолютно бесплатно.
К сожалению, техническая поддержка не осуществляется.
Если панель не установится в Вашем фотошопе, то в архиве есть файл, установив который в палитру «Операции» Вашего фотошопа, Вы найдете все операции, которые используются в панели PPW Tools 5.
Это несколько замедлит работу, но Вы сможете использовать для обработки фотографий рабочий поток по Дэну Маргулису.

Все уроки по рабочему потоку фотошоп мастера здесь:
Этап 1. Нахождение и устранение проблемных цветов
Этап 2. Усиление контраста через каналы
Этап 3. Работа с цветом. Усиление цвета
Этап 3. Работа с цветом. Получение цветовых вариаций
- Алгоритм обработки фото в 3-м шаге рабочего потока
- Как увеличить насыщенность цветов в 3 шаге рабочего потока фотошоп мастера
- Как получить сочность цвета в 3 шаге рабочего потока фотошоп мастера
- Как ослабить интенсивность цвета в 3 шаге рабочего потока фотошоп мастера
- Как работать движками «Наложение, если» (blend if) в фотошопе
- Усиление цвета операцией МММ
Работа с командой «Тени/Света»
Работа с командой «Bigger Hammer»
- Команда «Тени/Света» («Shadows/Highlights»). Урок №1
- Команда «Тени/Света» («Shadows/Highlights»). Урок №2
- Команда «Тени/Света» («Shadows/Highlights»). Урок №3
- Команда «Тени/Света» («Shadows/Highlights»). Урок №4
- Команда «Тени/Света» («Shadows/Highlights»). Урок №5
- Команда «Тени/Света» («Shadows/Highlights»). Урок №6
- Усиление детализации фото в светах и тенях (операция «Bigger Hammer»). Часть 1
- Усиление детализации фото в светах и тенях (операция «Bigger Hammer»). Часть 2
- Усиление детализации фото в светах и тенях (операция «Bigger Hammer»). Часть 3
- Удобная работа в фотошопе со светами и тенями
«Работа со светлой и темной областями снимка»
Добавление глубины. Операция «Н-К»
- Операция «Н-К» («Helmholtz-Kohlrausch»)
- Основные типы изображений для операции «Н-К»
- Для чего нужна «Н-К» операция для фотошопа
- Как использовать «Н-К» action для фотошопа
- Повышение резкости в фотошопе
- Как в фотошопе добавить резкость и четкость
- Как повысить резкость в фотошопе
- Как улучшить резкость фотографии в фотошопе
- Как настроить резкость в фотошопе
Если у Вас не очень быстрый Интернет, нажмите на " Play ", а потом на паузу и немного подождите пока видео подгрузится для его комфортного просмотра.
- Автор - Накрошаев Олег
- Продолжительность видеоурока - 4 мин 31 сек
- Разрешение видео - 1920х1080 (Full HD)
- Формат видео - MP4
- Размер архива - 253 Мб
" Панель фотошопа Д. Маргулиса PPW Tools 5 (установка в Photoshop) " вместе с панелями:
Так как некоторые пользователи писали, что установить панель удалось только из архива, который скачали со страницы сайта, где можно изначально скачать панели, то даю ссылку на эту страницу и прикладываю скриншот, чтобы было понятно, где находится ссылка для скачивания фотошопа 2020.

Так как, к сожалению, не у всех установилась панель для рабочего потока по Дэну Маргулису, я записал дополнительное видео, которое, как я надеюсь, поможет тем, у кого панель не установилась.
Ссылки о которых говорилось в видео:
ОБНОВЛЕНИЕ УРОКА (20 ФЕВРАЛЯ 2020 г.)
Друзья, один из моих подписчиков – Владимир Ильич Гусельников, предложил решение проблемы установки панели Дэна Маргулиса для тех фотошоп мастеров, у которых панель стандартным путем не установилась.
Владимиру – ОГРОМНОЕ СПАСИБО ! (Прошу его поблагодарить в комментариях).
С помощью этого метода, я установил панель на своем стареньком компьютере, и она отлично там работает.
Что надо сделать, чтобы установить панель.
1. Если Вы устанавливали панель, и она у Вас установилась полностью или частично, но не работает, тогда надо панель удалить.
Как это сделать, я показываю в первом видео уроке на этой странице.
Если панель не установилась, то и делать ничего не надо.
2. Закрыть фотошоп.
3. Скачиваем архив, нажав на эту кнопку:
4. Разархивируем архив и получаем вот такую папку с файлами.

5. Копируем файл «manifest» из этой папки.

6. Открываем папку «PPW Tools v 5.0.0 (CC versions)».

7. Внутри этой папки «PPW Tools v 5.0.0 (CC versions)» открываем папку «CSXS» и удаляем файл «manifest».
Путь до этой папки: PPW Tools v 5.0.0 (CC versions)\PPW-Assets\com.cromaline.PPWtools_5\CSXS

8. Вставляем в эту папку скопированный ранее файл.

9. Переходим в папку «PPW-Assets» (путь: PPW Tools v 5.0.0 (CC versions)\PPW-Assets) и копируем 4 папки.

10. Открываем совсем другую папку «extensions».
Путь до нее: C:\Users\User\AppData\Roaming\Adobe\CEP\extensions
И вставляем в нее скопированные ранее папки.


11. Открываем следующую папку «extensions».
Путь до нее: C:\Program Files\Common Files\Adobe\CEP\extensions
И так же вставляем в нее скопированные ранее папки.


12. Переходим в самую первую папку «Установка панели» и запускаем файл «Photoshop panel».

13. Появляются два предупреждающих окошка. В них нажимаем «Запустить» и «Да».


14. Появляется окно, в котором сообщается об успешном изменении реестра.

15. Запускаем фотошоп.
16. Переходим в «Окно - Расширения» и выбираем «PPW Tools 5».

17. Вот и наша отличная панель!

Пользуйтесь на здоровье!
Удачной обработки фотографий по методу рабочего потока Дэна Маргулиса!
P.S. Если у Вас нет папки «CEP\extensions\», то ее следует создать самому.
P.S.S. Дополнения для фотошопа 2021: "У кого Win10 и последний Photoshop В реестре в ключе HKEY_CURRENT_USER\So ftware\Adobe\CSXS.10 должны быть параметры: LogLevel REG_SZ 1 и PlayerDebugMode REG_SZ 1".
Жду Ваши вопросы, комментарии и пожелания к уроку.
Не забывайте нажимать на кнопки соцсетей, чтобы и Ваши друзья получили пользу от этого урока.
Если Вы не хотите пропустить интересные видео уроки, подпишитесь на рассылку сайта. Форма для подписки находится ниже.
Комментарии
Панель сразу установила ручками, все работает СС 20, кроме панели с профилями. Устанавливать через С. не буду, т.к. все проги и все, что нажито таким трудом, слетит. Почему сразу дистрибутив не сделали с этой панелью, непонятно?! Очень жаль. Пока пыталась скачать, нашла какого-то "молодца", который сделал сам профили, попробую их в действии, они конечно не кнопочкой вызываются, это плохо, но действие почти такое же. Жаль, что не получится удобство с кнопочкой Добрый день. Подскажите пожалуйста где можно скачать False Profile панель для Фотошоп СС2020, чтобы ее можно было установить вручную? Олег Николаевич! Хотел внести дополнения у кого Win10 и последний Photoshop В реестре в ключе HKEY_CURRENT_USER\So ftware\Adobe\CSXS.10 должны быть параметры: LogLevel REG_SZ 1 и PlayerDebugMode REG_SZ 1. Олег Николаевич! Я слегка русифицировал расширение PPW-Colors и включил туда таблицы Цвет кожи в LAB, цвет кожи в CMYK, а также памятные цвета. Если интересно, могу прислать необходимые файлы и путь, куда их вставить. Да, Владимир, конечно, интересно, присылайте, посмотрим. Наконец-то! Установилась панель)) Владимир Ильич! Респект! Олег Николаевич, спасибо за труд. По новому методу панель загрузилась.Но из окна панель не включается.Дополните льные параметры включаются.Фотошоп выдаёт РАСШИРЕНИЕ НЕ МОЖЕТ БЫТЬ ЗАГРУЖЕНО.у меня сс2014.Посоветуйте что делать.Посмотрите и проверьте во все ли папки прописана панель! Папки из PPW-Assets скопировать в
С\Program Files\CommonFiles\Ad obe\CEP\extensions и C\Users\. \AppData\Roaming\Adobe\CEP\extensions
В папку C:\Program Files\Adobe\Adobe Photoshop 2020\Presets\Scripts \ записать папку Cromaline_Software\ из
PPW Tools v 5.0.0 (CC versions)\PPW-Assets\com.cromaline.PPWtools_5\Components\
В папку С\Program Files (x86)\CommonFiles\Ad obe\Color\profiles записать папку PPW_False_Profile3_I CC из com.cromaline.PPWtoo ls_5\Components\PROF ILES\
Проверьте реестр! В реестре в ключах HKEY_CURRENT_USER\So ftware\Adobe\CSXS.6, CSXS.7, CSXS.8, CSXS.9 должны быть параметры: LogLevel 1 REG_SZ и PlayerDebugMode 1 REG_SZ. Такая ошибка может возникать, если параметры в реестре не изменены!.
Олег Николаевич, спасибо Вам огромное. У меня получилось!! Немного помучилась, но получилось. Панель встала на photoshop 2020
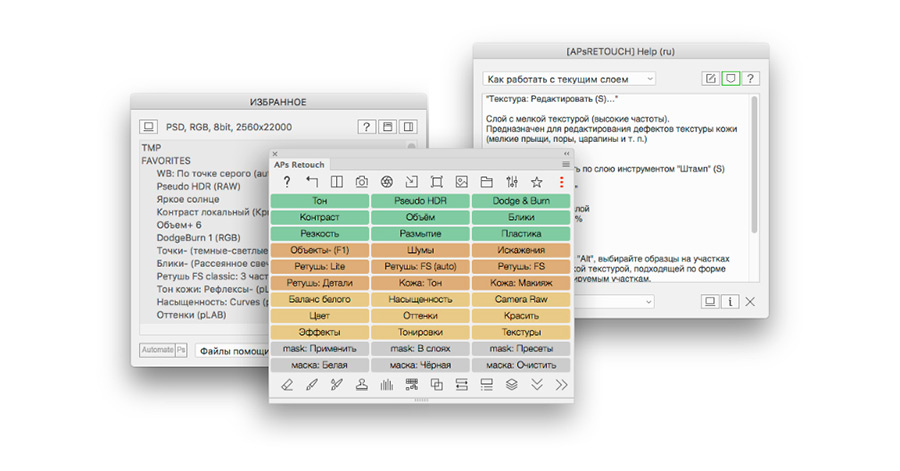
Современная панель ретуши — инструмент персонализации рабочей среды. И это, к счастью, понимают все ведущие разработчики, решения которых вы найдете в тексте ниже. А пока… и это, я думаю, правильно, обозначу критерии отбора:
- Техническая поддержка. Своевременные обновления. Быстрые ответы на возможные вопросы. Исчерпывающая справочная информация. Обучающие видеоуроки.
- Функционал. Учет логики современного фотопроцесса. Гибкость. Возможность легко и быстро подстроить панель под собственный метод постобработки.
- Лицензия на два компьютера.
- Стоимость.
С учетом вышеизложенного, можно выделить 3 панели для ретуши:
Delicious Retouch
Панель разработана для новичков в фотографии: для начинающих фотографов и ретушеров, а так же для фотолюбителей. В общем для людей, которые еще плохо понимают процесс, но — по какой-то причине, регулярно ретушируя множество разноплановых портретов, стремятся в своей «работе» не впадать в зависимость от автоматических решений (плагинов).
Функционал без излишеств:
- полуавтоматические инструменты, для разглаживания и очистки кожи от дефектов;
- инструменты маскирования и тональной коррекции.
Интерфейс прост, но если возникнут трудности — есть парочка демонстрационных уроков. А если останутся вопросы — можно обратиться в техническую поддержку.
Доступна 7-дневная пробная версия.
Beauty Retouch Panel
Панель разработана для профессиональных ретушеров и фотографов, т. е. для специалистов с необходимыми навыками и пониманием темы (коммерческая ретушь или как иначе говорят и, наверно, правильно делают, «high-end ретушь»).
Разрабатывается в рамках проекта Retouching Academy. Может быть дополнена панелью Pixel Juggler; и с помощью этого «дуэта» удастся не только ускорить процесс ретуши портретов, но и добиться точных, повторяемых результатов.
Функционал разделен на блоки:
- полуавтоматические сценарии, для разглаживания и очистки кожи от дефектов;
- расширенные инструменты маскирования;
- полуавтоматические инструменты коррекции макияжа и прически;
- инструменты тоновой коррекции;
- часто используемые инструменты.
Подробнее обо всем можно узнать из руководства пользователя (доступно после покупки), ну или благодаря внимательному просмотру видеоуроков на YouTube-канале RA.
APs RETOUCH
Панель разработана для широкой аудитории:
- фотолюбители,
- начинающие фотографы,
- коммерческие фотографы,
- арт-фотографы,
- ретушеры.
Причем без привязки к жанрам: панель легко встраивается в любой процесс, будь то пейзажи, натюрморты, портреты, архитектура или свадьбы, к примеру.
Во многом, конечно, благодаря большому количеству тематических инструментов с помощью которых упрощается и ускоряется естественная избирательная обработка фотографий, но все-таки, на мой взгляд, благодаря встроенным сервисам для всестороннего анализа изображений (аналогов нет в Ps) и коллекции готовых пресетов масок, ну и конечно — расширяемость (как с помощью функционала «под-панели», так и с помощью дополнительных скриптов).
Простота использования достигается благодаря встроенной библиотеке подсказок по работе с инструментами, возможности переключаться между Стандартным и Расширенным режимами работы, ну и конечно — видеоуроками, в рамках проекта Automate-Ps.
Вместо заключения
Заметка обновляется в течении многих лет и за это время мне довелось протестировать много (простите за тавтологию) панелей для Adobe Photoshop. Самые лучшие — всегда будут в этой подборке и это не мне спасибо, а разработчикам, которые хорошо делают свою работу.
Чтобы наиболее понятно объяснить для чего нужна панель инструментов, мы проведём некую аналогию с бытовой жизнью. Представим, что вам нужно собрать небольшой шкаф для вещей. Все полки и двери разобраны, но у вас имеется куча винтиков, саморезов для его установки. Однако, у вас нет ни одной отвёртки либо другого конструктивного прибора. Естественно никаких действий вы не сможете выполнить со своим будущим шкафом. Так и в программе Adobe Photoshop: изображение будет представителем мебели, саморезы, шпунтики и винтики представляют собой встроенные функции Фотошопа, а область инструментов (расположена, кстати, слева) для работы с фотографиями будет отвёрткой. Без неё вы никаким образом не сможете обработать фотографию так, как надо.

Вернуть инструментальную панель очень просто
Конечно, отсутствие такой функции на рабочей области не значит, что не сможете пользоваться пунктами этой панели. Для каждого из них назначена горячая клавиша. Это значит, что при нажатии определённых кнопок будет открываться соответствующий прибор. Но выучить их все достаточно сложно, да и выбор этих параметров невелик. Ведь каждый пункт панели инструментов имеет подпункты, которые горячими клавишами не выберешь. Например, «Ластик», при нажатии на него правой кнопкой мыши, даёт пользователю выбор (каким именно ластиком вы хотите воспользоваться). Надеемся, что теперь вы понимаете, насколько важно расположить в рабочей области эту замечательную функциональную полку.
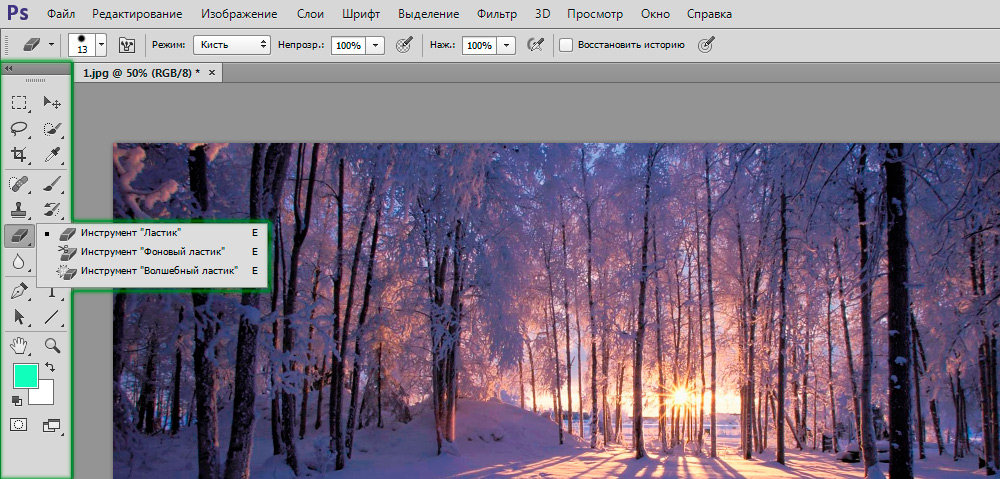
Стандартное расположение элементов интерфейса
Как в Фотошопе вернуть панель инструментов?
Предположим, что она у вас исчезла. Не важно каким образом, главное, что её больше нет. Не стоит разочаровываться, ведь у вас получится вернуть их в Фотошопе всего в два шага! Не будем тянуть резину, а сразу приступим к этим действиям:
- На верхней области меню выбираем «Окно».
- Внизу появившегося окна поставьте галочку возле слова «Инструменты».
Вот и всё, теперь область функций снова будет верно вам служить и помогать в обработке фотографий и других изображений.
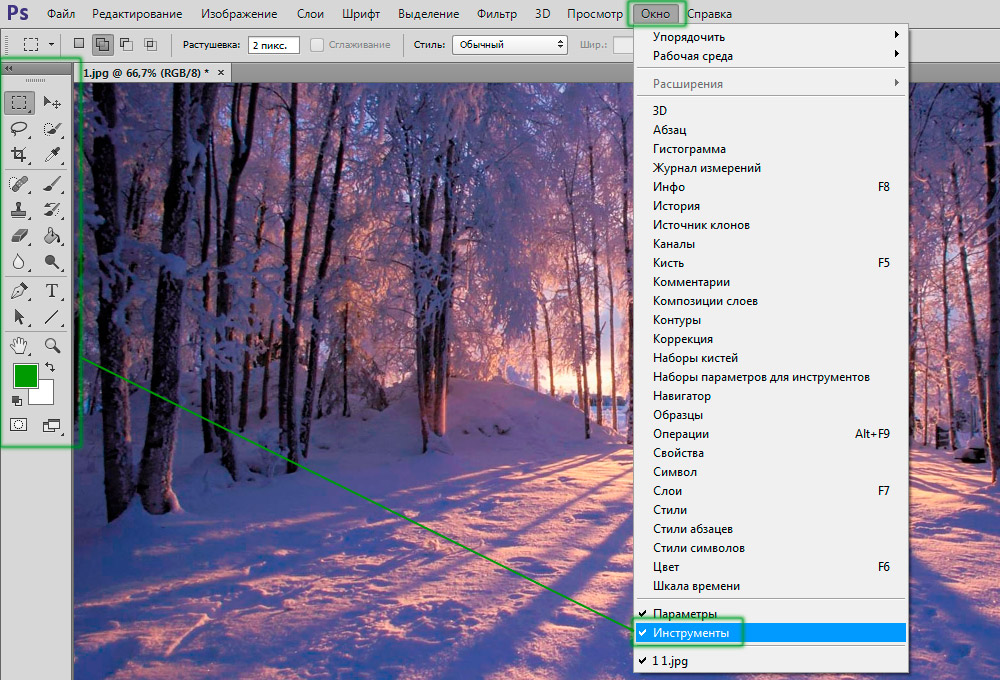
Как убрать инструменты?
Как бы парадоксально ни звучало, но вам может понадобится не как вернуть панель в Фотошопе, а как её убрать. Это делается тоже легко, тем более потом у вас получится её вернуть согласно предыдущей инструкции из двух шагов. Что же делать?
- Зайдите в пункт «Окно» из верхнего основного меню Adobe Photoshop.
- Уберите галочку с пункта «Инструменты».
- Если этот способ вам не по душе, то вы можете левой кнопкой мыши передвинуть существующую панель инструментов от края экрана в любое положение, а затем нажать на появившийся крестик в правом верхнем углу панели приборов для редактирования.
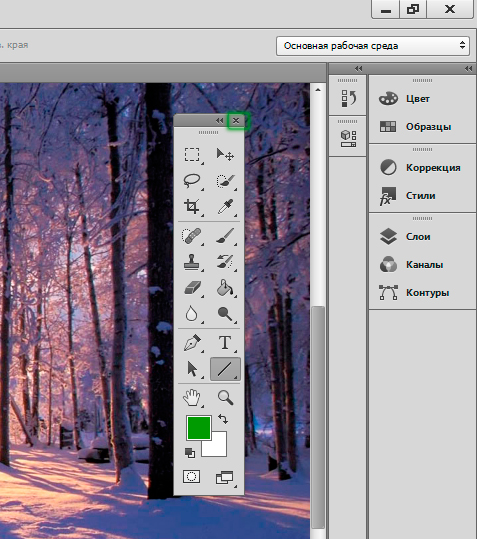
Еще один вариант
Небольшие итоги
Сегодня мы с вами полностью решили вопрос с панелью инструментов в программном обеспечении Adobe Photoshop: возвращение этой области, её удаление, а также значение этой функции приложения. Теперь вы сможете без проблем решить текущую проблему даже своих друзьям или родственникам. Главное, чтобы потом вас не представили каким-нибудь крутым программистом. Иначе будет вас преследовать такая ноша, как «у меня сломалось это, мне нужно установить это, а как сделать это» и тому подобное. Расскажите в комментариях какую-нибудь подобную историю, случившуюся с вами или с одним из ваших знакомых. Хорошего настроения, друзья!
Читайте также:


