Программа для сохранения контактов андроид
Довольно часто пользователи мобильных девайсов сталкиваются с такой проблемой, как утрата контактов. Если телефон утерян, то и контакты с ним могут быть потеряны навсегда. Что делать в таких ситуациях?
Сохранение телефонных номеров посредством Google
Даже если телефон украли, бэкап контактов осуществить возможно.
Девайсы, работающие на операционной системе Андроид, позволяют достаточно просто восстанавливать контактные данные в подобных случаях.
Наиболее простым вариантом является дополнительное сохранение контактной информации с применением аккаунта в Google. Для этого при создании нового контакта нужно сохранять его в аккаунте Google в телефонной книге.
Добавление контакта и сохранение его в аккаунте Гугл Добавление контакта и сохранение его в аккаунте ГуглИнформацию следует скопировать на другой девайс, если была подключена синхронизация.
Синхронизация происходит во вкладке Google.Контакты.
Перенос контактов на карту SD или во внутреннюю память устройства
Контакты можно хранить на карте SD. Подходит для этого также и внутренняя память телефона. Подобная опция предустановлена в приложении «Контакты» на девайсах с ОС Android.
Для переноса следует выполнить следующие действия:
- войти в папку «Контакты»;
- выбрать в меню «Настройки»;
- в поле управления контактами нажать на вкладку «Экспорт», выбрать нужную учетную запись;
- кликнуть по строке «Экспорт в VCF»;
- обозначить местом для хранения флеш-карту или память аппарата;
- ввести имя файла.
Таким образом, копирование будет выполнено.
Для восстановления контактов стоит выбрать вкладку «Импортировать», указав целевую папку.
Помимо вышеуказанных вариантов есть и иные методы сохранения контактных данных на смартфонах Android. К примеру, утилита Titanium Backup. Если подключить к девайсу ПК с ОС Windows, то можно применить программу AirDroid.
Хранение на сим-карте
Ну и старый добрый способ – сохранение номеров контактов на сим-карте. Минус в том, что имена не всегда возможно сохранить в полном виде, они иногда обрезаются. А на один контакт сохраняется только один номер. Также на сим-карту можно записать только ограниченное количество контактов.
Если понравилась статья, ставьте палец вверх и подписывайтесь на наш канал . Дальше — еще больше полезного и интересного!
Кроме того, Titanium Backup умеет делать пользовательские приложения системными, удалять системные приложения, выполнять резервирование по требованию и по расписанию и так далее. Что копировать, а что нет, можно гибко настроить при помощи фильтров. Правда, в полной мере оценить возможности этого монстра можно только в версии Pro.


2. Super Backup
Super Backup создаёт бэкапы приложений, контактов, вызовов, календарей и фотографий, а затем сохраняет их в ваш Google Drive, FTP-сервер или на SD-карту. При желании можно включить копирование по расписанию. Правда, если вам потребуется копировать настройки приложений, то понадобятся root.
У Super Backup есть несколько интересных возможностей. Приложение может осуществлять перенос всех данных с одного смартфона на другой — для этого нужно установить его на оба устройства. Полезно, если вы купили новый девайс и хотите перенести настройки и данные без хлопот. Super Backup поддерживает шифровку бэкапов с вашими фотографиями. И наконец, оно умеет записывать телефонные разговоры.
Приложение обладает чистым и понятным интерфейсом. Оно не перегружено лишними функциями и делает ровно то, чего от него ожидаешь. Правда, в бесплатном варианте несколько раздражает реклама, и придётся купить Pro-версию, чтобы от неё избавиться.


3. Helium — App Sync and Backup
Крутой инструмент от создателей небезызвестного ClockworkMod — кастомного загрузчика Android. Фишка Helium заключается в том, что приложение умеет создавать полные копии программ со всеми вашими настройками и при этом не нуждается в root-правах. Оно может использоваться для переноса параметров ваших приложений с одного смартфона на другой или для восстановления настроек после сброса.
Если у вас нет root, нужно предоставить Helium доступ к системным данным следующим образом:
- Установите приложение на смартфон.
- Установите расширение Helium для Сhrome на компьютер.
- Подключите смартфон через кабель к компьютеру и разрешите отладку по USB.
- Подождите, пока приложение сообщит о завершении настройки. Готово.


4. G Cloud Backup


5. SMS Backup & Restore
Архивацию можно настроить так, чтобы она выполнялась периодически без вашего вмешательства. При желании приложение можно защитить паролем, чтобы посторонние не получили доступ к вашим бэкапам.


6. Autosync
Приложение может выполнять синхронизацию папок через определённые временные интервалы. Здесь есть несколько вариантов. Например, можно заставить папки в Dropbox и в памяти смартфона выглядеть абсолютно идентично или, наоборот, автоматически выгружать все данные в облако, удаляя их на смартфоне, чтобы сэкономить место.
Бесплатная версия Dropsync позволяет синхронизировать только одну папку (при этом количество подпапок не ограничено). Премиум-версия может загружать в облако любое количество папок, кроме того, в ней отключена реклама.

Перед тем как менять прошивку в смартфоне или делать сброс до заводских настроек, не забывайте сохранить свою телефонную книгу, так как потом будет поздно, и данные адресатов потеряются, иногда навсегда. Рассмотрим два основных способа сохранения всех контактов из телефонной книги.
Первый способ, это продублировать контакты на СИМ карту, а второй способ, сохранить все контакты в одном файле, который можно потом скинуть на компьютер, флешку, на сам смартфон, или на его карту памяти. Причем второй способ более выгодный, так как сохраняет полные данные, даты и дни рождения, адреса и фотографии самих адресатов.
Как сохранить контакты на сим карту?
- Откройте приложение «Контакты».
- Нажмите клавишу «Опции» (может выглядеть как три точки (полоски) в правом верхнем углу или внизу).
- Выберите пункт «Импорт/экспорт».
- Выберите пункт «Экспорт на SIM».
- Отмечаем те контакты, которые хотим скопировать на сим карту.
- Жмем «Импорт».
- Выберите пункт «ОК».
Если возникнет необходимость воспользоваться другим телефоном, достаточно вставить в него эту SIM карту, и ваши адреса не потеряются. Если нужно скопировать адресную книгу на сам телефон, то делайте тоже самое как и при копировании, только выбираем уже пункт «Импорт с SIM».
Как перенести контакты с телефона на карту памяти?
- 1. Запустите приложение «Контакты» (или «Люди», в зависимости от марки смартфона, интерфейс меню часто отличается, но по смыслу всегда понятен). Нажмите по кнопке меню (или провести пальцем вверх) (Рис.1).
- 2. Выберите пункт «Импорт/Экспорт». (Рис.2).
- 3. Выбираем пункт «Экспорт на накопитель» (Рис.3)
- 4. Если у вас нет в смартфоне встроенной Карты памяти, то выбираем первый пункт «Экспорт на накопитель Телефон», но потом обязательно скинете этот файл на компьютер, на электронный почтовый ящик свой, флешку или на другой телефон, так как при перепрошивки смартфона, или его сброса к заводским настройкам, стираются все данные с телефона, и этот файл будет тоже удален, поэтому пока его нужно где-то сохранить.
Если в смартфоне есть встроенная Карта памяти, то выбираем пункт «Экспорт на накопитель: Карта памяти», жмем «ОК» (Рис.4)
- 5. Вам предложат «Экспортировать контакты?», жмем «ОК» (Рис.5)
- 6. Теперь ваша адресная книга полностью сохранена в один файлик. с расширение .vcf. Его лучше скинуть на компьютер, флешку, куда угодно, лишь бы он был сохранен в надежном месте, пока не понадобится. А когда будет необходимость, например после сброса на заводские настройки, вы всегда его сможете скинуть опять в телефон.
Как импортировать книгу контактов из файла?
- 1. Весь процесс переноса всех контактов в «Адресную книгу» тот же, что и при переносе контактов с телефона на карту памяти? Только в том случае мы все сохраняли в файл, теперь из этого файла распаковываем в адресную книгу.
Выполняем следующие действия: «Импорт с накопителя» (используется для импорта в книгу контактов из файла во внутренней памяти или на SD карте) (Рис.6)
- 2. Если у нас файл находится на карте памяти, то выбираем «Импорт с накопителя: Карта памяти», жмем «ОК» (Рис.7). Помните мы говорили выше, что лучше (для сохранения), адресный файл скинуть например на компьютер, так вот перед тем, как его импортировать в телефон, не забывайте его скинуть с самого компьютера назад в телефон.
Как скопировать контакты с телефона на компьютер?
- Разблокируйте экран устройства Android.
- Подключите устройство к компьютеру с помощью USB-кабеля.
- Нажмите на уведомление Режим работы USB.
- Выберите Передача файлов.
- Перетащите файлы в открывшееся окно.
- Когда все будет готово, отключите устройство от компьютера.
- Отсоедините USB-кабель.





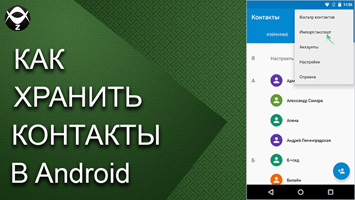
В наше время, когда смартфоны, планшеты и соцсети стали неотъемлемой частью повседневной жизни, у многих пользователей возникают проблемы с управлением бесчисленными контактами. В этой статье рассмотрены несколько эффективных способов сохранения данных, используя которые вы сможете навсегда забыть о проблемах, связанных с поиском нужных номеров телефонов.
Как сохранить контакты на Андроид
Содержание - Как сохранить контакты на Андроид
Сохраняем контакты на Android
Старайтесь использовать корректные данные людей и компаний при занесении их в телефонную книгу, так как в дальнейшем это поможет избежать путаницы. Также решите заранее, где будете хранить эти данные. Если ваши контакты будут синхронизироваться с онлайн-аккаунтом, то впоследствии будет проще переместить их на другое устройство . Для сохранения номеров телефонов можно использовать сторонние приложения или встроенные. Какой вариант лучше — выбирать вам, исходя из возможностей устройства и собственных потребностей.
Способ 1: Контакты Google
Этот способ подойдет тем, кто пользуется почтой Гугл. Так вы сможете получать рекомендации о добавлении новых контактов, исходя из того, с кем переписываетесь, а также легко находить нужные данные с любого устройства.
1. Установите приложение. Нажмите на плюсик в правом нижнем углу.

2. В верхней строке отображается адрес аккаунта, в котором будет сохранена карточка контакта. Если у вас несколько аккаунтов, выберите нужный из выпадающего списка, нажав на стрелку.

3. Введите данные в соответствующие поля и нажмите «Сохранить».

Этот способ удобен тем, что вы всегда сможете найти все контакты в одном месте и получить к ним доступ с любого устройства. А это значит, что никакой импорт, экспорт и прочие манипуляции больше не понадобятся. Вместе с тем потребуется принять меры по усилению безопасности своего аккаунта и, что самое главное, не забыть от него пароль. Сохранять номера телефонов в аккаунте Гугл можно также с помощью других приложений.
Способ 2: Встроенное приложение «Контакты»
Встроенное приложение для управления контактами на Андроид отличается простотой в использовании, но функциональность может меняться в зависимости от версии системы.
1. Запустите приложение: его можно найти на домашнем экране или во вкладке «Все приложения».

2. Нажмите на плюсик. Как правило, он расположен в верхнем или нижнем правом углу главного окна приложения.

3. Если появится диалоговое окно, выберите аккаунт или место сохранения. Обычно доступно сохранение на устройстве или в аккаунте Гугл.

4. Введите имя, фамилию и телефонный номер. Для этого тапните по соответствующему полю ввода и, используя клавиатуру, напечатайте данные.

5. Чтобы добавить фотографию, тапните по иконке с изображением камеры или контура человека.
6. Нажмите «Добавить поле», чтобы ввести дополнительную информацию.

7. Нажмите «ОК» или «Сохранить» в верхнем правом углу экрана, чтобы сохранить созданный контакт. На некоторых устройствах эта кнопка может выглядеть как галочка.

Ваш новый контакт сохранен и готов к использованию. Для удобства можно добавлять часто используемые номера телефонов в «Избранное», так вы сможете быстрее их находить. В некоторых устройствах также доступна функция добавления ярлыка контакта на домашний экран для быстрого доступа.
Способ 3: Сохранение номера в дайлере
Наверное, один из самых распространенных и простых способов сохранения телефонных номеров, доступный на любом устройстве.
1. Откройте приложение «Телефон» с иконкой в виде телефонной трубки. Обычно оно расположено в панели быстрого доступа или во вкладке «Все приложения».

2. Если цифровая панель не появится автоматически, нажмите на иконку набора номера. В противном случае сразу переходите к следующему пункту.

3. Наберите требуемый номер — если этого номера нет в ваших контактах, появятся дополнительные опции. Нажмите «Новый контакт».

4. В открывшемся окне выберите место сохранения, введите имя, добавьте фотографию и сохраните, как описано выше (см. п.3 раздела «Встроенное приложение «Контакты»).
Аналогичным образом можно сохранять номера поступающих к вам звонков. Найдите нужный номер в списке вызовов, откройте информацию о вызове и нажмите плюсик в правом нижнем или верхнем углу.
Способ 4: True Phone
Удобный и функциональный менеджер контактов, доступный бесплатно. С его помощью можно с легкостью сохранять номера телефонов, импортировать и экспортировать их, отправлять данные в другие приложения, создавать напоминания и т.д.
1. Скачайте и запустите приложение. Перейдите во вкладку «Контакты».

2. Нажмите на плюсик в левом нижнем углу экрана.

3. Нажав на стрелку, в выпадающем списке выберите место сохранения.

4. Введите имя, фамилию и нажмите «ОК».
5. Введите номер телефона и нажмите «ОК».

6. Тапните по верхней части экрана с заглавной буквой, чтобы добавить фото.

7. Нажмите на галочку в левом нижнем углу экрана, чтобы сохранить данные.

Читайте также:


