Как установить обои в опере

Браузер Opera включает в себя несколько встроенных фоновых рисунков с помощью которых можно изменить внешний вид экспресс-панели браузера.
Далее в статье рассмотрены довольно простые способы с помощью которых можно изменить фоновый рисунок экспресс-панели в браузере Opera используя встроенные в браузер фоновые рисунки или свои изображения.
Как изменить фоновый рисунок используя основные настройки
Чтобы изменить фоновый рисунок в браузере Opera, откройте главное меню браузера и выберите пункт Настройки или нажмите сочетание клавиш Alt + P
Затем в основных настройках браузера, в правой части окна в разделе Фоновый рисунок, вы увидите миниатюры фоновых рисунков для предварительного просмотра. Фоновый рисунок который используется в данный момент отмечен флажком.
Чтобы изменить фоновый рисунок просто нажмите на понравившуюся миниатюру фонового рисунка.
Чтобы просмотреть все доступные фоновые рисунки, используйте соответствующие кнопки со стрелками для прокрутки изображений вправо или влево.
Также можно использовать в качестве фонового рисунка любое изображение сохраненное на вашем компьютере, для этого нажмите кнопку Добавить свой фоновый рисунок.
Затем выберите изображение, доступное на вашем компьютере.
Выбранное изображение будет добавлено в ваш список фоновых рисунков.
При этом добавленное изображение будет автоматически установлено в качестве фонового рисунка экспресс-панели.
Кроме того можно добавить фоновые рисунки с официального сайта дополнений браузера Opera, для этого нажмите на ссылку Подобрать больше фоновых рисунков.
Далее откроется новая вкладка на сайте дополнений браузера Opera в разделе Фоновые рисунки. Использую категории: Рекомендуемые, Лучшие, Популярные, Новые и Анимированные, выберите понравившийся вам фоновый рисунок просто нажав на него.
После перехода на страницу выбранного фонового рисунка, нажмите кнопку Добавить в Opera.
После непродолжительного процесса установки появится надпись Установлено , говорящая о том что фоновый рисунок установлен.
Вернувшись в настройки браузера вы увидите что установленное изображение будет добавлено в ваш список фоновых рисунков.
При этом добавленное изображение будет автоматически установлено в качестве фонового рисунка экспресс-панели.
Как изменить фоновый рисунок используя меню "Простая настройка"
Также, чтобы изменить фоновый рисунок в браузере Opera, можно использовать меню "Простая настройка", для этого, в правом верхнем углу экрана на экспресс-панели нажмите кнопку Простая настройка.
Затем в появившемся боковом меню "Простая настройка" в разделе Фоновый рисунок, используйте рассмотренные выше действия для изменения фонового рисунка.
Теперь, с помощью рассмотренных выше достаточно простых действий можно изменить фоновый рисунок экспресс-панели в браузере Opera.

В данной статье показаны действия, с помощью которых можно отключить или включить отображение изображений (картинок) в браузере Opera.
В браузере Opera, отображение изображений (картинок) по умолчанию включено, но при необходимости можно отключить их показ.
Браузере Opera позволяет управлять изображениями. При необходимости можно включить отображение изображений или полностью отключить их, а также задать параметры изображений для тех или иных сайтов.
Если вы отключите отображение изображений (картинок), то страницы веб-сайтов будут загружаться быстрее, что актуально при медленном интернете. Кроме того при использовании лимитного подключения к интернету, отключение отображения изображений приведёт к экономии интернет трафика.
Как отключить или включить отображение изображений в браузере Opera
Чтобы отключить или включить отображение изображений, откройте главное меню браузера и выберите пункт Настройки или нажмите сочетание клавиш Alt + P или Ctrl + F12.

В настройках браузера разверните список нажав на Дополнительно и выберите Безопасность, а затем в правой части окна в разделе "Конфиденциальность и безопасность" выберите Настройки контента .

В настройках контента выберите Изображения.

Чтобы отключить (включить) отображение изображений, отключите или включите параметр Показать все (рекомендуется)

Также можно заблокировать отображение изображений на определенном сайте, для этого в секции Блокировать нажмите кнопку Добавить, введите адрес страницы и нажмите кнопку Добавить.

Чтобы разрешить отображение изображений для определенноого сайта, в секции Разрешить нажмите кнопку Добавить, введите адрес страницы и нажмите кнопку Добавить.

Как отключить или включить отображение изображений на определенном сайте
Также можно отключить или включить отображение изображений (картинок) на определенном сайте, для этого откройте страницу нужного веб-сайта, затем слева от веб-адреса нажмите на значок или и в открывшемся окне выберите Настройки сайтов .

Затем в настройках сайта, в выпадающем списке Изображения выберите соответствующий пункт: Разрешать (по умолчанию) , Разрешить, Блокировать.

После того как сделаете выбор, чтобы применить к сайту новые настройки, перезагрузите страницу.

Используя рассмотренные выше действия, можно отключить или включить отображение изображений (картинок) в браузере Opera.
Можно переключиться между двумя темами оформления – в темных и светлых тонах. Эти темы изменяют внешний вид панели вкладок и объединенной адресной строки и строки поиска браузера.
По умолчанию в Opera используется тема в светлых тонах. Чтобы включить тему в темных тонах, перейдите в меню Easy Setup (Простая настройка), нажав кнопку в верхнем правом углу экрана на панели инструментов, или в меню Settings (Настройки) (Preferences (Настройки) на Mac) > Basic (Основные) > Appearance (Оформление) и установите флажок Enable dark theme (Включить тему в темных тонах).

Фоновые рисунки
Вы можете изменять вид начальной страницы и других страниц Opera с помощью фоновых рисунков. В Opera уже есть несколько фоновых рисунков, которые можно найти в разделе Wallpapers (Фоновые рисунки) в меню Settings (Настройки) (Preferences (Настройки) на Mac) > Basic (Основные) . Для быстрого доступа к фоновым рисункам можно нажать кнопку Easy Setup (Простая настройка) в верхнем правом углу экрана на начальной странице.

Фоновые рисунки, загруженные с сайта, можно найти в разделе Settings (Настройки) (Preferences (Настройки) на Mac) > Basic (Основные) > Wallpapers (Фоновые рисунки) или в меню Easy Setup (Простая настройка).
Создание собственных фоновых рисунков
Для создания темы оформления можно использовать любое изображение из Интернета. Удерживая Ctrl, нажмите левой кнопкой мыши (Mac) или правой кнопкой мыши (Win/Lin) по изображению и выберите Use Image as Wallpaper (Использовать изображение как фоновый рисунок).
Кроме того, собственную тему оформления можно создать, используя любое изображение, сохраненное на компьютере. Для этого выполните следующие действия:
- Перейдите в Settings (Настройки) (Preferences (Настройки) на Mac).
- Нажмите Basic (Основные) на боковой панели.
- В разделе Wallpapers (Фоновые рисунки), нажмите значок +.
- Выберите Add your wallpaper (Добавить свой фоновый рисунок).
Это изображение будет добавлено в ваш список фоновых рисунков.
Расширения
Расширения – это инструменты и приложения, разработанные для добавления новых возможностей браузера Opera от защиты пользователей от веб-угроз до приложений прогноза погоды, интерактивных словарей и переводчиков, инструментов разработки и т. д.


Для управления расширениями выберите View (Вид) > Show Extensions (Показать расширения) на Mac и меню O > Extensions (Расширения) в Windows и Linux . Кроме того, можно нажать по значку плюс на боковой панели начальной страницы.
Включить боковую панель расширений
Доступны специализированные расширения боковой панели, доступ к которым осуществляется с использованием панели расширений. После включения эта боковая панель отображается на протяжении всего сеанса просмотра.
Чтобы включить ее в Windows или Linux, перейдите в меню O > Extensions (Расширения) и выберите Extensions bar (Панель расширений).
Ваши расширения боковой панели будут добавлены на боковую панель расширений. Если нужно добавить больше расширений, нажмите кнопку + на боковой панели.
Чтобы включить панель расширений на Mac, выберите View (Вид) > Hide Extensions Bar (Скрыть панель расширений). В Windows или Linux, перейдите в меню O > Extensions (Расширения) и отмените выбор Extensions sidebar (Боковая панель расширений).
Чтобы отключить панель расширений на Mac, выберите View (Вид) > Hide Extensions Bar (Скрыть панель расширений) . В Windows или Linux, перейдите в меню O > Extensions (Расширения) и отмените выбор Extensions bar (Панель расширений) или нажмите на панель расширений правой кнопкой мыши и выберите Hide extensions bar (Скрыть панель расширений) .
Настройки при запуске браузера
Настройки запуска позволяют сообщать браузеру, какая страница или набор страниц должны открываться при запуске браузера.
Чтобы выбрать параметры запуска в Opera:
- Зайдите в Настройки.
- В области «Основные» перейдите к разделу При запуске.
- Выберите настройки запуска.
Чтобы добавить страницу, нажмите «Добавить новую страницу», введите адрес веб-сайта и нажмите «Добавить». Вы можете добавить несколько страниц или установить в качестве начальных, открытых в данный момент вкладок, нажав Использовать текущие страницы.
Боковая панель в Opera
Чтобы показать или скрыть боковую панель в Opera, перейдите в раздел «Простая настройка» в верхнем правом углу браузера Opera. Нажмите Показать боковую панель.
Опера обладает не только удобными функциональными возможностями, но и красивым, эстетическим дизайном, который, к слову, можно пусть и не весь, но изменить. Например, можно изменить оформление экспресс-панели Opera, либо – поменять цветовую схему, сделав интерфейс браузера в темных тонах.
Давайте в этой статье рассмотрим, как оформить браузер Opera с помощью тем оформления, а также сделать модный черный фон.
Изменение темы оформления в Опере на экспресс-панели
Поменять тему оформления в Opera можно из настроек, зайти в которые, использовав клавиши Alt + P или Ctrl + F12 , либо – вбив в адресную строку следующую строчку:
В самом верху можно увидеть раздел настроек фонового рисунка, который и отвечает за оформление экспресс-панели:
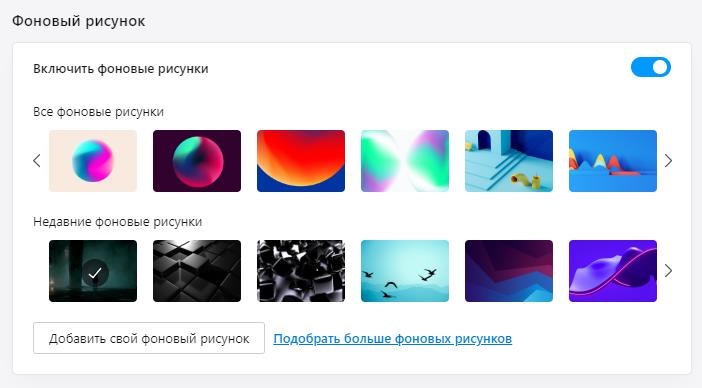
Пользователю доступные следующие действия:
Стандартный фоновый рисунок Опера
Чтобы выбрать стандартную тему, достаточно просто кликнуть по картинке.
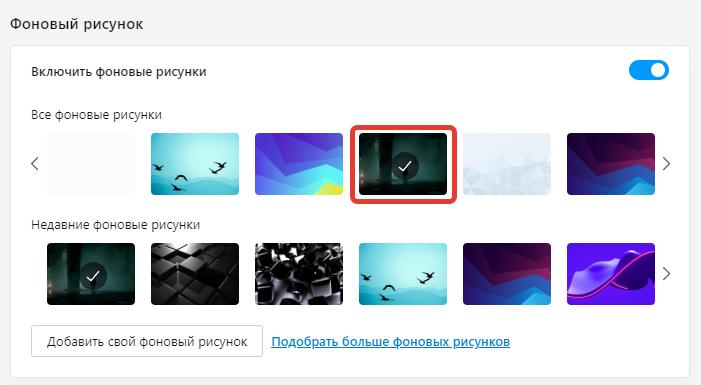
Загрузка фонового рисунка из магазина расширений Опера
Для загрузки новой темы из магазина расширений необходимо:
Добавить свою заставку в Оперу
Чтобы дизайн Оперы был действительно интересным, стоит добавить свою тему оформления:
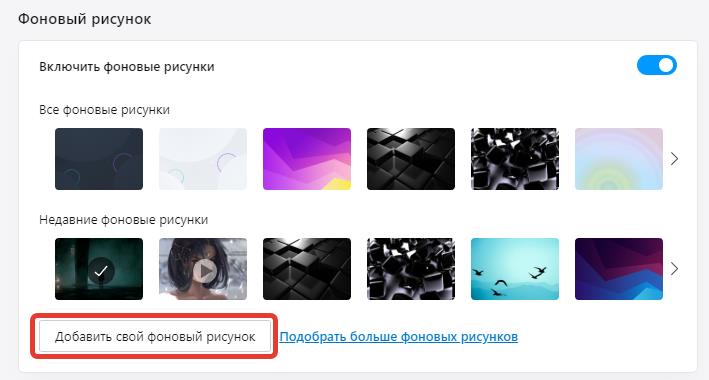
- Загрузить на компьютер картинку. Найти ее можно, например, в Яндекс картинках, либо, если есть навыки, нарисовать самому;
- В настройках Оперы выбрать пункт «Добавить свой фоновый рисунок»;
- Указать путь к этому рисунку.
Темная тема Опера
Многие пользователи выбирают Оперу не только за ее функциональные возможности, но и за ее дизайн. И действительно, браузер выглядит весьма презентабельно и его интерфейс радует глаз. Но дизайн Оперы может приестся, наскучить. Поэтому мы рассмотрим, как можно изменить оформление браузера и придать ему уникальности и новых красок.
Изменение фонового рисунка в Опере
Первым, с чего следует начать изменение дизайна Opera, конечно же, выбор фонового рисунка – заставки на экспресс-панели браузера.
Изменить его можно из настроек, куда можно зайти, использовав клавиши Alt + P или Ctrl + F12, либо – вбив в адресную строку следующую строчку:
В самом верху можно увидеть раздел настроек фонового рисунка:
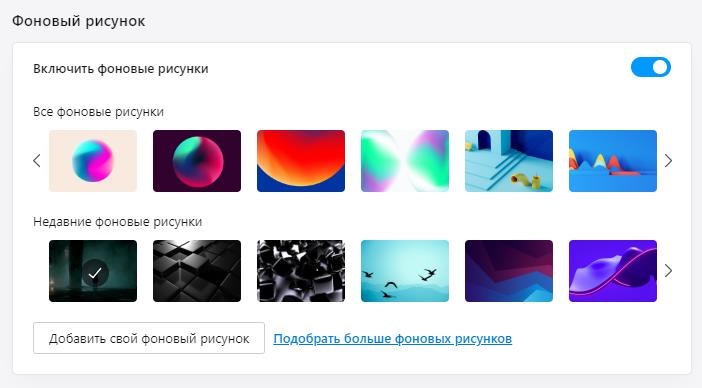
Стандартный фоновый рисунок Опера
Чтобы выбрать стандартную тему, достаточно просто кликнуть по картинке.
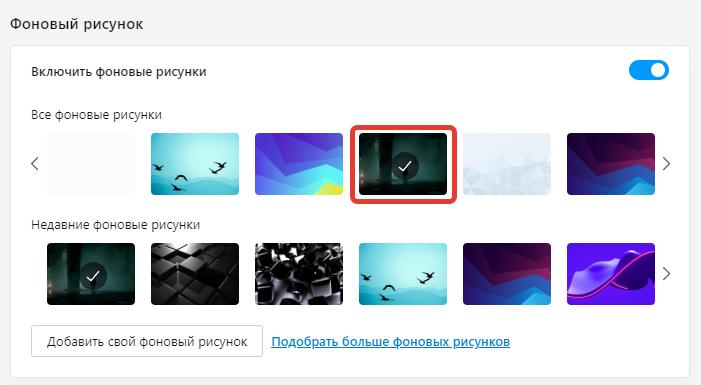
Загрузка фонового рисунка из магазина расширений Опера
Для загрузки новой темы из магазина расширений необходимо:
Добавить свою заставку в Оперу
Чтобы дизайн Оперы был действительно уникальным, стоит добавить свой фоновый рисунок:
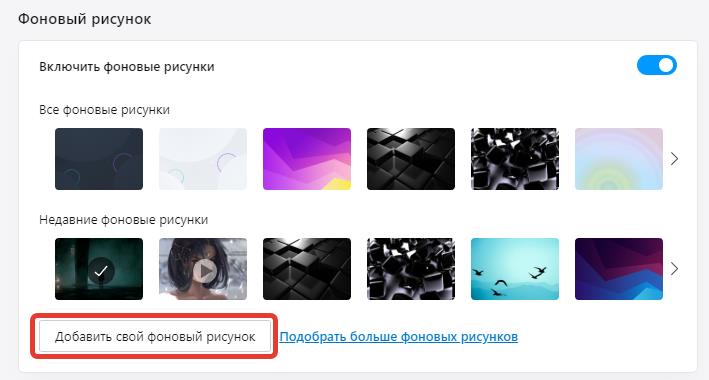
- Загрузить на компьютер картинку. Найти ее можно, например, в Яндекс картинках, либо, если есть навыки, нарисовать самому;
- В настройках Оперы выбрать пункт «Добавить свой фоновый рисунок»;
- Указать путь к этому рисунку.
Темная тема Опера
Помимо заставки на экспресс-панели, у пользователей есть также возможность сделать темную тему в Опере. Сделать это можно из раздела «Оформление» в настройках Opera.
Читайте также:


