Как сделать золотую рамку в фотошопе
Оформленные фотографии смотрятся более привлекательными и законченными. И я решила показать, как сделать несложную рамочку в программе фотошоп. Я работаю в Photoshop CS5, но все перечисленные ниже операции доступны и в более низких версиях программы.

1. Открываем необходимое фото в окне программы фотошоп: файл => открыть => и выбираем место расположения фото на компьютере => открыть. Выбранный вайл откроется на экране.

2. Обрезка фото: щелкаем по инструменту рамка (отмечен на фото) => сверху на панели появятся «высота» и «длина» (подчёркнуты на фото) там проставляем необходимые значения (у меня 27 и 27 см, но в зависимости от фото они могут меняться) => мышку ставим в левый верхний край фото, тянем вниз и вправо, зажав левую кнопку мыши. => зажимая левую кнопку мыши, мы располагаем образовавшуюся рамку на нужное место на фото => щёлкаем правую кнопку мыши => нажимаем «рамка». Теперь фото имеет необходимый размер.

3. Для более простой работы с фото проделываем следующую операцию: Просмотр => Показать => Сетку. На фото появится сеточка.

4. Чтобы было виднее я приблизила фото. Выбираем инструмент «Прямоугольная область» (выделен на фото красным). На панели «Прямоугольная область» выбираем «вычитание из выделенной области» (отмечена салатовым) => отсчитываем с каждой стороны одинаковое количество квадратиков (у меня из 6) и ставим там курсор мыши => удерживая левую кнопку мыши тянем курсор до нижнего правого края фото оставив по 6 квадратиков справа и внизу. Образовалась квадратная область.

5. В окне «Слои» нажимаем на кнопку «создать новый слой» (отмечена внизу фото), появится новый слой в котором и будем работать (щелкните курсором по нему, если он не выделился синим). Сейчас мы можем рисовать только внутри образовавшейся область на фото. => Выбираем инструмент «кисть» и цвет белые (или любой другой какой вам нравится) Сейчас мы можем рисовать только внутри образовавшейся область на фото. => регулируем размер кисти: нажимаем на стрелочку на панеле «кисть» (отмечена салатовым) на этой панели можно выбрать «Непрозрачность» (у меня 100%, можно и меньше). => Удерживая левую клавишу мыши проводим кистью по контуру образовавшейся области как на фото.

6. Продолжаем работать в Слое1. Выбираем Фильтр => Размытие => По Гаусу и щелкаем мышкой.

7. Появится окно как на фото. Ползунком мы можем двигать вправо достигая большего размытия. Когда нам нравится результат (он отображается на фото) щёлкаем ОК.

8. На панели «Слои» создаём Слой2 (теперь работаем в нём) => Находясь на этом слое выбираем инструмент «Прямоугольная область» На панели «Прямоугольная область» выбираем «вычитание из выделенной области» и проводим первый квадрат по контуру фото а вторй внутри как в пункте 4 (мы можем рисовать внутри образовавшейся рамки) => выбираем инструмент «кисть» цвет – чёрный (именно чёрный) и закрашиваем.

9. На панели «слои» щёлкаем на стрелку «режим наложения» (на фото там по умолчанию стоит Обычные) и выбираем Мягкий свет.

10. Повторяем всё как в пункте 8, только рамку мы делаем уже (по 1 квадратику). Теперь у нас рабочим слоем будет Слой3. => Дважды щёлкнув левой клавишей мыши по Слою3, появится окно как на фото. Ставим стрелочку «Внешнее свечение» (можете ещё поэкспериментировать) и нажимаем ОК.

11. Создаём слой4 (вы уже знаете как). => Щелкаем по значку «Текст» и делаем надпись. Вверху на панели «текст» можно выбрать шрифт, его размер и другое. В окне «Стили» (отмечен салатовым) можно поэкспериментировать со стилем текста.

12. Вот уже сейчас рамочка выглядит неплохо и можно оставить так. А можно…

13. Возвращаемся на Слой3 => выбираем инструмент «Кисть» => на панели «Кисть» щёлкаем по стрелочке (на фото отмечено красным) и выбираем ажурную кисть (данную кисть я скачивала с интернета, но можно выбрать что-нибудь из стандартных). Чтобы выбрать кисть щёлкните на стрелку (отмечена салатовым) и откроется список кистей.

14. Работаем в Слое3. Ставим кисточку на понравившееся место, щёлкаем левой клавишей мыши. Цвет кисти не играет никакой роли.

15. Всё ещё работаем в Слое3. В окне «Стили» экспериментируем со стилями и выбираем понравившейся => щёлкаем по квадратику (стиль на фото я скачивала из интернета, но и в стандартных много интересных).

16. Сохраняем фото: Файл => Сохранить как => выбираем тип файла jpeg , jpg => можно сменить имя файла => Сохранить.
Рамка на фотографии позволяет отделить снимок от окружающего пространства и придать ему более законченный вид. В этой статье мы расскажем о том, как в Фотошопе сделать рамку вокруг фотографии.
Обводка фотографии
Самый простой способ того, как сделать рамку в Фотошопе, связан с использованием свойств слоя.
Открываем фотографию в Adobe Photoshop. На панели слоёв кликаем правой кнопкой мыши по слою с нашей фотографией. Если панели слоёв не видно, то открыть её можно с помощью пункта меню Window/«Окно» → Layers/«Слои».
Если в фотографии один слой, то он будет основным. Рядом с его изображением на панели слоёв появится пиктограмма в виде замочка, что означает блокировку слоя ради предотвращения случайных правок.

Для того, чтобы его разблокировать, просто дважды кликнем по этому слою мышкой. Замочек исчезнет, а сам слой станет называться Layer 0. После этого кликаем по слою правой кнопкой мыши и в контекстном меню выбираем пункт Blending Options/«Параметры наложения».

Появившееся диалоговое окно немного пугает количеством пунктов, но нам из них нужны всего два.
За добавление обводки по краю кадра отвечает пункт Stroke/«Выполнить обводку». Находим его в левой панели и отмечаем галочкой. После этого в центральной части можно задать параметры обводки:
- Size/«Размер» — толщина обводки в пикселях. Чем больше разрешение фотографии, тем больше должно быть это значение для заметного эффекта.
- Position/«Положение» — положение обводки. Возможны варианты расположения внутри, снаружи и по центру. У нас обводка по краю кадра, а значит все варианты, кроме расположения внутри (Inside), не имеют смысла.
- Blending Mode/«Режим наложения» — режим наложения обводки.
- Opacity/«Непрозр.» — плотность (непрозрачность) обводки.
- Color/«Цвет» — цвет.

В принципе, этого достаточно, чтобы по периметру кадра нарисовать линию той или иной толщины, но можно пойти ещё дальше и сделать рамку более креативной.
Так, добавить рамке объём можно с помощью настроек Bevel & Emboss/«Тиснение». Их выбор тут довольно велик, а влияние на изображение каждой наглядно отображается на превью, поэтому предлагаем просто попробовать разные варианты и подобрать нужный.


Внутренняя рамка
Открываем фотографию в Adobe Photoshop. Для того, чтобы сделать белую рамку в Фотошопе, надо выделить всю фотографию целиком. Сделать это можно либо с помощью комбинации клавиш Ctrl+A, либо с помощью команды меню Select/«Выделение» → All/«Все».
После этого весь снимок будет обведён так называемыми бегущими муравьями, представляющими собой чередование белых и чёрных штрихов.
После того как фотография выделена по периметру, нужно сделать так, чтобы выделение проходило именно там, где нужна рамка. Для этого воспользуемся командой Select/«Выделение» → Modify/«Модификация» → Contract…/«Сжать…».

В появившемся диалоговом окне нужно будет ввести отступ в пикселях от края кадра, на котором должна находится рамка. Отступ будет сделан внутрь. Значение отступа зависит как от того, насколько далеко от края вы хотите сделать рамку на фотографии, так и от разрешения исходного снимка. Не забудьте поставить галочку Apply effect at canvas bounds/«Применить эффект на границах холста», которая указывает на то, что отступ нужно делать от границы.

Нажимаем Ok и видим, что выделение сместилось к центру кадра. Если положение будущей рамки нас устраивает, то двигаемся дальше, если нет — отменяем выделение с помощью комбинации клавиш Ctrl+D и повторяем всё сначала, пока не найдём идеальное положение.
Когда нужное положение выделения подобрано, надо просто выполнить обводку по этому контуру. Для этого воспользуемся командой Edit/«Редактирование» → Stroke…/«Выполнить обводку…».

В появившемся диалоговом окне задаём параметры обводки: толщину и цвет линии, её положение относительно выделения и параметры наложения.

В этом примере мы указали, что обводка должна быть толщиной в 3 пикселя и белого цвета. А располагаться должна по центру выделения. Это значит, что линия выделения в виде «бегущих муравьёв» будет проходить по центру будущей обводки.
А вот и результат.

Рамка с неровными краями
Как сделать красивую рамку в Фотошопе? Для этого можно добавить к фотографии рамку с неровными и рваными краями.
Как и в предыдущих случаях, делаем выделение с отступом от края кадра.

После этого переходим в режим быстрой маски либо с помощью клавиши Q, либо кликая по пиктограмме быстрой маски на левой панели инструментов.

Область для рамки теперь выделена красным. Осталось добавить к ней неровные края. Для этого воспользуемся фильтрами, которых в Adobe Photoshop имеется в изобилии. Это пункт меню Filter/«Фильтр» → Filter Gallery…/«Галерея фильтров…».

Чтобы получить нужный эффект, нам потребуются фильтры из блока Brush Strokes/«Штрихи». Выбираем подходящий на свой вкус и задаём ему параметры. Чем больше разрешение фотографии, тем больше должны быть значения параметров, иначе эффект не будет заметен.

После применения фильтра рваные края добавляются к красной быстрой маске. Выходим из режима быстрой маски, преобразовывая маску в выделение, кликнув по пиктограмме быстрой маски.


Теперь инвертируем выделение с помощью команды Select/«Выделение» → Inverse/«Инверсия».

После этого нажимаем на клавишу Delete на клавиатуре для того, чтобы удалить выделенную область. При удалении Photoshop предложит сразу сделать заливку вместо удаляемой части фотографии. Указываем, какой цвет использовать для заливки.


Паспарту
Все описанные раньше в этой статье способы так или иначе способствовали обрезке части фотографии и сдвигу границ внутрь кадра. То есть часть рамки перекрывала часть фотографии. Теперь рассмотрим способ, который позволяет добавить к фотографии белую рамку — аналог паспарту.
Как и раньше, открываем фотографию в Adobe Photoshop и снимаем блокировку с основного слоя.

После этого нам надо увеличить размер холста, для чего воспользуемся командой Image/«Изображение» → Canvas Size…/«Размер холста…».

В появившемся диалоговом окне указываем новые размеры холста. При этом не обязательно увеличивать холст равномерно по горизонтали и вертикали. Тут вы можете экспериментировать.

После применения команды размер холста увеличится и новые области будут прозрачными. Осталось только заполнить их нужным цветом.

Для этого на панели слоёв создаём новый пустой слой. Он автоматически окажется над основным слоем, нам надо будет перетащить его вниз мышкой.


После этого просто заливаем новый слой нужным цветом.


Вставка фотографии в рамку
В качестве последнего способа рассмотрим, как сделать красивую рамку в Фотошопе. На стоках и бесплатных ресурсах можно найти довольно много разных рамок для фотографий. Они могут быть в формате PNG или PSD. Но при обращении к подобным ресурсам обязательно проверяйте лицензию на конкретный файл с рамкой. Она может подразумевать просто бесплатное использование или же непременное указание автора.
Итак, допустим вы нашли подходящую рамку и открыли ее в Adobe Photoshop. Вторым документом откройте фотографию, которую надо вставить в рамку.

После этого перемещаемся в документ с рамкой, выделяем её целиком с помощью комбинации клавиш Ctrl+A, после этого копируем выделение Ctrl+C, переключаемся на файл с фотографией и вставляем скопированную рамку туда Ctrl+V.

Из-за того, что размеры и формат рамки и фотографии отличались, аккуратно вставить не получилось. Поэтому надо изменить размер рамки и подогнать под неё фотографию. Делаем активным слой с рамкой, кликнув по нему мышкой, и с помощью инструмента трансформации изменяем размер рамки Edit/«Редактирование» → Free Transform/«Свободное трансформирование».

В зависимости от размера и пропорций рамки и фотографии иногда удобнее бывает изменять размер именно фотографии. Это делается аналогично.
В данном уроке будет рассмотрен способ создания золотого покрытия практически любого объекта в программе фотошоп. Если накладывать на объект просто золотистый цвет, то эффект будет не на столько реалистичен, потому что просто золотой цвет не передаст структуру золота. Объект из золота должен выглядеть как литой, то есть вылитый из золота, а не просто иметь золотистый цвет. Поэтому мы сначала подготовим объект, придав ему необходимую структуру, а потом уже покрасим его.
Для примера я взял изображение наушников, которые и буду покрывать позолотой.

Данную картинку в полном размере и формате png, а так же исходники и другие материалы к уроку вы можете сказать здесь в блоке "Материалы" справа. В видео-уроке, кроме наушников я покрываю золотом автомобиль, исходники и изображения так же имеются в указанном разделе.
И так, я взял изображение наушников в формате png, которое предварительно вырезано и не имеет заднего фона. Если вы хотите использовать какой-то свой объект, то его необходимо предварительно вырезать с заднего фона, если вы не знаете, как это сделать, ознакомьтесь с одним из способов в уроке "Как вырезать сложный объект в фотошоп".
1. Первым делом создаем новый холст, на котором будем работать, в верхнем меню выбираем "Файл" - "Создать" и задаем необходимые размеры, я установил размер 1024px на 1024px.

Поскольку золото хорошо смотрится на темном фоне, выполним заливку холста темно-серым цветов, близком к черному. Теперь откроем программой фотошоп изображение наушников, перетащим его на наш холст и настроем его размер, выбрав в верхнем меню "Редактирование" - "Свободное трансформирование" или нажав комбинацию клавиш "Ctrl + T". При изменении размера удерживаем клавишу "Shift", чтобы изображение оставалось в своих пропорциях.

2. Далее, необходимо скопировать слой с наушниками, для этого удерживая клавишу "Alt", кликнув по слою с наушниками в панели слове левой клавишей мыши и удерживая обе клавиши перетаскиваем данный слой вверх. Таким образом получится копия слоя с изображением наушников. Далее сделаем этот новый слой с изображением наушников черно-белым. Для этого выделяем его, кликнув левой кнопкой мыши в панели слоев и в верхней панели меню выбираем "Изображение" - "Коррекция" - "Черно-белое", либо нажимаем комбинацию клавиш "Alt + Shift + Ctrl + B". В появившемся окне настроек ничего не меняем, просто нажимаем "Ок".
Снова копируем слой с черно-белым изображением наушников и делаем инверсию для данного слоя, выбрав в верхнем меню "Изображение" - "Коррекция" - "Инверсия", либо нажав комбинацию клавиш "Ctrl + I". В результате получим вот такой эффект.

Теперь этому слою установим наложение "Разница", выбираем его в панели слоев, вместо наложения "Обычные".

И далее, необходимо объединить данный слой со слоем ниже, для этого кликаем по верхнему слою правой кнопкой мыши и появившемся списке меню выбираем "Объединить с предыдущим".
3. Теперь проделываем еще раз все тоже самое с получившимся слоем, а именно, копируем его, делаем инверсию, устанавливаем наложение "Разница" и объединяем с предыдущим. В результате должно получиться вот такое изображение.

4. Далее на получившееся изображение (слой) будем накладывать корректирующий слой с цветом. Для этого выделяем этот слой и в панели слоев снизу кликаем по иконке создания корректирующего слоя и открывшемся списке меню выбираем "Цветовой баланс".

И в открывшейся панели настроек подключаем корректирующий слой к слою с изображением наушников, кликнув в нижней части на иконку со стрелкой. После этого настраиваем цветовую гамму ползунками до нужного эффекта. Прибавляем желтый цвет и немного красного, чтобы получить цвет золота.

Настройки цвета необходимо производить во всех тонах, т.е. настроив цвет в тоне "Средние тона", необходимо перейти и настроить так же цвет в "Тени" и в "Света". В результате должно получиться что-то типа такого.

Теперь наложим еще один корректирующий слой "Сочность", для этого выделяем слой с наушниками в панели слоев снова кликаем по иконке создания слоя и выбираем "Сочность". Далее в появившейся панели настроек так же подключаем этот корректирующий слой и выставляем ползунок параметра "Сочность" на 100%.

И точно так же подключаем еще один корректирующий слой "Уровни" и настраиваем уровни на свое усмотрение. В результате всех этих действий получается вот такое изображение.

5. Последним действием мы удалим ненужные элементы позолоты, а именно с самих накладок для ушей, ведь нам нужен только золотой корпус, а сами накладки не должны иметь золотой цвет.
Для этого в панели слоев выбираем слой с наушниками, на который мы накладывали эффекты и подключаем к нему маску, кликнув по значку в нижней части панели.

Теперь выбираем жесткую кисть, устанавливаем черный цвет и данной кистью просто закрашиваем не нужные фрагменты.

В результате получаются наушники с золотым корпусом.
Вот таким не сложным способом в программе фотошоп можно практически любой объект покрыть позолотой.
Рамка вокруг картинки помогает сделать изображение более «нарядным» и торжественным, а если вы создаете открытку, стильное обрамление придаст ей завершенный вид. В этой инструкции мы покажем, как сделать рамки в фотошопе несколькими способами. Также мы расскажем о более простом и доступном варианте оформления фотографий, который подойдет начинающим пользователям.
Хотите красиво оформить фотографию, но Photoshop слишком сложный и дорогостоящий?
Скачайте фоторедактор с готовыми рамками ФотоМАСТЕР!

Как сделать рамку в фотошопе вокруг фотографии: три способа
Photoshop не включает в себя готовую коллекцию рамок, зато софт позволяет работать со слоями и детально настраивать параметры изображения. Далее мы рассмотрим, как нарисовать рамку в Photoshop, используя встроенные инструменты.
Как сделать рамку в Photoshop в виде прямоугольника
Прямоугольная или квадратная рамка – наиболее стандартный вариант оформления картинок. Нарисовать простую обводку внутри фотографии не так уж и сложно, а займет это у вас практически несколько минут.
1. Откройте снимок и разблокируйте его, кликнув по иконке в виде замочка в списке слоев.
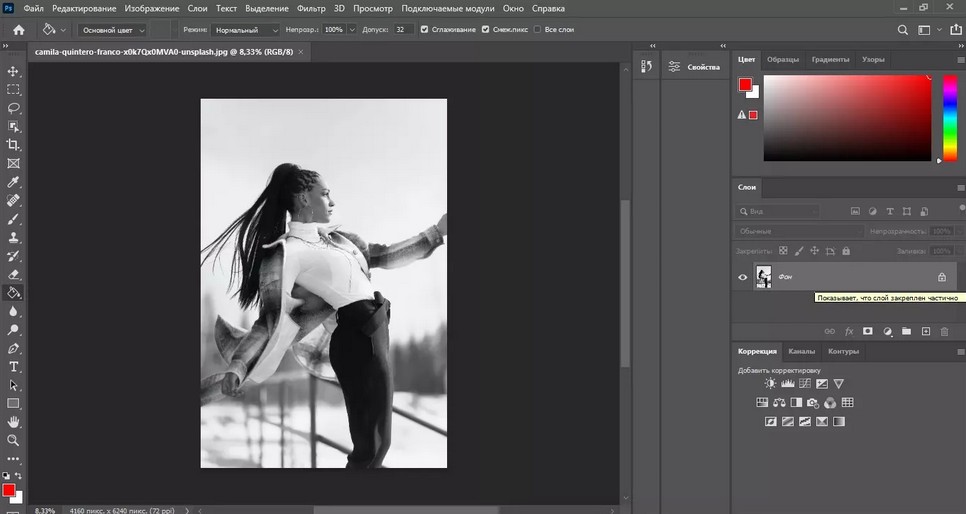
2. Под миниатюрой картинки в перечне слоев найдите кнопку с буквами FX. Кликните по ней и отыщите пункт «Обводка».
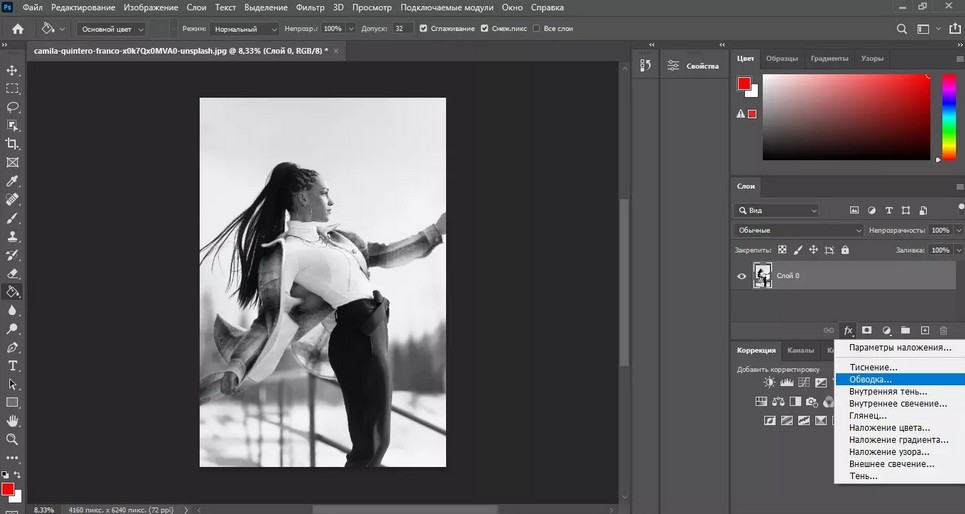
3. В окне с параметрами отображения установите толщину рамки в пикселях, двигая ползунок или указав цифру вручную.
4. Оставьте пункты «Положение», «Режим наложения» и «Непрозрачность» по умолчанию.
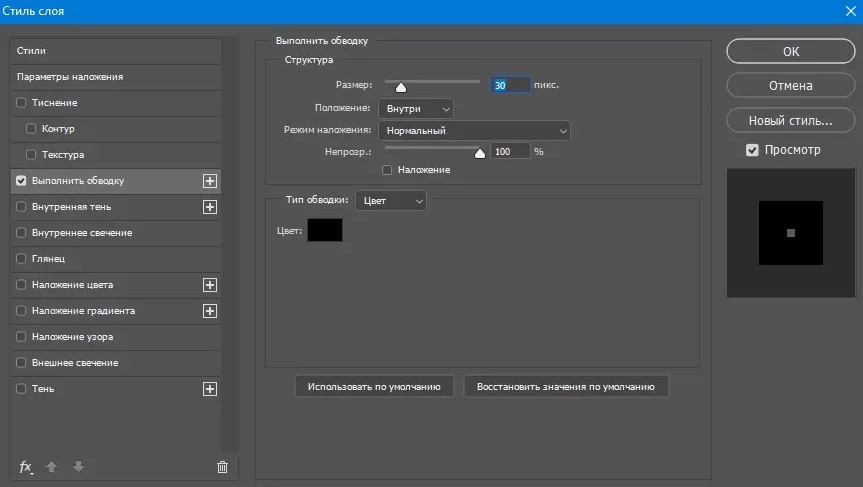
5. Тип обводки также оставьте значением «Цвет» и подберите нужный оттенок на ваш вкус, кликнув на черный квадратик.
6. Нажмите ОК и экспортируйте измененное изображение через пункты меню «Файл» – и далее нажмите «Сохранить как».

Этот вариант – наиболее простой способ, как сделать рамку на фото в фотошопе. Таким образом вы можете создавать цветную, черную или белую рамку, делать объемное или тонкое обрамление и даже применять градиент.
Также таким образом можно устанавливать границу вокруг текста, в этом случае примените точно те же настройки к нужному слою.

Закругленные углы
Картинка с закругленными углами выглядит более стильно, чем стандартное прямоугольное обрамление. Этого достаточно, чтобы фотография привлекала внимание, даже если вы не будете использовать другие элементы оформления. Чтобы понять, как добавить рамку в фотошопе со скруглением краев, потребуется некоторое время.
1. Импортируйте изображение и снимите с него блокировку. В боковой колонке с инструментами отыщите функцию «Прямоугольник». Также его можно вызвать при помощи клавиши с буквой U.
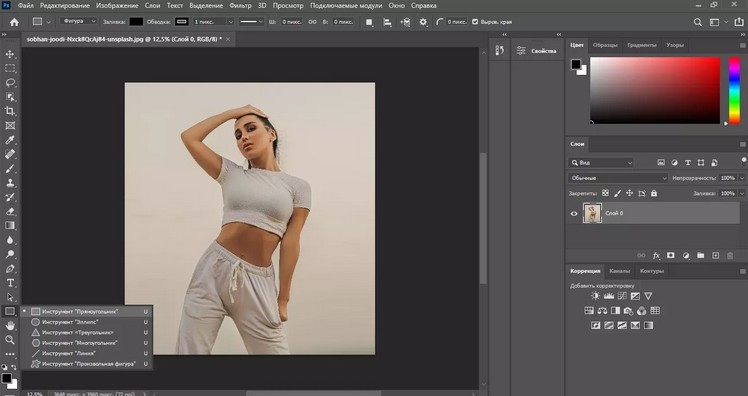
2. В верхней панели с настройками выберите тип фигуры «Контур» и установите скругление.
3. Зажмите левую кнопку мыши и нарисуйте новый объект поверх фотографии.
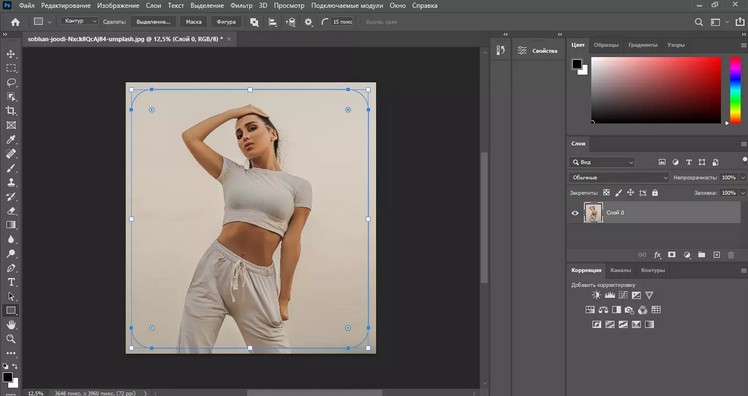
4. Щелкните правой кнопкой мыши внутри нового элемента и нажмите «Выделить область».
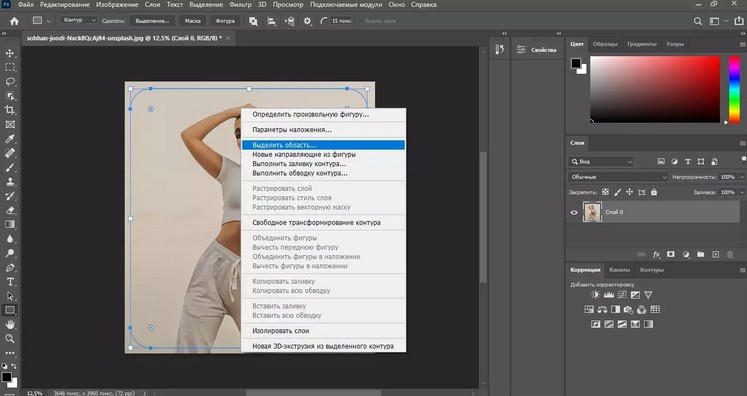
5. В параметре «Радиус растушевки» установите значение 0 и сохраните правки.
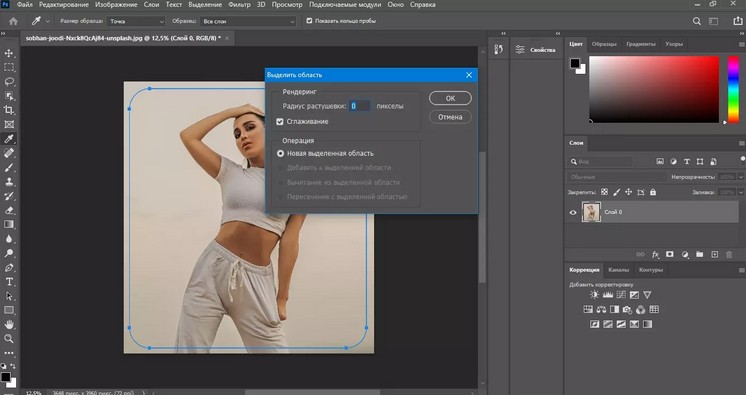
6. Синяя рамка превратится в прерывистую линию. Инвертируйте созданное выделение клавишами Ctrl + Shift + I. Либо раскройте пункт меню «Выделение» и нажмите «Инверсия».
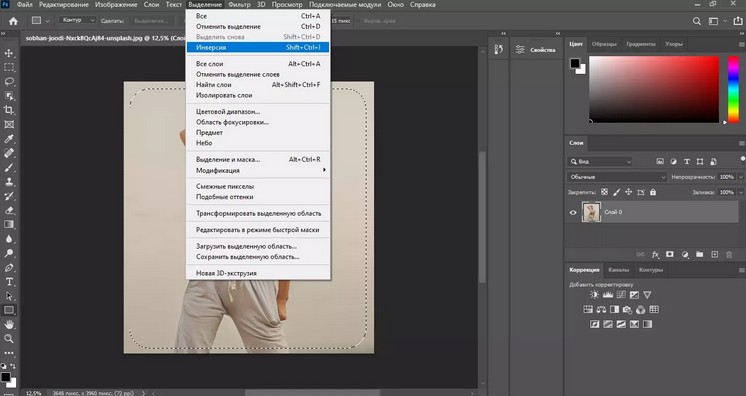
7. По краям снимка появилась едва заметная рамка. Создайте на ее основе новый слой сочетанием кнопок Shift + Ctrl + N.
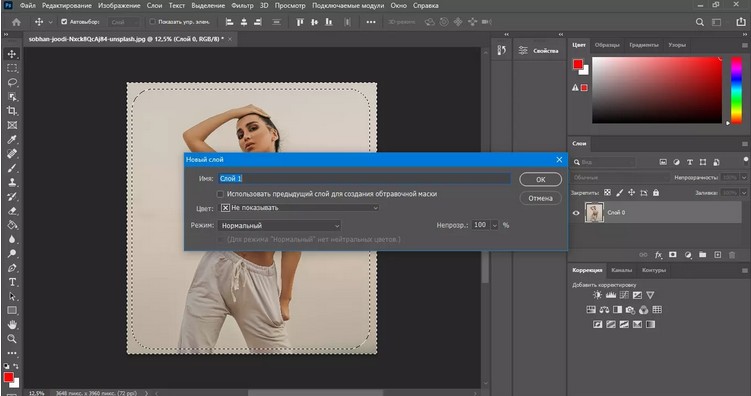
8. В столбце с инструментами найдите функцию «Заливка» (горячая клавиша G). Во вкладке «Цвет» справа подберите подходящий оттенок и кликните по рамке с выделением.
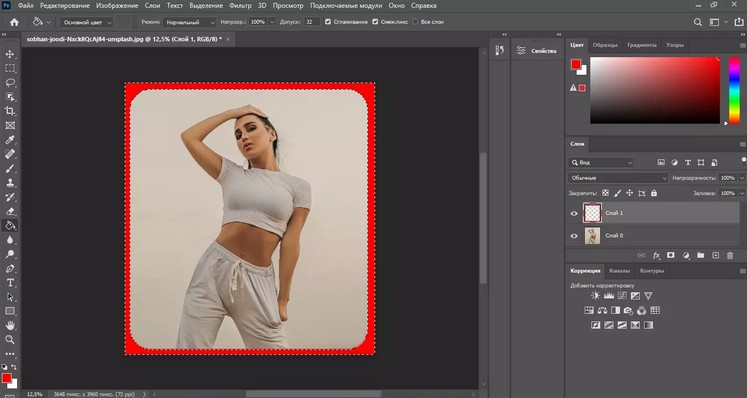
9. Теперь можно снять выделение через пункты меню «Выделение» – «Отменить» или нажав сочетание клавиш Ctrl + D.
В итоге мы получили красочную рамку со скругленными краями, которая ненавязчиво, но стильно подчеркивает выбранный кадр.
Рваные края
Этот стиль выглядит необычно и встречается довольно редко, поэтому новичкам кажется, что создать такой эффект могут только профессиональные фотомонтажеры. Такая рамка в фотошопе действительно отнимает достаточно много сил, но все же сделать ее возможно даже без особых навыков.
1. Откройте и разблокируйте фотографию, затем создайте выделение клавишами Сtrl + A.
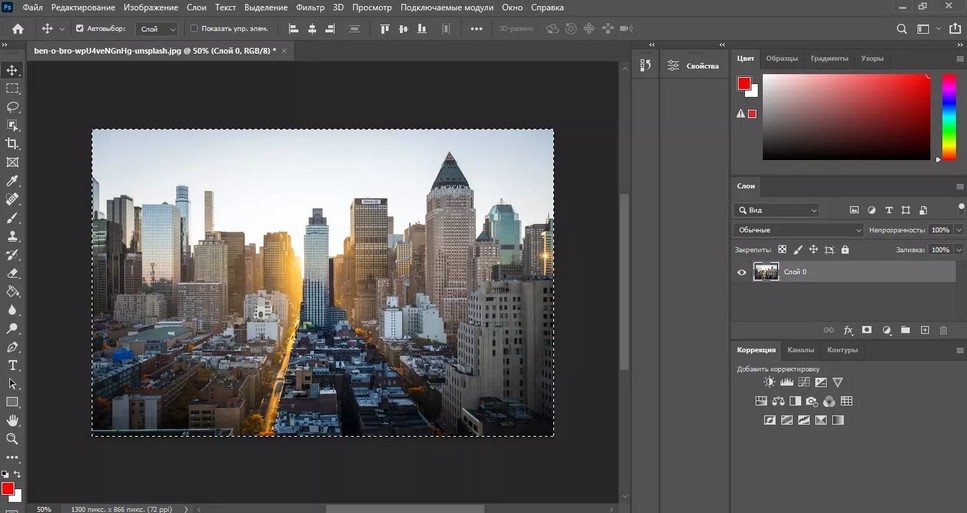
2. Раскройте пункт «Выделение» и отыщите группу «Модификация». В подменю вариантов выберите функцию «Граница».
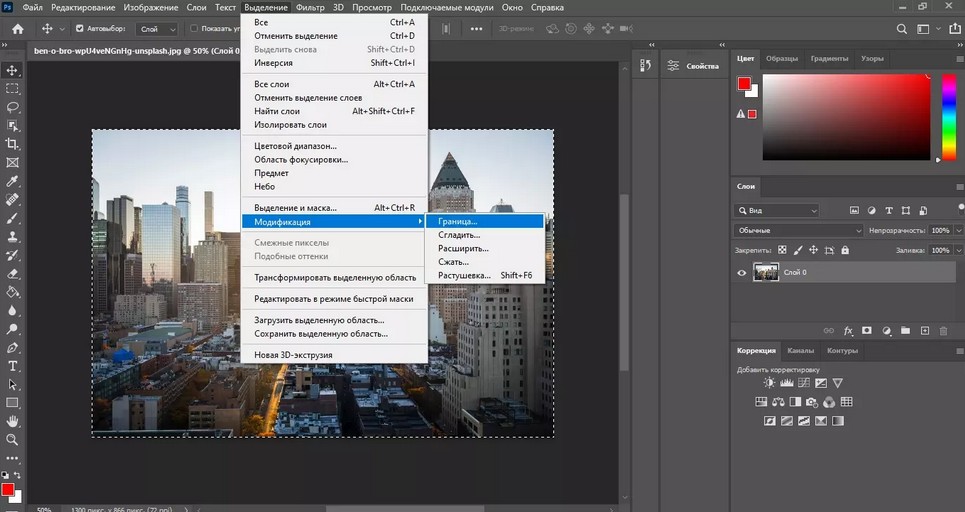
3. Укажите желаемую толщину будущей рамки и примените изменения кнопкой ОК.
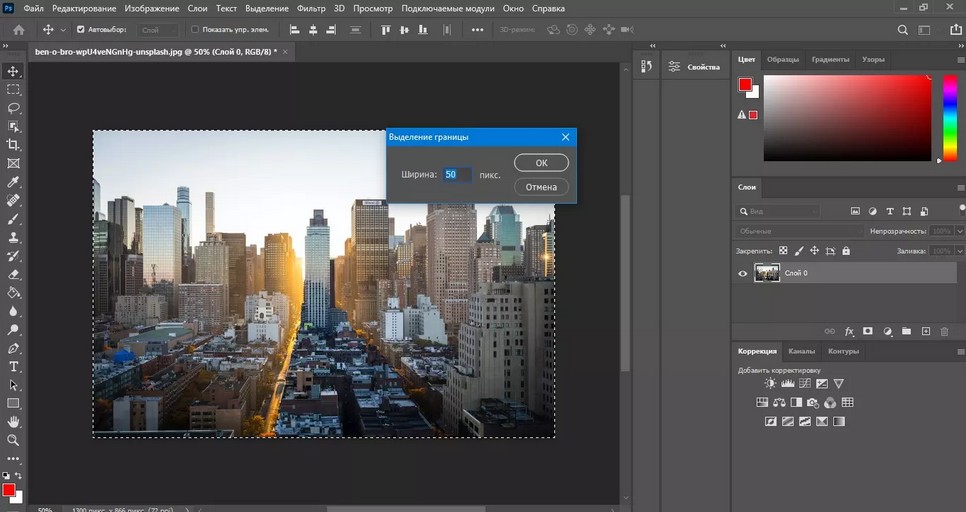
4. Нажмите на клавиатуре кнопку Q, чтобы активировать быструю маску. Фотография окрасится в полупрозрачный красный цвет.
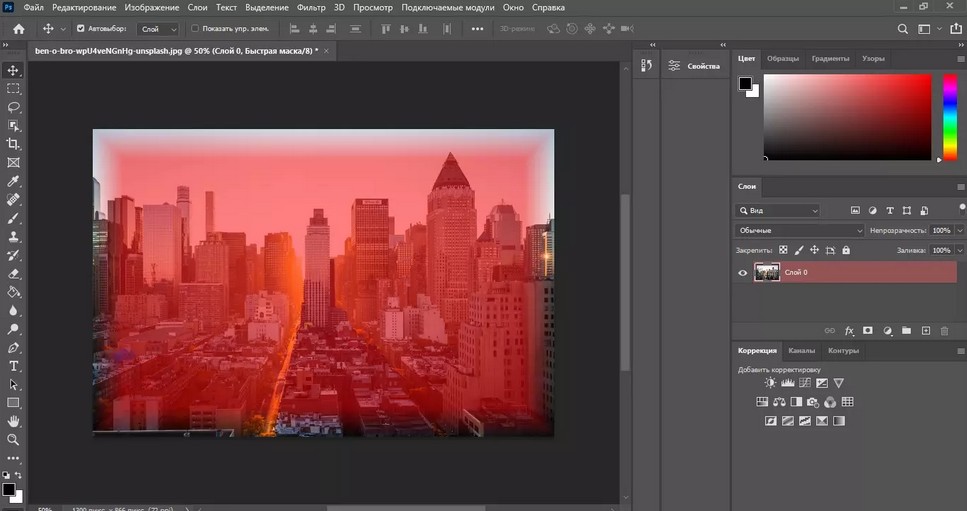
5. Раскройте меню «Фильтр» и выберите пункт «Галерея фильтров». Раскройте категорию «Штрихи» и выделите пресет «Аэрограф». Установите параметры по своему усмотрению.
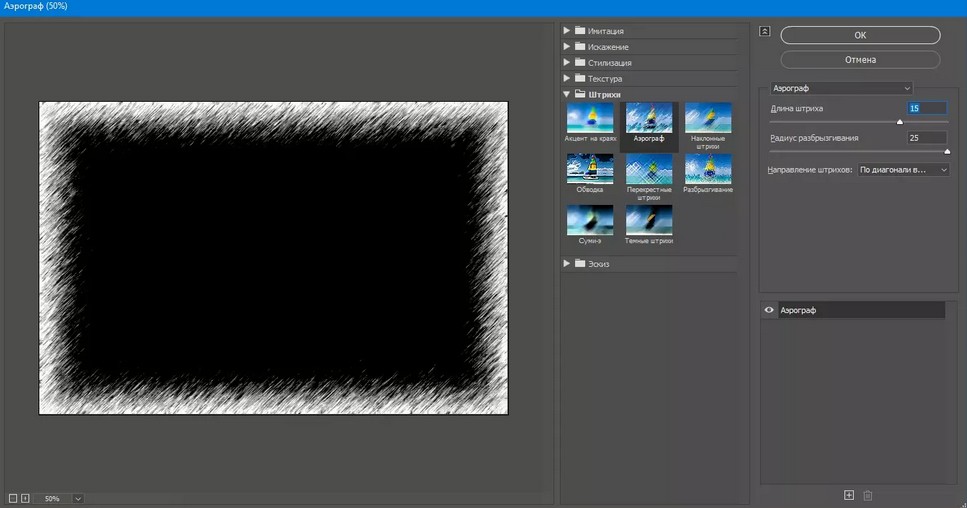
6. Нажмите ОК и уберите быструю маску, снова нажав букву Q. Вокруг фото станет заметна мерцающая прозрачная рамочка.
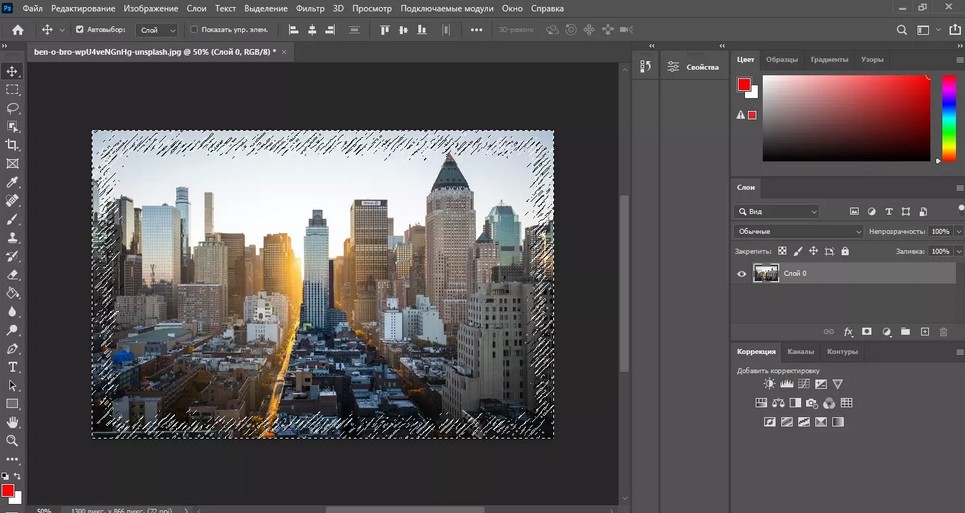
7. Создайте новый слой через пункты «Слои» – «Новый» – «Слой» и при помощи инструмента заливки окрасьте рамку в подходящий цвет.
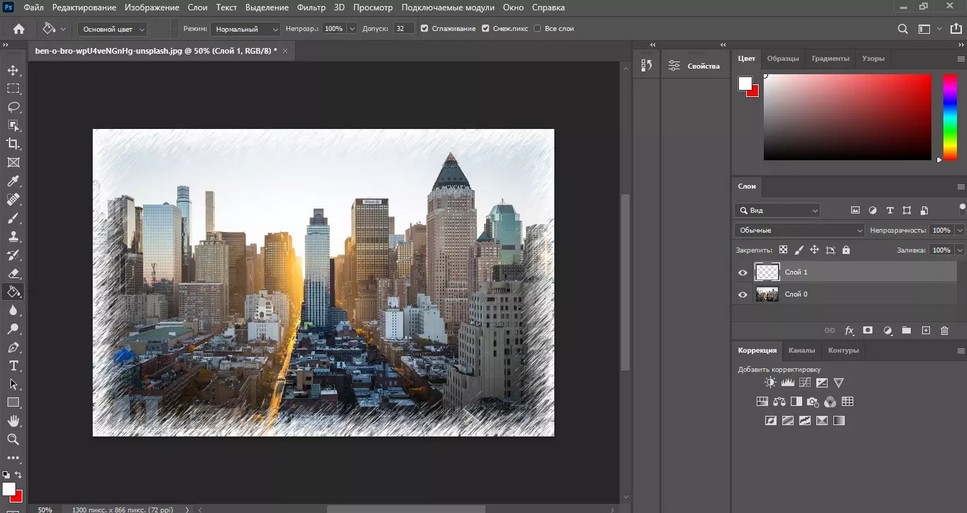
8. Снимите выделение и экспортируйте обработанное фото на жесткий диск.
В итоге у вас получится фото с интересными узорными краями, которое будет выглядеть особенно эффектно, если вы окрасите рамку в белый цвет и разместите на белой странице. Кстати, кроме обводки можно еще удалить и заменить фон на снимке в Фотошопе.
Как сделать красивую рамку в Photoshop: два варианта
1. Загрузите снимок, который вы хотите обработать, в фоторедактор. После этого импортируйте в программу файл рамки. Она откроется в новой вкладке.
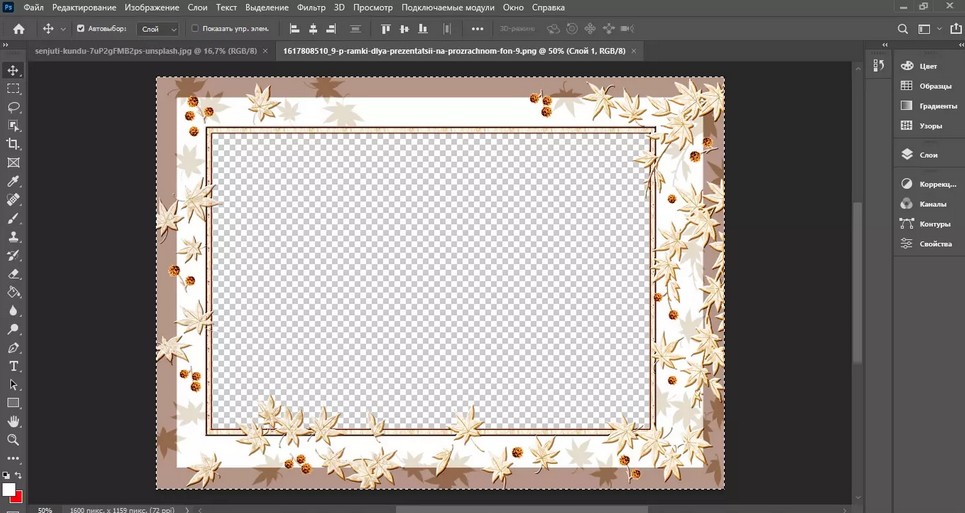
2. Выделите рамку сочетанием Ctrl + A и скопируйте, нажав Ctrl + C. Перейдите на вкладку с основной фотографией. Выделите ее и вставьте рамку сочетанием клавиш Ctrl + V.
3. В нашем случае картинка оказалась слишком маленькой. Чтобы растянуть ее, раскройте пункт меню «Редактирование» и кликните «Свободное трансформирование».
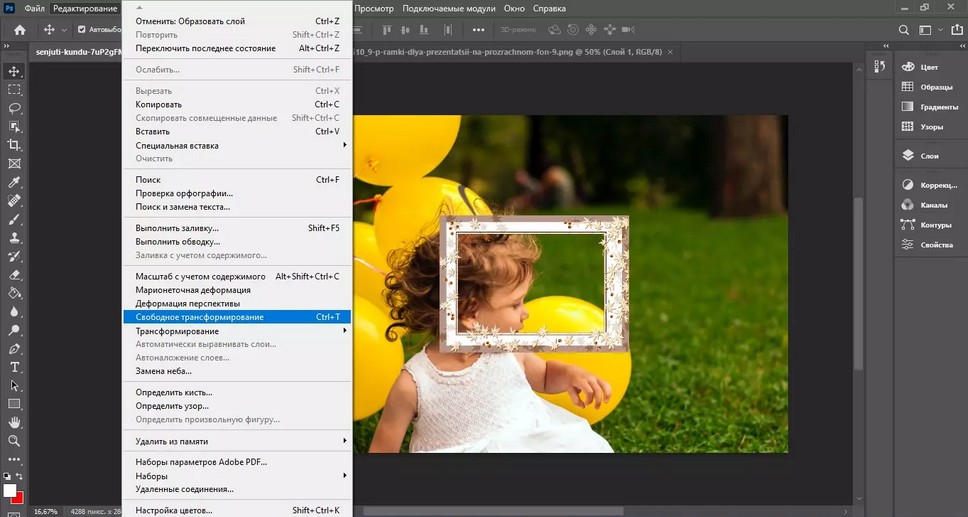
4. Захватите границы рамки и растяните так, чтобы она соответствовала основной фотографии. Если файл меняет размер строго по квадрату, а вам нужно растянуть ее в стороны, зажмите параллельно клавишу Ctrl.

В этом случае мы наложили готовую фоторамку. Однако еще один способ создать красивое обрамление вокруг фото в ФШ – использовать стили. Их часто применяют в качестве украшения для текста, но также их можно использовать для создания рамок.
Рассмотрим, как сделать рамку в фотошопе по контуру с применением встроенных стилей.
1. Создайте дополнительный слой и откройте панель «Стили» через пункт меню «Окно».
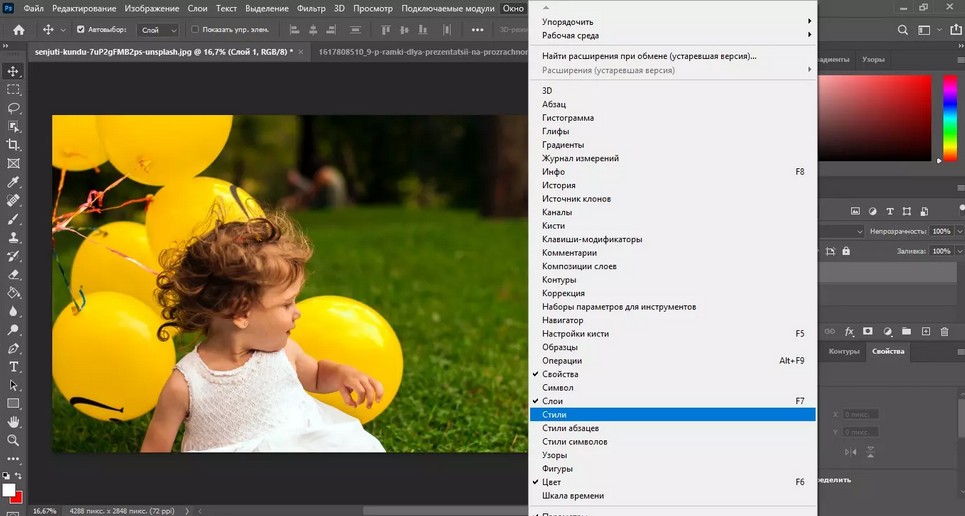
2. Нажмите на подходящий стиль. Проследите, чтобы при этом был выделен новый прозрачный слой, а не главное фото.
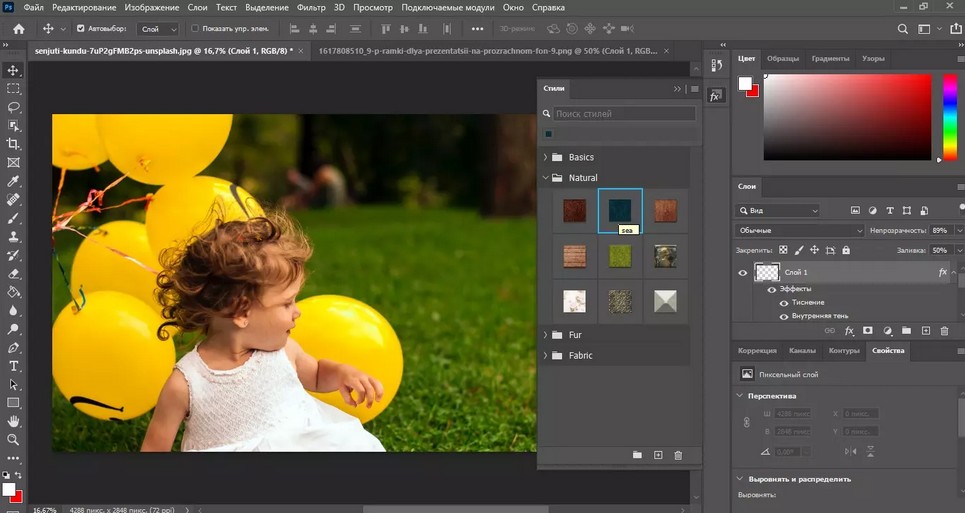
3. Активируйте инструмент «Заливка» и кликните по дополнительному слою. Поверх снимка будет наложена цветная область.

4. Выберите инструмент «Овальная область», установите тип фигуры «Контур» и нарисуйте на верхнем цветном фоне овал. Также вы можете применить прямоугольную область, это зависит только от ваших предпочтений.
5. Нажмите Del, чтобы удалить выделенный фрагмент по контуру. Это откроет участок основного фото, скрытого за цветным слоем.
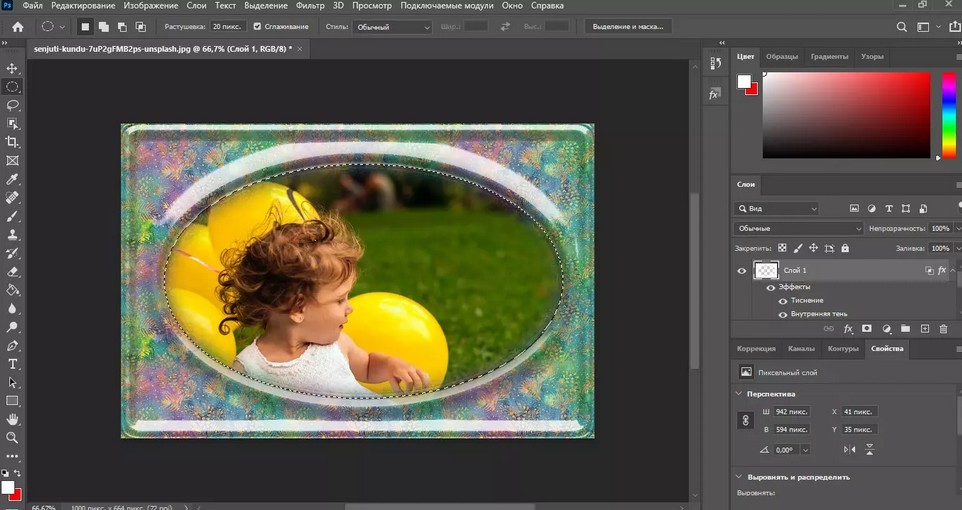
Для более эффектного результата можно настраивать растушевку краев выделенной области.
Добавляем рамку к фото в 2 клика: альтернатива Фотошопу
Итак, мы рассмотрели основной функционал Photoshop и как сделать рамку вокруг фото без особых технических навыков. Но даже наиболее простые способы отнимают много времени и требуют особого внимания. К тому же Photoshop дает сильную нагрузку на процессор, так что даже не пытайтесь запускать его на слабом ноутбуке.
Если вы ищете альтернативу, которая поможет добиться нужного результата с минимумом усилий, выбирайте ФотоМАСТЕР. В нем уже есть коллекция рамок, которые можно быстро наложить на снимок. Софт включает в себя помощь для новичков, а простое управление поможет быстро освоиться с функционалом.
1. Скачайте ФотоМАСТЕР и установите его на свой компьютер. Запустите фоторедактор и импортируйте картинку кнопкой «Открыть фото».
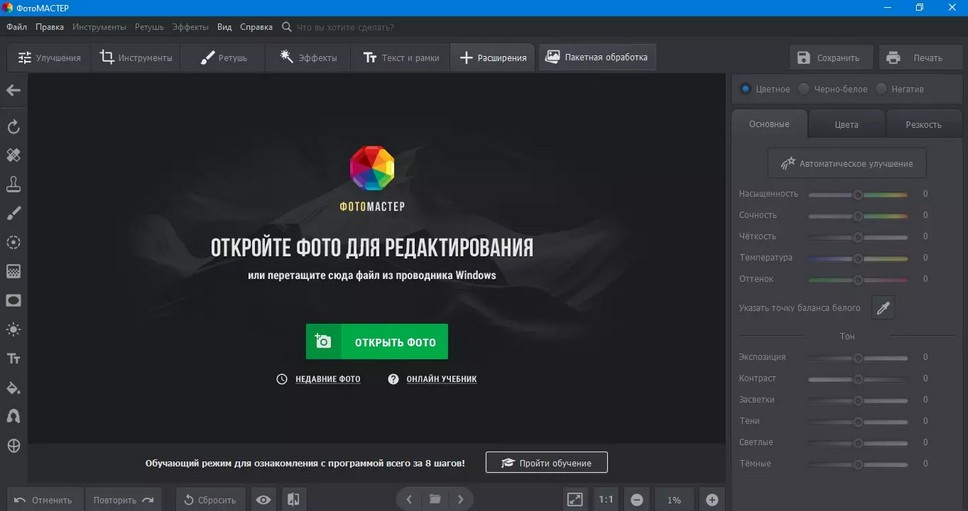
2. В верхней панели программы нажмите по вкладке «Текст и рамки». В правой колонке с функциями найдите пункт «Добавить рамку».
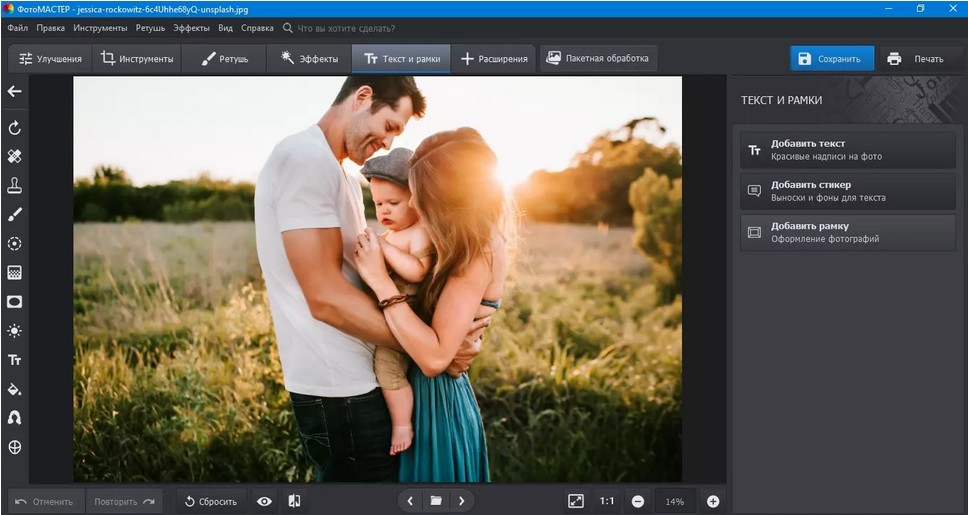
3. Отрегулируйте толщину границы и выберите нужный вам цвет. Прокрутите список вариантов и нажмите на подходящий пресет.
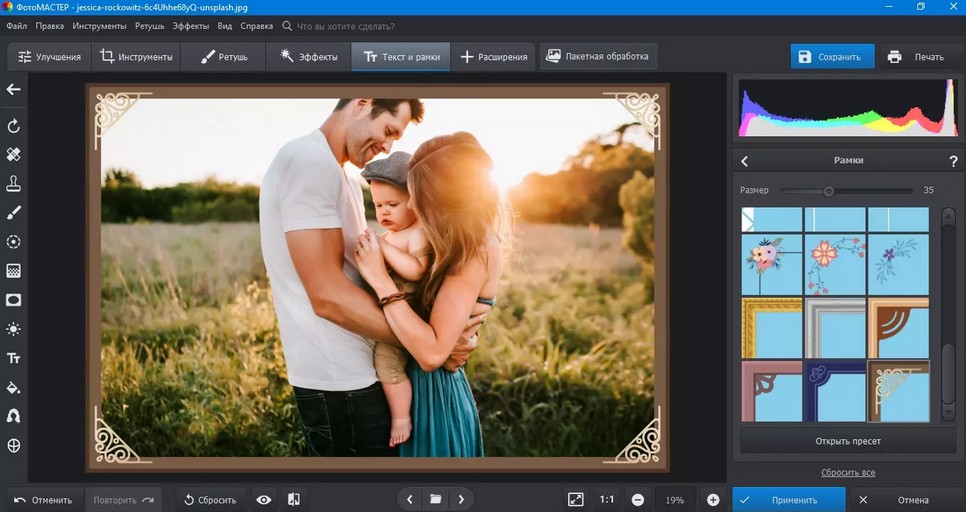
4. Сохраните изменения кнопкой «Применить» и экспортируйте картинку на жесткий диск, открыв пункт меню «Файл».
Подробнее об этом можно посмотреть в специальном уроке:

Если у вас есть готовая фоторамка в графическом формате, которую вы хотите наложить на кадр, это также возможно, так как софт поддерживает добавление любого количества слоев.
1. Откройте вкладку «Инструменты» и найдите функцию «Вставка картинки».
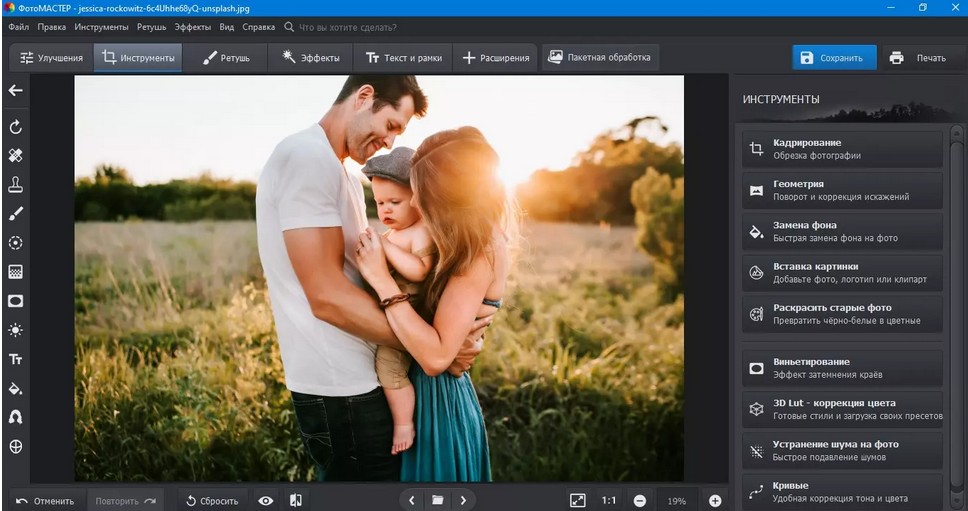
2. Кликните по кнопке и выберите «Наложить изображение из файла». Загрузите вашу рамочку.
3. Захватите границы нового объекта и растяните его так, чтобы он соответствовал по размеру основной фотографии.
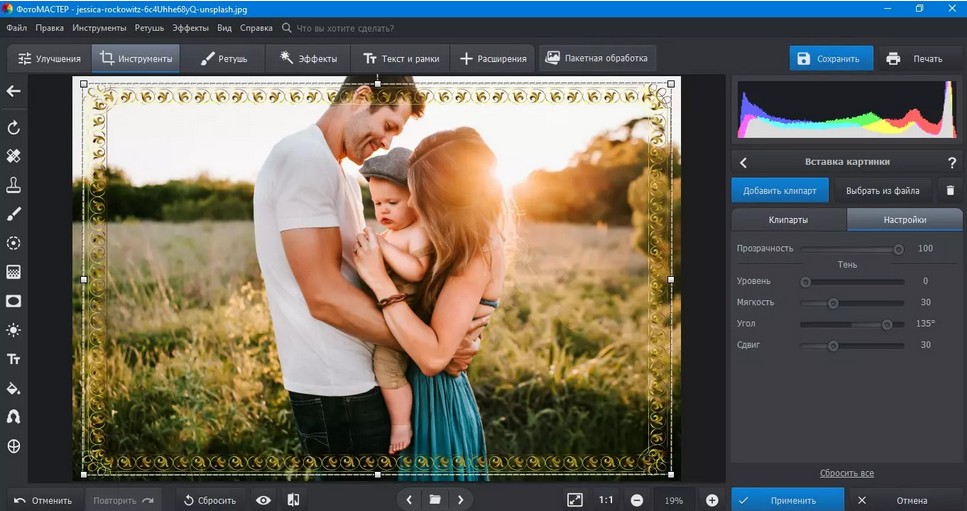
Как видите, даже самый сложный вариант в этом фоторедакторе намного проще и быстрее, чем создать рамку в фотошопе. К тому же, программа не предъявляет высоких требований к системе и почти не нагружает процессор, так что она станет хорошей альтернативой для тех, кто работает на ноутбуках или на слабых ПК.
Заключение
Из этой статьи вы узнали, как сделать рамочку в фотошопе сразу несколькими способами. Этот художественный прием поможет вам создавать фотоконтент, который будет выделяться среди конкурентов, а также сверстать красивые поздравительные открытки. А если вы ищете более простой и удобный вариант, советуем остановить внимание на ФотоМАСТЕР. Он легок в освоении и уже включает в себя библиотеку готовых материалов, благодаря чему вся работа сводится к нескольким кликам мыши.
Читайте также:


