Не работает нажим пера в adobe animate
Летом обновил компьютер и поставил на него десятые окна. Как же загорелась моя жопа когда я начал работать в фотошопе. В смысле моя работа просто встала, я не мог работать от сова совсем. То как начал работать планшет не поддается описанию здравомыслящим человеком. А все из-за того что в микрософте кто-то решил что знает, что нужно людям у которых есть графический планшет. Я перерыл гору форумов в с кучей советов по настройке служб в винде, отключением всяких сервисов и тд. Стало чуть лучше, но это было сравнимо с тем, что вы бегали по утрам в удобных кроссовках, а потом вам отрезали ноги и вы совсем не смогли бегать, и вот промучавшишь неделю сделали себе два деревянных протеза как у пирата.
Я продолжил искать способ решения.
И в итоге мое упорство принесло свои плоды, и я таки нашел 100% работающий способ.
Все решается за 1 минуту без всяких настроек служб.
1 открываете мой компьютер или проводник
2 в адресной строке пишите %appdata%
3 переходите в папку adobe
4 переходите в папку adobe Photoshop CC 2018 (или какой там у вас 2015 1985)
5 переходите в папку adobe Photoshop CC 2018 Settings
6 создаем в этой папке текстовый файл PSUserConfig.txt
7 в файле пишем 2 строчки:
PS не минусуйте, этот пост реально сбережет нервы тысячам фотолюбителей!

Лига фотожоперов
1.3K постов 14.3K подписчиков
Правила сообщества
*В сообществе не приветствуются материалы, содержащие в себе нарушение общих правил сайта.
*Излишняя политизированность работ также не приветствуется.
*Помните, сообщество, создано для развлечения, так что получаем позитив
А что конкретно плохо работало? Относится только к Wacom?
Это решает не только проблемы с wacom, но и вообще с любым планшетом у которого нажим не работал в СС, вот только все отлично гуглиться и когда у меня были проблемы нашел решение за 5 минут.
Надо было ставить мольберт
Спасибо. Сам художник любитель, но с этой проблемой натрахался настолько, что начал писать музыку, а на рисование забил)Спасибо вам автор огромное! После манипуляций, описанных вами в посте, у меня наконец пропало залипание пера при пользовании пипеткой (первый клик фш вообще не видел) и чертово окно с текстом, появляющееся при попытке провести ровную линию с шифтом.
Правда, появился другой баг(( Теперь перо периодически, во время работы (и всегда после смена цвета мазка через панель цветов) теряет нажим. При этом, если отменять неправильный мазок через горячие клавиши, то кисть чинится, а если отменять его через историю, то нет.
Недавно после почти десятка лет работы с Wacom нашёл таки решение всех проблем - купил себе Huoin. Забыл все выебоны Вакома как страшный сон. Жалею только о том, что не сделал этого раньше, слишком в голове засела мысль, что ваком делает лучшие планшеты. Но это уже не так.
Воу, где же ты раньше был. Спасибо
После этого я может даже ФШ осваивать начну.
Исчезло это дурацкое залипание с появлением кружочка из-за чего линия появлялась с задержкой.
Специально зарегистрировалась, чтобы сказать огромное спасибо автору поста! Спасибищщще огроменное от всей души! Сколько дней нудных мучений пока не нашла этот пост. Планшет гнал "по черному". При нажатии крутились "кружочки", при взятии нового цвета с зажато кнопки Alt ручка залипала, потом резко срывалась и рисовала мне не туда куда надо.И при этом на месте взятия цвета возникает дурацкий квадратик с надписью Alt. И при этом образец цвета не всегда "брался", часто пропускал его и рисовал предыдущим. В "пластике" не было нормального "захвата" края, приходилось по нескольку раз шиньгать этим пером чтобы подхватить край. На панели инструментов с помощью удерживания пера не открывались менюшки, а вместо этого опять появлялся долбаный сцуко "кружочек" который крутился и бесил. Движения пера при рисовании были резкие,Трансформирование не работало как надо. Да и вообще, уже не припомню всех этих косяков. Описала самое запоминающееся, чтобы здесь осталось в качестве поисковых фраз и запросов, возможно ещё кто-то мучается и не может найти выход, потому что мы вдвоём с мужем перелопатили и перетыкали и переустонавливали всё что только можно. Помогло только вот это. Спасибо ещё раз добрый человек!
Небольшое уточнение для домохозяек.
Делала знакомая все по инструкции.
Во второй строке файла поставил пробел -" Use_SystemStylus" вместо " UseSystemStylus"
Чтобы нарисовать четкие контуры в виде прямых линий или гладких, плавных кривых, используйте инструмент «Перо». При рисовании с помощью инструмента «Перо» нажмите кнопку мыши, чтобы создать точки на прямых отрезках линии, и перетаскивайте указатель, чтобы создать точки на изогнутых сегментах линии. Чтобы скорректировать прямые и отрезки изогнутой линии, воспользуйтесь точками на линии.
В следующем видеоруководстве показаны принципы использования инструмента «Перо» в Animate:
Инструмент «Перо» позволяет узнать о текущем состоянии рисования, отображая различные указатели. Различные состояния рисования обозначаются следующими указателями.
Начальная узловая точка
Первый указатель, который отображается после того, как выбран инструмент «Перо». Указывает, что при следующем щелчке мыши в рабочей области будет создана начальная узловая точка, которая представляет собой начало нового контура (все новые контуры начинаются с начальной узловой точки). Все существующие контуры рисования завершаются.
Последовательная узловая точка
Указывает, что при следующем щелчке мыши в рабочей области будет создана узловая точка с линией, соединяющей ее с предыдущей узловой точкой. Этот указатель отображается в процессе создания всех пользовательских узловых точек, за исключением начальной узловой точки контура.
Добавить узловую точку
Указывает, что при следующем щелчке мыши к существующему контуру будет добавлена узловая точка. Чтобы добавить узловую точку, контур должен быть выделен, а инструмент «Перо» не должен находиться над существующей узловой точкой. Существующий контур перерисовывается в зависимости от добавленной узловой точки. За один раз можно добавить только одну узловую точку.
Удалить узловую точку
Указывает, что при следующем щелчке мыши из существующего контура будет удалена узловая точка. Чтобы удалить узловую точку, контур должен быть выделен с помощью инструмента «Выделение», а инструмент «Перо» должен находиться над существующей узловой точкой. Существующий контур перерисовывается в зависимости от удаленной узловой точки. За один раз можно удалить только одну узловую точку.
Продолжает новый контур от существующей узловой точки. Чтобы активировать этот указатель, курсор мыши должен находиться над существующей узловой точкой в контуре. Этот указатель доступен, только когда в данный момент не выполняется рисование контура. Узловая точка не обязательно должна быть одной из конечных узловых точек контура — любая узловая точка может стать местом продолжения контура.
Завершает рисуемый контур возвратом к начальной точке контура. Можно замкнуть только текущий рисуемый контур, а существующая узловая точка должна быть начальной узловой точкой того же контура. Результирующий контур не имеет определенных параметров заливки, применяемых к закрытой фигуре. Цветная заливка применяется отдельно.
Подобен инструменту «Замкнуть контур», но курсор мыши не должен находиться над начальной узловой точкой того же контура. Указатель должен находиться над любой из конечных точек отдельного контура. Сегмент может быть выбран или не выбран.
Примечание. Соединение контуров может привести (или не привести) к созданию замкнутого контура.
Убрать маркер Безье
Появляется, когда курсор мыши находится над узловой точкой, для которой отображаются маркеры Безье. При щелчке мыши маркеры Безье убираются, а изогнутый контур, проходящий через узловую точку, становится прямым.
Преобразовать узловую точку
Преобразует точку преломления без линий направления в точку преломления с независимыми линиями направления. Чтобы активировать указатель «Преобразовать узловую точку», используйте клавиши модификатора «Shift» + «C» для переключения инструмента «Перо».
Простейший контур, который можно нарисовать инструментом «Перо» — это прямая линия из двух опорных точек, созданных щелчком инструмента «Перо». Продолжайте нажимать клавишу мыши, чтобы создать контур, состоящий из прямых отрезков линии, соединенных точками преломления.
Выберите инструмент «Перо» . Поместите инструмент «Перо» в то место, с которого должен начаться прямой сегмент, и нажмите кнопку мыши, чтобы создать первую узловую точку. Если появляются линии направления, это значит, что вы случайно перетащили инструмент «Перо». В этом случае выберите меню «Правка» > «Отменить» и нажмите снова.Первый рисуемый сегмент невидим до тех пор, пока не будет сделан щелчок для второй узловой точки (если не выбран режим «Просмотр пера» в категории «Рисование» диалогового окна «Настройки»).
Щелкните мышью еще раз в том месте, где должен закончиться сегмент (щелкните мышью, удерживая нажатой клавишу «Shift», чтобы угол наклона сегмента был кратным 45 градусам). Продолжайте нажимать кнопку мыши, чтобы создать узловые точки для дополнительных прямых сегментов.
Чтобы завершить открытый контур, дважды щелкните мышью последнюю точку, выберите инструмент «Перо» на панели «Инструменты» или щелкните мышью в любом месте вне контура, удерживая нажатой клавишу «Control» (Windows) или «Command» (Macintosh).
Чтобы завершить фигуру в существующем виде, выберите меню «Правка» > «Отменить выделение всего» или выберите другой инструмент на панели «Инструменты».
Чтобы создать кривую, добавьте узловую точку в месте, где кривая изменяет направление, и перетащите линии направления, которые задают форму кривой. Форма кривой определяется длиной и наклоном линий направления.
Кривые проще редактировать, отображать и распечатывать, если они нарисованы с использованием как можно меньшего числа узловых точек. Кроме того, при использовании слишком большого числа узловых точек на кривой могут появиться нежелательные неровности. Рекомендуется располагать узловые точки на удалении друг от друга и учиться придавать кривым нужную форму, корректируя длину и угол линий направления.
Выберите инструмент «Перо» . Разместите инструмент «Перо» в месте, где должна начинаться кривая, нажмите и удерживайте кнопку мыши.Появляется первая узловая точка, и указатель инструмента «Перо» изменяется на стрелку. (В Photoshop указатель изменяется только после начала перетаскивания.)
Перетаскивайте указатель, чтобы задать изгиб создаваемого изогнутого сегмента, а затем отпустите кнопку мыши.Рекомендуется растягивать линию направления примерно на треть расстояния до следующей узловой точки, которую предполагается создать. (Впоследствии можно будет скорректировать одну или обе стороны линии направления.)
Удерживайте нажатой клавишу «Shift», чтобы величина угла была кратной 45 градусам.

A. Позиционирование инструмента «Перо» B. Начало перетаскивания (кнопка мыши нажата) C. Перетаскивание, чтобы растянуть линии направления.
Разместите инструмент «Перо» в том месте, где будет закончен изогнутый сегмент, и выполните одно из следующих действий.Чтобы создать кривую в форме буквы «C», перетаскивайте указатель в направлении, противоположном предыдущей линии направления, и отпустите кнопку мыши.

Чтобы создать кривую в форме буквы «S», перетаскивайте указатель в направлении предыдущей линии направления и отпустите кнопку мыши.

Чтобы разделить линии направления в узловой точке, перетаскивайте линии направления, удерживая нажатой клавишу «Alt» (Windows) или «Option» (Macintosh).
Чтобы завершить контур, выполните одно из следующих действий.Чтобы оставить контур открытым, удерживая нажатой клавишу «Control» (Windows) или «Command» (Macintosh) в любом месте вне объектов, выберите другой инструмент или выберите команду «Правка» > «Отменить выбор всего».
Добавление узловых точек обеспечивает дополнительные возможности управления контуром или позволяет продлить открытый контур. Однако не рекомендуется добавлять больше точек, чем необходимо. Контур с меньшим числом узловых точек проще редактировать, отображать и выводить на печать. Чтобы уменьшить сложность контура, удалите необязательные точки.
Палитра инструментов содержит три инструмента для добавления или удаления точек: инструмент «Перо» , инструмент «Добавить опорную точку» и инструмент «Удалить опорную точку» .
По умолчанию инструмент «Перо» заменяется инструментом «Добавить узловую точку» при размещении над выделенным контуром или инструментом «Удалить узловую точку» при размещении над узловой точкой.
Не удаляйте опорные точки клавишами «Delete», «Backspace» и «Clear» или с помощью команд меню «Правка» > «Вырезать» или «Правка» > «Очистить», так как при использовании этих клавиш и команд удаляются точки и отрезки линий, связанные с этими точками.
Щелкните кнопкой мыши и удерживайте указатель на инструменте «Перо» , затем выберите инструмент «Перо» , инструмент «Добавить узловую точку» или инструмент «Удалить узловую точку» . Чтобы добавить узловую точку, поместите указатель над сегментом контура и сделайте щелчок. Чтобы удалить узловую точку, поместите указатель над узловой точкой и сделайте щелчок.При рисовании кривой с использованием инструмент «Перо» создаются точки смягчения — узловые точки на непрерывном, изогнутом контуре. При рисовании отрезка прямой линии или прямой линии, соединенной с изогнутым сегментом, создаются точки преломления — узловые точки на прямом контуре или в месте соединения прямого и изогнутого контуров.
По умолчанию выбранные точки смягчения отображаются пустыми кружками, а выбранные точки преломления — пустыми квадратами.

Перемещение или добавление узловых точек
Чтобы переместить узловую точку, перетащите точку с помощью инструмента «Частичное выделение» .
Чтобы сдвинуть узловую точку или точки, выберите точку или точки с помощью инструмента «Частичное выделение» и используйте клавиши со стрелками для перемещения. Для выбора нескольких точек щелкайте мышью, удерживая нажатой клавишу «Shift».
Чтобы добавить узловую точку, щелкните отрезок линии с помощью инструмента «Перо». Если узловую точку можно добавить к выделенному отрезку линии, рядом с инструментом «Перо» появляется знак «плюс» (+). Если отрезок линии не выделен, щелкните его, чтобы выделить, с помощью инструмента «Перо», а затем добавьте узловую точку.
Удаление узловых точек
Удаление ненужных узловых точек на пути кривой улучшает качество кривой и уменьшает размер конечного SWF-файла.
Чтобы удалить точку преломления, щелкните точку один раз с помощью инструмента «Перо». Если узловую точку можно удалить из выделенного отрезка линии, рядом с инструментом «Перо» появляется знак «минус» (-). Если отрезок линии не выделен, щелкните его, чтобы выделить, с помощью инструмента «Перо», а затем удалите узловую точку.
Чтобы удалить точку смягчения, щелкните точку один раз с помощью инструмента «Перо». Если узловую точку можно удалить из выделенного отрезка линии, рядом с инструментом «Перо» появляется знак «минус» (-). Если отрезок линии не выделен, щелкните его, чтобы выделить, с помощью инструмента «Перо», а затем удалите точку преломления. (Нажмите один раз, чтобы преобразовать точку в точку преломления, и еще один раз, чтобы удалить точку.)
Преобразование прямых и кривых сегментов
Чтобы преобразовать сегменты линии из прямых в кривые, преобразуйте точки преломления в точки смягчения. Преобразование можно выполнять и в обратном направлении.
Чтобы преобразовать точку преломления в точку сглаживания, выберите точку с помощью инструмента «Спецвыделение», а затем, удерживая нажатой клавишу Alt (Windows) или Option (Macintosh), перетаскивайте точку для размещения маркеров касательной.
Чтобы преобразовать точку сглаживания в точку преломления, щелкните точку с использованием инструмента «Перо». Маркер «карат» (^) рядом с указателем показывает, что он находится над точкой смягчения.
Чтобы изменить угол или длину сегмента или скорректировать изогнутые сегменты для изменения изгиба или направления кривой, скорректируйте сегменты прямой.
При перемещении маркера касательной на точке смягчения изменяются кривые с обеих сторон точки. При перемещении маркера касательной на точке преломления изменяется только кривая с той стороны точки, где расположен маркер касательной.
Чтобы скорректировать прямой сегмент, выберите инструмент «Частичное выделение» и выделите прямой сегмент. Перетащите узловую точку на сегменте в новое место с помощью инструмента «Частичное выделение».
Чтобы скорректировать изогнутый сегмент, выберите инструмент «Частичное выделение» и перетащите сегмент.
Примечание. При щелчке по контуру Animate отображает узловые точки. При изменении сегмента с помощью инструмента «Частичное выделение» к контуру могут быть добавлены узловые точки.
Чтобы скорректировать точки или маркеры касательной на кривой, выберите инструмент «Частичное выделение» и выделите узловую точку в изогнутом сегменте.
Чтобы скорректировать форму кривой с обеих сторон узловой точки, перетащите узловую точку или маркер касательной. Чтобы ограничить кривую углами, кратными 45 градусам, перетаскивайте указатель, удерживая нажатой клавишу Shift. Чтобы перетаскивать маркеры касательной по отдельности, удерживайте клавишу «Alt» (Windows) или «Option» (Macintosh).

Задайте параметры рисования, чтобы определить поведение привязки, смягчения и выпрямления. Измените значение допуска для каждого параметра и включите или отключите каждый параметр. Параметры допуска устанавливаются в зависимости от разрешения экрана компьютера и текущего масштаба просмотра монтажного кадра. По умолчанию каждый параметр включен и имеет значение «Обычный».
Выберите «Правка» > «Настройки» (Windows) или Animate > «Настройки» (Macintosh) и выберите «Рисование».
В категории «Рисование» выберите следующие параметры.Позволяет задать свойства инструмента «Перо». Выберите «Просмотр пера», чтобы отображалась линия, проведенная из последней точки, в которой щелкали мышью, к текущему положению указателя. Выберите «Показывать сплошные точки», чтобы контрольные точки отображались в виде маленьких заполненных квадратов, а не пустых квадратов. Выберите «Показывать точные курсоры», чтобы курсор отображался в виде перекрестия, а не в виде пера, когда выбран инструмент «Перо». При выборе этого параметра место нажатия показывается более точно.
Определяет, насколько близко должен находиться конец рисуемой линии от отрезка существующей линии, прежде чем конечная точка будет привязана к ближайшей точке другой линии. Этот параметр также управляет распознаванием горизонтальных и вертикальных линий, то есть тем, насколько близко к горизонтали или вертикали должна быть проведена линия, чтобы приложение Animate сделало ее точно горизонтальной или вертикальной. Когда включен режим «Привязка к объектам», этот параметр определяет, насколько близко должны располагаться объекты, чтобы произошла их привязка друг к другу.
Указывает степень смягчения, применяемого к кривым линиям, проводимым с использованием инструмента «Карандаш», когда выбран режим рисования «Выпрямление» или «Смягчение». (Форму более гладких обводок проще изменять, тогда как более грубые обводки точнее соответствуют изначально нанесенными линиям.)
Примечание. Чтобы еще более смягчить существующие кривые сегменты, используйте команду «Модификация» > «Фигура» > «Смягчение» или «Модификация» > «Фигура» > «Оптимизировать».
Определяет, насколько прямо должен быть проведен отрезок линии с помощью инструмента «Карандаш», прежде чем Animate распознает линию как прямую и сделает ее фактически прямой. Если во время рисования режим «Распознавать прямые» отключен, то линии можно выпрямить позднее, выделив один или несколько отрезков линии и выбрав команду «Модификация» > «Фигура» > «Выпрямление».
Задает, насколько точно должны быть нарисованы круги, овалы, квадраты, прямоугольники и 90- и 180-градусные дуги, чтобы программа распознала и точно перерисовала их в виде реальных геометрических фигур. Параметры «Выкл.», «Точно», «Обычный» и «Приемлемо». В режиме «Точно» требуется, чтобы фигура была нарисована очень близко к выпрямленной. В режиме «Приемлемо» фигура может быть довольно неточной, а Animate перерисует ее. Если во время рисования режим «Распознавать фигуры» отключен, то линии можно выпрямить позднее, выделив одну или несколько фигур (например, соединенные отрезки линии) и выбрав команду «Модификация» > «Фигура» > «Выпрямление».
Указывает, насколько близко к элементу должен находиться указатель, чтобы программа Animate распознала элемент.
Приветствую друзья!
Опишу ситуацию. Винда 10 фотошоп СС. Нажим кисти работает только при включённом рукописном вводе. Но при этом дико тормозит инструмент перо. Если выключить рукописный ввод (извеняюсть он в настройках планшета ваком) то инструмент перо не тормозит но нажим пера не работает. Кто то решал такую же проблему?
Перо очень нужно. Скинул процесс


Лига фотожоперов
1.3K постов 14.3K подписчиков
Правила сообщества
*В сообществе не приветствуются материалы, содержащие в себе нарушение общих правил сайта.
*Излишняя политизированность работ также не приветствуется.
*Помните, сообщество, создано для развлечения, так что получаем позитив
1. Создать файл PSUserConfig.txt по пути: C:\Users\[User Name]\AppData\Roaming\Adobe\Adobe Photoshop CC [версия фотошопа]\Adobe Photoshop CC [версия фотошопа] Settings\
2. Перезапускаем фотошоп. Чувствительность к нажатию должна вернуться, задумчивость при реакции на перо уйти.
Завтра постучись, помогу.
Когда запретили указывать национальность преступника


У расчленёнки нет региональной принадлежности!


Спасибо, не надо


Ответ на пост «Миллионы американцев отказываются работать, назревает глобальное восстание среднего класса»
Неудобно получилось

Не просто так пищал то
А у няни лучше!
Работаю у очень богатых людей. (Перелеты только частными авиалиниями, бассейн из мрамора в доме, недвижимость за границей и прочие атрибуты недоступной простым смертным, жизни).
Когда были на отдыхе, семья сняла целый этаж. То есть лифт останавливается напротив одного номера только (21 этаж).
Идя с пляжа, говорю их ребенку 7 лет (пусть будет Ваня):
-Пойдем сначала зайдем ко мне в номер, я свои вещи оставлю.
Обычный общественный лифт довез нас до общественного 3 этажа. Дверь открывается: ребенок видит общий холл с креслами, коврами и длинными коридорами в разные стороны и восхищенно произносит:
-Ого. А твой номер-то больше нашего.
Мое отношение к гороскопам…
В седьмом классе я спросил у соседки по парте - кто я по гороскопу?
Она, узнав, что в родился в июле, сказала, что я лев.
После этого, почитывая разные тупые журнальчики, которых в 90-е годы было хоть отбавляй, часто сверял себя с гороскопами - и все сходилось! Я прямо удивлялся этому, поэтому интерес не пропадал.
Когда мне исполнилось 18 лет, я узнал, что я по гороскопу рак.
Что-то здесь не так, да?
Февраль 2020 года. В мире начинается пандемия коронавируса, на фоне ограничений падает цена на никому не нужную нефть. Самую лучшую в мире Brent можно купить менее, чем за 20 долларов, а Отечественный Urals падал ниже 10 рублей за бочку. На фоне этого евро дорожает до 83 рублей, доллар - до 73.
Ноябрь 2021 года. Нефть марки Brent стоит довольно дорого - почти 80 долларов за баррель. После 2014 года лучше было только в 2018, когда она доходила до 87 $ за бочку. То есть, менее чем за два года, цена выросла в четыре раза. Рубль должен был окрепнуть, верно? Верно?


Парень не хотел проблем

Вот и выросло поколение.
Знакомая попросила небольшую помощь - подыскать картинку для презентации. Парень лет 15-16, школьник или студент колледжа. В официальном стиле. Я иногда выполняю для нее такие просьбы, так как у меня получается это лучше и быстрее, чем у неё. Но вот сегодня было хорошее настроение что - то. Говорю, мол, есть на примете, мол, блондин и брюнет. Кого надо - то? Просит обоих скинуть на посмотреть. Кидаю вот эту парочку

Она такая мне: "Эт кто. " Даже не нашёлся, что ответить. Ей 24, мне 34.

Можно и подороже что-нибудь попросить

У нас ещё обед

Сиськи, которые мы потеряли вместе с тобой
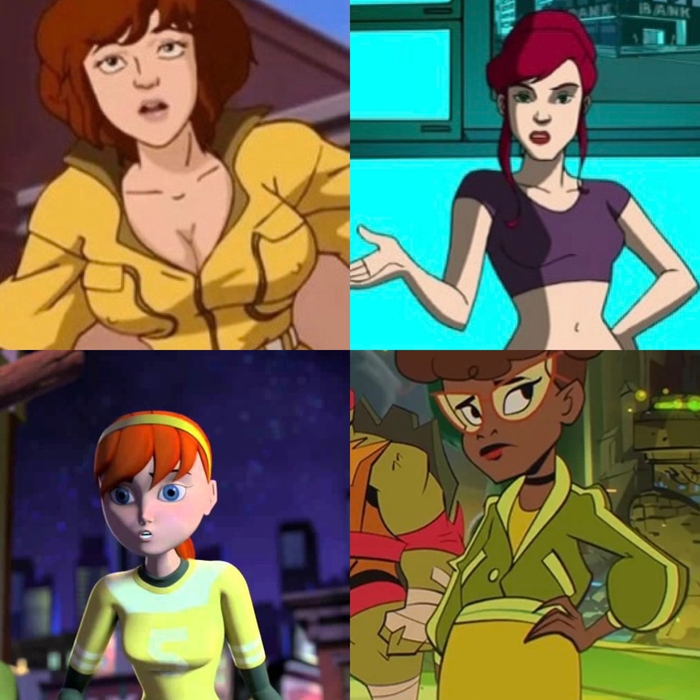
Не стоит путать


Мечты


Чечня предлагает запретить СМИ указывать национальность преступников
А почему именно чеченцы так активно продвигают закон чтоб национальность преступников не указывалась?

Ответ Vorting63 в «Миллионы американцев отказываются работать, назревает глобальное восстание среднего класса»
До марта 2020 года работали в офисе, небольшая компания по торговле оборудованием. Штат 15 человек, платили 300к за 90 кв.метров в центре Москвы - красивый офис для большего шику, клиентам пыль в глаза пускать!
Вот уже полтора года работаем все из дома:
1. из 15 человек осталось 8, неэффективные бездельники самовыпилились
2. Офис снимать перестали, экономим большие деньги
3. Для шику на сэкономленные деньги водим клиентов в рестораны - писаются от восторга
4. Клиентская база выросла, стали работать эффективнее. Финансовые показатели выросли в 2020 и в 2021
5. Для поддержания офисного духа встречаемся коллективом раз в 2-3 недели на собрание: посиделки в Шоколаднице в рабочее время на 2-3 часа.
6. Сплошные плюсы от этой пандемии в плане работы
Читайте также:


