Как вставить бабочку в фотошопе
В этом уроке вы узнаете, как с помощью инструментов Pen Tool (Перо), Gradient (Градиент), Brush (Кисть) и трансформации создать объемную бабочку.
Финальный результат:


Шаг 1. Создайте новый документ размером 1280x1024 пикселей с белым цветом фона. Создайте новый слой, выберите инструмент Pen Tool (Перо) (режим контуров) и нарисуйте контур следующей формы:
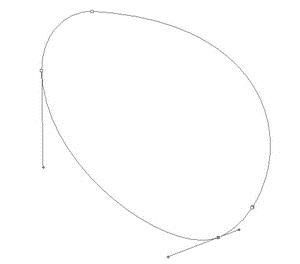

Нажмите Ctrl+Enter для преобразования созданного контура в выделенную область, выберите инструмент Gradient (Градиент), тип – радиальный. В редакторе градиентов установите следующие цвета:

Протяните градиент сверху вниз, как показано на скриншоте.

У нас получилась основа для верхнего крыла бабочки.

Шаг 2. Создайте новый слой, снова с помощью инструмента Pen Tool (Перо) создайте следующий контур.


Возьмите инструмент Gradient (Градиент), тип – линейный.

Протяните градиент снизу вверх.
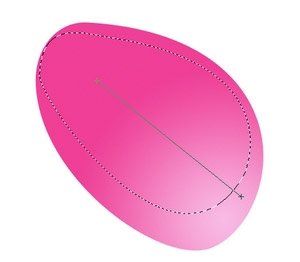
Понизьте Opacity (Непрозрачность) слоя до 50%, добавьте маску слоя и сотрите указанную область.

Шаг 3. Создайте новый слой, используя инструмент Pen Tool (Перо) нарисуйте несколько контуров на нижнем крыле бабочки.
Выполните обводку этих контуров, используя для обводки жесткую Кисть (Brush) размером 3 пикселя, цвет ffadd6.
Примеч. переводчика. Настройте параметры кисти указанным образом, переключитесь на инструмент PenTool (Перо), нарисуйте контур, кликните по нему правой кнопкой мыши и выберете StrokePath (Выполнить обводку контура), укажите для обводки инструмент Кисть (Brush).

Поменяйте режим наложения этого слоя на SoftLight (Мягкий свет), Opacity (Непрозрачность) слоя 50%.

Шаг 4. Создайте новый слой, используя жесткую Кисть (Brush) белого цвета размером 32 и 12 пикселей нарисуйте пятна внизу крыла.

Шаг 5. Снова новый слой, продолжайте использовать инструмент Pen Tool (Перо), нарисуйте контур для верхнего крыла бабочки. Преобразуйте его в выделенную область, закрасьте ее, используя инструмент Gradient (Градиент), тип – линейный.


Протяните градиент слева направо.
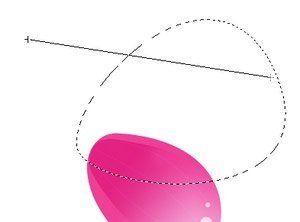
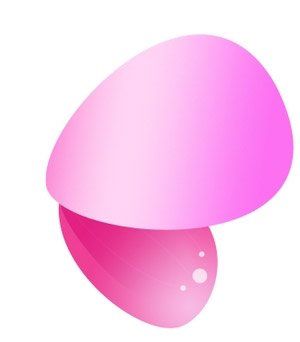

Шаг 6. Новый слой, снова с помощью инструмента Pen Tool (Перо) создайте следующий контур.


Преобразуйте его в выделенную область, закрасьте область с помощью инструмента Gradient (Градиент), тип – линейный, затем понизьте Opacity (Непрозрачность) слоя до 80%. Примените фильтр Filter > Blur > Gaussian Blur (Фильтр – Размытие – Размытие по Гауссу) с радиусом 0,3 пикселя. Добавьте маску слоя, используя мягкую черную Кисть (Brush) сотрите указанную часть.


Шаг 7. Новый слой, с помощью инструмента Pen Tool (Перо) нарисуйте контур следующей формы на верхнем крыле, нажмите Ctrl+Enter для преобразования его в выделенную область. Заполните область линейным Градиентом ( Gradient) с параметрами как в шаге 6, понизьте Opacity (Непрозрачность) слоя до 40%.
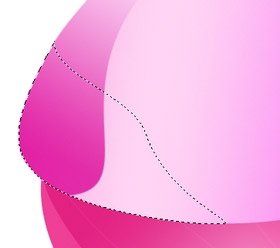
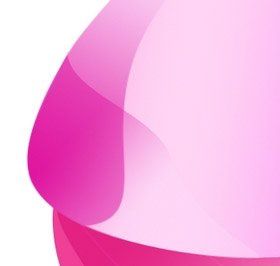
Шаг 8. Создайте новый слой, нарисуйте с помощью инструмента Pen Tool (Перо) следующий контур, преобразуйте его в выделенную область. Заполните эту область линейным Градиентом (Gradient) с параметрами снова как в шаге 6.

Понизьте Opacity (Непрозрачность) слоя до 60%.

Добавьте маску слоя и сотрите следующую часть.


Шаг 9. Новый слой, с помощью инструмента Pen Tool (Перо) создайте показанный ниже контур, преобразуйте его в выделенную область.

Залейте область белым цветом (инструмент Paint Bucket Tool (Заливка)), понизьте Opacity (Непрозрачность) слоя до 20%.
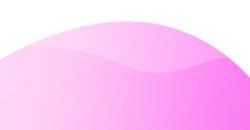
Шаг 10. Создайте новый слой, нарисуйте следующий контур и преобразуйте его в выделение.

Залейте выделенную область цветом fac7f5, понизьте Opacity (Непрозрачность) слоя до 20%. Добавьте маску слоя и сотрите нижнюю часть.


Шаг 11. Новый слой, используя мягкую белую Кисть (Brush), Opacity (Непрозрачность) кисти 60%, рисуйте поверх фигуры, созданной в шаге 9.
Примеч. переводчика. Расположите этот слой над слоем, созданным в шаге 9, и добавьте к нему обтравочную маску.


Шаг 12. Создайте новый слой, возьмите мягкую Кисть (Brush), цвет fee0f7, размер 270 пикселей, рисуйте в указанной области верхнего крыла.



Шаг 13. Новый слой, выберете мягкую Кисть (Brush), цвет f686d3, Opacity (Непрозрачность) кисти 40%, рисуйте в указанной области.
(30)

Шаг 14. Новый слой, используя инструмент Pen Tool (Перо) создайте несколько контуров.


Выполните обводку этих контуров, используя жесткую Кисть (Brush) размером 3 пикселя, цвет 9e0450. Поменяйте режим наложения слоя на SoftLight (Мягкий свет), Opacity (Непрозрачность) слоя 80%.


Шаг 15. Создайте новый слой, нарисуйте круги на верхнем крыле, используя жесткую Кисть (Brush) размером 18 пикселей, цвет 9e0450. Поменяйте режим наложения слоя на Color Burn (Затемнение основы), Opacity (Непрозрачность) слоя 100%.



Шаг 16. Новый слой, используя жесткую белую Кисть (Brush) размером 12 и 18 пикселей, нарисуйте белые круги на верхнем крыле бабочки, понизьте Opacity (Непрозрачность) слоя до 80%.
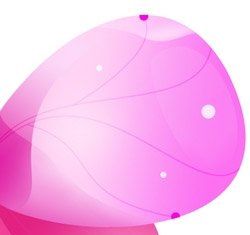
Шаг 17. Выделите на палитре слоев все слои с частями крыльев бабочки. Нажмите Ctrl+G, чтобы объединить их в группу слоев. Кликните по группе правой кнопкой мыши и выберите Duplicate Group (Дубликат группы). Отразите копию группы по горизонтали – вызовите FreeTransform (Свободная трансформация) (Ctrl+T), кликните правой кнопкой мыши и выберите Flip Horizontal (Отразить по горизонтали).
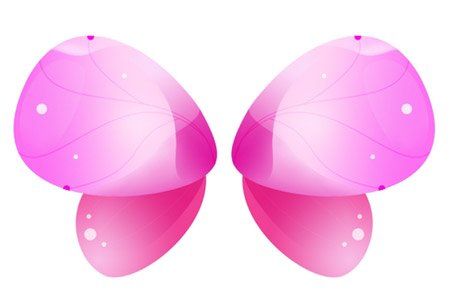
Шаг 18. Теперь будем рисовать голову бабочки. Создайте новый слой, создайте выделение в виде круга посередине между крыльями бабочки, используйте для этого инструмент Elliptical MarqueeTool (Овальная область). Залейте область радиальным Градиентом (Gradient) с указанными параметрами.
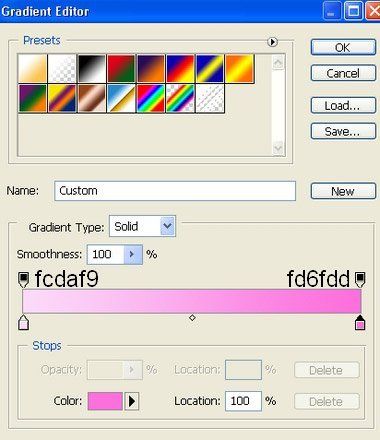

Шаг 19. Новый слой, используйте инструмент Elliptical Marquee Tool (Овальная область) для создания выделения в форме маленького круга (глаз бабочки). Залейте область радиальным Градиентом (Gradient).

Дублируйте этот слой, отразите по горизонтали, передвиньте к противоположной стороне головы. Мы нарисовали глаза бабочки.

Шаг 20. Создайте новый слой, с помощью инструмента Pen Tool ( Перо) нарисуйте контур в виде улыбающегося рта бабочки, затем выполните обводку этого контура, используя жесткую Кисть (Brush), цвет 71085a.


Шаг 21. Создайте новый слой, используя мягкую Кисть (Brush), цвет 71085a, нарисуйте пятна на щеках бабочки, поменяйте режим наложения слоя на SoftLight (Мягкий свет), Opacity (Непрозрачность) слоя 100%.


Шаг 22. Нарисуем усик бабочки. Для этого создайте новый слой, с помощью инструмента Pen Tool (Перо) нарисуйте контур нужной формы.


Выполните обводку контура, используя жесткую Кисть (Brush) размером 3 пикселя, цвет 71085a. Расположите этот слой ниже слоя с головой бабочки.

Дублируйте слой с усиком и отразите по горизонтали, передвиньте копию к противоположной стороне головы бабочки.


Шаг 23. Создайте новый слой, используя жесткую Кисть (Brush), цвет 71085a, нарисуйте кончики усиков бабочки.

Шаг 24. Создайте новый слой ниже слоя с головой бабочки. Создайте выделенную область для шеи бабочки, как показано ниже.
Примеч. переводчика. Используйте инструмент PenTool (Перо) или Elliptical MarqueeTool (Овальная область).


Залейте выделенную область радиальным Градиентом (Gradient) с параметрами, как в шаге 19. Таким образом мы нарисовали шею бабочки.


Шаг 25. Создайте новый слой, используя мягкую Кисть (Brush), цвет 71085a, нарисуйте тень от головы.


Шаг 26. Создайте новый слой и расположите его ниже слоя с шеей. С помощью инструмента Elliptical MarqueeTool (Овальная область) создайте выделение для туловища бабочки, залейте выделение цветом fd6fdd.
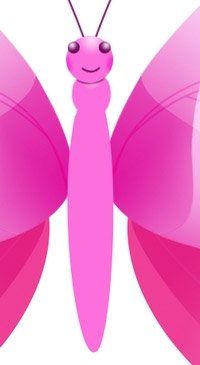

Шаг 27. Создайте новый слой ниже слоя с шеей. Используя мягкую Кисть (Brush), цвет 71085a, нарисуйте тень от шеи.


Шаг 28. Создайте новый слой, нарисуйте светлый блик сверху туловища бабочки, используйте для этого мягкую белую Кисть (Brush).


Шаг 29. Новый слой, используя мягкую Кисть (Brush), цвет c814a1, рисуйте вдоль краев туловища бабочки, поменяйте режим наложения слоя на Soft Light (Мягкий свет), Opacity (Непрозрачность) слоя 100%. Таким образом мы добавим эффект объема.


Шаг 30. Создайте новый слой, расположите его ниже слоя с туловищем. Используя мягкую Кисть (Brush), цвет 71085a, Opacity (Непрозрачность) кисти 40%, нарисуйте тени от туловища бабочки, падающие на крылья.

Шаг 31. Создайте корректирующий слой Selective color (Выборочная коррекция цвета).
Укажите на вкладках для указанных цветов следующие значения:
Reds (Красные): -79, 40, 0, 0
Magentas (Пурпурные): -63, -12, 20, 0
Whites (Белые): 0, 0, 0, 30
В заключении выделите все слои с частями бабочки на палитре слоев, нажмите Ctrl+T для вызова трансформации и поверните бабочку.
В этом уроке я покажу вам, как нарисовать красивый пейзаж. Основной инструмент, который мы будем использовать в работе - это круглая мягкая кисть. Все эффекты будем достигать путем изменения размера кисти и непрозрачности, а так же путем создания множества слоев.

Шаг 1. Откройте новый документ с параметрами: размер 1500Х1640 пикселей, разрешение 100 пикс/дюйм, цвет белый, название spring.
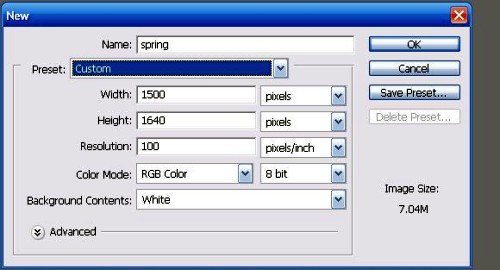
Шаг 2. Создайте новую группу, нажав на значок Create a new Group (Создать новую группу), расположенный в нижней части панели слоев. Смотрите рисунок ниже.
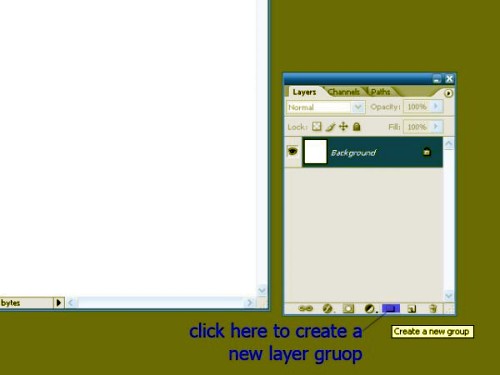
Шаг 3. Дважды сделайте клик правой кнопкой мыши по надписи groupe1 и переименуйте группу на sketch.
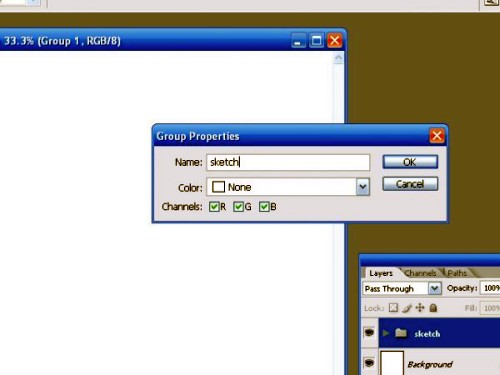
- Size (Размер кисти): 7 пикселей;
- Hardness (Жесткость): 0%;
- Opacity (Непрозрачность): 89%;
- Flow (Нажим): 92%.
Мы будем использовать эту кисть на всех этапах, изменяя размер и непрозрачность.
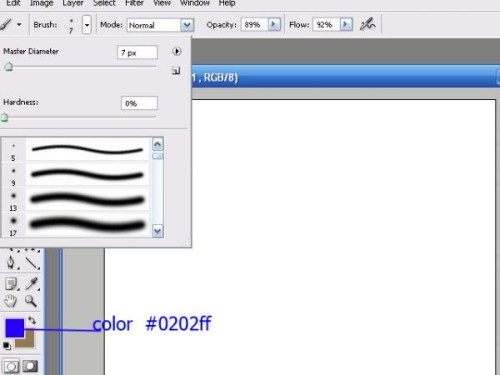
Шаг 5. В этом шаге мы создадим эскиз бабочки:
- Для начала нарисуйте небольшой круг;
- Нарисуйте тело бабочки;
- Создайте новый слой Layer > New > Layer (Слои – Новый - Слой), нарисуйте крылья, начиная с верхней части. Должно получиться что-то вроде формы сердца;
- Нарисуйте нижнюю часть крыла;
- Продублируйте слой с крылом Layer > Duplicate Layer (Слои – Создать дубликат слоя); Выберите дубликат слоя, отразите его по горизонтали Edit > Transform > Flip Horizontal (Редактирование – Трансформирование – Отразить по горизонтали), затем поверните Edit > Transform > Rotate (Редактирование – Трансформирование - Поворот), чтобы сделать второе крыло.
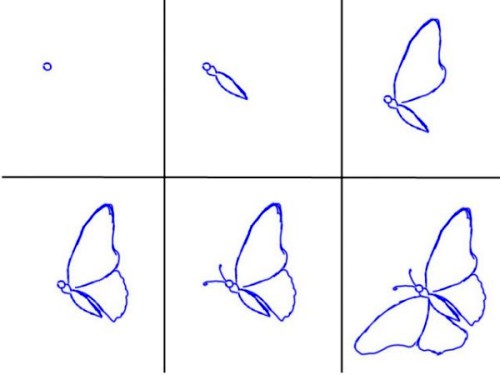
Шаг 6. Создайте эскиз всего изображения, как показано ниже.
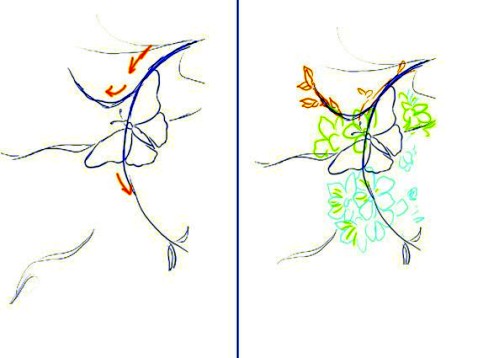
Шаг 7. Нарисуйте детали узора на крыльях.

Шаг 8. Эскиз готов, переходим к следующему этапу:
- Создайте новый слой выше папки sketch;
- Выберите инструмент Paint Bucket Tool (G) (Заливка) и залейте этот слой белым цветом;
- Понизьте значение Opacity (Непрозрачность) до 50%;
- Назовите этот слой white.
Чтобы изменить название слоя, сделайте двойной клик на названии слоя, затем переименуйте его.
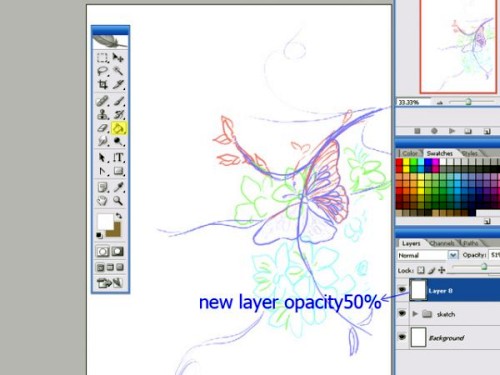
Шаг 9. Поработайте с бабочкой:
- Создайте новую группу и назовите ее butterfly, затем в этой группе создайте новый слой;
- Назовите слой black;
- Выберите инструмент Brush Tool (B) (Кисть);
- Увеличьте размер полотна в два раза (Ctrl + +);
- Прорисуйте бабочку черным цветом.
По необходимости можно воспользоваться инструментом Eraser Tool (E) (Ластик), чтобы получить тонкие линии.
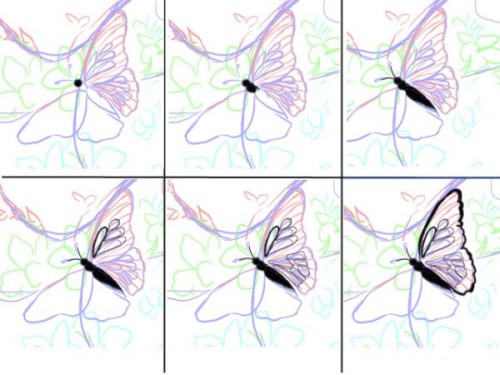
Шаг 10. Когда вы закончите работать с первым крылом, продублируйте этот слой Layer > Duplicate layer (Слои – Создать дубликат слоя), а затем отразите по горизонтали Edit > Transform > Flip horizontal (Редактирование – Трансформирование – Отразить по горизонтали). У вас должно получиться что-то вроде этого:
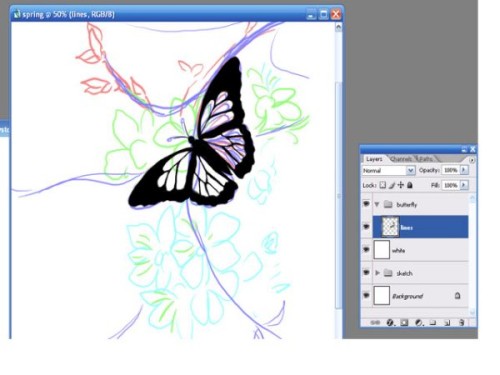
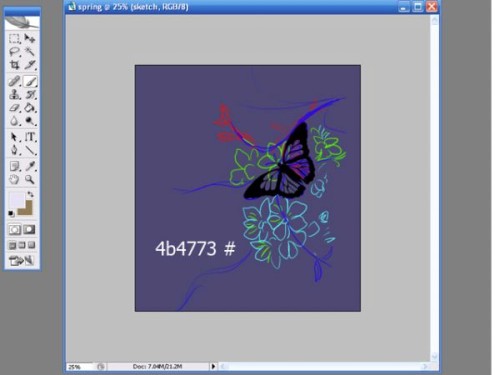
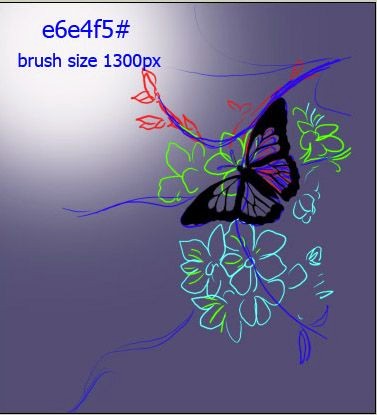
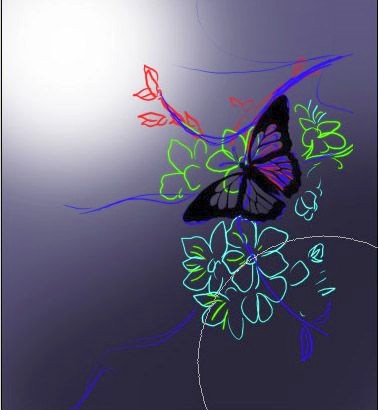
Шаг 14. Из набора кистей выберите Кисть 66 размером 300 пикселей, с помощью инструмента Eyedropper Tool (I) (Пипетка) выберите цвет фона.
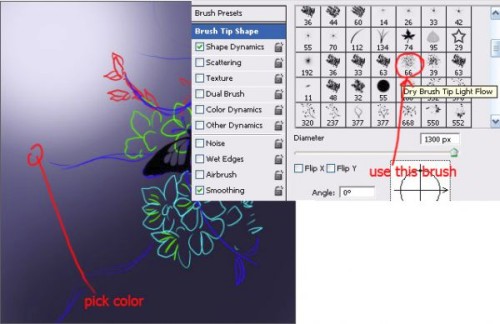
Шаг 15. Создайте новый слой и этой кисть добавьте штрихи, как показано ниже. Понизьте значение Opacity (Непрозрачность) до 90%.
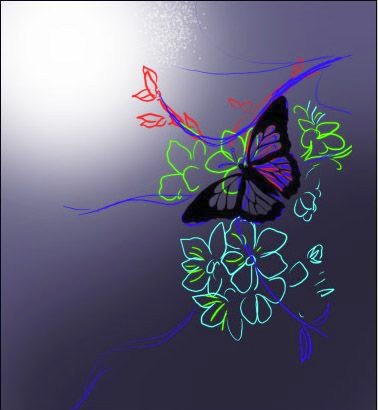
Шаг 16. Объедините этот слой с фоновым Layer > Merge down (Слои – Объединить с предыдущим) или Ctrl + E. Фон должен выглядеть примерно так:
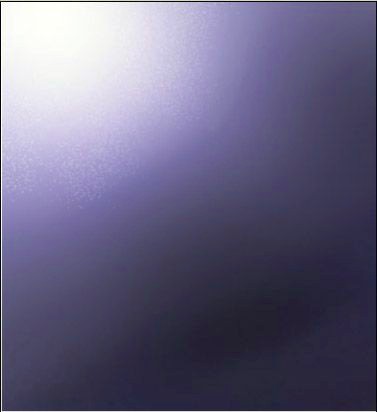
Шаг 17. Фон готов! Теперь приступим к покраске цветов. Для начала создайте новую группу между группами betterfly и sketch и назовите ее pink. В этой группе создайте новый слой и назовите его outlines.
Теперь добавим тень и свет. Создайте новый слой и обтравочную маску Ctrl + Alt + G. Выберите темный цвет и мягкую кисть размером 5 пикселей, Opacity (Непрозрачность) 80%. Для смешивания цветов используйте низкое значение Opacity (Непрозрачность) около 15%.
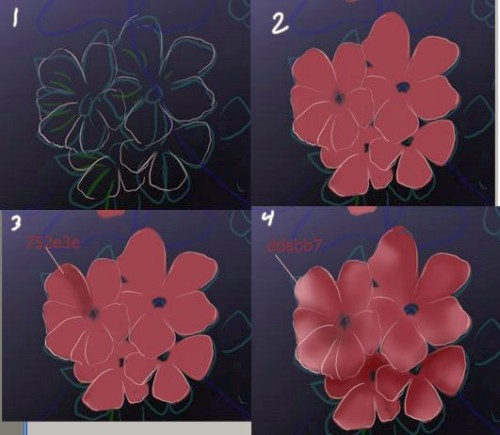
Шаг 18. Создайте новый слой, назовите его center и покрасьте серединки у цветов.
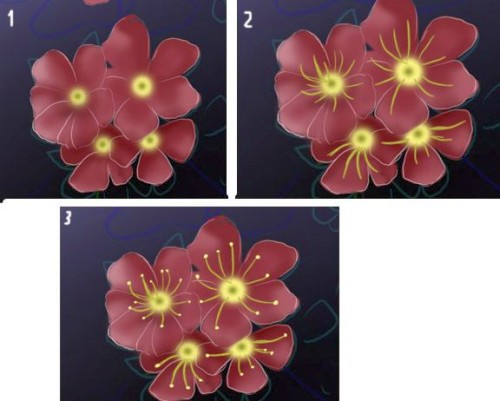

Шаг 20. На панели инструментов выберите Blur Tool (R) (Размытие) с параметрами: размер кисти 150 пикселей, интенсивность 100%. Немного размойте маленькие цветы. Чтобы создать эффект свечения, нужно изменить значение Opacity (Непрозрачность) кисти до 20%, установить размер кисти 15 пикселей и прокрасить вокруг мелких цветов до размытия.

Шаг 21. Добавьте на изображение больше цветов. Продублируйте группу pink и объедините все слои в одну группу Pink copy. Переименуйте объединенные слои на more flowers. Инструментом Move Tool (V) (Перемещение) переместите их так, как показано на изображении ниже.
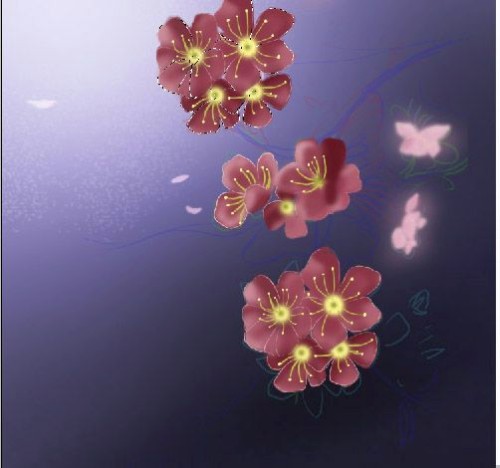
Шаг 22. Измените размер Edit > Transform > Scale (Редактирование – Трансформирование - Масштабирование) и поверните Edit > Transform > Rotate (Редактирование – Трансформирование - Поворот).
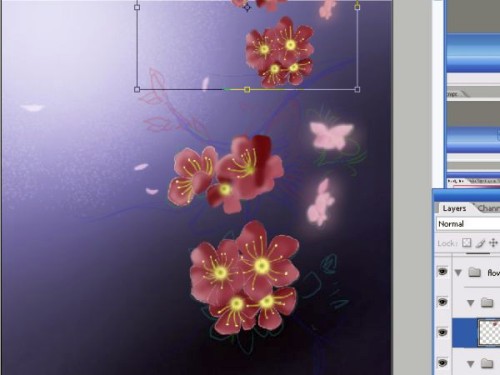
Шаг 23. Размойте только что созданные цветы, используя инструмент Blur Tool (R) (Размытие).
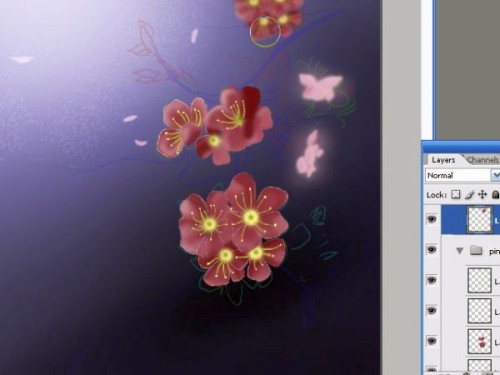
Шаг 24. Сделайте несколько копий одного и того же слоя, затем скройте папку sketch, нажав на значок глаза.

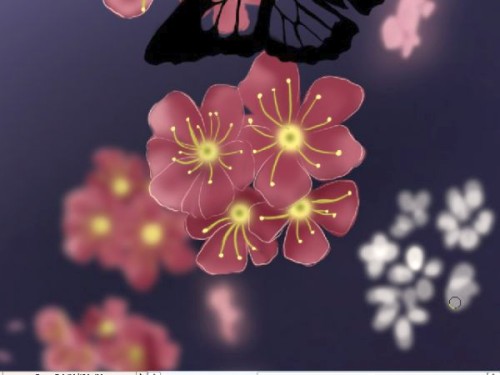
Шаг 26. Выберите инструмент Blur Tool (R) (Размытие) с параметрами: размер кисти 150 пикселей, Strength (Интенсивность) 100%, затем немного размойте белые цветы.

Шаг 27. Сделайте несколько копий одного и того же слоя, измените размер и расположение.



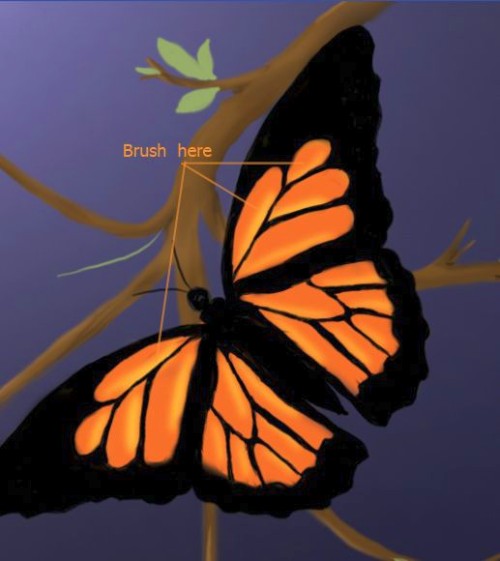

Шаг 32. Этой же кистью (настройки прежние) создайте текстуру древесины на ветке.
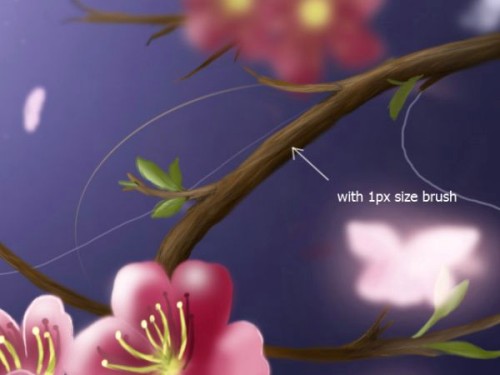
Шаг 33. Добавляем последние штрихи:
- Выберите слой с черными линиями;
- Создайте новый слой Layer > New > Laye (Слои – Новый - Слой), затем создайте обтравочную маску (Ctrl + Alt + G);
- Выберите мягкую кисть размером 3 пикселя и нарисуйте небольшие белые пятна на концах крыльев.

Шаг 34. Так же нарисуйте белые пятна на теле бабочки и смягчите их с помощью инструмента Smudge Tool (R) (Палец).

Шаг 35. В группе butterfly поверх всех слоев создайте новый слой Layer > New > Laye (Слои – Новый - Слой), поменяйте режим на Color (Цветность). Воспользуйтесь мягкой кистью и добавьте разные цвета на крылья бабочки.

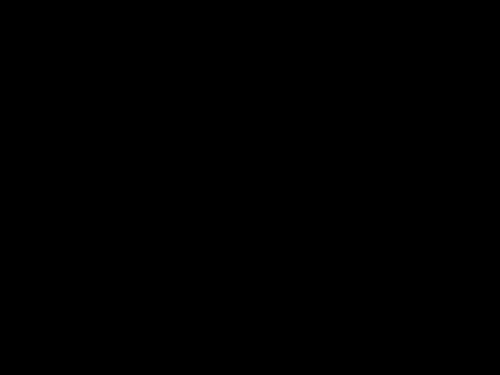


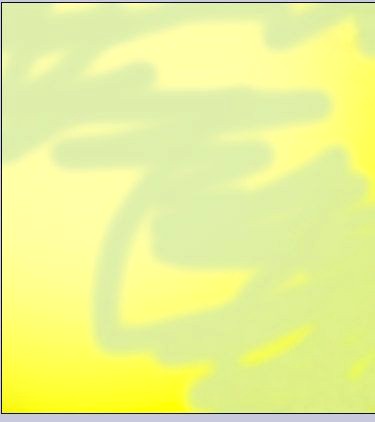
Шаг 40. Поменяйте режим на Color (Цветность), Opacity (Непрозрачность) на 26%.

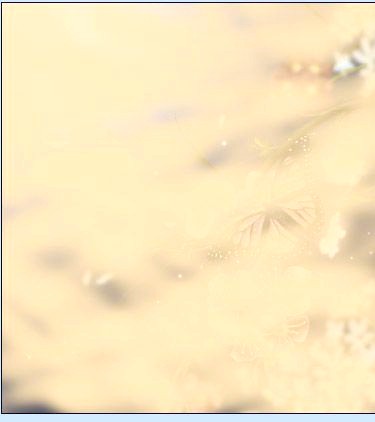
Шаг 42. Измените режим на Overlay (Перекрытие), понизьте значение Opacity (Непрозрачность) до 65%.
Что может быть нежней бабочки? А сделать собственными руками бабочку можно в программе Фотошоп. Создаем новый файл и в новом слое инструментом «Перо» делаем ломанную линию с тремя точками.


«Пером» продолжаем рисовать линию, делая закругления.

Правой кнопкой мыши нажимаем по полю и в контекстном меню выбираем «Выполнить заливку контура».

В диалоговом окне выбираем цвет.


В случае если при рисовании «Пером» контур вышел неровный, то можно дорисовать «Пером» недостающую область и выполнить заливку.

Создаем новый слой и «Пером» рисуем нижнюю часть крылышка.
Закруглить можно типом «Пера» со знаком минус («Удалить опорную точку»).


Заливаем контур.
Чтобы сделать цвет крылышек разноцветным можно прибегнуть к такой технике. Создаем над каждым слоем с частями крылышек новые слои, и в них будет выполнена заливка другим цветом.
Чтобы заливка была по форме части крылышка, то следует стать мышкой в окне слоев на слой с крылышком и активируем инструмент «Прямоугольное выделение». Нажимаем правой кнопкой мыши по крылышку и выбираем из контекстного меню «Загрузить выделенную область».

Заливаем новый слой контрастным цветом.

Проделываем тоже самое со второй частью крылышка.
К слоям с контрастным цветом по форме крыльев добавляем слой-маску. Активируем слой-маску, то есть становимся в окне слоев на миниатюру слоя-маски.

Когда выделенная область будет подогнана под крылышко, то заливаем слой-маску черным цветом и выделенная область будет скрыта, проявив нижний цвет крылышек.

Тоже самое проделываем со второй частью крылышка.

Чтобы внутри крылышек сделать черные прожилки применим хитрость – гранжевой кистью в слое-маске белого цвета, то есть в данном случае проявление нарисуем линии.

Создаем новый слой и прокрашиваем его кистью мягкого типа белого цвета.

Инструментом «Палец» делаем разводы, лишние части белого цвета стираем инструментом «Ластик» мягкого типа.
Создаем новый слой и в нем кистью жесткого типа белого цвета рисуем кружочки.

Создаем второе крыло. Для этого в окне слоев выделяем все слои, которые формировали крыло и объединяем их в группу нажатием комбинации клавиш Ctrl + G и делаем дубликат группы: правой кнопкой мыши нажимаем в окне слоев по группе и выбираем в контекстном меню соответствующую функцию.


Инструментом «Перемещение» располагаем крыло так, как оно должно быть, но не впритык к другому крылу.

Создаем новый слой и в нем инструментом «Овальная область» рисуем продолговатый овал, который будет туловищем бабочки, и заливаем его черным цветом.

Создаем новый слой и в нем делаем маленький овал, который будет головой бабочки.

Создаем новый слой и в нем «Пером» делаем ломанную линию.

Закругляем её.

Делаем обводку контура.

До этого нужно выставить настройки кисти: тип жесткая, размер 3 пикселя, цвет черный.

Делаем копию слоя и отражаем по горизонтали.
При помощи «Деформации» можно сделать туловище бабочки более естественным: вверху сузить, посередине расширить и книзу сузить.

Получаем бабочку, нарисованную самостоятельно и в духе собственной идеи.

Бабочка в фотошоп
В этом уроке вы узнаете, как с помощью инструментов PenTool (Перо), Gradient (Градиент), Brush (Кисть) и трансформации создать объемную бабочку.


Шаг 1. Создайте новый документ размером 1280 x 1024 пикселей с белым цветом фона. Создайте новый слой, выберите инструмент Pen Tool (Перо) (режим контуров) и нарисуйте контур следующей формы:
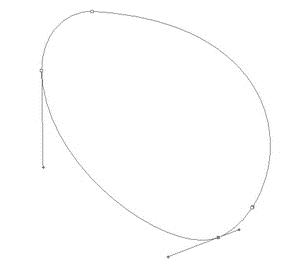

Нажмите Ctrl + Enter для преобразования созданного контура в выделенную область, выберите инструмент Gradient (Градиент) , тип - радиальный. В редакторе градиентов установите следующие цвета:
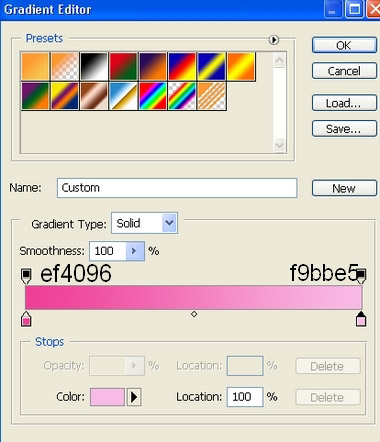
Протяните градиент сверху вниз, как показано на скриншоте.
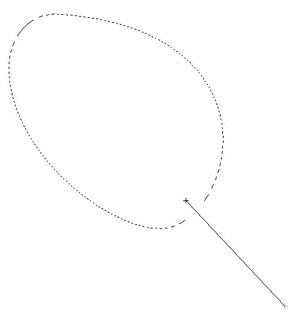
У нас получилась основа для верхнего крыла бабочки.

Шаг 2. Создайте новый слой, снова с помощью инструмента PenTool (Перо) создайте следующий контур.
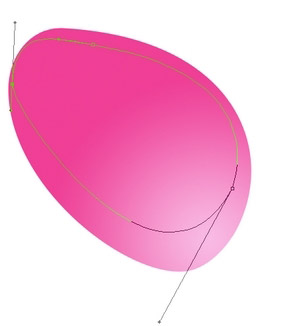

Возьмите инструмент Gradient (Градиент) , тип - линейный.
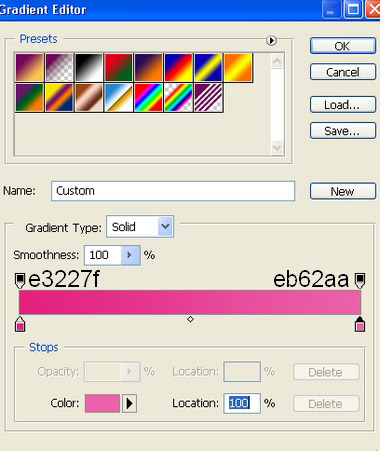
Протяните градиент снизу вверх.
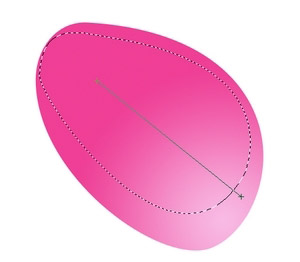
Понизьте Opacity (Непрозрачность) слоя до 50%, добавьте маску слоя и сотрите указанную область.
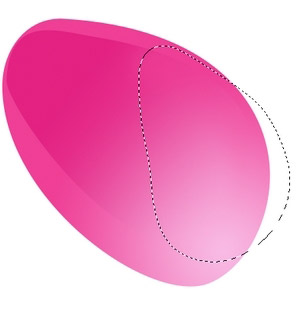
Шаг 3. Создайте новый слой, используя инструмент PenTool (Перо) нарисуйте несколько контуров на нижнем крыле бабочки.
Выполните обводку этих контуров, используя для обводки жесткую Кисть (Brush) размером 3 пикселя, цвет ffadd6.
Примеч. переводчика. Настройте параметры кисти указанным образом, переключитесь на инструмент Pen Tool (Перо), нарисуйте контур, кликните по нему правой кнопкой мыши и выберете Stroke Path (Выполнить обводку контура), укажите для обводки инструмент Кисть ( Brush ).
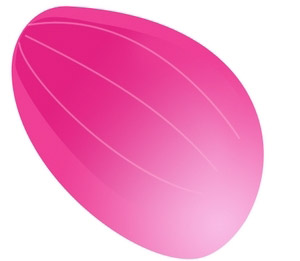
Поменяйте режим наложения этого слоя на SoftLight (Мягкий свет), Opacity (Непрозрачность) слоя 50%.

Шаг 4. Создайте новый слой, используя жесткую Кисть (Brush) белого цвета размером 32 и 12 пикселей нарисуйте пятна внизу крыла.
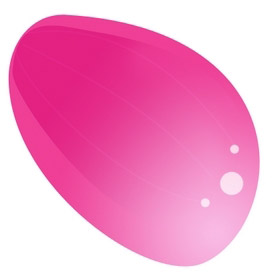
Шаг 5. Снова новый слой, продолжайте использовать инструмент PenTool (Перо) , нарисуйте контур для верхнего крыла бабочки. Преобразуйте его в выделенную область, закрасьте ее, используя инструмент Gradient (Градиент), тип - линейный.
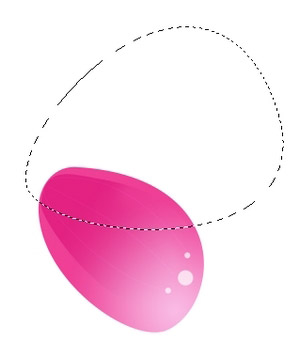
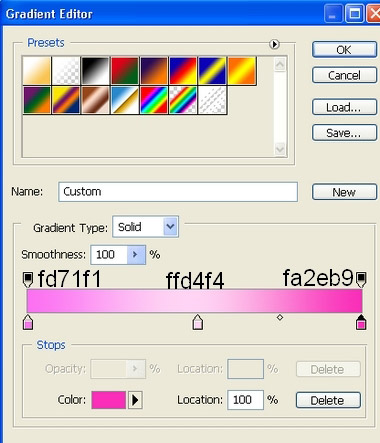
Протяните градиент слева направо.
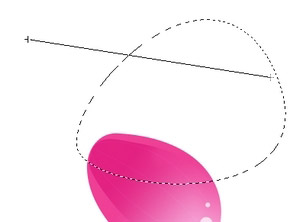
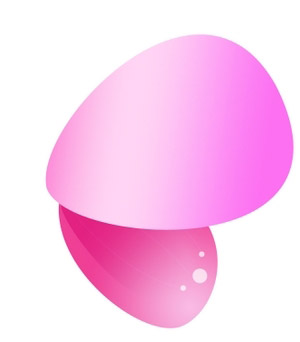

Шаг 6. Новый слой, снова с помощью инструмента PenTool (Перо) создайте следующий контур.
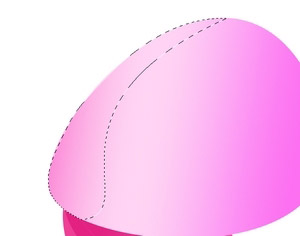

Преобразуйте его в выделенную область, закрасьте область с помощью инструмента Gradient (Градиент), тип - линейный, затем понизьте Opacity (Непрозрачность) слоя до 80%. Примените фильтр Filter > Blur > GaussianBlur (Фильтр - Размытие - Размытие по Гауссу) с радиусом 0,3 пикселя. Добавьте маску слоя, используя мягкую черную Кисть (Brush) сотрите указанную часть.
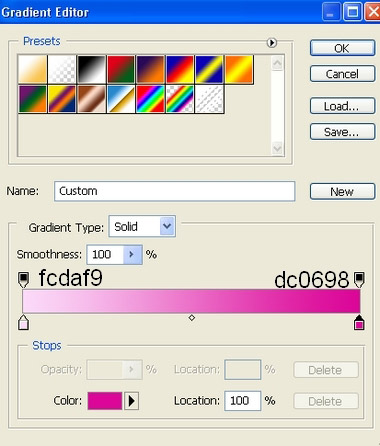
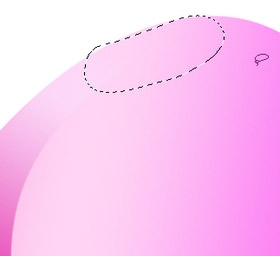
Шаг 7. Новый слой, с помощью инструмента PenTool (Перо) нарисуйте контур следующей формы на верхнем крыле, нажмите Ctrl + Enter для преобразования его в выделенную область. Заполните область линейным Градиентом ( Gradient) с параметрами как в шаге 6, понизьте Opacity (Непрозрачность) слоя до 40%.
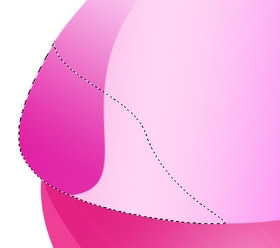
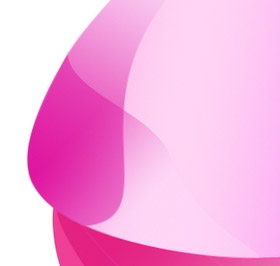
Шаг 8. Создайте новый слой, нарисуйте с помощью инструмента PenTool (Перо) следующий контур, преобразуйте его в выделенную область. Заполните эту область линейным Градиентом (Gradient) с параметрами снова как в шаге 6.
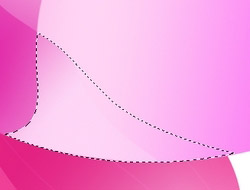
Понизьте Opacity (Непрозрачность) слоя до 60%.

Добавьте маску слоя и сотрите следующую часть.


Шаг 9. Новый слой, с помощью инструмента PenTool (Перо) создайте показанный ниже контур, преобразуйте его в выделенную область.
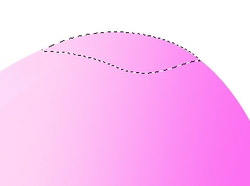
Залейте область белым цветом (инструмент PaintBucketTool (Заливка) ), понизьте Opacity (Непрозрачность) слоя до 20%.
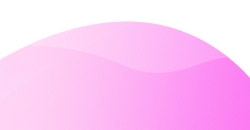
Шаг 10. Создайте новый слой, нарисуйте следующий контур и преобразуйте его в выделение.
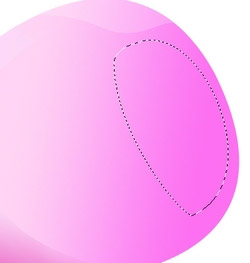
Залейте выделенную область цветом fac7f5, понизьте Opacity (Непрозрачность) слоя до 20%. Добавьте маску слоя и сотрите нижнюю часть.
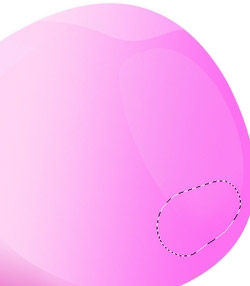

Шаг 11. Новый слой, используя мягкую белую Кисть (Brush) , Opacity (Непрозрачность) кисти 60%, рисуйте поверх фигуры, созданной в шаге 9.
Примеч. переводчика. Расположите этот слой над слоем, созданным в шаге 9, и добавьте к нему обтравочную маску.
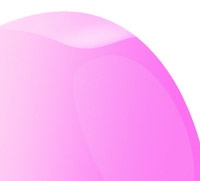

Шаг 12. Создайте новый слой, возьмите мягкую Кисть (Brush), цвет fee0f7, размер 270 пикселей, рисуйте в указанной области верхнего крыла.
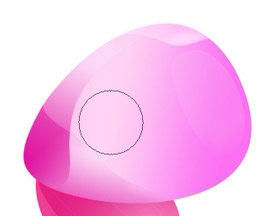


Шаг 13. Новый слой, выберете мягкую Кисть (Brush), цвет f686d3, Opacity (Непрозрачность) кисти 40%, рисуйте в указанной области.
(30)

Шаг 14. Новый слой, используя инструмент PenTool (Перо) создайте несколько контуров.
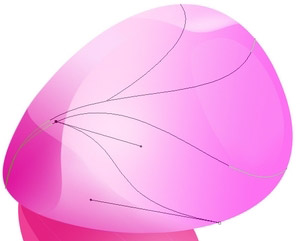

Выполните обводку этих контуров, используя жесткую Кисть (Brush) размером 3 пикселя, цвет 9e0450. Поменяйте режим наложения слоя на SoftLight (Мягкий свет), Opacity (Непрозрачность) слоя 80%.
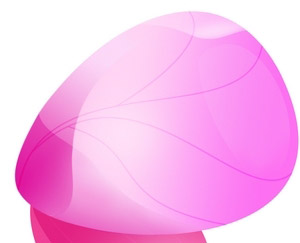

Шаг 15. Создайте новый слой, нарисуйте круги на верхнем крыле, используя жесткую Кисть (Brush) размером 18 пикселей, цвет 9e0450 . Поменяйте режим наложения слоя на ColorBurn (Затемнение основы), Opacity (Непрозрачность) слоя 100%.
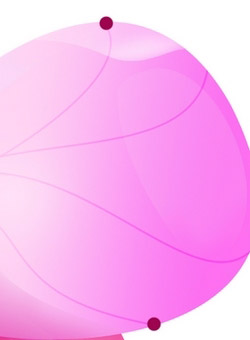
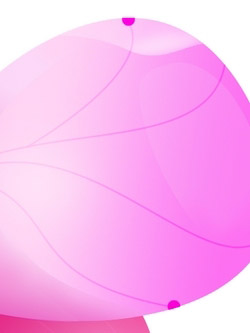

Шаг 16. Новый слой, используя жесткую белую Кисть (Brush) размером 12 и 18 пикселей, нарисуйте белые круги на верхнем крыле бабочки, понизьте Opacity (Непрозрачность) слоя до 80%.
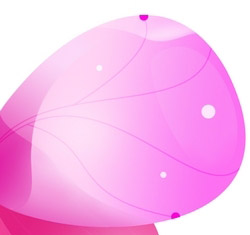
Шаг 17. Выделите на палитре слоев все слои с частями крыльев бабочки. Нажмите Ctrl + G, чтобы объединить их в группу слоев. Кликните по группе правой кнопкой мыши и выберите Duplicate Group (Дубликат группы). Отразите копию группы по горизонтали - вызовите FreeTransform (Свободная трансформация) (Ctrl+T), кликните правой кнопкой мыши и выберите Flip Horizontal (Отразить по горизонтали).
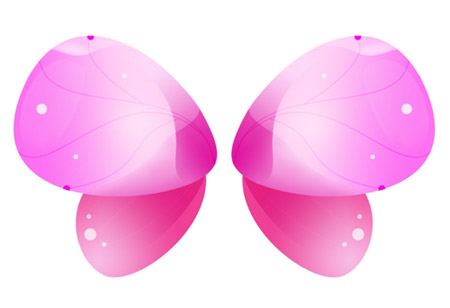

Шаг 18. Теперь будем рисовать голову бабочки. Создайте новый слой, создайте выделение в виде круга посередине между крыльями бабочки, используйте для этого инструмент Elliptical MarqueeTool (Овальная область). Залейте область радиальным Градиентом (Gradient) с указанными параметрами.
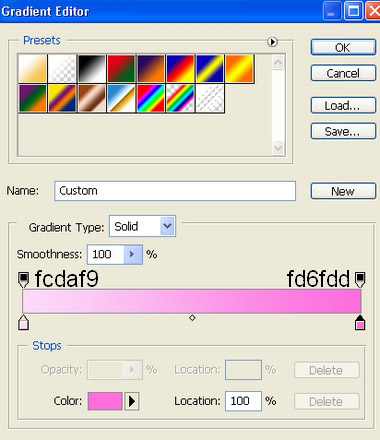
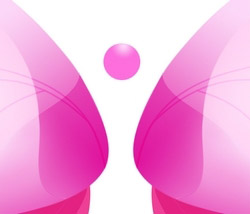

Шаг 19. Новый слой, используйте инструмент Elliptical Marquee Tool (Овальная область) для создания выделения в форме маленького круга (глаз бабочки). Залейте область радиальным Градиентом (Gradient).
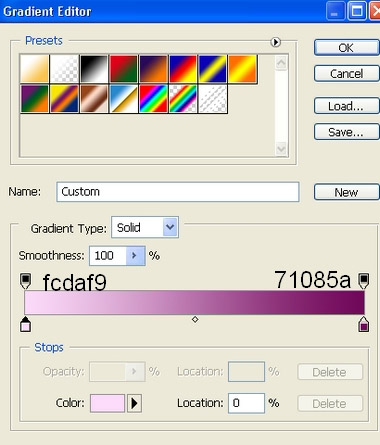
Дублируйте этот слой, отразите по горизонтали, передвиньте к противоположной стороне головы. Мы нарисовали глаза бабочки.
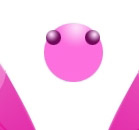
Шаг 20. Создайте новый слой, с помощью инструмента PenTool ( Перо) нарисуйте контур в виде улыбающегося рта бабочки, затем выполните обводку этого контура, используя жесткую Кисть (Brush), цвет 71085a.


Шаг 21. Создайте новый слой, используя мягкую Кисть (Brush), цвет 71085a, нарисуйте пятна на щеках бабочки, поменяйте режим наложения слоя на SoftLight (Мягкий свет), Opacity (Непрозрачность) слоя 100%.
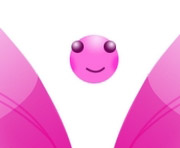

Шаг 22. Нарисуем усик бабочки. Для этого создайте новый слой, с помощью инструмента PenTool (Перо) нарисуйте контур нужной формы.


Выполните обводку контура, используя жесткую Кисть (Brush) размером 3 пикселя, цвет 71085a. Расположите этот слой ниже слоя с головой бабочки.

Дублируйте слой с усиком и отразите по горизонтали, передвиньте копию к противоположной стороне головы бабочки.
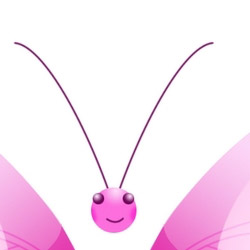

Шаг 23. Создайте новый слой, используя жесткую Кисть (Brush), цвет 71085a, нарисуйте кончики усиков бабочки.

Шаг 24. Создайте новый слой ниже слоя с головой бабочки. Создайте выделенную область для шеи бабочки, как показано ниже.
Примеч. переводчика. Используйте инструмент Pen Tool (Перо) или Elliptical Marquee Tool (Овальная область).
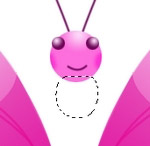

Залейте выделенную область радиальным Градиентом (Gradient) с параметрами, как в шаге 19. Таким образом мы нарисовали шею бабочки.


Шаг 25. Создайте новый слой, используя мягкую Кисть (Brush), цвет 71085a, нарисуйте тень от головы.


Шаг 26. Создайте новый слой и расположите его ниже слоя с шеей. С помощью инструмента Elliptical MarqueeTool (Овальная область) создайте выделение для туловища бабочки, залейте выделение цветом fd6fdd.
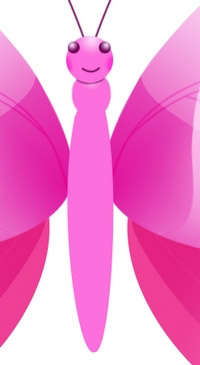

Шаг 27. Создайте новый слой ниже слоя с шеей. Используя мягкую Кисть (Brush), цвет 71085a, нарисуйте тень от шеи.


Шаг 28. Создайте новый слой, нарисуйте светлый блик сверху туловища бабочки, используйте для этого мягкую белую Кисть (Brush).


Шаг 29. Новый слой, используя мягкую Кисть (Brush), цвет c814a1, рисуйте вдоль краев туловища бабочки, поменяйте режим наложения слоя на Soft Light (Мягкий свет), Opacity (Непрозрачность) слоя 100%. Таким образом мы добавим эффект объема.
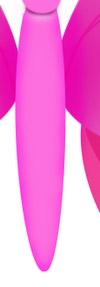

Шаг 30. Создайте новый слой, расположите его ниже слоя с туловищем. Используя мягкую Кисть (Brush) , цвет 71085a, Opacity (Непрозрачность) кисти 40%, нарисуйте тени от туловища бабочки, падающие на крылья.

Шаг 31. Создайте корректирующий слой Selectivecolor (Выборочная коррекция цвета).
Укажите на вкладках для указанных цветов следующие значения:
Reds (Красные) : -79, 40, 0, 0
Magentas (Пурпурные) : -63, -12, 20, 0
Whites (Белые) : 0, 0, 0, 30
В заключении выделите все слои с частями бабочки на палитре слоев, нажмите Ctrl + T для вызова трансформации и поверните бабочку.
Читайте также:


