Как установить автокад по умолчанию
У меня созрел интересний вопрос. Возникла необходимость одинаковой настройки (панелей инструментов, стилей линей, шрифтов і т.д) или востановления настроек после сбоя системи или переустновки программы.
Прочилал что пользовательские настройки сохраняются в файл с розширением: "имя.arg".
Вопрос состоит в следующем как создайть пользовательские настройки и потом их перенести.
arg - это файл профиля. чтобы сохранять свои настройки, нужно создать свой профиль в автокаде. (_options, вкладка профили). делаешь свои настройки, заходишь в options и создаешь свой профиль.
Tools - Options - Profiles - Export указываешь путь их сохранения, но он заберет только настройки системы. нужно еще не забыть свои файлы форм, типов линий, штриховок, текстур. их тоже в архив, с распаковкой по указанному пути. если по умолчанию: C:\Documents and Settings\admin\Application Data\Autodesk\AutoCAD 2007\R17.0\enu\Support
профили лежат в C:\Documents and Settings\***\Application Data\Autodesk\AutoCAD 2004\R16.0\rus\Support\Profiles. после переустановки, нужно просто импортировать свой профиль обратно в options и сделать его текущим.
Очень признательный всем кто отозвался на мою просьбу
Всем спасибо за помощь ещо раз, для меня это очень важно, так как я сам не очень использую (работаю с) AutoCad.
Tools - Options - Profiles - Export указываешь путь их сохранения, но он заберет только настройки системы. нужно еще не забыть свои файлы форм, типов линий, штриховок, текстур. их тоже в архив, с распаковкой по указанному пути. если по умолчанию: C:\Documents and Settings\admin\Application Data\Autodesk\AutoCAD 2007\R17.0\enu\Support
А не подскажите как быть с 2000. У него нет папки в C:\Documents and Settings\. Где найти файлы профиля.
Valery,
попробуйте подсмотреть в
Command: _Options > Files > в первой строке перчень путей .
Valery,
попробуйте подсмотреть в
Command: _Options > Files > в первой строке перчень путей .
Посмотрел из всех всего 4 пути. Подходит только C:\Program Files\ACAD2000\SUPPORT. Получается что нужно перенести эту папку вместе с профилем?
Посмотрел из всех всего 4 пути. Подходит только C:\Program Files\ACAD2000\SUPPORT. Получается что нужно перенести эту папку вместе с профилем?
IMHO Не будем переносить эту и другие папки. Пока не поймём Автокад, не будем.
В профиле храняться Ваши настройки, в том числе и пути к папкам.
Давайте не будем путать пути и профили.
Вот кусочек текста из файла профиля
Ну и что мы здесь увидим? Много разной информации, понятной и не очень.
Профиль есть всегда, называется <<AutoCAD 2006 Профиль без имени>>.
Храниться в HKCU\Software\Autodesk\AutoCAD\R16.2\ACAD-4001:419\Profiles\, это для 2006
У меня много разных приложений под Автокад. Так вот чтобы они не путались, один ярлык я ВСЕГДА делаю под "чистый" Автокад. В ярлыке д.б. строка
"D:\Program Files\AutoCAD 2006\acad.exe" /p "D:\Program Files\AutoCAD 2006\acad.arg"
Давайте лучше научимся создавать файл acad.arg. Именно нужен файл профиля, а не просто профиль.
В Автокаде Меню Сервис-Настройка-Экран. Сделаем (для проверки) "Цвет" для "Фон на вкладке модель" - Зеленым или мой любимый 252. Заходим в закладку "Профили", видим Текущий профиль <<AutoCAD 2006 Профиль без имени>>, Переименовать - acad, Експорт, находим папку D:\Program Files\AutoCAD 2006\ и сохраняем под именем acad. Возможны варианты запрета по безопасности (если у вас нет прав на эту папку), тогда сохраняем в папку "Мои документы", соответственно откорректируйте запись в ярлыке.
На Вашем компе могут быть установлены SPDC, ADT etc каждое приложение запускается со своего ярлыка, а вот когда понадобиться "чистый" Автокад, запустите с этого ярлыка. И будет Вам счастье. ЯТД
IMHO Не будем переносить эту и другие папки. Пока не поймём Автокад, не будем.
В профиле храняться Ваши настройки, в том числе и пути к папкам.
Давайте не будем путать пути и профили.
Профиль есть всегда, называется <<AutoCAD 2006 Профиль без имени>>.
Храниться в HKCU\Software\Autodesk\AutoCAD\R16.2\ACAD-4001:419\Profiles\, это для 2006
У меня много разных приложений под Автокад. Так вот чтобы они не путались, один ярлык я ВСЕГДА делаю под "чистый" Автокад. В ярлыке д.б. строка
"D:\Program Files\AutoCAD 2006\acad.exe" /p "D:\Program Files\AutoCAD 2006\acad.arg"
Давайте лучше научимся создавать файл acad.arg. Именно нужен файл профиля, а не просто профиль.
В Автокаде Меню Сервис-Настройка-Экран. Сделаем (для проверки) "Цвет" для "Фон на вкладке модель" - Зеленым или мой любимый 252. Заходим в закладку "Профили", видим Текущий профиль <<AutoCAD 2006 Профиль без имени>>, Переименовать - acad, Експорт, находим папку D:\Program Files\AutoCAD 2006\ и сохраняем под именем acad. Возможны варианты запрета по безопасности (если у вас нет прав на эту папку), тогда сохраняем в папку "Мои документы", соответственно откорректируйте запись в ярлыке.
На Вашем компе могут быть установлены SPDC, ADT etc каждое приложение запускается со своего ярлыка, а вот когда понадобиться "чистый" Автокад, запустите с этого ярлыка. И будет Вам счастье. ЯТД
Я вообще спрашивал о 2000 а не 2006. И файл профиля я создал. Но когда загрузил его на другой компьютер у меня слетело всё меню.
Потому я спрашиваю что нужно перенести чтобы профиль с настройками установился на другом компьютере, что бы не сидеть и настраивать в ручную. Цвет экрана меня не волнует. Мне нужно что бы встало меню Автокада и пользовательское в таком виде как на другом компьютере.
Мне нужно перенести настройки профиля на другой компьютер. Ни SPDC, ADT etc и.т подобное не присутствует. :)
Я вообще спрашивал о 2000 а не 2006.
Valery Brelovsky, версия Автокада здесь не имеет значения.
Невнимательно меня читали я сказал
На самом деле настраиваются многие другие параметры. Например, место хранение временных файлов, путь к собственным Лиспам etc. Вы заставляете меня цитировать Хелп и учебники по Акаду.
Имя файла меню храниться в переменной MENUNAME, которая храниться в реесте
Нет у меня под руками 2000, вот кусочек файла acad.arg по 2002 версии (разница минимальная).
Посмотрите внимательно
Я не знаю какое меню вы хотите загружать на других машинах. Если Вы на первой машине отредактировали файл acad.mnu из "C:\\Program Files\\AutoCAD 2000\\support\\" (или какой. ) перенесите его на новую. Если собственное меню в той же папки (или что еще. ), переносите его.
Папка support вообще-то принадлежит Автокаду. На самом деле не всё так просто. Для это существуют программы инсталляции. Когда Вы собственные наработки, собранные в инсталяционный пакет, запускаете на другом компе. Но я уже писал в самом начале своего первого поста.
Не будем переносить эту и другие папки. Пока не поймём Автокад, не будем.
Не хочу больше гадать на форуме. Если непонятно объяснение, давайте больше информации. Не хотите выставляться на форуме, пишите в почту.
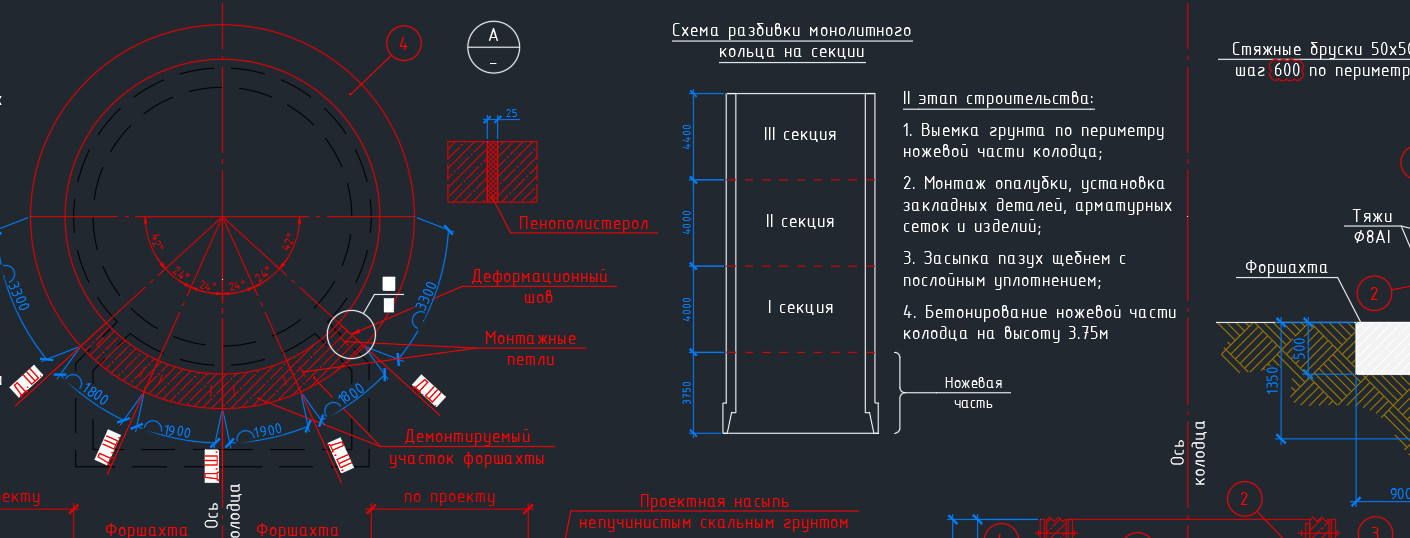
Работая в любой программе, всегда хочется ее настроить и оптимизировать под себя. Часто бывает, что можно случайно закрыть какую-то панель или, еще хуже, изменить доступ к важным системным папкам. Это может сильно затруднить работу. Поэтому важно знать, как восстановить Автокад по умолчанию.
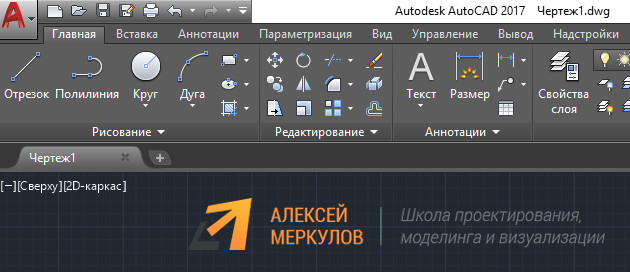
Стоит отметить, что необязательно полностью сбрасывать все настройки и возвращать программу в первоначальный вид. Можно попробовать решить проблему локально. В этом вам поможет следующий материал:
Если ваша проблема более глобальная, то придется сбросить все настройки.
AutoCAD: сброс настроек
Чтобы восстановить настройки рабочего пространства в Автокаде, нажмите меню «Пуск» на панели задач вашего компьютера. Затем найдите папку «AutoCAD», как показано на рис. 2.
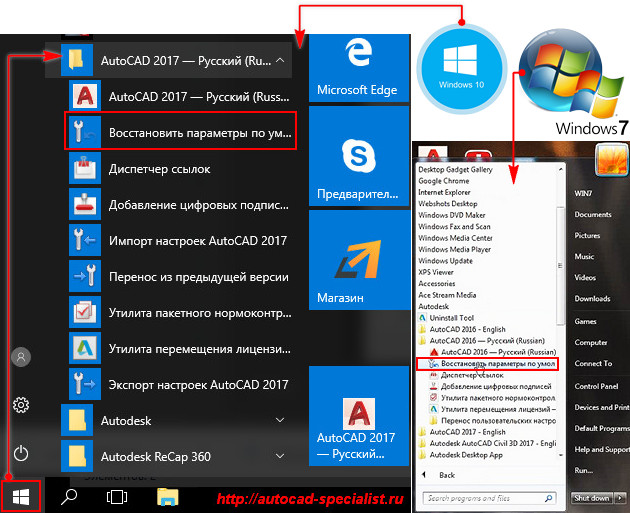
Нажмите «Восстановить параметры по умолчанию». При этом сама программа Автокад должна быть обязательно закрыта. Появится диалоговое окно восстановления.
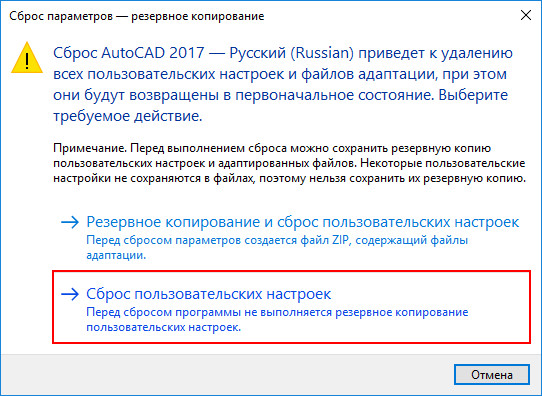
Здесь следует выбрать второй вариант «Сброс пользовательских настроек». Буквально через 30 сек. программа Автокад автоматически примет все настройки, которые заложены разработчиками по умолчанию.
Такие нехитрые действия позволят вам избежать неприятных ситуаций и в любой момент вернуть прежний вид программы.

Вы узнали, как скачать студенческую версию Автокад. Рассмотрим, как происходит установка данной программы.
- При установке AutoCAD необходимо согласиться с лицензионным соглашением.
- Затем пошагово выполнить все необходимые действия, нажимая кнопку «Далее».
- По окончании загрузки нажмите «Установить». Запустится окно с инструкциями по инсталляции программы AutoCAD (студенческий).
- Чтобы началась установка на вашем компьютере, нажмите соответствующую кнопку «Установка».

Далее следует принять условия лицензии Autodesk.

Теперь нужно ввести информацию о продукте. Здесь речь идет о серийном номере и ключе, который вы получили ранее при скачивании программы.

Следующим шагом необходимо выполнить настройку установки. Вы можете выбрать те модули, которые считаете нужными.
При необходимости можете изменить путь установки. Нажимаем «Установить».

При завершении установки на рабочем столе появится ярлык программы AutoCAD.
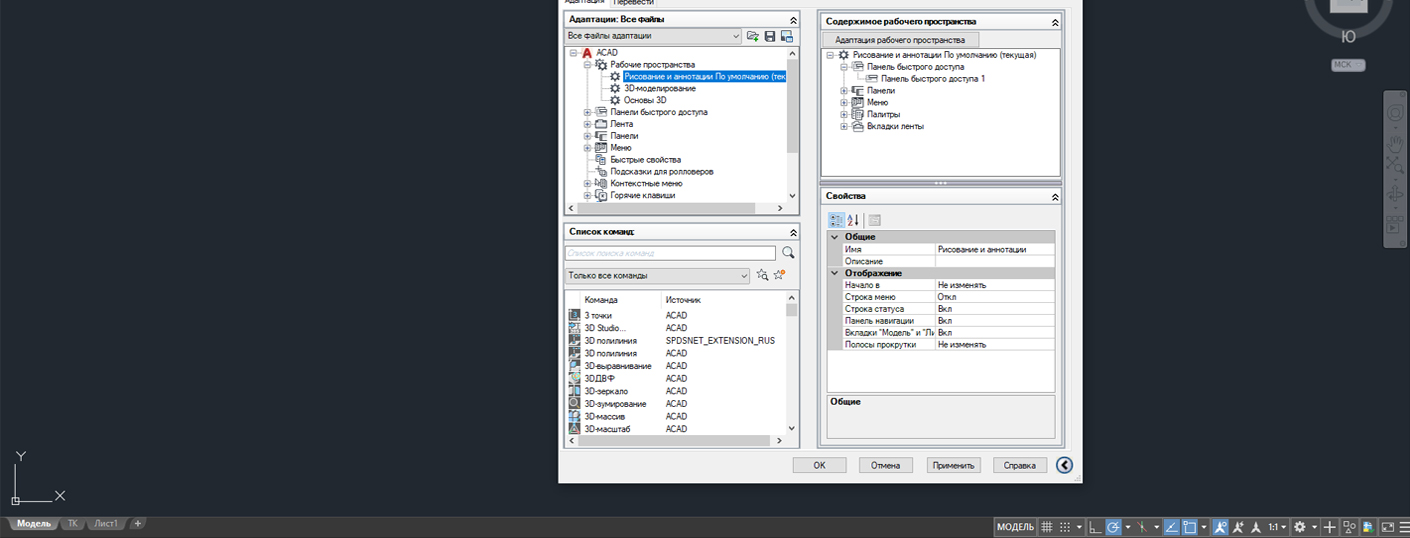
Начнём рассмотрение рабочего пространства программы AutoCAD. Этот материал относится к урокам Автокад для начинающих.
Под рабочим пространством понимают:
- Набор и организацию вкладок меню (ленты) и панелей инструментов;
- Стиль и вид пространства модели;
- Положение и вид командной строки;
- Настройку строки состояния и т.д.
Всё, что мы видим при запуске программы - это и есть интерфейс Автокад.

Рассмотрим некоторые термины по теме "Рабочее пространство в AutoCAD":
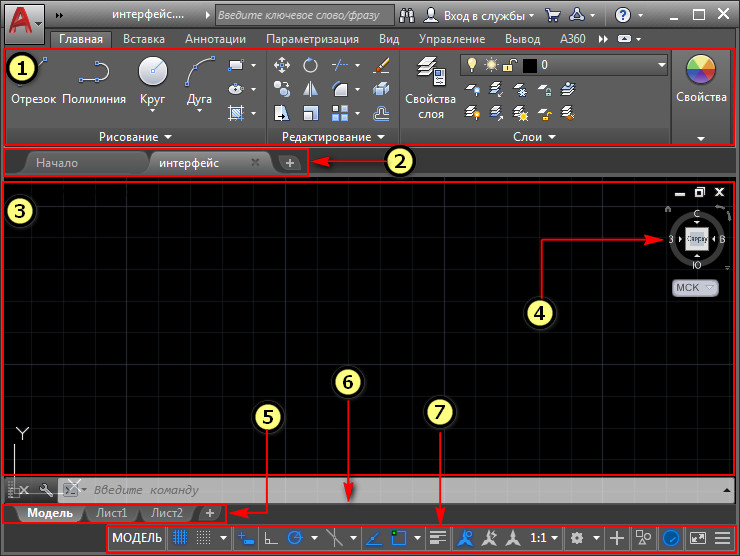
7 - Строка состояния (подкл./откл. режимов черчения в программе).
При первом запуске программы по умолчанию рабочее пространство Autocad - это «Рисование и аннотация» (на рисунке выше). Меню представлено в виде ленты с тематическими вкладками, на которых находятся панели инструментов, сгруппированные по функциональной принадлежности. Ориентировано это рабочее пространство Автокад на работу с 2D чертежами и проектной документацией.
В программе предусмотрено еще несколько предустановленных рабочих пространств:
2. 3D моделирование.
3. Классический AutoCAD.
1. Настройка и смена рабочих пространств Автокад.
Кнопка смены рабочего пространства находится в строке состояния в правом нижнем углу окна программы. Чтобы изменить рабочее пространство Автокад, нажимаем левой кнопкой мыши (далее ЛКМ). Далее у нас появляется список предлагаемых операций.
Во-первых, возможность переключиться на другое рабочее пространство AutoCAD, щелкнув ЛКМ по его названию.
Во-вторых, с помощью опции "параметры рабочего пространства" мы вызываем одноименное диалоговое окно,

в котором можем настроить отображение тех или иных рабочих пространств в списке рабочих пространств. Для этого ставим или снимаем галочки напротив названий рабочих пространств Автокад (Autocad). С помощью кнопок вверх/вниз можем менять порядок расположения пространств в списке. Кнопка разделитель создает отсечки м/д названиями рабочих пространств. Для вступления настроек в силу жмем – "ок".
В-третьих, рассмотрим опцию "адаптация". Данная опция служит для глобальных настроек пользовательского интерфейса и рабочего пространства AutoCAD в том числе. Об адаптации можно говорить очень долго, поэтому рассмотрим лишь несколько настроек, касающихся сегодняшней темы.
После нажатия на пункт адаптация появляется диалоговое окно «Адаптация пользовательского интерфейса». В нем мы видим список рабочих пространств.

Для изменения статуса нужного рабочего пространства жмем на него правой кнопкой мыши (в дальнейшем - ПКМ). Появившийся список операций позволит полностью управлять рабочим пространством - удалять, копировать, устанавливать по умолчанию и т.д. Также можно будет создавать новое рабочее пространство и приводить к нужному виду.
Читайте также:


