Как уменьшить масштаб страницы в браузере
Рассмотрим как установить масштаб страницы в браузере по умолчанию и как быстро увеличить или уменьшить масштаб на текущей странице / веб-сайте
Далее приведена подробная инструкция, как увеличить масштаб в браузере или как уменьшить масштаб в браузере, сделать его по умолчанию, и также изменить масштаб для отдельных страниц.
Как изменить масштаб по умолчанию в браузере для всех сайтов
Как изменить масштаб по умолчанию в Яндекс Браузере
И здесь вы выбираете удобный Вам масштаб страниц, который далее будет использоваться на всех вновь открытых вкладках по умолчанию.
Находясь в этом разделе, вы также можете изменить размер шрифта по умолчанию !
Браузер также запоминает масштаб для отдельных вкладок, который вы задали им отдельно. Так например все сайты будут открываться с масштабом по умолчанию, заданный вами, а определенные сайты будут открываться с масштабом, который вы им установили принудительно. И это очень удобно.

то в ней вы можете увидеть список сайтов, для которых вы установили разный масштаб
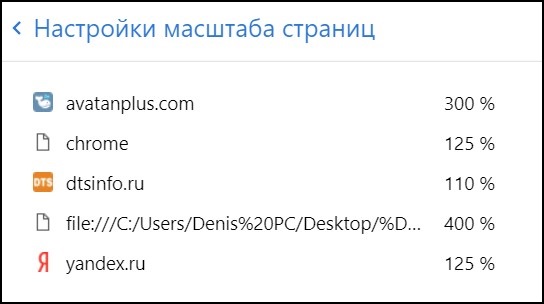
Как изменить масштаб по умолчанию в Google Chrome
Также вы здесь можете изменить размер шрифта по умолчанию.
Данный браузер, как и предыдущий, запоминает масштаб страниц, установленный Вами для конкретных страниц (вы можете установить масштаб для каждой страницы отдельно и браузер его запомнит для использования в будущем).
Как изменить масштаб по умолчанию в браузере Mozilla Firefox
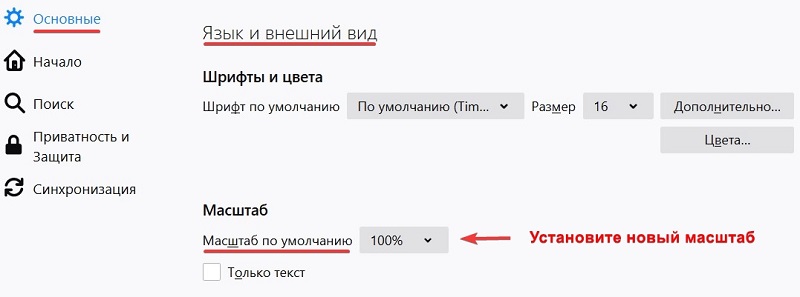
Находясь здесь, также можете изменить шрифт, размер и цвет текста по умолчанию.
Как изменить масштаб по умолчанию в браузере Internet Explorer / Microsoft Edge
Internet Explorer обновился и теперь он называется Microsoft Edge.
После закрытия данного окна (edge://settings/appearance), новые настройки будут сохранены автоматически.
Как изменить масштаб по умолчанию в браузере Opera
После закрытия данного окна с настройками (opera://settings), новые настройки будут сохранены автоматически.
Рассмотрим, как можно уменьшать и увеличивать масштаб отдельных веб-сайтов, они же вкладки.
Использование горячих клавиш для изменения масштаба:
Практически во всех браузерах действует одинаковое сочетание клавиш, для мгновенного / быстрого изменения масштаба веб-сайта, она же веб-страница:
Как быстро увеличить и уменьшить масштаб веб-сайта с помощью колесика мыши:
Самый быстрый и удобный способ изменения масштаба страницы веб-сайта.
Удобно и быстро, не так ли !
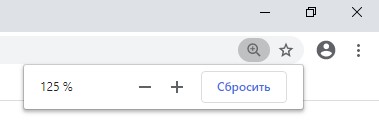
Google Chrome текущий уровень масштабирования
Также можно наблюдать текущий масштаб и сбросить его по умолчанию (нажав на него), в адресной строке справа.

Mozilla Firefox текущий уровень масштабирования
В адресной строке справа, нажав на значок масштабирования, вы можете посмотреть текущий уровень масштабирования. Также его уменьшить, увеличить или сбросить на 100%.
В адресной строке справа, нажав на значок масштабирования, вы можете увидеть текущий уровень масштабирования. Можете сбросить по умолчанию на 100%, увеличить или уменьшить масштаб текущий веб-страницы.
Мы рассмотрели с Вами все способы управления (изменения) масштабом страниц для всех популярных веб браузеров.
Берегите свое здоровье и зрение, настраивайте масштаб просмотра страниц для вашего веб браузера так, чтобы было комфортно вашим глазам !
Пользователи, которые работают в Интернете, часто интересуются — как изменить масштаб страницы в браузере, чтобы повысить уровень удобства или избежать нагрузки на глаза. Алгоритм действий зависит от типа браузера, ведь особенности и настройки у каждого веб-проводника индивидуальны. Ниже рассмотрим рекомендации для разных типов программ.
Как изменить масштаб страницы в браузере
Сегодня многие сталкиваются с проблемой, что информация в окне веб-проводника слишком мелкая и ее неудобно читать. Бывают и другие ситуации, когда рисунки и текст чрезмерно крупные, что не позволяет охватить и быстро проанализировать имеющуюся информацию. Для решения проблемы нужно знать, как в браузере уменьшить масштаб страницы или внести изменения в сторону увеличения. Рассмотрим алгоритм действий для разных программ.
Yandex
По желанию можно изменить масштаб всех или только одной страницы. Рассмотрим каждый из вариантов.
Чтобы изменить масштабирование для всех страниц, сделайте следующее:

- Войдите в раздел «Сайты».
- Найдите блок «Масштаб страниц» и выберите из выпадающего перечня необходимое значение.

После входа на определенный сайт можно поменять масштаб в браузере для одной странички. Для этого:
- жмите на значок настроек;
- в появившемся меню можно изменить масштаб с помощью кнопок «плюс», «минус», а также «развернуть во весь экран».

Изменение масштабирования доступно с помощью горячих кнопок. К примеру, зажатие Ctrl и «+» позволяет увеличить его, а Ctrl и «-» — уменьшить. Альтернативный вариант — использование жестов, но для этого нужно заблаговременно внести необходимые настройки.
Информация о внесенных изменениях хранится в программе, поэтому при очередном входе на страницу внесенные данные будут сохранены.
Microsoft Edge
Чтобы уменьшить масштаб экрана в браузере или, наоборот, увеличить его, можно использовать два пути.
С помощью настроек:
- нажмите на 3 точки сверху справа;
- выберите увеличение или уменьшение масштаба.

При необходимости используете комбинацию горячих клавиш. Здесь срабатывание Ctrl и «+» позволяет изменить данные — увеличить масштаб, а Ctrl и «-» — уменьшить.
Internet Explorer
Многие люди еще пользуются веб-проводниками IE. Но перед тем, как увеличить размер страницы в браузере или уменьшить ее, необходимо учесть версию программы. Выделим основные варианты:

Google Chrome
Одним из наиболее востребованных браузеров считается Гугл Хром. Не удивительно, что пользователи часто спрашивают, как изменить размер страницы именно в этом браузере.
Стандартный способ через меню:
- Запустите программу на ПК.
- Справа вверху жмите на значок настройки и управления (три точки).
- Войдите в строчку Масштаба и выберите нужный размер (для увеличения и уменьшения жмите на плюс и минус соответственно, а для полноэкранного режима — на кнопку с квадратным окошком.

Для ускорения работы можно воспользоваться комбинацией горячих кнопок. Здесь нажатие Ctrl и «+» позволяет увеличить размер, а Ctrl и «-» — уменьшить.
Для удобства можно использовать настройки браузера для всех страниц одновременно (для видеофайлов, картинок и текста). Алгоритм такой:
- войдите в программу;
- справа вверху жмите на три точки (настройки);

- войдите в раздел Внешний вид;
- выберите нужный вариант — изменение размера всего контента (Мастштабирование страницы) или текстовой информации (Настройка шрифта).

Mozilla Firefox
Не менее популярный вопрос — как увеличить масштаб окна браузера или текста в Мозилла Фаерфокс. Цель таких действий — улучшение общей читабельности.
Чтобы изменить масштабирование всего сайта в браузере, сделайте такие шаги:
- кликните по значку с тремя полосками справа вверху;
- найдите внизу кнопку управления масштабом;
- жмите на «плюс» или «минус» для установки необходимого параметра;

Как вариант, можно использовать горячие кнопки Ctrl и «+» и Ctrl и «-». Для установки нужного масштабирования для всех страниц одновременно можно использовать приложение Fixed Zoom или, как вариант, Zoom Page We.
Для изменения размера текста:
- жмите на Alt;
- найдите в меню раздел Вид;
- войдите по ссылке Масштаб;
- выберите Только текст.

При желании можно настроить браузер на применение минимального размера текста для всей страницы. При этом программа сможет изменить отображение с учетом предпочтений пользователя.
Для уменьшения минимального размера:
- жмите на значок с тремя полосками;
- выберите Настройки;
- войдите в раздел Содержимое;
- опуститесь вниз к разделу Язык и внешний вид;
- в секции Шрифты и цвета жмите по кнопке Дополнительно;
- выберите минимальный размер в пикселях;
- сохраните настройки.

Opera
Теперь рассмотрим, как в браузере менять размер сайта или текста для веб-проводника Опера. Пользователи Windows могут сделать такие шаги:
- войдите в меню Оперы;
- перейдите в Zoom и жмите кнопку «плюс» или «минус».

Чтобы изменить параметр, можно использовать горячие кнопки Ctrl и «+» или Ctrl и «-».
Для дальнейшего удобства можно установить масштабирование по умолчанию. Для этого:

- жмите на Основные;
- в разделе Оформление найдите Page Zoom;
- выберите подходящий вариант.

После внесения правок все открываемые страницы будут показываться в необходимом размере. Если уже были открыты какие-то сайты, их нужно перезагрузить.
Safari
При желании в браузере Сафари можно изменить масштабирование одной или сразу всех страниц.
В первом случае сделайте такие шаги:
- перейдите в Вид;
- жмите Увеличить (плюс) или используйте мышку, если имеется поддержка текста.
Чтобы изменить только текстовую информацию, в разделе Вид установите Изменять только масштаб текста.
Для изменить масштабирование по всем страницам, сделайте такие шаги:
- войдите в меню Сафари;
- перейдите в Настройки;
- зайдите в раздел Дополнения;
- поставьте отметку возле «Размер шрифта всегда не менее»;
- выберите подходящую цифру.

После выполнения этих действия шрифт будет изменен для всех страниц браузера.
Как отменить изменения?
При дальнейшем пользовании может возникнуть необходимость отменить внесенные ранее настройки. Здесь нужно действовать с учетом браузера.
- войдите в Настройки (символ с тремя полосками);

- перейдите в раздел «Сайты»;
- найдите блок Масштаб страницы;
- жмите Настройка сайтов;
- выделите необходимые ресурсы, где уже не нужны изменения;
- жмите в нижней части кнопку Удалить.

Для установки стандартного масштаба в размере 100% достаточно нажать Ctrl и «0»
Microsoft Edge — варианты:
- Войдите в Параметры и другое, а после выберите раздел Полноэкранный режим.
- Используйте комбинацию горячих клавиш, чтобы изменить масштаб страницы в браузере — Ctrl и «0».
Internet Explorer — способы для разных версий:
- В IE 8 кликните на стрелку справа внизу экрана, позволяющую изменить масштаб, после чего выберите пункт Особый и верните прежнее значение.
- В IE 9 войдите в Сервис и выберите соответствующий пункт изменения масштабирования. Там укажите стандартный масштаб страницы в браузере.
- Войдите в программу.
- Кликните на значок с тремя точками справа вверху.
- Верните масштаб к 100%.

Альтернативный вариант — используйте горячие клавиши е Ctrl и «+» или Ctrl и «-» для получения 100-процентного масштаба.
- Войдите в раздел с тремя полосками.
- Установите параметр 100% в разделе Zoom.
Еще один вариант, как изменить масштаб страницы в браузере — нажать Ctrl и 0 в браузере для сброса информации.
- Войдите в настроечный раздел Опера.
- В разделе Zoom с помощью плюса и минуса измените показатель на 100%.
Для возврата к первоначальному формату, если настройки устанавливались для всех сайтов, войдите в меню, Zoom, а там Сброс масштабирования.
- Войдите в раздел Вид, а там установите прежние настройки.
- Зайдите в меню Сафари, далее Настройки, а после Дополнения, где уберите отметку с «Размер шрифта всегда не менее».
Теперь вы знаете, как изменить масштаб страниц в разных браузерах и вернуть настройки к прежнему формату (если внесенные правки уже не нужны).
Насколько интернет-браузер гибок в настройках масштабирования, имеет большое значение. Не только создатель сайта в ответе за удобство своего детища, важную роль в цепочке доставки веб-контента пользовательской аудитории также играет веб-обозреватель. Плодотворную работу по настройке удобочитаемых шрифтов, оптимального размера изображений и веб-элементов сайта свести на нет может ущербность функционала масштабирования браузера. Такое, увы, встречается среди огромного числа браузеров для операционной системы Android. Но стоит учитывать, что на мобильных браузерах лежит огромная ответственность по адаптации веб-содержимого под маленькие экраны устройств и сенсорное управление. С браузерами для Windows дела обстоят проще из-за нестесненного пространства экранов компьютеров. Но если только говорить о ПК и ноутбуках. Экраны планшетов и нетбуков нуждаются в гибкости параметров масштабирования и самой Windows, и отдельных программ.
Давайте посмотрим, какой потенциал настроек масштабирования заложен в самом популярном браузере Google Chrome, а также в других представителях рынка веб-обозревателей, базирующихся на платформе Chromium.
Содержание:
- Масштабирование отдельных сайтов;
- Масштабирование всех веб-страниц;
- Установка размера шрифта для всех веб-страниц;
- Расширения для масштабирования;
- Расширение Zoom;
- Расширение Zoom All;
- Расширение iZoom;
- Сброс настроек масштабирования;
- Устранение размытости шрифтов при масштабировании в Windows 10;
- Немасштабируемые элементы Google Chrome.
Масштабирование отдельных сайтов
Кнопки масштабирования отдельных веб-страниц спрятаны в главном меню Chrome. Это пункт меню «Масштаб».
Масштабировать содержимое окна также можно клавишей Ctrl в сочетании с прокруткой колеса мыши или нажатием клавиш «+»/«-». Для возврата каждой отдельной веб-странице исходного 100%-ного масштаба предназначено сочетание клавиш Ctrl+0.
Google Chrome запоминает выставленный масштаб для каждой отдельной веб-страницы и применяет его для всего сайта. При следующем открытии любой из страниц этого сайта масштаб будет таким, каким он был установлен в предыдущий раз.
Масштабирование всех веб-страниц
Установить масштаб, альтернативный исходному 100%-ному, для всех веб-страниц, отображающихся в окне Google Chrome, включая настроечные вкладки самого браузера, можно в его настройках.
В поисковом поле настроек прописываем ключевой запрос «Вид страниц» – название раздела параметров масштабирования – и в выпадающем перечне графы «Масштаб страницы» выбираем оптимальный вариант.
Установка размера шрифта для всех веб-страниц
Кроме смены масштаба, здесь же, в разделе настроек «Вид страниц» для всех веб-страниц в окне Google Chrome может быть применен отличный от предустановленного размер шрифта текста публикаций – мелкий, средний, крупный, очень крупный.
Плюс к этому, нажав кнопку «Настроить шрифты», получим доступ к установке нужного размера для отдельных видов шрифтов и к смене кодировки.
Но стоит учитывать, что настройки шрифтов отдельными сайтами могут игнорироваться.
Расширения для масштабирования
Увеличить возможности Google Chrome в плане настроек масштабирования веб-содержимого можно за счет расширений из магазина этого браузера. Рассмотрим отдельные из них.
Расширение Zoom
Расширение Zoom реализует удобный доступ к масштабированию прямо на панели инструментов Chrome. Это появляющаяся небольшая панель с кнопками увеличения и уменьшения масштаба, кнопкой его сброса к исходному значению, а также ползунком и пошаговой накруткой для тонкой настройки отображения веб-страницы.
Тогда как штатный механизм масштабирования Chrome делает резкие скачки, перепрыгивая, например, с 110% сразу к 125%, расширение Zoom позволяет менять масштаб страницы и резкими скачками, и плавно с накруткой каждого отдельного процента. Вспомним, не такой точно, но похожий механизм для удобного масштабирования был реализован в старой Opera 12.
Расширение Zoom All
Расширение Zoom All – это альтернатива настройкам Chrome по заданию единого масштаба для всех веб-страниц. Альтернатива более удобна тем, что масштаб управляем с помощью отдельной кнопки прямо на панели инструментов браузера. Расширение Zoom All – это еще и более гибкая альтернатива, поскольку при настройке масштаба предлагаются небольшие скачки. Увеличивать и уменьшать масштаб всех веб-страниц в окне браузера можно на каждые 10%, а не прыгать со 125% до 150%, как это предусматривается настройками масштабирования самого Chrome.

Расширение iZoom
Расширение iZoom предназначено для автоматической настройки оптимального масштаба на веб-страницах Chrome. При клике на кнопку расширения его можно при необходимости отключать, а потом снова включать в первой графе «Enabled» (включение – «Yes», отключение – «No»). iZoom предлагает три режима автоматического масштабирования. Первый режим – «Shrink Only» – фиксирует все веб-страницы на 100%-ном масштабе и адаптирует содержимое окна Chrome так, чтобы не было горизонтальной полосы прокрутки. Второй режим – «Grow Only» – постоянно удерживает страницы по ширине окна и предусматривает их увеличение с появлением горизонтальной полосы прокрутки. Третий режим – «Shrink And Grow», он, как и предыдущий, обеспечивает масштаб по ширине окна, но при дальнейшем увеличении масштаба манипулирует только веб-элементами и не допускает появления горизонтальной полосы прокрутки.
После смены режима масштабирования необходимо обновить веб-страницу. В дополнительных опциях расширения – «Advanced Options» – можно установить значение максимально и минимально допустимого масштаба для отдельных режимов («Maximum Zoom Allowed»), чтобы скорректировать момент появления горизонтальной полосы прокрутки. Отдельные сайты можно внести в список исключений – «Exceptions», чтобы на них не распространялось действие расширения iZoom.
Сброс настроек масштабирования
Как упоминалось выше, Google Chrome (имеется в виду без расширений) запоминает настроенный для каждого отдельного сайта масштаб. Настройки масштабирования не синхронизируются с профилем Google и привязываются только к конкретному компьютерному устройству. Предполагается, что другое компьютер имеет отличный экран, и для него, соответственно, будет актуален иной масштаб. Но в случаях замены монитора или применения другого масштаба в настройках экрана Windows может возникнуть надобность сброса настроек масштабирования в Chrome. В качестве альтернативы клавишам Ctrl+0, которые нужно жать на каждом отдельном сайте, для этих целей браузер может предложить удобную форму в настройках. Она позволит оперативно сбросить масштаб всех веб-сайтов профиля, для которых ранее устанавливалось отличное от исходного значение. В разделе настроек Chrome вписываем ключевой запрос «Настройки контента» и в графе «Личные данные» жмем кнопку «Настройки контента».
Ищем графу «Масштабирование» и жмем «Настроить».
Увидим перечень всех сайтов с отличным от исходного масштабом. Удаляем эти настройки нажатием на крестик в конце строки каждого сайта. По завершении жмем «Готово».
Потом нажимаем «Готово» в предшествующем окошке.
Устранение размытости шрифтов при масштабировании в Windows 10
Google Chrome – одна из тех программ, которую касается проблема размытости шрифтов при установке большего, чем 100%, масштаба в настройках экрана системы Windows 10. И поскольку браузер позволяет масштабировать веб-содержимое собственными средствами, установленный для Windows 10 больший масштаб конкретно для Google Chrome можно отключить. Впрочем, как можно это сделать и для других программ, в окне которых отображаются размытые шрифты. Делается это в свойствах ярлыка запуска каждой отдельной программы. На рабочем столе Windows 10 ищем ярлык Google Chrome, вызываем на нем контекстное меню, выбираем «Свойства».

Переключаемся на вкладку «Совместимость». Выставляем галочку на опции отключения масштабирования при высоком разрешении экрана и применяем изменения.

Немасштабируемые элементы Google Chrome
А вот добиться в Chrome увеличения масштаба верхней панели инструментов, где, в частности, располагаются кнопки расширений, нельзя. Ни средствами самого браузера, ни с помощью его расширений. Как и нельзя увеличить масштаб главного меню Chrome. Здесь можно рассчитывать только на масштабирование экрана средствами самой Windows. Так что если говорить о комфортной работе на устройствах с маленькими экранами и сенсорным управлением, то, увы, здесь Google Chrome будет заметно проигрывать другим браузерам. Под рынок Windows-планшетов более адаптированы браузеры Microsoft Edge, Mozilla Firefox и Opera с их более массивными верхушками и панелью инструментов, попросторней, чем у Chrome. Ну и, конечно же, Яндекс.Браузер с новым интерфейсом «Калипсо».
Данные об измененном масштабе сохраняются в Яндекс.Браузере . При повторном открытии страница будет отображаться в выбранном вами масштабе.
Чтобы удалить настройки масштаба для отдельных страниц:
Горячие клавиши и жесты мыши для изменения масштабаПри нажатой клавише Ctrl прокрутите колесо мыши вперед.
При нажатой клавише Ctrl прокрутите колесо мыши назад.
При нажатой клавише Ctrl прокрутите колесо мыши вперед.
При нажатой клавише Ctrl прокрутите колесо мыши назад.
Внимание. Если вы пользуетесь однокнопочной мышью в macOS, все жесты нужно выполнять, удерживая клавишу Ctrl и кнопку мыши.При нажатой клавише Ctrl прокрутите колесо мыши вперед.
При нажатой клавише Ctrl прокрутите колесо мыши назад.
При нажатой клавише Ctrl прокрутите колесо мыши вперед.
При нажатой клавише Ctrl прокрутите колесо мыши назад.
Шрифт
Чтобы задать общий для всех страниц шрифт:
Определите, какие шрифты и какого размера необходимо использовать.Чтобы увеличить размер шрифта:
На странице Настройки шрифтов в блоке Размер шрифта передвиньте ползунок вправо.Нечеткий, бледный или ломаный шрифт
Отключите сглаживание шрифтов ClearType в настройках Windows.
Выберите Система и введите в поисковой строке Настройка текста ClearType .Если у вас установлена программа GDIPP, отключите ее на время и проверьте, как отображаются шрифты.
Отключите глобальную функцию FXAA в настройках видеокарты:
В области уведомлений Windows запустите программу управления видеокартой.Более конкретные рекомендации вы найдете в Руководстве по использованию вашей видеокарты.
В браузерах на основе Chromium шрифты иногда становятся блеклыми. В этом случае попробуйте удалить шрифт Roboto:
Выберите шрифт Roboto и над списком шрифтов нажмите Удалить .Кодировка
Если текст на странице отображается неправильно, воспользуйтесь автоматическим переопределением кодировки или попробуйте изменить кодировку страницы вручную:
Нажмите → Дополнительно → Дополнительные инструменты → Кодировка . Укажите предполагаемую кодировку страницы или выберите из списка пункт Автоматически . Внимание. Для отображения текста на редких языках потребуется установить дополнительные шрифты на компьютер. ","prev_next":<"prevItem":<"disabled":false,"title":"Перенос данных","link":"/support/browser/personalization/transfer.html">,"nextItem":>,"breadcrumbs":[,],"useful_links":null,"meta":,"voter":","extra_meta":[>,>,>,>,>,>,>,>,>,>,>,>,>,>,>,>,>,>,>,>,>,>,>,>],"title":"Масштаб, шрифт и кодировка - Яндекс.Браузер. Справка","productName":"Яндекс.Браузер","extra_js":[[,"mods":,"__func137":true,"tag":"script","bem":false,"attrs":,"__func67":true>],[,"mods":,"__func137":true,"tag":"script","bem":false,"attrs":,"__func67":true>],[,"mods":,"__func137":true,"tag":"script","bem":false,"attrs":,"__func67":true>]],"extra_css":[[],[,"mods":,"__func69":true,"__func68":true,"bem":false,"tag":"link","attrs":>],[,"mods":,"__func69":true,"__func68":true,"bem":false,"tag":"link","attrs":>]],"csp":<"script-src":[]>,"lang":"ru">>>'>Масштаб



В открывшемся меню нажмите кнопку:

— уменьшить масштаб,

— увеличить масштаб,

— развернуть окно во весь экран.
Данные об измененном масштабе сохраняются в Яндекс.Браузере . При повторном открытии страница будет отображаться в выбранном вами масштабе.
Чтобы удалить настройки масштаба для отдельных страниц:

Читайте также:


