Adobe character animator как пользоваться с нуля
Если вы хотите оживить свою прямую трансляцию на таких платформах, как Facebook и Twitch, почему бы не появиться в виде мультфильма? Таким образом вы наверняка привлечете к себе внимание.
Используя Adobe Character Animator и несколько дополнительных ресурсов, вы можете сделать это возможным. А еще лучше, вам даже не нужно быть профессиональным аниматором. Вот как начать.
1. Выбор марионетки
Прежде чем вы сможете появиться в виде мультфильма в прямом эфире, вам нужно сделать несколько вещей. Во-первых, вы должны импортировать марионетку, которую хотите использовать, и поместить ее на свою временную шкалу.
Выбирая марионетку, убедитесь, что она имеет простые элементы управления и разнообразный набор выражений. Отличным примером марионетки для использования является бесплатная марионетка Adobe, Bluster .
Вы можете использовать любую марионетку, какую захотите. Однако марионетки с большим количеством триггерных выражений с простой и понятной активацией позволят вам создать богатый опыт для ваших зрителей. Это также упростит активацию каждого выражения.
Чтобы проверить доступные триггеры для марионетки, переключитесь в режим потока в Character Animator и просмотрите параметры, доступные на панели « Выполнить» . В нашем примере марионетки Bluster есть 19 вариантов триггера, что позволяет легко анимировать марионетку.
2. Установите размер сцены.
Чтобы выполнить эту настройку, выполните следующие действия:
Чтобы обеспечить возможность прямой трансляции в Character Animator, вам потребуются две вещи в дополнение к Character Animator и доступ к платформе прямой трансляции. Это включает в себя программное обеспечение для потоковой передачи, а также плагин для отправки вашей сцены в программное обеспечение для потоковой передачи.
3. Установка подключаемого модуля NDI
Для этого шага вам необходимо использовать плагин Newtek Network Device Interface (NDI). Чтобы загрузить и установить плагин NDI, выполните следующие действия.
Проект Character Animator — это набор марионеток, сцен и сопутствующих элементов (например, файлов графических объектов и звуковых файлов). Можно создавать отдельные проекты для организации соответствующей работы, например для эпизода мультфильма или для конкретного клиента. Каждый проект хранится на диске в отдельной папке.
Проект по умолчанию «Проект Character Animator» располагается в папке пользователя Documents/Adobe/Character Animator/Preview (Mac) или Documents\Adobe\Character Animator\Preview (Win). В любое время можно переключаться на другой проект. При запуске Character Animator программа открывает проект, который был закрыт последним, чтобы можно было продолжить работу над ним. Если текущий проект найти не удается, программа открывает или создает проект по умолчанию.
Создание проекта
По мере работы в проектом Character Animator постоянно создает и обновляет файлы в папке проекта на диске. Избегайте создания проектов и работы с проектами, файлы которых расположены в папке, для которой выполняется синхронизация или резервное копирование.
Открытие проекта
Открытие последнего проекта
Выберите проект в меню Файл > Открыть последний проект . Текущий проект отображается в списке первым.
Нахождение текущего проекта на диске
Чтобы показать и выбрать папку текущего проекта на диске, выберите Файл > Показать проект в Проводнике (Windows) или Файл > Показать проект в Finder (Mac OS).
Можно импортировать содержимое другого проекта и повторного использовать его сцены и марионетки в текущем проекте.
Порядок импорта содержимого проекта:
- Выберите Файл > Импорт, затем выберите.файл chproj в папке проекта.
На панели Проект создается новая папка, и в эту папку помещается копия содержимого проекта.
Если исходные медиафайлы (графические объекты и звук) изначально были в папке Ch Media этого импортированного проекта (или в одной из вложенных папок) на диске, копии этих файлов добавляются в папку Ch Media текущего проекта. Эти файлы добавляются в папку Gathered Media.
Если исходные файлы существуют за пределами папки проекта, импортированные элементы ссылаются на их текущее положение вместо создания копии.
Поддерживаются форматы JPEG и PNG для марионеток и циклов
- Файл JPEG (*.jpg или *.jpg) или PNG можно импортировать как однослойную марионетку (щелкните Файл > Импорт ).
- Наборы изображений JPEG или PNG можно импортировать как циклы (щелкните Файл > Импортировать цикл ).
Поддержка форматов EPS и SVG для графических объектов марионеток
В Character Animator поддерживаются графические объекты марионеток в форматах EPS (.eps) и SVG (.svg или .svgz). Поскольку это векторные форматы, к ним могут быть применены функция Рендеринг в качестве вектора и поведение «Покачивание».
Старые версии форматов файлов EPS и SVG не всегда могут сохранить полную иерархию уровней, поэтому некоторые детали могут отображаться на панели «Марионетка» сплющенными.
При экспорте файлов из Adobe Animate в Character Animator рекомендуется поставить флажок напротив параметра «Оптимизация». Это позволит сохранить структуру и названия слоев.
Использование сцен Adobe Animate в качестве циклов (наборы изображений SVG)
Чтобы экспортировать графические циклы Adobe Animate в формате SVG для использования в Character Animator, выполните указанные ниже действия.
Обзор приложения Character Animator, сведения о загрузке и установке и инструкция по началу работы с анимацией марионеток в приложении.
Приложение Character Animator позволяет создавать выразительную, высококачественную анимацию на основе ваших действий. Это приложение настолько быстрое, что его можно использовать даже для прямой трансляции.
Character Animator позволяет импортировать графические объекты из Adobe Photoshop или Adobe Illustrator и анимировать их. Это можно сделать, сначала захватив действие с помощью камеры, микрофона, клавиатуры, мыши или сенсорного экрана. Пока вы выполняете съемку, Character Animator захватывает выражения вашего лица и движения тела.
Дополнительные сведения о последнем выпуске можно найти в разделе Новые возможности Adobe Character Animator.
Приложение Character Animator предназначено для тех, кто хочет создавать и оживлять персонажей! Оно поможет настроить персонажа и создавать марионетки, изменяя встроенные шаблоны персонажей, импортируя персонажи Photoshop и Illustrator или используя новый мастер персонажей на базе Sensei. Приложение Character Animator подойдет как начинающим, так и профессиональным мультипликаторам, создателям видеоконтента, преподавателям, любителям игр, графическим дизайнерам и иллюстраторам, которые работают в индустрии медиаконтента или развлечений и которым регулярно требуется создавать анимацию. Этот инструмент также позволяет вести живое взаимодействие между персонажами и поклонниками.
Adobe Character Animator можно установить в рамках плана «Все приложения» для Adobe Creative Cloud. Дополнительная информация приведена в разделе Планы и цены для Creative Cloud. Базовые системные требования для работы этого приложения приводятся в разделе Системные требования | Character Animator.
Создание проекта Character Animator
Проект Character Animator — это набор марионеток, сцен и сопутствующих элементов (например, файлов графических объектов и звуковых файлов). Можно создавать отдельные проекты для организации соответствующей работы, например для эпизода мультфильма или для конкретного клиента. Каждый проект хранится на диске в отдельной папке.
Дополнительная информация приведена в разделе Проекты.
Создание первого персонажа
Есть несколько способов создать своего первого персонажа. Можно использовать шаблон марионетки, создать нового персонажа, используя мастер персонажей, или создать собственную марионетку.
Можно использовать шаблоны, доступные на домашнем экране Character Animator. На домашнем экране выберите шаблон марионетки и начните его анимировать. Чтобы графический объект автоматически открывался в Photoshop/Illustrator, примените к марионетке команду «Редактировать оригинал» или удерживайте нажатой клавишу Command (macOS)/Ctrl (Windows), щелкая пример марионетки.

Мастер персонажей облегчает создание собственных марионеток на основе выражений лица и опорных графических объектов. Нажмите «Открыть мастер персонажей» на домашнем экране, чтобы начать работу. Дополнительная информация приведена в разделе Создание марионетки с помощью мастера персонажей.

Можно также создать марионетку из собственного графического объекта, импортируя многослойный файл Photoshop или illustrator. Character Animator может импортировать файлы Photoshop и Illustrator с несколькими слоями, которые представляют собой структурные элементы персонажа (голова, глаза, формы рта и т. д.). Выбранный файл импортируется, и марионетка отображается на панели «Оснастка». Данная структура в документе Photoshop или Illustrator определяет структуру марионетки. Обратите внимание: очень важно, чтобы марионетка была создана в соответствии со стандартами, необходимыми для ее оснащения. Посмотрите этот обучающий видеоролик, чтобы узнать больше.
Управление марионеткой с помощью веб-камеры, микрофона и мыши
Займите место на удобном расстоянии от веб-камеры. Включите вход камеры и средство отслеживания тела, затем нажмите «Откалибровать». Попробуйте подвигать головой из стороны в сторону и поворачивать ею, меняя выражения лица, моргая и разговаривая. С помощью мыши перетащите руки персонажа. Средство отслеживания тела на базе Adobe Sensei использует веб-камеру для автоматического обнаружения движений тела и применяет их к выбранному персонажу в режиме реального времени, создавая анимацию. Например, можно автоматически отслеживать руки, туловище и ноги.
Дополнительная информация приведена в разделе Запись и воспроизведение.
Настройка поведения марионетки
Марионетка имеет варианты поведения, функции, которые позволяют управлять ее движением, деформацией, внешним видом и другими атрибутами. Поведения позволяют добавить управление выразительностью к марионеткам. Для некоторых вариантов поведения используются внешние элементы управления, например веб-камера или ввод с помощью аудио или мыши.
Отслеживание лица — это один из примеров поведения, так же, как и ходьба. Настраивайте параметры поведения, чтобы менять и репетировать движения, внешний вид и реакции марионетки. Большинство элементов поведения имеют параметры, которые позволяют настроить результаты.
Дополнительная информация приведена в разделе Управление марионетками с помощью поведений.
Программа оживляет 2D персонажа используя актерскую игру на веб-камеру. Adobe Character Animator распознаёт движения лица, записывает звук и генерирует мимику. При этом можно дополнительно управлять персонажем с клавиатуры и мыши. Когда вы говорите, ваш персонаж говорит, когда вы делаете удивленное лицо, персонаж делает то же самое. Программа рассчитана на работу с любой веб-камерой, поэтому отслеживает только лицо, для трекинга всего тела она не подходит.
Adobe Character Animator предназначен для тех кто хочет быстро сделать анимацию персонажа и для тех кому надо настроить управление сложным персонажем без написания сложных выражений (программирования expressions).
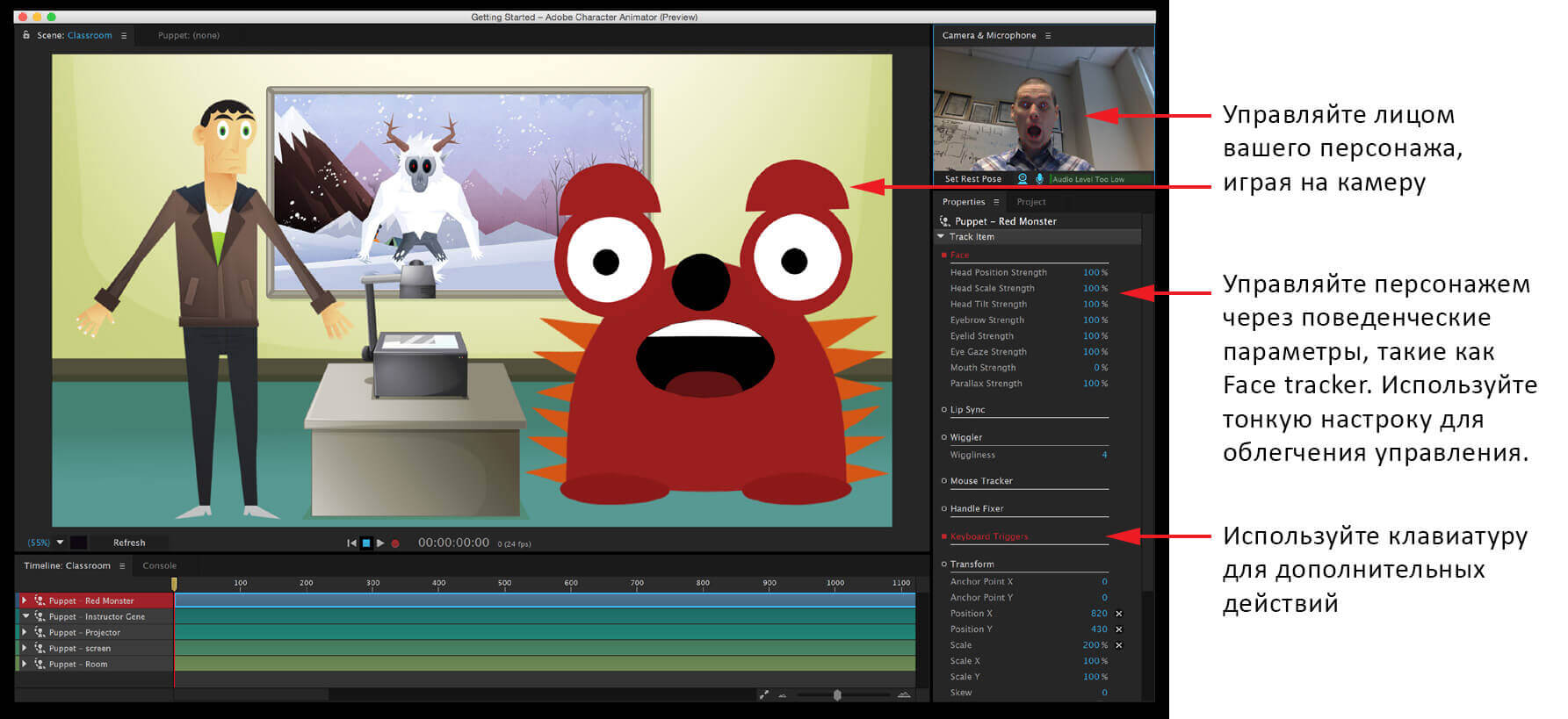
Можно записать свою игру и проиграть её с таймлайна. Поместить несколько персонажей в сцене и сделать озвучивание по отдельности. Для дальнейшей обработки сцена может быть отправлена в After Effects.
Откуда берутся персонажи
Процесс работы начинается с создания персонажа в Иллюстраторе или Фотошопе. Делаем или полностью своего персонажа, или загружаетм с Creative Cloud Market глаза, рот и т.д. Если названия слоёв соответствует частям тела (chest, head, eyes, mouth) то дальнейшей настройки скелета анимации не потребуется. Также назначить слои частям тела можно прямо в ACA. Контролировать персонаж можно при помощи себя, сидящего перед веб-камерой. Любые изменения в иллюстрации сделанные в Photoshop или Illustrator автоматически отобразятся в Character Animator.
Трекинг мимики
Для отслеживания мимики может быть использована веб-камера. Контролируется положение, поворот и дистанция от камеры до лица, отслеживаются такие движения как губы, поднятие бровей и т.д. Какую бы эмоцию не изобразить, радость или удивление, Face tracker отследит это и наложит на персонаж.
Автоматическая аниамция конечностей
Пока Character Animator автоматически контролирует лицо, мышью можно шевелить персонаж. Можно добавить дополнительные свойства, например заставить челюсть и рот персонажа двигаться вертикально - как у чревовещателя, или выполнять жесты руками.
Автоматическая синхронизация движения губ со звуком (Lip Sync)
Просто говорите в микрофон сидя перед веб-камерой, и вы заставите вашего персонажа говорить.
Анимация по законам физики
Когда части тела персонажа реагируют на обстановку, это добавляет правдоподобности. У Adobe Character Animator имеется характеристика Dangle, которое управляет свойствами персонажа качаться и висеть. К примеру, если добавить персонажу длинные волосы, они могут покачиваться вправо-лево, когда персонаж трясёт своей головой, или его уши могут прыгать верх-вниз. Можно добавить дополнительную анимацию, такую как падающий снег или всплывающие пузырьки.
Дыхание (Add Breathe) и другие характеристики персонажа
Функция автоматически контролирует как часто и как сильно расширяется грудь персонажа. Можно ограничить движение определёнными частями тела и оставить другие в состоянии покоя. К примеру зафиксировать торс и шевелить только руки и голову.
Запись и редактирование дублей
Сцену можно записывать по частям, со многими дублями. Каждая такая запись видна как отдельная дорожка в панели Timeline. Подрезая и сдвигая дорожки, собрается чистовой вариант сцены и экспортирется в Adobe After Effects CC для дальнейшего редактирования, или в Adobe Premiere Pro CC, или в Adobe Media Encoder CC.
Учебное видео - делаем ростовой персонаж в Photoshop
Вопросы и ответы
Где взять?
Торренты наше всё. Искать надо Adobe Character Animator CC 2017 1.0.5.141
Эта пятая бета-версия и она ставится без After Effects.
Как переключить на русский язык?
В версии 1.0.5 он появился, в более ранних никак
С чего начать?
Загрузить учебный проект C:\Program Files\Adobe\Adobe Character Animator (Preview)\Support Files\chprojs\Getting Started Project

Нет камеры.
Попробуйте так пока не найдёте:

Что дальше?
Нажимайте кнопку Play, урок начнется.
Примерно на 40й секунде (2) появится Red Monster (Красный монстр)


Если у вас не активирован пункт меню Pause During Playback (персонаж не реагирует на камеру во время проигрывания),
и дорожка с Монстром активна (красного цвета) (1), то вы можете управлять монтстром через камеру.
На 1:10 чувак с синтезатором даст совет нажать на паузу а затем сесть прямо, принять позу в которой красные точки наиболее хорошо привяжктся к форме лица и нажать Set Rest Pose (3) в окне камеры или Ctrl-P на клавиатуре. Так вы откалибруете персонажа в позе покоя.
Adobe Character Animator считается одним из лучших программных пакетов, который поможет вам узнать больше о цифровой 2D-анимации. Не говоря уже о том, насколько весело может быть программное обеспечение для экспериментов и игр.
Adobe Character Animator использует вашу камеру и микрофон для синхронизации ваших движений и голоса с многослойным 2D-персонажем, созданным в Photoshop или Illustrator. Эта статья расскажет вам об основах, от творческих личных проектов до создания профессионального контента, и поможет начать ваш проект.
Основы Adobe Character Animator
Перед тем, как начать свой проект, вы должны ознакомиться с интерфейсом Adobe Character Animator, который довольно прост.
Перед началом вам потребуется понимание различных режимов и того, как каждый из них используется для создания вашей анимации. Ниже мы объясним каждый из трех режимов, что они делают и когда вы захотите их использовать.
1. Режим буровой установки
Соответствуя стандартному определению слова «буровая установка», Rig Mode позволяет вам настраивать способы манипулирования и управления вашим персонажем. В этом режиме вы будете создавать и использовать триггеры и перетаскивающие устройства.
К счастью, Character Animator предоставляет несколько готовых триггеров и перетаскивателей, которые вы можете применить к своему проекту при запуске, что позволяет вам точно увидеть, как работают триггеры и перетаскивания.
2. Режим записи
Дубль может состоять из использования перетаскивателей и триггеров, или вы можете воспользоваться функциями автоматической синхронизации губ и выражения. Эта функция позволяет вам использовать микрофон и веб-камеру для записи вашего выражения лица, движений губ и голоса, позволяя персонажу имитировать эти действия.
Серия записей создает временную шкалу. Выбор дубля на шкале времени позволит вам изменить свойства, такие как длина триггеров и перетаскивателей, изменить синхронизацию губ, отрегулировать положение персонажа, увеличить или уменьшить масштаб и многое другое.
3. Потоковый режим
Начало работы с Adobe Character Animator
Теперь, когда вы знакомы с компоновкой программного обеспечения и различными режимами, пора убедиться, что ваша камера и микрофон настроены правильно.
1. Настройка камеры и микрофона
Character Animator должен автоматически распознавать вашу камеру и микрофон. Однако важно знать, как изменить или отрегулировать эти настройки, на всякий случай, если у вас возникнут проблемы или у вас есть несколько камер или микрофонов для выбора.
Чтобы настроить или настроить параметры камеры и микрофона в Character Animator, выполните следующие действия.
- Откройте Character Animator .
- Выберите « Правка»> «Настройки» .
В этой статье будет использоваться единорог Stardust. Если вы выбираете альтернативного персонажа, имейте в виду, что триггеры, манипуляторы и возможности движения вашего выбранного персонажа могут отличаться.
Как только вы выберете пример марионетки, просто дважды щелкните свой выбор, и программа откроется и вставит марионетку в сцену.
3. Установите позу отдыха.
- Примите удобное положение. Убедитесь, что вы находитесь на уровне глаз с камерой, которую используете.
- Убедитесь, что вы находитесь в центре окна предварительного просмотра.
- Как только вы займетесь нужным положением, нажмите « Установить позу отдыха» прямо под окном предварительного просмотра.
Теперь ваша марионетка должна стоять прямо. Он также должен следить за вашими движениями, такими как движения рта и глаз. Если ваша марионетка сместилась по центру или наклонилась во время работы над своим проектом, вам нужно будет сбросить позу отдыха, используя описанную выше процедуру.
4. Настройка фона
Запись вашей первой сцены
Наконец-то пришло время создать вашу самую первую сцену! Выполнив всю техническую работу, выполните следующие действия, чтобы поместить своего персонажа в сцену.
-
В меню «Проект» выберите « Запись» .
Экспортируйте свой проект, чтобы поделиться
Теперь, когда вы записали свою первую анимацию, вы, вероятно, захотите поделиться ею с другими. Чтобы экспортировать свой проект в формат, которым можно легко поделиться с другими, выполните следующие действия.
- Выберите Файл> Экспорт .
- Выберите Видео через Adobe Media Encoder .
Еще больше удовольствия от Character Animator
Читайте также:


