Как заблокировать доступ в интернет программе mac os
Вы хотите запретить приложению доступ в Интернет на вашем компьютере с Windows или Mac? Давайте посмотрим, как вы это делаете на своем ПК или ноутбуке.
Зачем запрещать приложениям доступ в Интернет?
Есть несколько причин, по которым вы можете заблокировать доступ приложения к Интернету.
Возможно, вы с подозрением относитесь к услуге и не знаете, какими данными она делится с разработчиком, когда вы позволяете ей подключаться к Интернету. Всегда полезно следить за тем, какие личные данные передаются.
Связанный: Как запретить любому приложению использовать мобильные данные на Android
Другая возможная причина заключается в том, что вы не хотите, чтобы ваши дети получали доступ к определенному онлайн-контенту в некоторых приложениях. В этом случае действительно поможет блокировка Интернета для ваших приложений.
Как запретить приложениям доступ в Интернет в Windows
Если вы используете ПК с Windows, вам не нужно устанавливать приложение, чтобы блокировать действия в Интернете для ваших приложений. Встроенный брандмауэр Защитника Windows позволяет ограничить использование вашего интернет-соединения определенными приложениями.
Блокировать Интернет для приложения в брандмауэре Windows
Чтобы использовать брандмауэр для ограничения Интернета, вам необходимо создать правило в этой утилите, которое блокирует Интернет для выбранного программного обеспечения. Вот как создать это правило:
Разблокировать Интернет для приложения в брандмауэре Windows
Если вы когда-нибудь решите снова разрешить заблокированному приложению доступ в Интернет, вы можете сделать это в своем брандмауэре следующим образом:
Если вы хотите предоставить своему приложению временный доступ в Интернет, вам следует отключить правило вместо его удаления. Затем, когда вы захотите снова включить блокировку, вы можете включить правило.
Запретить приложениям доступ в Интернет в macOS
В MacOS есть как встроенные, так и сторонние методы блокировки доступа приложений в Интернет.
Однако брандмауэр macOS позволяет блокировать только входящие соединения для ваших приложений (и для этого вам необходимо знать, как настроить брандмауэр macOS). Если это не то, что вы хотите сделать, вам нужно использовать метод стороннего приложения.
Используйте приложение, чтобы заблокировать доступ в Интернет для приложений Mac
Есть несколько приложений, которые помогут вам заблокировать доступ в Интернет для ваших приложений на Mac. Один из них Радио Тишина (бесплатная пробная версия, затем единовременная плата в размере 9 долларов США), которая поможет вам блокировать и разблокировать Интернет для ваших приложений за несколько кликов.
Вы можете использовать некоторые расширения браузера для блокировки определенных веб-сайтов, включая временные и долгосрочные решения.

Здесь мы покажем, как вы используете это приложение для предотвращения доступа в Интернет для установленных приложений на macOS:
Используйте брандмауэр macOS для блокировки входящих подключений
Если вы хотите заблокировать только входящие соединения для своих приложений, встроенного брандмауэра macOS должно быть достаточно. Вот как вы это используете:
Предоставляйте доступ в Интернет только тогда, когда это необходимо
Не все приложения на вашем компьютере должны подключаться к Интернету для работы. Если вы не хотите, чтобы приложение отправляло данные в Интернет, описанные выше методы помогут вам заблокировать доступ этой службы к внешнему миру. Однако сделайте сиром, что вы не ограничиваете какие-либо основные функции, отменяя это!
Также есть несколько других мер, которые вы можете предпринять, чтобы защитить себя от слежки со стороны приложений, которые в противном случае могли бы показаться заслуживающими доверия.
Интернет - опасное место, если вы не умеете правильно ориентироваться. Есть много программ, которые используются для защиты от всех этих угроз, таких как антивирус , но правда в том, что иногда они могут дать больше проблем, чем решений. Apple интегрируется в macOS брандмауэр система под названием Firewall, которая контролирует все входящие и исходящие соединения с вашим Мак. В этой статье мы объясним, что это такое и как его настроить.
Что вы должны знать об этой системе
Брандмауэр Mac - это действительно сложная система, цель которой - избежать всех возможных угроз. Далее мы расскажем вам все, что вам нужно знать об этой системе, которая принадлежит самой компании из Купертино.

Родная система защиты
Встроенный брандмауэр интегрирован в операционную систему macOS, что действительно полезно для постоянной защиты. Можно сказать, что это система брандмауэра для всех подключений, которые входят и выходят из Mac, чтобы иметь возможность отслеживать всю информацию, которая будет проходить через . Это то, что совершенно не связано с приложениями, которые вы установили на свой компьютер, поскольку они выполняют блочный мониторинг всех этих констант. Можно сказать, что это самая сложная система управления, которая должна быть полностью защищена.
Самое классическое сравнение - это шоссе, по которому перемещаются различные транспортные средства, представляющие собой пакеты данных. Все они хотят входить и выходить из вашего Mac, который можно считать городом. Но чтобы предотвратить проникновение нежелательного транспортного средства, такого как преступники, существует полицейский контроль для наблюдения. Это основная функция брандмауэра: детально просматривать все соединения и решать, какое из них продолжает циркулировать, а какое нет. Следует иметь в виду, что Интернет - это очень обширный мир и есть множество угроз, которые можно найти через эти каналы связи . Но имейте в виду, что эта система в конечном итоге изолирует все эти приложения, чтобы они действовали независимо.

От чего ты можешь защитить себя
Как мы уже отмечали ранее, в Интернете можно найти множество угроз. Брандмауэр в значительной степени отвечает за предотвращение проникновения пакетов данных, вредных для устройства. Наиболее распространенным является, например, простая загрузка в macOS. Если они созданы с веб-страниц, которым не доверяют, это могут быть абсолютно ложные программы, которые пытаются замаскировать вредоносные программы или программы-вымогатели, которые стремятся захватить ваш компьютер.
Благодаря этой системе брандмауэра система может точно знать, что загружается. Обнаружив угрозу, он заблокирует ее и оставит в карантине, ожидая вашего решения вручную. В дополнение к этим загрузкам, он также применяется индивидуально к каждому из приложений, поскольку мы ранее отмечали, что они требуют загрузки из Интернета. Сама установка приложения может быть заблокирована этой системой, если обнаружено, что оно каким-либо образом заражено. К этому также добавляется факт доступа к веб-страницам, которые не находятся в защищенной базе данных. Последнее важно, поскольку их всегда нужно обновлять, чтобы обеспечить наилучшую защиту.
Заменяет ли он другой антивирус?
На рынке можно найти множество антивирусов, миссия которых - предотвратить проникновение всех этих угроз на сам Mac. Но правда в том, что качество программы и базы данных всегда должно преобладать. Во многих случаях существуют бесплатные антивирусы, которые могут доставить гораздо больше проблем, чем решения для всех пользователей. Мы видели многочисленные утечки данных, а также антивирус, который был вирусом при установке.
Это делает брандмауэр macOS одним из лучших антивирусов, которые можно найти для самого Mac. Разрабатываемый самой Apple, он, конечно же, позволяет идеально интегрироваться с операционной системой. Это делает его лучшим вариантом для возможности блокировать все входящие соединения, имея для этого необходимые разрешения. В заключение, межсетевой экран может отлично заменить традиционный антивирус.
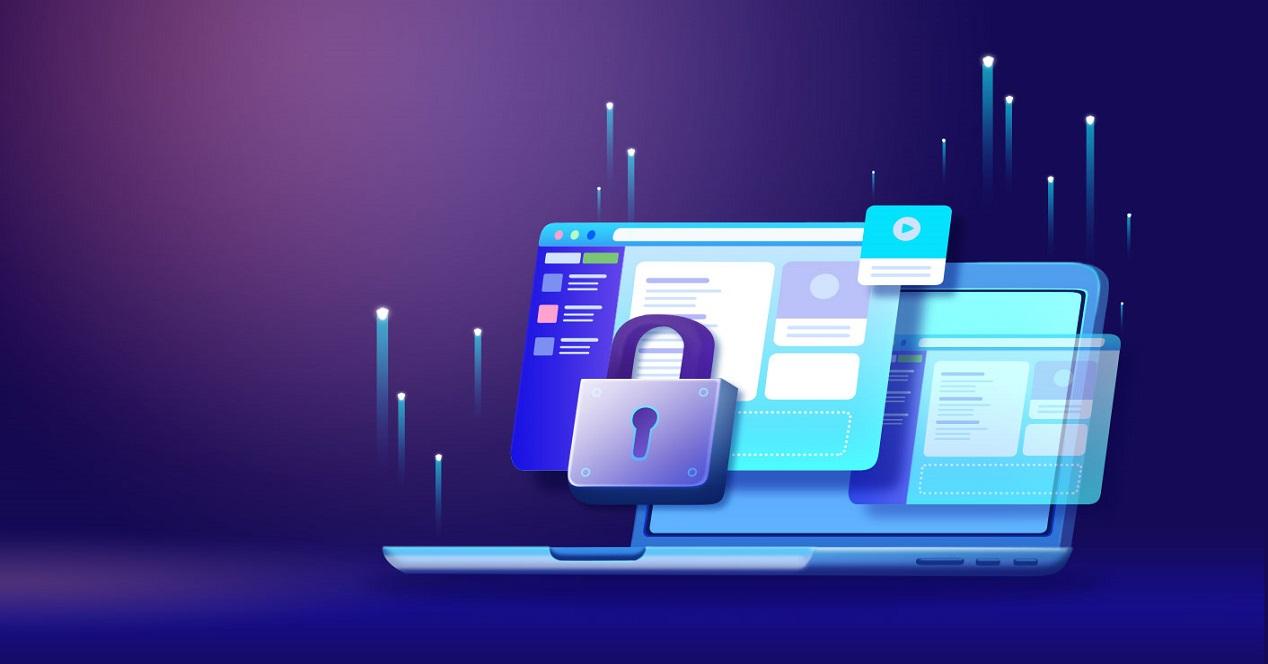
Настройки брандмауэра в macOS
Чтобы добиться максимальной защиты и избежать проблем с этой интегрированной программой, важно знать, как ее правильно настроить. Ниже мы подробно описываем все, что вам нужно знать о конфигурациях, которые могут быть выполнены в параметрах собственного брандмауэра.
Отключение возможно
В случае возникновения каких-либо проблем с системой защиты брандмауэра, ее всегда можно отключить. Это правда, что при выполнении этой операции необходимо соблюдать осторожность, поскольку Mac будет полностью незащищен. Вы удалите их, и любой файл можно будет скачать и установить. Если вы обычно посещаете полностью безопасные страницы или загружаете файлы или документы, не заслуживающие полного доверия, настоятельно рекомендуется отключить его. Также существует случай, когда у вас недостаточно знаний, чтобы понять, представляет ли что-то угрозу для Mac или нет.
- Введите Системные настройки.
- Щелкните «Безопасность и конфиденциальность».
- В верхних вкладках нажмите «Брандмауэр».
- Нажмите на замок внизу и введите свой пароль.
- Щелкните «Отключить брандмауэр».
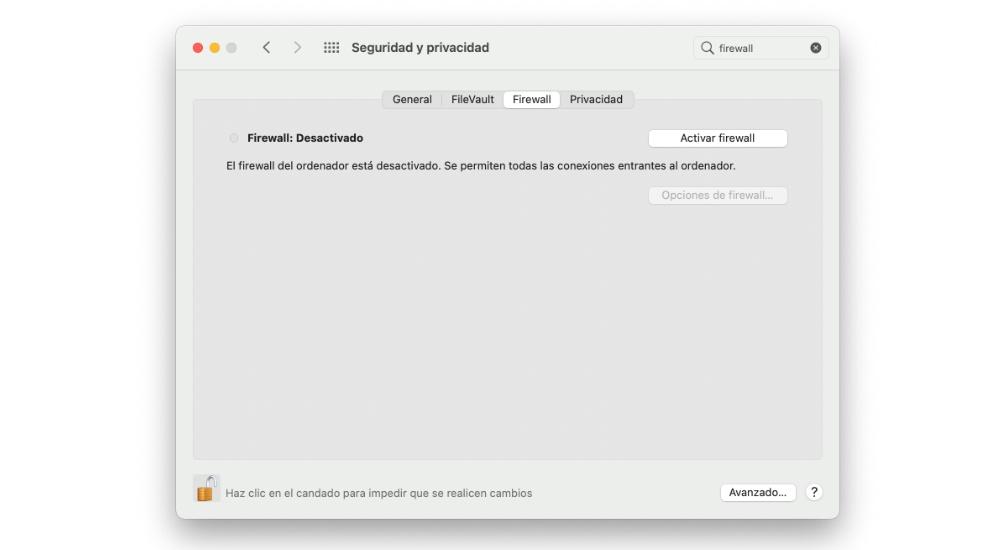
Добавить исключения
В этом же списке вы также можете удалить все эти исключения с помощью кнопки - наведя курсор на конкретное исключение, которое у вас есть. Важно постоянно проводить тщательный просмотр всего этого списка, чтобы постоянно избегать нежелательных приложений.
Другие важные опции
- Блокировать все входящие соединения . С помощью этой опции вы можете запретить ввод всех входящих соединений с разными исключениями. К ним относятся базовые интернет-сервисы, такие как DHCP и IPSec. Это делает Mac настоящим бункером против всех загрузок. Это может сделать ваш Mac непригодным для использования, невозможностью загружать или устанавливать внешние приложения.
- Активируйте скрытый режим. Активация этого параметра брандмауэра не будет принимать попытки доступа с других серверов. Это что-то очень типичное, чего можно добиться, выполнив простой пинг. Это в конечном итоге предотвратит вход входящих подключений этого стиля.
- Автоматически разрешать встроенному программному обеспечению принимать входящие соединения. Благодаря этому варианту всем приложениям, разработанным Apple, не нужно будет проходить исчерпывающий контроль своих подключений. Это логично, поскольку сама Apple полностью доверяет своей разработке и знает, что у них нет вредоносных пакетов данных. Вот почему он всегда активирован по умолчанию, но всегда может быть отключен.
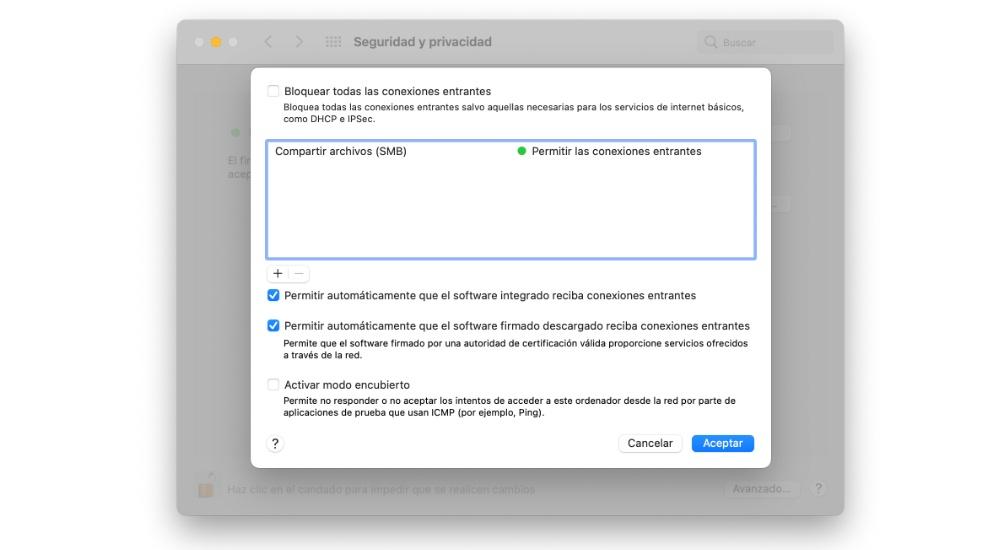
Распространенные проблемы с брандмауэром на Mac
Можно сделать вывод, что брандмауэр macOS, несомненно, очень полезен, если он всегда включен. Но правда в том, что иногда это может вызвать у пользователя разные проблемы, которые вынуждают его деактивировать. Мы подробно объясним их вам ниже.
Невозможно установить приложения
Как мы уже отмечали ранее, установка, выполняемая на Mac, должна проходить через прошивку. Есть некоторые приложения, которые никогда не будут установлены, потому что они ошибочно интерпретируются как небезопасные. Но не потому, что они собираются сделать что-то вредное для вашего компьютера, а потому, что он не имеет соответствующих стандартов. Под этим мы подразумеваем, что разработчики не подписывают некоторые программы, особенно если они не являются официальными программами, за которыми стоит компания.

Проблемы с Интернетом
Прошивка контролирует все входные подключения к Mac, то есть все подключения к Интернету. Есть некоторые приложения, которые используют эту интернет-систему, чтобы иметь возможность постоянно подключаться к сети, чтобы иметь возможность постоянно обмениваться данными. Эти соединения могут быть прерваны из-за самой прошивки, что приведет к их неправильной работе. Именно поэтому это одна из самых распространенных проблем, которые могут возникнуть с самой прошивкой.
Браузеры, несомненно, являются главными воротами в Интернет. Если вы хотите получить доступ к ненадежным веб-сайтам, микропрограмма заблокирует любой доступ. Это серьезная проблема, поскольку иногда некоторые доверенные страницы обнаруживаются как настоящие угрозы. Это может происходить особенно с официальными правительственными веб-сайтами, которые распознаются как подлинные угрозы. Вот почему вы всегда должны быть осторожны в этом отношении, и если у вас возникла эта проблема, немедленно отключите защиту. Это также может происходить с программами дистанционного управления, в которых входные и выходные соединения используются одновременно. Иногда они обнаруживаются как угрозы и блокируются, предотвращая их использование. Вот почему никакая программа защиты не идеальна на 100%, всегда приходится прибегать к логике.
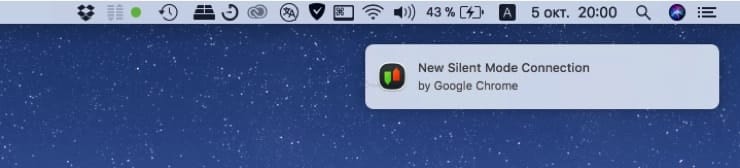
Таким образом по мере общения с программой вы сформируете целый список правил для каждого приложений по отдельности. Полный контроль за трафиком, пресечение сомнительных соединений, отказ от крупных обновлений вне зоны действия домашнего Wi-Fi, отречение от отправки различного рода ненужных для вас отчётов и статистики и многие другие вещи подвластны Little Snitch.
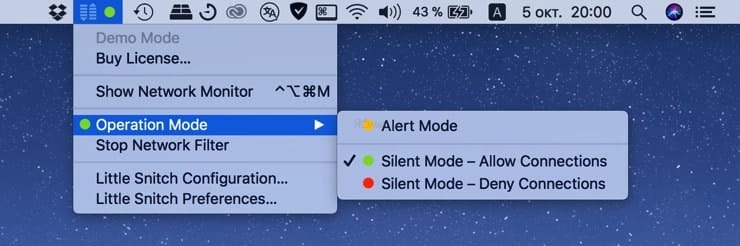
Что нового в Little Snitch 4?
Давайте перейдём к основным нововведениям Little Snitch 4. Приложение получило новый дизайн, основной упор которого был сделан модный минимализм и на географическую привязку. Теперь все соединения завязаны на карте. Фича конечно интересная, но больше носит чисто эстетический характер.
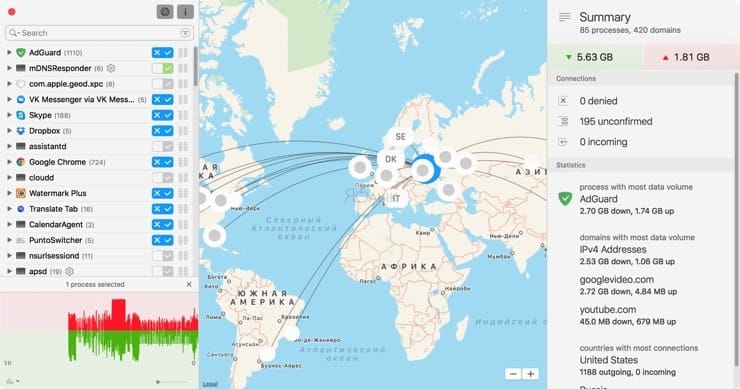
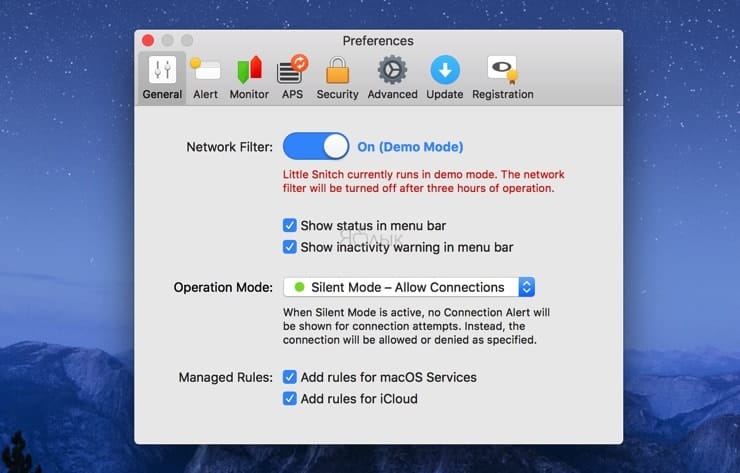
Соединения отображенные в соответствующем списке группируются по домену, что облегчает создание правил.
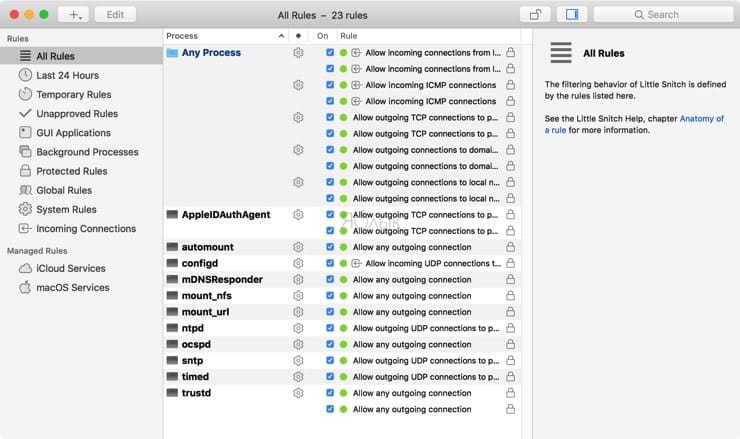
К Little Snitch 4 получили доступ сторонние разработчики, которые могут выпускать конфигурационные файлы, поясняющие пользователям зачем необходимо то или иное сетевое подключение в их приложении.
Сами уведомления стали менее назойливыми. Теперь их можно не закрывать, а уменьшать и убирать в какой-нибудь закоулок, а затем принимать по ним решение когда появится время. Также улучшена работа с профилями и правилами.
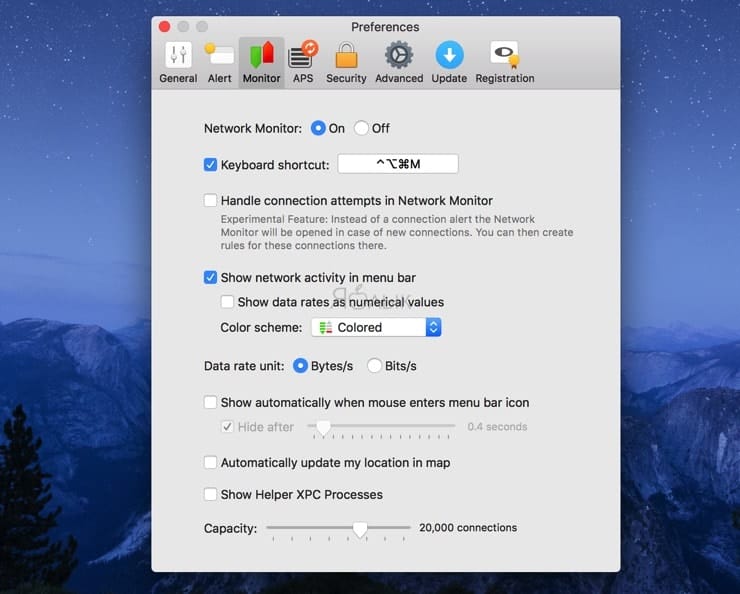
Обновление получилось далеко не минорное. Действительно улучшилось юзабилити программы. Особенно это по достоинству оценят новые пользователи. К сожалению, до сих пор не появилась русская локализация. Стоимость лицензии составляет 45 евро. Little Snitch до сих пор держит марку одного из лучших приложений в своём сегменте. Yablyk рекомендует!
Связанный: Как управлять брандмауэром в Windows 10?
Почему вам может потребоваться отключить на Mac?
Брандмауэр на вашем Mac может блокировать реальные входящие соединения, что приводит к ошибкам доступа. Каждый раз, когда вы устанавливаете сторонние приложения, Mac будет предлагать вам подтвердить безопасный доступ. Если вы заблокировали доступ, не понимая, то приложение будет добавлено в черный список вашего брандмауэра. Вы не сможете больше подключаться к Интернету с помощью этого приложения, если не удалите приложение из черного списка. Или включите приложение, разрешив доступ.
Как отключить брандмауэр в macOS?
По умолчанию на вашем Mac включен брандмауэр. Следуйте приведенным ниже инструкциям, чтобы отключить и управлять настройками брандмауэра на вашем Mac.
Нажмите на меню Apple в верхнем левом углу вашего Mac и перейдите в раздел «Системные настройки…».

Меню системных настроек Mac
Найдите и щелкните значок «Безопасность и конфиденциальность».

Доступ к настройкам безопасности и конфиденциальности на Mac
Щелкните вкладку «Брандмауэр» и нажмите кнопку с замком, как показано на рисунке ниже.

Разблокировать настройки в Mac
Введите пароль администратора и разблокируйте настройки для редактирования. Когда замок отображается как открытый, нажмите кнопку «Выключить брандмауэр» и отключите защиту брандмауэра на вашем Mac. Есть дополнительные параметры, доступные под кнопками «Дополнительно…» и «Параметры брандмауэра…».

Отключите брандмауэр на Mac
Расширенные настройки
- Автоматический выход из системы после определенного времени бездействия. Включите эту опцию и установите лимит времени для автоматического выхода из вашей учетной записи после того, как время бездействия превысит лимит.

Расширенные настройки брандмауэра на Mac
Вы увидите следующие дополнительные расширенные параметры, когда к вашему Mac подключено соответствующее оборудование:
Дополнительные опции
Если вы не хотите отключать брандмауэр, но хотите контролировать соединение, нажмите кнопку «Параметры брандмауэра…».
Читайте также:


