Как удалить unchecky с компьютера полностью
Uncheckit была разработана для привлечения пользователей Windows, которые часто скачать программное обеспечение. Этот инструмент обещает помочь вам удалить нежелательные программы, которые вы могли случайно загрузить вместе с другими программами. Он также обещает сделать его трудным для вас игнорировать дополнительные приложения, которые могут прийти упакованы с помощью программного обеспечения, которые вас интересуют. Согласно нашей исследовательской группы этот инструмент очень похож на популярных Unchecky, которая держит флажки ясно, когда вы скачать программное обеспечение.
Проблема заключается в том, что инструмент, который мы обсуждаем в настоящем докладе не работает. Хотя эта потенциально нежелательные программы могут изменять файл hosts для предотвращения проникновения некоторых популярных программ рекламной поддержкой, которые почти все он может сделать, и это неприемлемо. Если вы хотите узнать, как удалить Uncheckit из операционной системы- и это то, что мы рекомендуем-пожалуйста, продолжайте читать.
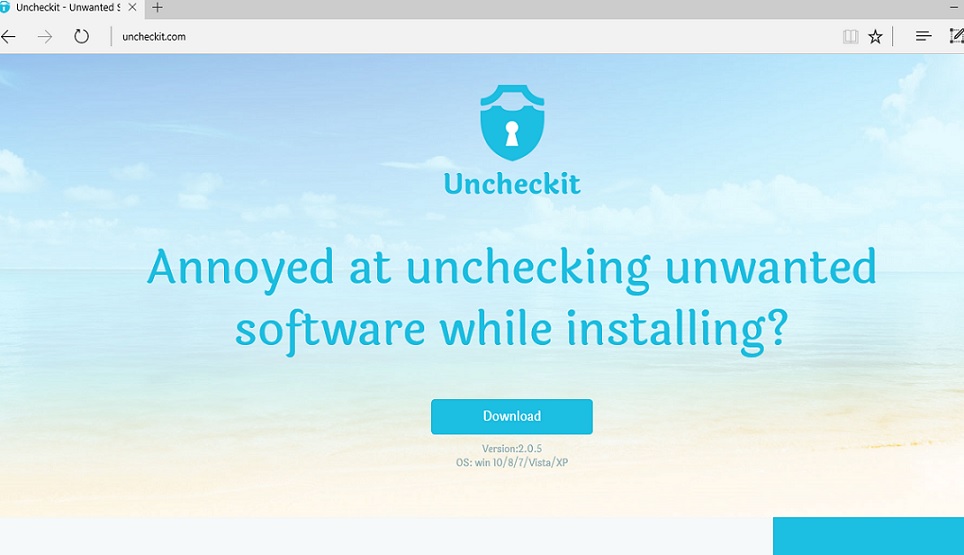
Как удалить Uncheckit?
Вы можете удалить нежелательные программы? Если вы можете, вы будете иметь никаких проблем при удалении Uncheckit. Это потенциально нежелательные программы вряд ли оставить какие-либо компоненты позади, но, просто чтобы быть уверенным, вы можете установить сканер вредоносных программ для быстрого сканирования вашей операционной системы. Вы все еще не убеждены, что эта программа заслуживает ликвидации? Теперь вы знаете, что это ненадежны и потенциально опасным, что означает, что только логичным сделать это стереть его с вашего компьютера. Если ваш компьютер осажденного с вредоносных программ, это может быть хорошей идеей использовать автоматическое удаление программного обеспечения вместо решения каждый единственной угрозой вручную. Если вы все еще хотите попробовать очистка компьютера сами, начните с ногу прекратить Uncheckit.

Майнинг и криптовалюты активно набирают популярность с каждым годом. Создаются новые приложения и программы по этой теме, и не всегда они полезны. Один из новейших примеров – вредоносное приложение для скрытого майнинга. Основная проблема в том, что отработанных стратегий по борьбе с таким ПО пока нет, а имеющаяся информация неоднозначна и не систематизирована. Мы попробовали собрать всё воедино и разобраться, как удалить майнер с компьютера.
">
Что представляет собой скрытый майнер

Для начала необходимо хорошо понимать, что же такое майнер и как он работает. Скрытые майнеры (ботнеты) – система софта, позволяющая вести майнинг без ведома пользователя. Другими словами, на компьютере появляется совокупность программ, использующих ресурсы ПК для заработка денег и их перечисление создателю вредоносных приложений. Популярность этого направления растёт, а заодно растут и предложения о продаже вирусов. Главной целью ботнетов являются офисные компьютеры, так как выгода разработчиков напрямую зависит от количества заражённых ПК. Именно поэтому распознать майнеры непросто. Чаще всего вирус можно «подхватить», скачивая контент из непроверенных источников. Также популярны спам-рассылки. Перед тем, как переходить к поиску и удалению, разберёмся во всех тонкостях и опасностях подобного софта.
В чём опасность скрытого майнера
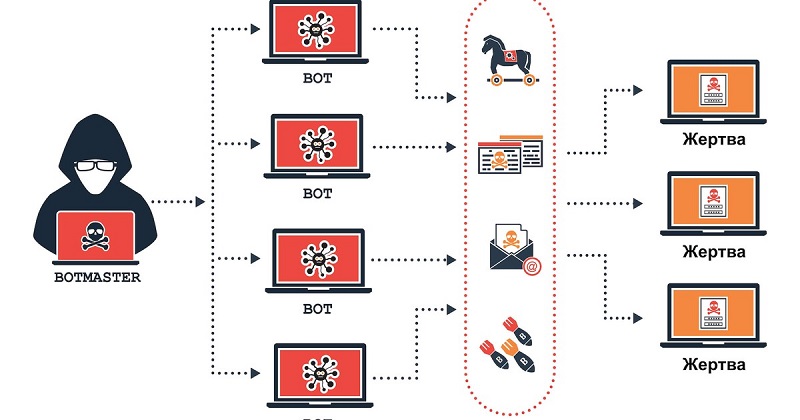
В целом, работа майнер-бота похожа на обычный вирус: он также «прикидывается» системным файлом и перегружает систему, постоянно что-то скачивая и загружая. Главное его отличие от вирусных программ в том, что цель майнеров – не навредить системе, а использовать её в своих целях. Процессор постоянно перегружен, так как добывает криптовалюту создателю ПО. А самая большая проблема заключается в том, что стандартные антивирусники не могут определить проблему и найти майнер на компьютере. Приходится бороться с ботами самостоятельно. Нужно «выслеживать» файл в реестрах и процессах, проводить сложные манипуляции по его полному удалению, а это не всегда просто для среднестатистического пользователя. Плюс ко всему, разработчики научились создавать программы-невидимки, отследить которые через диспетчер задач не получится. В глубинах системных файлов будет ещё и резервный исходник, позволяющий программе восстановиться в случае обнаружения антивирусной программой или ручного удаления. Так как же распознать и удалить такой софт?
Ввиду сложности обнаружения приходится опираться на собственные ощущения. Майнеры заметно перегружают систему, благодаря чему компьютер начинает сильно тормозить. Это сказывается и на технической составляющей ПК: страдают процессор, видеокарта, оперативка и даже система вентиляции. Если вы слышите, что ваш кулер постоянно работает на пределе – стоит задуматься, не подхватили ли вы майнера. Ко всему прочему добавим, что stealth miner’ы с лёгкостью крадут данные пользователя, в том числе пароли от аккаунтов и электронных кошельков.
Находим и удаляем
- выключаться в процессе работы пользователя с программами и приложениями, которые являются особо требовательными;
- имитировать работу других приложений и стандартных процессов при запуске Диспетчера задач;
- работать только в то время, когда компьютер простаивает, то есть пользователь ничего не делает.

Ботнеты сильно нагружают процессор компьютера
Но всё же обнаружить вредоносные программы можно. И не обязательно для этого обращаться к профильным специалистам.
ВНИМАНИЕ. Если не уверены, не стоит удалять те или иные файлы. Особенно системные. Иначе это может привести к печальным последствиям, включая повреждение ОС с необходимостью её переустановки.Сначала нужно удостовериться в том, что перед вами вредоносный майнер, который хорошо маскируется. И только после этого его можно смело сносить.
Реализовать задуманное можно 2 основными способами. Для этого стоит воспользоваться функционалом Диспетчера задач, либо задействовать мощную системную утилиту для проверки всех активных процессов типа AnVir.
Диспетчер задач
- Для начала откройте сам Диспетчер задач. Для этого достаточно одновременно нажать сочетание клавиш Ctrl, Shift и Esc.
- Теперь просто наблюдайте. Буквально 10 минут. При этом важно, чтобы компьютер бездействовал. Старайтесь даже ничего не нажимать на клавиатуре и не пользоваться мышкой.
- Есть такие вирусы, которые активируют блокировку диспетчера, либо просто закрывают окно. Делается это по вполне банальной причине. Так вредоносное ПО скрывает своё присутствие. Поэтому в случае самопроизвольного закрытия диспетчера, либо при загрузке системы во время бездействия можно делать смелый вывод о том, что на компьютере есть майнер.
- Если во время наблюдения ничего подозрительного обнаружено не было, откройте вкладку Подробности в окне диспетчера.
- В открывшемся списке поищите процесс, который чем-то отличается от всех остальных. Это может быть использование странных символов и другие отличительные черты. Перепишите его название.
- Теперь через поисковую систему Windows пропишите слово regedit и откройте реестр, запустив это приложение. Причём лучше от имени администратора.
- Открыв «Редактор реестра», нажмите на вкладку «Правка» в верхнем левом углу, а затем на кнопку «Найти». Сюда вбейте название того процесса, который вызвал у вас подозрения.
- При отображении в списке совпадений с этим названием, кликните по ним правой кнопкой и нажмите «Удалить». Но если вы не уверены в том, что это вредоносное ПО, а не системные важные файлы, лучше ничего не трогать.
- Запустите процедуру сканирования системы антивирусом. Причём тут можно воспользоваться даже встроенным инструментом от Windows. Для его запуска нужно нажать на «Пуск», затем перейти в раздел «Параметры», далее в «Обновление и безопасность», и тут вы найдёте «Защитник Windows».
- По завершению сканирования система выдаст перечень обнаруженных угроз. Дайте разрешение на их удаление.

Вредоносное ПО может быть достаточно свежим, и устаревший антивирус попросту не знает о нём, а потому у него отсутствуют соответствующие алгоритмы поиска и удаления. Обновив программу, она наверняка найдёт этот майнер и обезвредит его.
AnVir Task Manager
- Сначала скачайте установочный файл. Лучше это делать через официальный сайт разработчика. Теперь установите диспетчера процессов и запустите его.
- В открывшемся окне после непродолжительного сканирования будут отображаться все процессы, которые сейчас протекают на вашем компьютере.
- Сам диспетчер имеет специальный алгоритм определения уровня риска. Он отображается в процентах. Но полностью полагаться на него не стоит. Увидев процессы с высоким риском, либо же подозрительные названия, подведите к ним курсор мышки. После этого откроется развёрнутая информация.
- Ряд троянов действительно хорошо маскируются, имитируя системные приложения и процессы. Но вот детали их выдают. По ним как раз и можно обнаружить реальную угрозу.
- Выберите один из процессов, в безопасности которого вы сомневаетесь. Кликните правой кнопкой, нажмите на пункт «Детальная информация», а затем откройте вкладку «Производительность».
- В списке слева поставьте галочку на варианте «1 День». Теперь посмотрите, какая нагрузка на компьютер была в течение указанного периода.
- Если подозрительный процесс сильно нагружал систему, подведите к нему курсор мышки, после чего перепишите название самого процесса, а также путь к нему.
- Далее по этому же процессу нажмите правой кнопкой и выберите вариант для завершения процесса.
- Снова через поисковую систему Windows пропишите regedit, запустите «Редактор реестра». Через вкладку «Правка» нажмите на «Найти» и пропишите значения подозрительных процессов.
- Все совпадения с названием файла удаляются.
- Запустите обновлённую антивирусную программу для полного сканирования. Если угрозы будут обнаружены, удалите их.
Удаление майнера с компьютера
- Пробуем найти файл через Диспетчер задач – Подробности или же через упомянутые выше программы для просмотра процессов ПК.
- Закрываем всевозможные процессы, кроме необходимых для работы ОС. Оставшиеся поочерёдно проверяем. Ищем процесс с непонятным набором случайных символов в названии.
- Обнаружив подозрительный файл, маскирующийся под обновления системы, запускаем поисковик. Смотрим, что открывается при попытке загрузить файл.
- Находим совпадения в реестре, нажав regedit и клавиши Ctrl + F для поиска. Удаляем. Можно дополнительно почистить реестр с помощью, например, CCleaner.
- Перезагружаем ПК и оцениваем изменения в нагрузке.
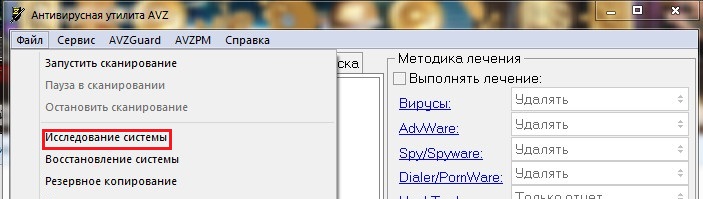
Можно попробовать прибегнуть к помощи антивирусных программ. Старые версии, конечно, не исправят ситуацию, но некоторые имеют достаточный набор утилит для поиска скрытых майнеров. К примеру, Dr.Web CureIt, Kaspersky Virus Removal Tool или Junkware Removal Tool.
Если обнаружить майнер не удалось, но вы уверены, что он есть – используйте программу AVZ. Там необходимо произвести обновление и запустить «Исследование системы». На выходе вы получите avz_sysinfo.htm файл, с которым можно идти на форум и просить помощи специалистов. Возможно, вы получите скрипт, который выполняется через ту же AVZ и тем самым решить проблему. Также поможет обычная переустановка операционной системы.
Методы профилактики
Как говорится, проблемы проще избежать, нежели решить её. Но полностью обезопасить себя от майнеров не получится. Любая операционная система подразумевает установку всевозможного софта и его удаление, что переполняет реестр и вызывает сбои в работе ПК. Даже удалённые программы сохраняют отдельные файлы в реестре, благодаря чему и маскируются различные вирусы. Правильным решением будет использование портативного софта. Это избавит ваш реестр от ненужного засорения и освободит процессор. Также полезной программой является WinPatrol Monitor. Приложение оповещает о попытках файлов попасть в реестр без ведома пользователя.
СОВЕТ. Скачивайте контент только с проверенных сайтов!Подводя итоги, хочется сказать следующее: не «забивайте» на свой компьютер! Если вы заметили какие-либо изменения в работе, не ленитесь выяснять причину. Многие пользователи предпочитают просто понизить настройки в любимой игре, нежели пытаться понять, почему играть стало некомфортно. Это всё чревато неприятными последствиями не только в плане ОС, но и для работы самой техники.

устанавливается на ваш компьютер вместе с бесплатными программами. Этот способ можно назвать "пакетная установка". Бесплатные программы предлагают вам установить дополнительные модули (Unchecky). Если вы не отклоните предложение установка начнется в фоне. Unchecky копирует свои файлы на компьютер. Обычно это файл Unchecky.dll. Иногда создается ключ автозагрузки с именем Unchecky и значением Unchecky.dll. Вы также сможете найти угрозу в списке процессов с именем Unchecky.dll или Unchecky. также создается папка с названием Unchecky в папках C:\Program Files\ или C:\ProgramData. После установки Unchecky начинает показывать реламные баннеры и всплывающую рекламу в браузерах. рекомендуется немедленно удалить Unchecky. Если у вас есть дополнительные вопросы о Unchecky, пожалуйста, укажите ниже. Вы можете использовать программы для удаления Unchecky из ваших браузеров ниже.
Скачайте утилиту для удаления
Скачайте эту продвинутую утилиту для удаления Unchecky и Unchecky.dll (загрузка начнется немедленно):
* Утилита для удаления был разработан компанией EnigmaSoftware и может удалить Unchecky автоматически. Протестирован нами на Windows XP, Windows Vista, Windows 7, Windows 8 и Windows 10. Триальная версия Wipersoft предоставляет функцию обнаружения угрозы Unchecky бесплатно.
Функции утилиты для удаления
- Удаляет файлы созданные Unchecky.
- Удаляет ключи реестра созданные Unchecky.
- Активируйте активную защиту для предотвращения заражения.
- Решите побочные проблемы с браузерами (реклама, перенаправления).
- Удаление гарантировано - если Wipersoft не справляется обратитесь за бесплатной поддержкой.
- Тех. поддержка в режиме 24/7 включена в предложение.
Скачайте Spyhunter Remediation Tool от Enigma Software
Скачайте антивирусные сканер способный удалить Unchecky и Unchecky.dll (загрузка начнется немедленно):
Функции Spyhunter Remediation Tool
- Удаляет файлы созданные Unchecky.
- Удаляет ключи реестра созданные Unchecky.
- Устраняет браузерные проблемы.
- "Утилита для удаления тулбаров" поможет избавиться от нежелательных дополнений.
- Удаление гарантировано - если Spyhunter Remediation Tool не справляется обратитесь за бесплатной поддержкой.
- Тех. поддержка в режиме 24/7 включена в предложение.
We noticed that you are on smartphone or tablet now, but you need this solution on your PC. Enter your email below and we’ll automatically send you an email with the downloading link for Unchecky Removal Tool, so you can use it when you are back to your PC.
Наша служба тех. поддержки удалит Unchecky прямо сейчас!
Обратитесь в нашу службу технической поддержки с проблемой связанной с Unchecky. Опишите все обстоятельства заражения Unchecky и его последствия. Команда предоставит вам варианты решения этой проблемы бесплатно в течении нескольких часов. Описание угрозы и инструкции по удалению предоставлены аналитическим отделом компании Security Stronghold.Здесь вы можете перейти к:
Как удалить Unchecky вручную
Проблема может быть решена вручную путем удаления файлов, папок и ключей реестра принадлежащих угрозе Unchecky. Поврежденные Unchecky системные файлы и компоненты могут быть восстановлены при наличии установочного пакета вашей операционной системы.
Чтобы избавиться от Unchecky, необходимо:
1. Остановить следующие процессы и удалить соответствующие файлы:
Предупреждение: нужно удалить только файлы с именами и путями указанными здесь. В системе могут находится полезные файлы с такими же именами. Мы рекомендуем использовать утилиту для удаления Unchecky для безопасного решения проблемы.
2. Удалить следующие вредоносные папки:
3. Удалить следующие вредоносные ключи реестра и значения:
Предупреждение: если указано значение ключа реестра, значит необходимо удалить только значение и не трогать сам ключ. Мы рекомендуем использовать для этих целей утилиту для удаления Unchecky.
Удалить программу Unchecky и связанные с ней через Панель управления
Мы рекомендуем вам изучить список установленных программ и найти Unchecky а также любые другие подозрительные и незнакомы программы. Ниже приведены инструкции для различных версий Windows. В некоторых случаях Unchecky защищается с помощью вредоносного процесса или сервиса и не позволяет вам деинсталлировать себя. Если Unchecky не удаляется или выдает ошибку что у вас недостаточно прав для удаления, произведите нижеперечисленные действия в Безопасном режиме или Безопасном режиме с загрузкой сетевых драйверов или используйте утилиту для удаления Unchecky.
Windows 10
- Кликните по меню Пуск и выберите Параметры.
- Кликните на пункт Система и выберите Приложения и возможности в списке слева.
- Найдите Unchecky в списке и нажмите на кнопку Удалить рядом.
- Подтвердите нажатием кнопки Удалить в открывающемся окне, если необходимо.
Windows 8/8.1
- Кликните правой кнопкой мыши в левом нижнем углу экрана (в режиме рабочего стола).
- В открывшимся меню выберите Панель управления.
- Нажмите на ссылку Удалить программу в разделе Программы и компоненты.
- Найдите в списке Unchecky и другие подозрительные программы.
- Кликните кнопку Удалить.
- Дождитесь завершения процесса деинсталляции.
Windows 7/Vista
- Кликните Пуск и выберите Панель управления.
- Выберите Программы и компоненты и Удалить программу.
- В списке установленных программ найдите Unchecky.
- Кликните на кнопку Удалить.
Windows XP
- Кликните Пуск.
- В меню выберите Панель управления.
- Выберите Установка/Удаление программ.
- Найдите Unchecky и связанные программы.
- Кликните на кнопку Удалить.
Удалите дополнения Unchecky из ваших браузеров
Unchecky в некоторых случаях устанавливает дополнения в браузеры. Мы рекомендуем использовать бесплатную функцию "Удалить тулбары" в разделе "Инструменты" в программе Spyhunter Remediation Tool для удаления Unchecky и свяанных дополнений. Мы также рекомендуем вам провести полное сканирование компьютера программами Wipersoft и Spyhunter Remediation Tool. Для того чтобы удалить дополнения из ваших браузеров вручную сделайте следующее:
Internet Explorer
Предупреждение: Эта инструкция лишь деактивирует дополнение. Для полного удаления Unchecky используйте утилиту для удаления Unchecky.
Google Chrome
- Запустите Google Chrome.
- В адресной строке введите chrome://extensions/.
- В списке установленных дополнений найдите Unchecky и кликните на иконку корзины рядом.
- Подтвердите удаление Unchecky.
Mozilla Firefox
- Запустите Firefox.
- В адресной строке введите about:addons.
- Кликните на вкладку Расширения.
- В списке установленных расширений найдите Unchecky.
- Кликните кнопку Удалить возле расширения.
Защитить компьютер и браузеры от заражения
Рекламное программное обеспечение по типу Unchecky очень широко распространено, и, к сожалению, большинство антивирусов плохо обнаруживают подобные угрозы. Чтобы защитится от этих угроз мы рекомендуем использовать SpyHunter, он имеет активные модули защиты компьютера и браузерных настроек. Он не конфликтует с установленными антивирусами и обеспечивает дополнительный эшелон защиты от угроз типа Unchecky.
Я неоднократно говорил о том, что вирусные приложения чаще всего проникают в систему из-за невнимательности пользователей. Устанавливаете игры или нужные утилиты, в процессе инсталляции вслепую нажимаете «Далее», даже не читая, что Вам предлагают еще кучу хлама в нагрузку. А всё потому, что забываем снимать галочки и соглашаемся на всё.
Затем возникает масса вопросов: почему компьютер тормозит, откуда столько рекламы. Хорошо, что есть Unchecky что это за программа, чем она полезна – узнаете из сегодняшней публикации.

Основное назначение Unchecky
Из вступления должно быть понятно, что Unchecky используется для снятия галочек во время установки софта. Даже если Вы забудете сделать это вручную, утилита автоматически выполнит это действие за Вас. И самое главное – софт абсолютно бесплатен!

Используя его, Вы навсегда забудете о рекламных вирусах, назойливых баннерах и тулбарах в браузерах. Вот еще несколько преимуществ приложения:
- Не только снимает галочки, но и отклоняет попытку установить программное обеспечение, которое не связано с основным ПО;
- Вам потребуется меньше раз кликать мышкой, что несомненно скажется на продлении срока её эксплуатации (это шутка, конечно же);
- Отображает уведомления, если программы пытаются выполнить скрытую установку;
- Процесс обновления до новой версии проходит без участия пользователя.
Как начать пользоваться?
Очевидно, что сначала необходимо скачать программу Unchecky бесплатно с официального сайта. Вот ссылка:
Хорошо, что софт совместим с любой редакцией Windows, независимо от разрядности.
Запускаем загруженный файл. В появившемся окне можно сразу же нажать на «Установку», но если хотите указать другую папку для копирования файлов, то жмите по кнопке «Больше настроек», затем выбирайте желаемое расположение утилиты:

Об успешном завершение процедуры оповещает окно с полезной информацией:


Запустить главное окно для просмотра отчета можно с помощью ярлыка на рабочем столе или значка в области уведомлений:

Вот, как выглядит простой интерфейс программы:

Просмотр заблокированных угроз осуществляется в «Журнале», а убрать софт из запущенных процессов можно с помощью кнопки «Приостановить». Сверху есть пункт меню «Настройка», где можно отключить автоматическое обновление, изменить язык, запретить показ уведомлений и внесение изменений в файл hosts.
Разработчик не советует вмешиваться в эти функции, иначе эффективность работы утилиты может существенно снизиться. А это скажется на Вашем мнении и отзывах об Unchecky. 
Видео
Более подробно о всех нюансах узнаете в следующем видео:
Как удалить Unchecky?
Если Вам показалось, что от софта нет никакой пользы, то деинсталляция выполняется следующим образом:
- Заходим в панель управления, нажав Win + X и выбрав в меню подходящий пункт:

- Переходим к разделу «Программы и компоненты», дожидаемся загрузки перечня ПО, находим Анчеки и нажимаем по кнопке «Удалить»:

- Не забываем поставить отметку возле опции «Не сохранять изменения».
Вот и все! Я рассказал про Unchecky, что это за программа, как её скачать бесплатно, установить и выполнить настройку. Если есть вопросы – пишите в комментариях.
Читайте также:


