Поиск по примечаниям в excel
Сегодня мы подробно обсудим то, что такое примечания в Excel, для каких целей они используются и как их вставить. Как понятно из названия, это инструменты, с помощью которых пользователь может помечать важные фрагменты какой-то информации, давать комментарии и другую побочную информацию, которая используется для сопровождения электронных таблиц и при этом не является первой по важности.
Примечания могут быть очень полезными, когда работа с электронными таблицами осуществляется совместно с другими людьми или же часть данных передается другому специалисту для того, чтобы предотвратить большое количество ненужных вопросов. Примечания также являются эффективным инструментом анализа вычислений в электронных таблицах.
Еще одна сфера, в которой может быть полезным использование примечаний – это объяснение сложной формулы. Особенно это нужно, когда пользователь хочет создать обучающий документ по Excel или же объяснить другому человеку, который также работает с этим документом, как работает эта таблица.
На самом деле, сфер использования этого инструмента значительно больше, именно поэтому примечания являются поистине бесценной функцией. Но для начала нужно разобраться с механизмами, по которым примечания вставляются в документ.
Как вставить примечание в Excel
Есть 2 метода, позволяющих добавить примечание в электронную таблицу:
- Сначала мы выделяем ячейку, для какой будет создаваться примечание. Затем делаем правый клик мышью, с целью открытия контекстного меню, в котором нам нужно найти пункт «Добавить примечание». Затем программа покажет поле ввода внутри будущего примечания, в которое и вводится содержимое комментария к данным. Контекстное меню – это универсальное меню, которое формируется исходя из того, где пользователь его вызывает. Поскольку примечание добавляется к ячейке, то необходимо его вызывать из ячейки.
- Также можно использовать раздел «Рецензирование», которое позволяет более гибко настраивать примечания. В этой вкладке есть кнопка «Создать примечание». Нажав на нее, пользователь может ввести текст и добавить таким образом примечания.
Каждый пользователь вправе сам выбирать, какой метод более предпочтительный для него. В целом, вариант с контекстным меню гораздо более скоростной и удобный в подавляющем числе случаев. Но в некоторых ситуациях лучше пользоваться вкладкой «Рецензирование» в целом, потому что через нее можно сразу ввести настройки для комментариев, не тратя лишнее время на вызов контекстного меню и дальнейший поиск требуемого пункта.
О том, что ячейка теперь с комментарием, можно узнать по красному ярлычку в верхнем правом углу. Чтобы его посмотреть, необходимо навести курсор к этому значку и система отобразит добавленный комментарий.
Давайте посмотрим, как добавление и редактирование примечаний осуществляется на практике, с реальными скриншотами. Для начала нам нужно выделить ячейку, к какой мы добавляем комментарий. Например, пусть это будет ячейка E6.
Давайте для примера воспользуемся вторым методом добавления комментариев к ячейкам Excel. Поэтому нам нужно открыть вкладку «Рецензирование». Далее мы нажимаем на «Создать примечание». Затем появляется поле, в котором надо указать текст. Вводим его, а потом нажимаем на произвольном месте за его пределами. Вот, как это выглядит на практике.


После этого примечание добавляется к ячейке, и любой человек, у кого есть этот документ, может посмотреть его у себя.
После наведения курсора на ячейку, комментарий отобразится автоматом. Огромное преимущество примечаний в том, что не нужно тратить место, чтобы написать побочную информацию.
Как скрыть или показать примечание в Эксель
Примечание, как правило, не сильно заметно, если его не отобразить специально. Это стандартные настройки по умолчанию. Если же необходимо сделать так, чтобы они были постоянно открытыми, это можно сделать также двумя методами. Когда это нужно? Прежде всего, когда документ активно используется несколькими людьми и необходимо, чтобы каждый мог принимать и отклонять правки, а также задавать вопросы другим участникам.
Первый метод – использование контекстного меню. Чтобы его открыть, необходимо сделать клик правой кнопкой мыши по ячейке с примечанием, а потом нажать по пункту «Отобразить или скрыть примечание».
Метод номер 2 – применение специальной функции на ленте во вкладке «Рецензирование». Там нужно найти пункт «Показать все примечания», если вы желаете их отобразить. Если же необходимо скрыть примечания, то надо нажать на кнопку «Показать или скрыть примечание», чтобы включить или выключить отображение комментария.
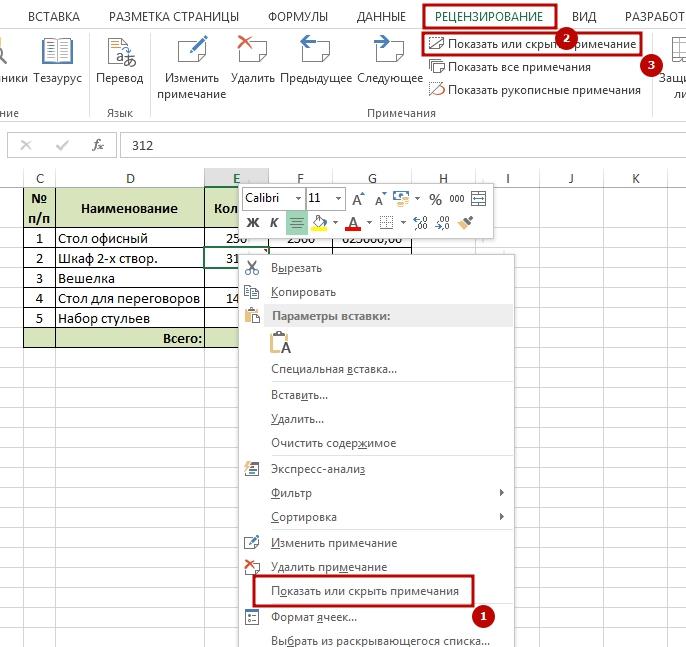
Зачем может быть необходимым скрытие примечаний? Например, если чрезмерно большое количество информации, а размер экрана того компьютера, на котором вы работаете, не очень большой. Также некоторые примечания понадобится скрыть, если их слишком много. Ведь когда их количество достигает критической массы, пользователю становится сложно работать с документом.
Чтобы скрыть примечания, можно воспользоваться и макросом. Для этого необходимо открыть редактор Visual Basic (нажав комбинацию клавиш Alt + F11) и ввести код.
Как изменить примечание в Эксель
Если есть надобность, пользователь может откорректировать примечание так же, как и любое поле для ввода текста. Для этого также есть два метода, как и у любых других операций с примечаниями:
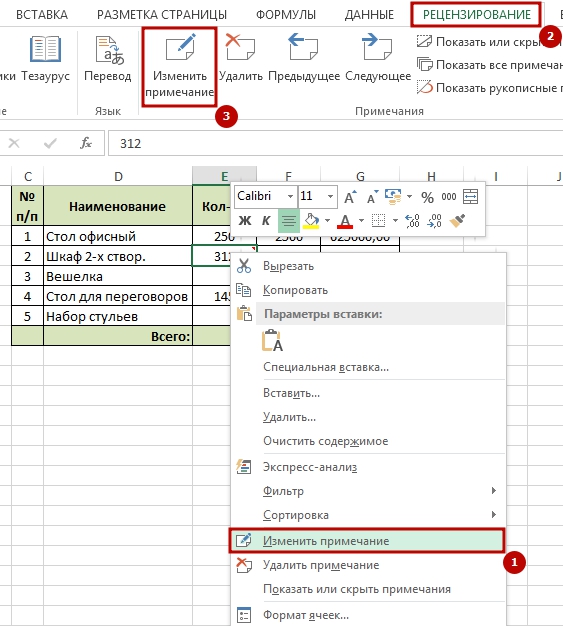
- Вызов контекстного меню и выбор «Изменить примечание».
- Воспользоваться вкладкой «Рецензирование» на панели управления. Там есть соответствующая кнопка (на скриншоте выделена красным прямоугольником).
После выполнения этих шагов комментарии можно редактировать. О появлении такой возможности свидетельствуют специальные квадратики. После того, как оно будет отредактировано, достаточно нажать на любое место, находящееся за пределами комментария, и изменения будут приняты автоматически.
Как сделать подпись к примечанию
Примечание само по себе является некой подписью. Оно довольно информативное, но в некоторых случаях может понадобиться указывать, кто оставил комментарий. Чтобы это сделать, нужно прописать в настройках приложения. Чтобы это сделать, необходимо сделать клик по меню «Файл» – «Параметры» – «Общие» и указать ваше имя в соответствующем поле ввода.
Поиск примечания в таблице Excel
Время от времени появляется необходимость найти примечание, которое соответствует определенному условию. Почему это может быть, может быть миллион причин, но слава Богу, нет ничего сложного в том, чтобы найти необходимые примечания, даже если их не видно. Для этого необходимо перейти на вкладку «Главная» и там найти пункт «Найти и выделить». После этого делаем клик по кнопке «Параметры» и выбираем пункт «Найти все» в меню «Примечание». После этого появляется перечень ячеек, которые соответствуют тем критериям, которые были введены нами ранее.
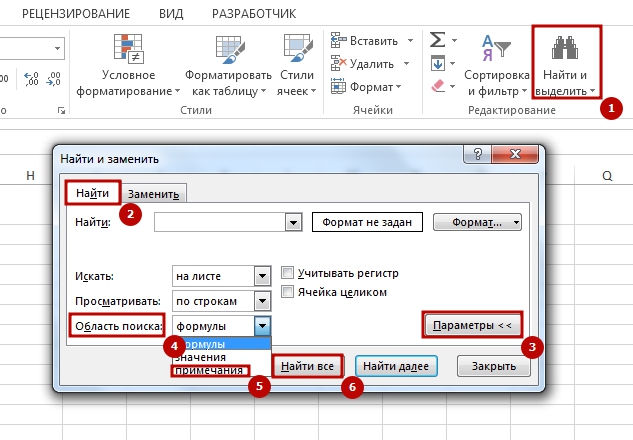
Вставка картинки в примечание
Вставка картинки в примечание – особенно интересная функция, которая позволяет значительно расширить возможности комментаторов. В том, чтобы реализовать эту задачу, нет ничего сложного, достаточно просто выполнить определенную последовательность действий.
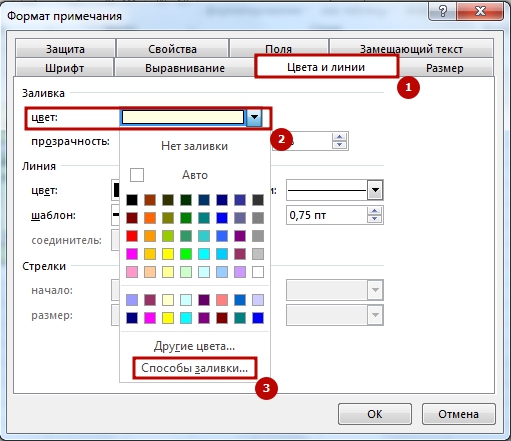
Сначала нам нужно вызвать контекстное меню, где надо выбрать пункт «Изменить примечание». Как понятно по скриншоту, по одному из его краев стала видна сетка, с помощью, говорящая о том, что пользователь перешел в режим редактирования. После этого надо сделать клик мышью, и тогда появится еще одно контекстное меню, где надо выбрать пункт «Формат примечания». Далее появляется диалоговое окно с большим количеством вкладок. Нас интересует та, которая подписана, как «Цвета и линии».
Здесь можно выбрать цвет, которым будет подсвечиваться комментарий. Собственно, по этому пункту нам и нужно нажать. Но сам цвет не выбирать, а просто нажать на кнопку «Способы заливки…». После этого появится еще одно окно, в котором будет 4 закладки. Нас интересует та вкладка, которая подписана, как «Рисунок» и там нажать на одноименную кнопку.
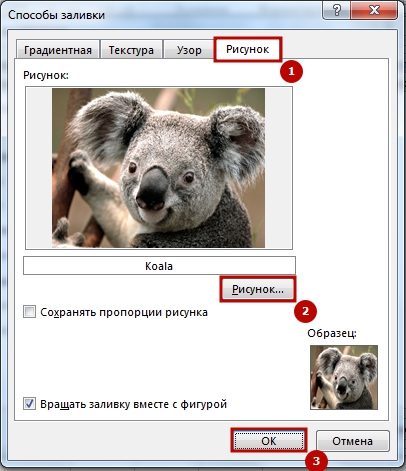
Затем откроется стандартный проводник, который есть в любой программе под управлением Windows, в котором мы выбираем ту картинку, которую желаем использовать, после чего нажимаем на кнопку «Открыть». Далее в окне предварительного просмотра появится изображение, которое мы выбрали.
После того, как картинка была вставлена и мы довольны результатом, подтверждаем свои действия путем нажатия клавиши «ОК». Потом подтверждаем действия, совершенные в предыдущем окне таким же способом, После этого картинка будет добавлена к комментарию. Оказывается, нет ничего сложного в том, чтобы немного украсить примечание или добавить немного позитива в рабочий процесс.
Также в окне предпросмотра есть флажки «Сохранять пропорции рисунка» и «Вращать заливку вместе с фигурой». Если вам нужны соответствующие параметры, можете нажать по этим чекбоксам.
Мало кто знает, что кроме настройки картинки, можно и другими способами настраивать внешний вид примечания. Например, есть возможность изменить цвет шрифта. Для этого также переходим по пункту «Формат примечания», только выбираем иной пункт. Также можно нажать комбинацию клавиш Ctrl + 1, чтобы открыть это окно.
Например, можно откорректировать внешний вид окна примечания. Например, изменить фигуру, чтобы оно было круглым, а не прямоугольным.
Удаление примечания в Excel
Как может догадаться наблюдательный читатель, для удаления примечания также есть два метода. Первый – это использование контекстного меню, где надо нажать соответствующую кнопку. Второй – это использование вкладки «Рецензирование», где просто нужно выбрать пункт «Удалить примечание». Далее его не будет, о чем пользователь узнает по исчезновению соответствующего маркера в правом верхнем углу.
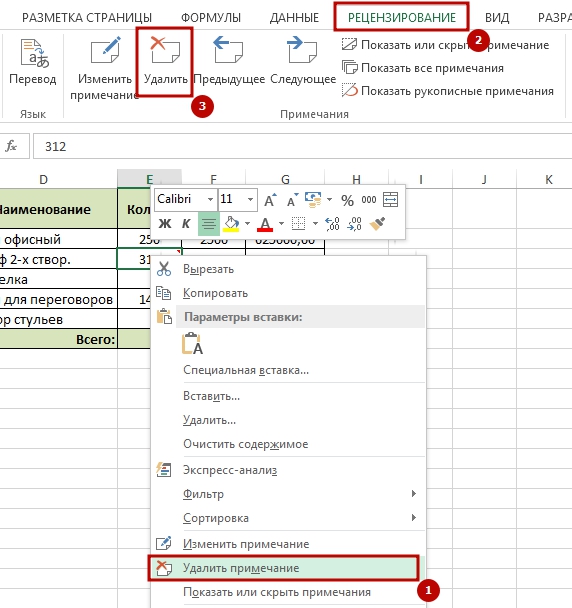
Как видим, в том, чтобы добавлять, изменять, корректировать примечания, нет ничего сложного. Достаточно выполнять простейшие действия, и результат не заставит себя долго ждать.
Существует также и набор других действий, которые можно выполнять с примечаниями. Например, чтобы выделить те ячейки, которые содержат комментарий, можно нажать на кнопку «Выделение группы ячеек». Также можно распечатать примечания. Для этого нужно перейти в «Параметры страницы» (кнопка для вызова этого окна находится на вкладке «Разметка страницы»). В появившемся окне нужно найти вкладку «Лист», и там будет раскрывающийся перечень с примечаниями. Нам нужно выбрать один из следующих пунктов в зависимости от того, что нужно в конкретный момент:
- Нет. В этом случае примечания не будут печататься.
- В конце листа. В этом случае при печати примечания будут располагаться в конце листа.
- Как на листе. В этом случае на распечатанной странице примечания будут выглядеть так же, как они показываются на листе.
Теперь мы умеем создавать, редактировать, удалять примечания, выполнять множество других действий с ними. Есть и более продвинутые методы, такие как использование макросов, но чтобы их использовать, нужно научиться выполнять эти же задачи стандартными способами. Но если научиться это делать, то можно автоматизировать добавление примечаний, запрограммировать условия, при которых они будут появляться, скрывать комментарии и редактировать их. Например, можно написать код, который автоматически удаляет примечание, если проблема исправлена.
Или же можно написать код, который добавляет примечание с предупреждением об ошибке или какого-то другого плана в случае, если ячейка содержит такой текст или, например, среднее арифметическое переменных диапазона опускается ниже определенного уровня.
Каждый человек сможет сам найти применение, как это можно сделать. Главное – потренироваться перед тем, как воплощать приведенные выше рекомендации в реальной работе. Это поможет сэкономить кучу рабочего времени в будущем.

Примечания являются встроенным инструментом Excel. С его помощью можно добавлять различные комментарии к содержимому ячеек. Особенно ценной становится эта функция в таблицах, где по различным причинам нельзя изменять положения столбцов, чтобы добавить дополнительную колонку с пояснениями. Давайте выясним, как добавлять, удалять и работать с примечаниями в Экселе.
Работа с примечаниями
В примечаниях можно не только писать поясняющие записи к ячейке, но и добавлять фотографии. Кроме того, существует ещё ряд других возможностей данного инструмента, о которых мы поговорим ниже.
Создание
Прежде всего, разберемся, как создать примечание.
-
Чтобы добавить примечание, выделяем ячейку, в которой хотим его создать. Кликаем по ней правой кнопкой мыши. Открывается контекстное меню. Кликаем в нем по пункту «Вставить примечание».



Таким образом, можно сказать, что комментарий будет создан.
Указателем того, что в ячейке содержится примечание, является небольшой индикатор красного цвета в её верхнем правом углу.

Существует ещё один способ создания этого элемента.
-
Выделяем ячейку, в которой будет находиться комментарий. Переходим во вкладку «Рецензирование». На ленте в блоке настроек «Примечания» жмем на кнопку «Создать примечание».

Просмотр
Для того, чтобы просмотреть содержимое комментария нужно просто навести курсор на ту ячейку, в которой он содержится. При этом ничего нажимать не нужно ни на мышке, ни на клавиатуре. Комментарий будет виден в виде всплывающего окошка. Как только курсор будет убран с этого места, окошко исчезнет.


Если вы хотите, чтобы комментарии постоянно присутствовали на листе, независимо от того, где находится курсор, то нужно перейти во вкладку «Рецензирование» и в блоке инструментов «Примечания» на ленте нажать на кнопку «Показать все примечания». Она может также назваться «Отобразить все примечания».

После этих действий комментарии будут отображаться независимо от положения курсора.
Если пользователь захочет вернуть все по-старому, то есть, скрыть элементы, то он должен будет повторно нажать на кнопку «Показать все примечания».

Редактирование
Иногда нужно отредактировать комментарий: изменить его, добавить информацию или подкорректировать место его размещения. Эту процедуру тоже выполнить довольно просто и интуитивно понятно.
-
Кликаем правой кнопкой мыши по ячейке, в которой содержится комментарий. В появившемся контекстном меню выбираем пункт «Изменить примечание».





Есть способ перейти к редактированию примечания и с помощью инструментов на ленте. Для этого нужно выделить содержащую его ячейку и кликнуть по кнопке «Изменить примечание», расположенной во вкладке «Рецензирование» в блоке инструментов «Примечания». После этого окошко, содержащее комментарий, станет доступным для редактирования.

Добавление изображения
В окно примечаний может быть добавлено изображение.
-
Создаем примечание в заранее подготовленной ячейке. В режиме редактирования становимся на край окошка для комментариев, пока на конце курсора не появится пиктограмма в виде четырех стрелок. Кликаем правой кнопкой мыши. Открывается контекстное меню. В нем переходим по пункту «Формат примечания…».







Как видим, операция выполнена успешно и изображение вставлено в ячейку.

Удаление примечания
Теперь давайте выясним, как удалить примечание.
Сделать это также можно двумя способами, как и создать комментарий.
Для реализации первого варианта нужно кликнуть по ячейке, содержащей примечание, правой кнопкой мыши. В появившемся меню просто следует нажать на кнопку «Удалить примечание», после чего его не станет.

Для удаления вторым способом выделите нужную ячейку. Затем перейдите во вкладку «Рецензирование». Кликните по кнопке «Удалить примечание», которая размещена на ленте в блоке инструментов «Примечания». Это тоже приведет к полному удалению комментария.

Как видим, с помощью примечаний в Экселе можно не только добавить комментарий к ячейке, но даже вставить фотографию. При определенных условиях данная возможность может оказать неоценимую помощь пользователю.

Отблагодарите автора, поделитесь статьей в социальных сетях.

Помогла ли вам эта статья?
Еще статьи по данной теме:
Здравствуйте, Владимир. Вы видимо кликаете правой кнопкой мышкой внутри самого окошка примечания, а нужно кликнуть правой кнопкой мышки для вызова контекстного меню по границе окошка примечания, когда стрелочка становится двунаправленной, как на скриншоте ниже.
Добрый вечер. У меня тоже не получается добавить фото в примечание, все делаю как Вы сказали.
Спасибо огромное 🙂 Тоже выходил только шрифт, пока не прочитал ваш совет 🙂
Доброго времени суток, а как быть если мне необходимо множество примечаний под мой размер, как задать величину по умолчанию, спасибо!
В нем нужно в параметрах .Height = 170.25 и .Width = 340.5 вместо цифр 170.25 и 340.5 вбить тот размер, который вам нужен. После этого выделите нужную ячейку и запускайте макрос. Введенный текст будет отображаться в примечании заданного размера.
Большое спасибо! Максим . Справились на отлично.
Максим, добрый день.
Меня интересует вопрос: как можно изменить формат текста в примечании/заметке/комментарии к ячейке, при использовании Excel для «Office 365», чтобы потом не форматировать их каждый раз?
По умолчанию там стоит шрифт Tahoma – 9.
Интерфейс на английском, что мне усложняет понимание функций…
Пересмотрела много сайтов, везде информация о том, как работать с примечаниями (вставка, удаление, корректировка, рисунки в примечании и многое другое, а вот ответа на мой вопрос я, к сожалению, не нашла.
Заранее спасибо за помощь.
Добрый день, а подскажите, пожалуйста, как задать нужный мне шрифт и его размер по умолчанию для всех примечаний в Excel 2016 ?
Максим, добрый день,
Благодарю вас за развёрнутый ответ на мой вопрос. Версия ОС у меня Windows 10 (32).
Я пытался найти что-то похожее в ней (по аналогии с описанной Вами Windows 7)? но, увы, ничего не получилось.
В принципе ре могу найти раздел в настройках, где бы можно было бы изменить какие -либо настройки примечаний (.
Если что-то выглядит в вашей версии операционной системы не так или что-то не получилось, то отпишитесь.
Отличное пояснение! Спасибо!
Максим, большое спасибо за Ваш комментарий. Учитывая сложности с реестром, я пока буду обходиться штатным вариантом шрифта примечаний ).
Подскажите пожалуйста как в примечании эксель выделить одновременно, в данном случае, все латинские буквы, и одним кликом сделать их надстрочными, как это делается в ворде например. Сейчас я это делаю по одной букве, это долго.
Здравствуйте, Виктор. К сожалению стандартные возможности Excel не позволяют автоматически менять регистр букв.
Спасибо Максим. Это конечно жаль, думаю, что когда-нибудь кто-то доработает этот пробел. Раньше не мог ответить, была профилактика интернет соединений. С уважением Виктор.
Здравствуйте. Я все сделала примечание скрыла. а когда по почте отправляю она развернутая получается. Почему подскажите пожалуйста.
Здравствуйте. Не совсем понял, что вы имеете ввиду. Можете прикрепить скриншот того, что у вас получилось?
После удаления картинки из примечания размер файла практически не меняется. Как решить такую проблему?
Видимо был глюк. Файл изначально весил 300кБ, добавил картинки в примечания 4 шт. каждая по 1.5 МБ, файл стал, почему то 7 680 кБ, а после удаления примечаний полностью размер стал 7 645 кБ.
не стал разбираться скопировал листы в новую книгу и все, затем вставил уменьшенные картинки. Кстати по ходу не сжимает он их, и даже размер отображения самого примечания не влияет.
Максим, подскажите пожалуйста какую формулу нужно использовать, что-бы в избранной ячейке показывало количество заполненных ячеек, что-бы не считать в ручную. За ранние благодарен Виктор.
Здравствуйте Виктор. Для подсчета ячеек, которые содержат только числа можете воспользоваться функцией СЧЁТ. Если вы хотите подсчитать количество ячеек заполненных любыми значениями, а не только числовыми, то в этом случае применяйте функцию СЧЁТЗ. Пустые ячейки ни в первом , ни во втором случае считаться не будут. Подробнее об этом можете почитать в этой статье:
Подсчет заполненных ячеек в Microsoft Excel
После прочтения данной статьи вы научитесь изменять комментарии к ячейкам. Кроме того, вы сможете вставлять в них изображения, а также форматировать.
Допустим, что документ вам прислал другой человек, и вы хотите прокомментировать его. Это можно сделать, просто добавив примечание к какой-либо ячейке. Таким образом, вы сможете записать дополнительную информацию, при этом не изменив сами данные.
Кроме того, при помощи данного инструмента можно объяснить формулы другим людям. Так, можно сделать не текстовое описание, а просто вставить изображение в поле.
Напишите примечание
Вставлять текстовые и графические заметки можно разными способами. Итак, начнём с самого простого и впишем в ячейку текст.
Следует отметить, что под каждым комментарием указывается ник пользователя. При желании его можно удалить или написать другое имя.

3. Напечатайте текст в поле.
4. Кликните по какой-либо ячейке.
В углу появится небольшая красная метка, показывающая, что здесь содержится комментарий. Чтобы увидеть заметку, просто наведите на неё курсор.
Отобразите или скройте примечания к ячейкам
Отформатируйте комментарий
Стандартный комментарий выглядит достаточно непривлекательно. Не беда! Включив фантазию и приложив минимум усилий, можно его преобразить.
Поработайте над шрифтом
Шрифт можно запросто заменить.
3. Выделите слова, шрифт которых необходимо заменить.
Если форматирование каждого комментария займёт слишком много времени, то можно установить настройки для всех примечаний.
Совет. Это затронет все комментарии в Excel и в некоторых других программах.
Измените форму поля
Чтобы заметка отображалась в поле другой формы, вам будет необходимо добавить специальную команду на ленту.
Перед вами появится новое окно.

Когда опция станет доступной, кликните по ней и выберите необходимую фигуру в меню.
Настройте размер поля примечания

Теперь, когда ваше примечание так оригинально отформатировано, его не получится пропустить.
4. Отпустите кнопку мыши, чтобы применить изменения.
Продублируйте примечания в других ячейках
Вам может понадобиться, чтобы одна и та же заметка находилась в других ячейках. Это можно сделать быстро и просто.
Вы увидите появившееся окно.
Совет. Четвёртый и пятый шаги можно пропустить и использовать сочетание клавиш Ctrl и Alt и V.
Итак, во все выделенные ячейки будет вставлен один и тот же комментарий. Будьте внимательны, поскольку имеющиеся примечания будет заменены вставленным вами текстом.
Удалите заметку
После внесения правок в документ заметки могут больше не понадобиться. Убрать примечание можно за пару шагов:
После проделанных манипуляций исчезнет как сам комментарий, так и красная метка.
Добавьте изображение
В примечания можно вставлять изображения. Это очень полезно, когда вам нужно, чтобы другие пользователи могли взглянуть на дополнительные графики, диаграммы и таблицы.
Конечно, чтобы это сделать, придётся потратить время, но вряд ли это станет проблемой. Сначала попробуем сделать всё вручную.
Первый метод
Кроме того, при необходимости текст можно совсем удалить.
Второй метод
Чтобы сделать всё быстро, используйте Quick Tools от Ablebits.
Quick Tools – это сборник утилит, которые в разы ускорят выполнение многих повседневных задач. С их помощью можно не только добавлять изображения в примечания, но и делать различные математические вычисления, фильтровать данные и преобразовывать формулы.
Итак, вам нужно сделать следующее:
- Скачайте Quick Tools и установите её на свой компьютер.
2. Выберите ячейку, в примечание которой необходимо вставить картинку.

Наведя курсор на ячейку, вы увидите только что вставленное изображение.
Теперь ваш комментарий, скорее всего, заинтересует всех, поскольку у него шикарное оформление.
Многие начинающие пользователи программы Excel знакомы с проблемой того, что в ячейках крайне неудобно размещать большое количество информации, негде оставить пометку для себя на будущее. На самом деле сделать это, не нарушая общего вида таблицы, достаточно просто. Именно для этого нужны примечания.
Работа с примечаниями
Примечания являются дополнительными предписаниями к выбранным ячейкам. Чаще всего они текстовые и содержат определенный комментарий одного из авторов таблицы. Помимо текста, в появляющееся поле можно добавить изображение. Однако, чтобы привязать к ячейке желаемый комментарий или картинку, необходимо научиться создавать простые текстовые пометки, просматривать и редактировать их. После этого можно будет приступать к расширенным настройкам.
Создание
Процесс создания примечаний достаточно простой и состоит из нескольких действий:
- Мышкой выбрать ячейку из таблицы. Нажать на нее ПКМ.
- Из появившегося контекстного меню выбрать функцию «Вставить примечание».
- После этого от выбранной ячейки сбоку всплывет свободное поле. Верхняя строчка будет занята именем пользователя по умолчанию.
В свободное поле можно внести любую текстовую информацию. Чтобы скрыть комментарий, необходимо щелкнуть правой клавишей мышки по ячейке, выбрать функцию «Скрыть примечание». После этого оно будет доступно для прочтения по ссылке, обозначенной красным уголком.
Просмотр
Просматривать комментарии к различным ячейкам можно, наводя на каждую из них курсор мыши. После этого текст с примечанием всплывает автоматически. Чтобы поле с комментарием исчезло, нужно перевести курсор в другое место.
Совет эксперта! Если таблица большая, и в ней находится множество примечаний, привязанных к различным ячейкам, можно переключаться между ними через вкладку «Рецензирование». Для этого предназначены кнопки «Предыдущие» и «Следующие».

Редактирование
Достаточно часто возникают ситуации, когда необходимо изменить содержимое окна для дополнительных комментариев. Сделать это можно, выполнив несколько действий:
- Изначально кликнуть по ячейке со скрытым текстом правой клавишей мышки.
- В появившемся списке выбрать функцию «Изменить примечание».
- Должно открыться окно, через которое можно редактировать текст, добавлять к нему картинки, увеличивать или уменьшать поле для комментариев.
Завершить настройку можно нажатием мыши в любом произвольном месте таблицы за пределами поля для дополнительного текста.

Редактирование примечания по стандартному методу
Еще один вариант редактирования комментариев к ячейкам – через вкладку «Рецензирование». Здесь необходимо найти набор инструментов для примечаний и нажать на кнопку «Изменить».
Добавление изображения
Одна из интересных возможностей примечаний в Excel – добавление картинок, которые будут всплывать при наведении курсора на выбранные ячейки. Для того чтобы добавить изображение, нужно выполнить несколько действий:
Чтобы увеличить картинку, необходимо растянуть общее поле примечания в разные стороны.
Удаление примечания
Удалить добавленную подпись проще, чем установить новую или отредактировать ее. Для этого нужно нажать правой клавишей мышки на ячейку с дополнительным описанием. Из всплывшего меню активировать команду «Удалить примечание».

Простой способ удаления примечания по щелчку правой клавиши мыши
Второй способ удаления дополнительной подписи к выбранной ячейке – через функцию «Рецензирование». Прежде чем выбирать данную опцию, необходимо отметить мышью ячейку. В последнюю очередь нажать на кнопку удаления дополнительной информации.
Как подписать примечание в Excel
Если в одном общем документе Excel все дополнительные правки над ячейками будут написаны разными пользователями без индивидуальных подписей, найти автора определенных записей будет крайне сложно. Подпись примечания позволяет систематизировать данные. Для того чтобы оставить ее над определенной правкой к ячейке, нужно выполнить несколько действий:
- Выбрать один из пунктов главного меню «Файл».
- Перейти в «Параметры».
- Зайти во вкладку «Общие».
- Внизу страницы появится свободное поле, в котором необходимо вписать имя пользователя, который оставил примечание к ячейке.
Как найти примечание в Excel
Если документ очень большой, может возникнуть ситуация с необходимостью быстрого поиска определенного комментария. Сделать это возможно. Инструкция по поиску требуемого описания или пометки:
- Перейти во вкладку «Главная».
- Зайти в раздел «Найти и выделить».
- Нажать на кнопку «Параметры».
- Найти параметр для выбора «Область поиска».
- Установить значение «Примечание».
- Нажать на кнопку «Найти все».
После этого перед пользователем появится список с ячейками по установленному параметру.
Отображение и скрытие примечания
При желании можно полностью скрыть примечания, чтобы они не бросались в глаза при чтении основного документа или же отключить функцию скрытия, если она была активирована ранее. Для этого необходимо выполнить несколько простых действий:
- Перейти в общие настройки на вкладку «Файл», далее – «Параметры», перейти в раздел «Дополнительно».
- Найти раздел «Экран».
- Установить галочку напротив функции «Примечания и индикаторы».
- Нажать на кнопку «ОК». После этого скрытые примечания будут всегда отображаться. Чтобы полностью скрыть их, нужно установить галочку напротив функции «Ни примечания, ни индикаторы».
Совет эксперта! В Excel есть возможность отображать только отдельные комментарии. Чтобы включить данную функцию, необходимо нажать правой кнопкой мыши по ячейке с дополнительным описанием, нажать на кнопку «Показывать примечания». Так они будут отображаться постоянно только на выбранных ячейках. Через то же контекстное меню можно полностью скрыть краткое описание в требуемых местах.
Копирование примечания в другие ячейки
Если примечание уже создано, его можно скопировать в другую ячейку, чтобы не прописывать текст снова. Для этого нужно следовать простой инструкции:
- Щелчком правкой кнопки мыши выбрать ту ячейку документа, к которой прикреплено краткое описание или поправка.
- Из всплывшего меню выбрать функцию «Копировать».
- Найти ячейку, к которой нужно привязать скопированное примечание, выделить ее щелчком левой кнопки мыши.
- Зайти во вкладку «Главная», далее выбрать «Буфер обмена», нажать на кнопку «Вставить».
- Перед пользователем появится список команд. Интересующий пункт – «Специальная вставка». После нажатия на него всплывет отдельное окно для настроек, где необходимо поставить галочку напротив примечаний. Останется сохранить изменения, нажав на «ОК».
Как распечатать лист с примечаниями
Если не внести определенные коррективы, по умолчанию Excel-документы распечатываются без примечаний. Для того чтобы добавить их в распечатку, необходимо выполнить настройку программы:
- Перейти в раздел «Разметка страницы».
- Зайти во вкладку «Параметры страницы», далее нажать «Печатать заголовки».
- Откроется окно с отдельным пунктами для печати. Напротив слова «Примечания» можно добавить их к распечатке или оставить данное действие отмененным.
Совет эксперта! При добавлении примечаний к печати есть два варианта их отображения на распечатанном документе. Если выбрать «В конце листа» – они появятся в самой нижней части страницы. Можно выбрать варианта «Как на листе» – примечания распечатаются так, как отображаются в электронном варианте документа.
Изменение имени пользователя при создании примечаний
При работе в Excel с активированным общим доступом во время создания примечаний они получаются имя не того пользователя, который их оставляет. Чтобы изменить его на собственный никнейм, необходимо выполнить несколько действий:
- В левом верхнем углу нажать на вкладку «Файл».
- Перейти в раздел «Параметры», «Общие».
- В появившимся меню выбрать пункт «Имя пользователя».
- Перед пользователем откроется свободное поле, в котором необходимо записать желаемое имя.
Примеры использования примечаний в Excel
Чтобы понять, насколько полезны могут быть дополнительные комментарии к ячейкам в таблице Excel, рекомендуется рассмотреть несколько практических примеров из опыта других пользователей:
- Когда у работников одной компании есть общая рабочая база, занесенная в документ Excel, коллеги, работающие на одной странице посменно, могут оставлять комментарии сменщиками, давать указания, обмениваться определенной информацией.
- Размещение фотографий – если в таблице указаны данные об определенных людях, картинки каких-либо предметов, если речь касается их хранения, реализации.
- Пояснения к формулам, которые упростят дальнейшие расчеты, вычисления.
Если оставлять комментарии правильно – так, чтобы они отображались в нужный момент и не мешали другим пользователям работать, можно значительно повысить производительность труда, связанного с таблицами в Excel.
Видеоуроки по примечаниям в Excel
Приведенные выше инструкции помогут разобраться с азами создания, редактирования, просмотра, расширенной настройки комментариев к ячейкам в таблице Excel. Однако при возникновении каких-либо затруднений, сложностей с определенными действиями относительно примечаний, рекомендуется посмотреть обучающие видео. В них можно найти пошаговые инструкции по выполнению различных операций с комментариями к ячейкам.
Заключение
Создавать, изменять и просматривать примечания к различным ячейкам в Excel не так сложно, как может показаться на первый взгляд. Такими навыками будет полезно обладать не только людям, которые работают в крупных организациях, ведут учет чего-либо с помощью таблиц, но и одиночным пользователям, работающим в Excel для себя. Нельзя забывать о том, что в поле примечания можно добавлять не только текст, но и картинки, что значительно увеличивает их пользу в работе.
Читайте также:


