Как удалить propellerads com из браузера
Вредоносные программы наносят вред файлам и документам, а также значительно замедляют работу компьютера, внедряясь в различные программы и системные процессы. Одними из самых неприятных вирусов являются рекламные вирусы. Они встраиваются в браузеры и демонстрируют различную сомнительную рекламу, ссылаясь на вредоносные ресурсы.
Если пользователь обнаруживает заражение вирусами с рекламой, следует прибегнуть к очистке браузера и системы от рекламных вирусов .
Основные симптомы и заражение системы рекламными вирусами
Заражение компьютера вирусами может произойти при посещении зараженных ресурсов, скачивании нелицензионных игр, фильмов, программ и других файлов.
Стоит понимать, что создатели вирусов постоянно модифицируют свое ПО , поэтому заражение может произойти даже при наличии хорошего антивируса.
Основными симптомами заражения рекламными вирусами являются:
Как удалить рекламный вирус?
Заражение ПК рекламными вирусами требует комплексного подхода , поскольку изначально неизвестно, где расположился вирус и в какие файлы он внедрился.
Ниже будут описаны пошаговые методы удаления рекламных вирусов .
Важно: при удалении рекламных вирусов рекомендуется отключить соединение с Интернетом . Это можно сделать, выключив роутер или отсоединив интернет кабель от сетевой карты.
Удаление вирусов при помощи сторонних программ
В данный момент существует множество решений, при помощи которых можно быстро и эффективно удалять вирусы. В данной статье мы разберем удаление вирусов на примере бесплатной утилиты AdwCleaner .
Программа AdwCleaner способна удалять рекламное ПО, вредоносные вирусы и ненужные и зараженные файлы. Помимо этого, утилита сможет очистить популярные браузеры от заражения рекламными вирусами.
Шаг 1. Качаем AdwCleaner на официальном сайте программы и проводим установку.
Шаг 2. Запускаем AdwCleaner и нажимаем по кнопке «Сканировать» .
Шаг 3. После завершения сканирования (может занимать до получаса), достаточно удалить вредоносные данные и рекламное ПО, нажатием кнопки «Очистка» .
Помимо AdwCleaner существует еще множество подобных утилит ( Zemana Anti-malware , Malwarebytes и т.д.), которые смогут быстро очистить систему от вредоносного рекламного ПО. Все они работают примерно по одному принципу, являясь эффективным средством очистки ПК от рекламы.
Очистка планировщика заданий
Первым делом необходимо проверить планировщик заданий , поскольку многие рекламные вирусы внедряются в работу браузера именно с его помощью.
Шаг 1. Открываем панель управления , нажав правой кнопкой мыши по кнопке Пуск.
Шаг 2. В открывшемся окне необходимо открыть пункт «Администрирование» . Его легко найти, если установить в пункте «Просмотр» режим отображения «мелкие значки» .
Шаг 3. В данном окне необходимо выбрать пункт «Планировщик заданий» .
Шаг 4. В открывшемся окне необходимо выбрать в левой колонке «Библиотека планировщика заданий» , а затем обратить внимание на центральную часть окна программы, где отображаются все задачи.
В этом окне нужно обнаружить подозрительные задачи с непонятными именами и высокой частотой повторения (как правило раз в 10 минут). Вредоносные процессы часто скрываются под названиями задач windows или браузера. Также в описании задач можно обнаружить ссылки на рекламные ресурсы. Если подобное было выявлено, достаточно нажать правой клавишей мыши по процессу и выбрать пункт «Удалить» .
Ручное удаление из меню установленных приложений
После проверки планировщика необходимо внимательно ознакомиться с последними установленными приложениями . Нередко рекламные вирусы можно вычислить данным способом.
Для этого нужно зайти в меню удаления программ и ознакомиться с последними установленными программами.
Шаг 1. Открываем панель управления , включаем режим отображения «мелкие значки» , после чего находим пункт «Программы и компоненты» (в Widnows 7 данный пункт носит имя «Удаление программ»).
Шаг 2. Теперь необходимо отсортировать список по дате установки и найти ту программу, после установки которой начались проблемы с рекламой. Скорее всего установленный софт или нелицензионная игра были с встроенным вирусным ПО, заразившем компьютер.
Проверка текущих процессов в диспетчере задач
Иногда рекламные вирусы невозможно обнаружить в меню удаления программ, поскольку они используют специальные алгоритмы для скрытия своей вредоносной деятельности. Чтобы проверить наличие скрытых вирусов , необходимо посмотреть на присутствие подозрительных процессов .
Это можно сделать следующим образом:
Шаг 1. Открываем диспетчер задач нажатием сочетания клавиш Ctrl+Alt+Delete или Ctrl+Shift+Esc , а затем выбираем вкладку «Подробности» .
Шаг 2. Здесь необходимо найти запущенные подозрительные процессы , под которыми скрываются вирусы. Зачастую они носят непонятное название и описание .
Шаг 3. После нахождения вредоносного ПО, необходимо нажать по иконке правой кнопкой мыши и выбрать пункт «Открыть расположения файла» .
Шаг 4. После открытия папки с подозрительными файлами следует записать их место расположения в текстовом документе , копируя точный адрес из проводника.
Шаг 5. Выполняем те же действия для всех подозрительных файлов. Важно: ОС Windows запускает множество системных процессов, которые можно спутать с вредоносным ПО, поэтому следует быть крайне осторожным при удалении вирусов, поскольку случайно можно удалить важные данные.
Шаг 6. После создания списка вредоносных файлов , сохраняем текстовый документ и загружаем Windows в безопасном режиме .
Шаг 7. В безопасном режиме необходимо открыть панель управления , включить режим отображения мелкие значки и найти пункт «Параметры проводника» .
Шаг 9. Теперь необходимо открыть список вредоносных файлов, который был создан в шаге 4, после чего удалить все вирусные файлы .
Очистка автозагрузки Windows
Нередко вирусное ПО может внедряться в автозагрузчик Windows . Это приводит к тому, что вирусные программы запускаются вместе со стартом операционной системы.
Чтобы очистить автозагрузчик от вирусов нужно:
Шаг 1. Открываем меню автозагрузки Windows. В десятой версии ОС автозагрузка находится в диспетчере, задач, который можно вызвать сочетанием клавиш Ctrl+Alt+Delete или Ctrl+Shift+Esc . В Windows 7 меню автозагрузчика можно вызвать, нажав клавиши win+r, а затем выполнив команду msconfig .
Шаг 2. В окне автозагрузки нужно отключить все подозрительные программы. Чтобы сделать это, нажимаем по программе правой кнопкой мыши, после чего выбираем пункт « Отключить» . После отключения, следует выбрать пункт «Открыть расположение файла» и удалить подозрительные программы.
Данную процедуру следует повторить для всех подозрительных файлов.
Очистка автозагрузки служб Windows
Далее необходимо очистить автозагрузку служб Windows , где могут скрываться рекламные вирусы.
Шаг 1. Нажимаем по кнопке Пуск правой клавишей мыши и выбираем пункт «Выполнить» . После этого в строке необходимо ввести команду msconfig и подтвердить действие кнопкой «Ок» .
Шаг 2. В окне конфигурации системы следует выбрать вкладку «Службы» , а затем поставить галочку возле «не отображать службы Майкрософт» .
В окне будут отображаться все службы, среди которых необходимо найти вирусные программы и отключить их из загрузки . Важно: после выполнения этих действий следует перезагрузить компьютер и запустить систему в обычном режиме , поскольку следующие шаги неэффективны при работе в безопасном режиме.
Очистка реестра Windows
После загрузки в обычном режиме, следует уделить внимание очистке реестра Windows . Что бы выполнить это следует:
Шаг 1. Нажимаем по пуску правой кнопкой мыши и выбираем пункт «Выполнить» . В строке вводим regedit и «Ок ».
Шаг 2. Открыв редактор реестра необходимо перейти в ветку HKEY_CURRENT_USER и HKEY_LOCAL_MACHINE . Следует проверить путь /Software/Microsoft/Windows/Current Version , где в папках Run и RunOnce нужно найти подозрительные записи.
Шаг 3. При наличии вредоносного ПО, удаляем его, нажав правую кнопку мыши и выбрав пункт «Удалить» .
Также для удаления вирусов с реестра, название которых знает пользователь, можно воспользоваться поиском. Для этого следует нажать Ctrl+F и ввести имя зараженных файлов, после чего очистить от них реестр.
Очистка ярлыков браузеров
Шаг 1. Находим ярлык браузера и нажимаем по нему правой кнопкой мыши , выбирая пункт «Свойства» . В открывшемся окне необходимо выбрать вкладку ярлык и проверить строку объект .
Шаг 2. В строке объект должен находиться только путь в корневую папку браузера . Если рядом с путем дописаны ссылки на какие-либо интернет ресурсы, необходимо их удалить и подтвердить действие кнопкой «Применить» . Также в пути не должно быть иных ссылок на различные файлы. Если они имеются, их необходимо удалить, а также удалить файлы , к которым они ведут.
Очистка настроек прокси сервера
Заражение рекламными вирусами часто приводят к внесению нежелательных изменений в системные настройки прокси сервера . Чтобы очистить настройки прокси проследуйте шагам:
Шаг 1. Нажимаем правой кнопкой мыши по кнопке пуск и находим пункт «Выполнить» . В открывшемся окне вводим команду inetcpl.cpl и нажимаем «Ок» .
Шаг 2. В открывшемся окне выбираем вкладку «Подключения» и заходим в «Настройки сети» .
Шаг 3. Убираем галочки с пунктов «Использовать сценарий автоматической настройки» и «Использовать прокси-сервер для локальных подключений» . После этого следует подтвердить действие кнопкой «Ок» .
Очистка и сброс настроек браузера
На данном этапе необходимо провести полную очистку браузера , который был заражен рекламным вирусом, а также сброс настоек до значений по умолчанию. В разных браузерах сброс настроек делается примерно по одному принципу.
Ниже мы разберем как сбросить настройки в популярных интернет-обозревателях.
Сброс настроек в Google Chrome
Чтобы сбросить настройки в браузере Google Chrome необходимо:
Шаг 1. Открыть браузер, нажать левой кнопкой мыши по трём вертикальным точкам в правом верхнем углу и выбрать пункт «Настройки» .
Шаг 2. Опускаемся вниз страницы, нажимаем на отображение дополнительных функций и снова опускаемся в самый них. Здесь необходимо найти пункт «Восстановление настроек по умолчанию» и сбросить настройки.
При сбросе настроек Google Chrome автоматически очистит себя от стартовой страницы, установит стандартную поисковую систему, а также удалит временные данные, которые могут быть инфицированы рекламными вирусами.
Сброс настроек в Opera
Сброс настроек в Opera выглядит следующим образом:
Шаг 1. Открываем Opera и наживаем левой кнопкой мыши по иконке «О» в левом верхнем углу. В открывшейся вкладке необходимо выбрать пункт «Справка» , а затем перейти в раздел «О программе» .
Шаг 2. Теперь необходимо обратить внимание на пути установки программы . Нас интересует путь к «Профиль» и путь к «Кэш» . Именно в этих папках находятся файлы, отвечающие за настройки программы.
Шаг 3. Идем по указанным путям и удаляем все данные в папках .
После перезапуска Opera настройки будут восстановлены по умолчанию.
Стоит отметить, что в большинстве популярных браузеров, сброс настроек происходит по тому же принципу. Также стоит понимать, переустановка браузера не даст никакого результата, поскольку новая версия программы будет автоматически восстанавливать предыдущие настройки .
Очистка лишних записей в файле Hosts
Напоследок стоит очистить файл Hosts , где могут содержаться вирусные записи, отображающие рекламу.
Для этого заходим по пути: С:/Windows/System32/drivers/etc и находим файл Hosts .
Откат Windows до предыдущей точки восстановления
Откат операционной системы при помощи точек восстановления является достаточно радикальной мерой, которая позволит восстановить ОС до момента заражения.
Важно: использование точек восстановления приведет к утере всех программ, которые были установлены после созданной точки восстановления. Если предыдущие способы не помогли, рекомендуем ознакомиться с тем как восстановить Windows при помощи точек восстановления .
Восстановление утерянных данных
С помощью RS Partition Recovery можно быстро восстановить данные , удаленные вирусами, случайно отформатированные, а также поврежденные другими способами. Для этих целей утилита использует особые алгоритмы, позволяющие проводить проверку и восстановление на разных уровнях. RS Partition Recovery может восстанавливать как недавно удаленные файлы, так и те файлы, которые были утеряны вплоть до нескольких месяцев назад.
В сети распространено огромное количество вирусов, которые всячески мешают комфортной работе пользователей с компьютером. Некоторые из них используют браузер для своей деятельности. Далее будет рассказано, как выявить, что на вашем компьютере работает вирус в браузере и как его удалить. Будут показано множество способов, в том числе с использованием нескольких программ.

Как понять что браузер заражен рекламным вирусом
Нападение может произойти при посещении заражённых сайтов, загрузки пиратского софта, игр и так далее. Многие антивирусы не способны защитить устройство от подобных атак, поскольку не способны сканировать их. А дело в том, что такие вирусы не наносят вред компьютеру: не воруют пароли, платежные данные или другую пользовательскую информацию.
Первые признаки того что ваш браузер заражен:
- Начала появляться сомнительная реклама на тех сайтах где её раньше не было;
- Всплывающие окна с сомнительными предложениями;
- Браузер самостоятельно открывает новые вкладки с разными сайтами;
- Периодически браузер сам запускается;
- Реклама появляется даже если у вас установлен Adblock.
Утилиты для удаления рекламных вирусов в браузере

AdwCleaner так же можно скачать нашего Яндекс Диск или с сайта разработчиков.

Принцип использования точно такой же как и в предыдущей. Просто запускаем программу, сканируем компьютер и удаляем все найденные угрозы.
Если после очисти компьютера этими утилитами проблема не решилась, а назойливая реклама продолжает появляться в вашем браузере, пробуем другие способы описанные далее в нашей статье.
Удаление рекламного вируса через планировщик задач
В большинстве случаев не только рекламные вирусы, а так же майнеры, и другие вредители прописывают себя в планировщике задач. Это позволяет им выполнять свои коварные действия по расписанию, такие как:
- Открывать новые вкладки в браузере с надоедливым сайтом;
- Запускать автоматически браузер при запуске системы;
- Менять настройки браузера;
- Заново устанавливать вредоносное ПО даже после его удаления.
Для того что бы решить эти проблемы нам нужно вычислить и удалить рекламный вируса через планировщик задач. Для этого открываем «Пуск» и заходим в «Панель управления».

Вроде не сложно, теперь переходим в «Администрирование», если вдруг не можете его найти, в просмотре ставим «мелкие значки» как на скриншоте.

Зашли? Хорошо, теперь ищем «планировщик заданий» и открываем его.

В открывшемся окне Библиотеки планировщика заданий мы увидим список всех заданий которые запланированы на нашем компьютере. Наша задача найти и удалить самые подозрительные из них. В первую очередь обращаем внимание на подозрительные названия. Далее смотрим на интервал запуска, если задание выполняется очень часто раз в 10 мин, то это скорее всего вирус. Так же в описании задачи можно увидеть ссылки на надоедливые сайты.

Клацаем на мышке ПКМ и удаляем их. В моем случае было так что этого вполне хватило. Но случаи разные! Если вас это не спасло, пробуем следующие способы.
Ищем и удаляем подозрительные программы
Часто вредоносное ПО попадает на наш компьютер вместе с установкой пиратского софта. Наш случай не может быть исключением и скорее всего рекламный вирус попал в наш браузер с недавно установленной программой. Что бы это проверить нужно зайти и посмотреть список установленных программ и удалить все подозрительные.

В открывшемся окне вы увидите список всех программ которые установлены на вашем компьютере. Нужно вспомнить в какой примерно промежуток времени впервые начала появляться подозрительная реклама в браузере. Далее для удобства сортируем список по дате что бы понять какие из приложений были установлены одновременно с появлением проблемы. Удаляем все подозрительное ПО которые вы сами не устанавливали.

Ищем рекламный вирус в диспетчере задач.
Ну иногда алгоритм вирусов скрывает их от глаз и в «удаление программ» мы их можем не обнаружить, и для их выявления мы взглянем на текущие процессы.
Нажимаем сочетание клавиш «ctrl+alt+delet» или «ctrl+shift+esc» ну или нажимаем ПКМ по панели, где расположен «Пуск» и там выбираем «Диспетчер задач».
Выбираем раздел процессы в window 10 это раздел подробности.
Нам нужно найти подозрительные процессы с непонятным названием и таким же непонятным описанием. Нажать на него правой кнопкой мыши и выбрать пункт открыть место хранения файла.

Ну надеюсь справились. Теперь необходимо точно записать путь расположения вируса в блокнот.
Внимание: будьте осторожнее с процессами если у вас мало знаний, то можно удалить важный процесс и это не очень хорошо скажется на работе системы.
И так после проделанной работы сохраняем блокнот и переходим в «безопасный режим», это можно сделать нажатием клавиши «F8» вовремя запуска Windows.
Как только загрузитесь переходим в «Панель управления» ставим отображать мелкие значки и ищем параметры папок. Затем переходим в раздел «Вид».

Нам тут необходимо отметить показывать скрытые файлы, папки и диски, и убрать галки.
И так не отходя от «безопасного режима» необходимо очистить автозагрузку служб Windows. Зажимаем как крутые хакеры клавиши «win+r» и в поле прописываем «msconfig».

Появиться окно конфигурация системы в котором нам необходимо перейти во вкладку службы и поставить галочку не отображать службы Майкрософт.

Находим вредоносное ПО и отключаем их из загрузки. После перезагружаем компьютер в нормальном режиме.
Очищаем Hosts от лишних записей
Многие рекламные вирусы редактируют файл «Host» это позволяет им открывать другие сайта когда мы пытаемся зайти на обычные. Что бы избавиться от назойливой рекламы в браузере нужно проверить и удалить все не стандартные записи в этом файле.

Что бы открыть этот файл мы будем использовать «Блокнот», но подойдут так же и сторонние текстовые редакторы такие как Notepag++. Кликаем правой кнопкой мыши по файлу и выбираем пункт «Открыть с помощью». В открывшемся окне выбираем «Блокнот».


Нужно сохранить все изменения. Делаем как на скриншоте, нажимаем кнопку файл и сохранить. Так же это можно сделать комбинацией клавиш CTRL+S.

После удаления рекламных вирусов из браузера нужно постараться найти уязвимость, через которую вредоносные программные обеспечения проникли в файлы. Чтобы вторжения не повторялись, скачивать антивирусники и утилиты для удаления вирусов только с проверенных сайтов.
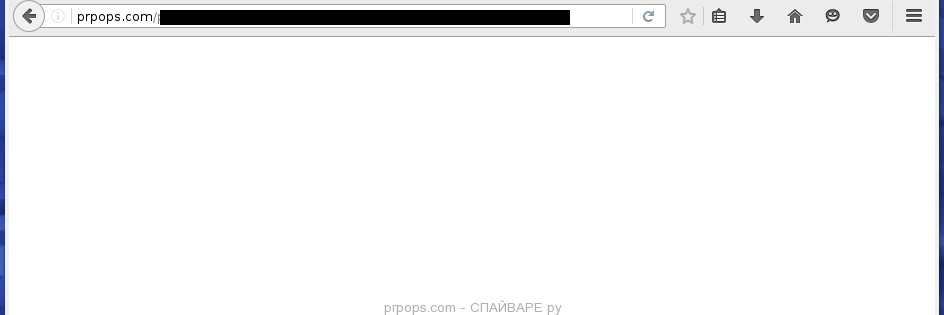
- Рекламные баннеры интегрированы в сайты на которых вы точно знаете рекламы не должно быть
- Разнообразные случайные слова и фразы вставлены в ссылки
- Браузер показывает небольшие окна, которые рекомендуют обновить флеш плеер или другое программное обеспечение
- Неизвестные вам программы сами появились на компьютере
Если вы используете компьютер Apple под управлением Mac OS X, то воспользуйтесь следующей инструкцией Как удалить вирус, всплывающие окна и рекламу в Mac OS X
AdwCleaner это небольшая программа, которая не требует установки на компьютер и создана специально для того, чтобы находить и удалять рекламные и потенциально ненужные программы. Эта утилита не конфликтует с антивирусом, так что можете её смело использовать. Деинсталлировать вашу антивирусную программу не нужно.
Скачайте программу AdwCleaner кликнув по следующей ссылке.
После окончания загрузки программы, запустите её. Откроется главное окно AdwCleaner.


Кликните по кнопке Очистка. AdwCleaner приступ к лечению вашего компьютера и удалит все найденные компоненты зловредов. По-окончании лечения, перезагрузите свой компьютер.
Malwarebytes Anti-malware это широко известная программа, созданная для борьбы с разнообразными рекламными и вредоносными программами. Она не конфликтует с антивирусом, так что можете её смело использовать. Деинсталлировать вашу антивирусную программу не нужно.
Скачайте программу Malwarebytes Anti-malware используя следующую ссылку.
Когда программа загрузится, запустите её. Перед вами откроется окно Мастера установки программы. Следуйте его указаниям.

Когда инсталляция будет завершена, вы увидите главное окно программы.

Автоматически запуститься процедура обновления программы. Когда она будет завершена, кликните по кнопке Запустить проверку. Malwarebytes Anti-malware начнёт проверку вашего компьютера.

Когда проверка компьютера закончится, Malwarebytes Anti-malware покажет вам список найденных частей вредоносных и рекламных программ.

Сброс настроек Хрома позволит удалить вредоносные расширения и восстановить настройки браузера к значениям принятым по-умолчанию. При этом, ваши личные данные, такие как закладки и пароли, будут сохранены.
Откройте главное меню Хрома, кликнув по кнопке в виде трёх горизонтальных полосок ( ). Появится меню как на нижеследующей картинке.

Выберите пункт Настройки. Открывшуюся страницу прокрутите вниз и найдите ссылку Показать дополнительные настройки. Кликните по ней. Ниже откроется список дополнительных настроек. Тут вам нужно найти кнопку Сброс настроек и кликнуть по ней. Гугл Хром попросит вас подтвердить свои действия.

Сброс настроек Файрфокса позволит удалить вредоносные расширения и восстановить настройки браузера к значениям принятым по-умолчанию. При этом, ваши личные данные, такие как закладки и пароли, будут сохранены.
Откройте главное меню Хрома, кликнув по кнопке в виде трёх горизонтальных полосок ( ). В появившемся меню кликните по иконке в виде знака вопроса ( ). Это вызовет меню Справка, как показано на рисунке ниже.

Здесь вам нужно найти пункт Информация для решения проблем. Кликните по нему. В открывшейся странице, в разделе Наладка Firefox нажмите кнопку Очистить Firefox. Программа попросит вас подтвердить свои действия.

Сброс настроек Интернет Эксплорера и Эджа позволит удалить вредоносные расширения и восстановить настройки браузера к значениям принятым по-умолчанию.
Откройте главное браузера, кликнув по кнопке в виде шестерёнки ( ). В появившемся меню выберите пункт Свойства браузера.
Здесь откройте вкладку Дополнительно, а в ней нажмите кнопку Сброс. Откроется окно Сброс параметров настройки Internet Explorer. Поставьте галочку в пункте Удалить личные настройки, после чего кликните кнопку Сброс.

Для очистки ярлыка браузера, кликните по нему правой клавишей и выберите пункт Свойства.


Удалив этот текст нажмите кнопку OK. Таким образом очистите ярлыки всех ваших браузеров, так как все они могут быть заражены.
Чтобы повысить защиту своего компьютера, кроме антивирусной и антиспайварной программы, нужно использовать приложение блокирующее доступ к разннобразным опасным и вводящим в заблуждение веб-сайтам. Кроме этого, такое приложение может блокировать показ навязчивой рекламы, что так же приведёт к ускорению загрузки веб-сайтов и уменьшению потребления веб траффика.
Скачайте программу AdGuard используя следующую ссылку.
После окончания загрузки запустите скачанный файл. Перед вами откроется окно Мастера установки программы.

Кликните по кнопке Я принимаю условия и и следуйте указаниям программы. После окончания установки вы увидите окно, как показано на рисунке ниже.

Вы можете нажать Пропустить, чтобы закрыть программу установки и использовать стандартные настройки, или кнопку Начать, чтобы ознакомиться с возможностями программы AdGuard и внести изменения в настройки, принятые по-умолчанию.
Для того чтобы в будущем больше не заразить компьютер, пожалуйста следуйте трём небольшим советам
Моё имя Валерий. Я сертифицированный специалист в области компьютерной безопасности, выявления источников угроз в ИТ инфраструктуре и анализе рисков с опытом работы более 15 лет. Рад поделиться с вами своими знаниями и опытом.
Оставить комментарий Отменить ввод комментария
На нашем сайте размещены инструкции и программы, которые помогут вам абсолютно бесплатно и самостоятельно удалить навязчивую рекламу, вирусы и трояны.
PropellerAds Adware это программа, которая собирает персональные данные и использует в дальнейшем malvertising кампаний. PropellerAds-это сайт рекламной сети, которая показывает нежелательные объявления, всплывающие окна, а также способствует подозрительного содержания, связанного с подозрительными поставщиками. Это законный сетевой монетизации, которая может быть использована злоумышленниками, поэтому он получает рекламное-тип категории щенок.

Рекламные компании PropellerAds претендовать на сетевой трафик и рекламную площадку, чем объединяет издателей и рекламодателей. Это может быть законный и полезный сервис, но постоянные редиректы и коммерческие всплывающие окна или баннеры, приходящих на ваш экран свидетельствует о потенциально нежелательные программы. К сожалению, этот сайт собирает различную информацию о пользователе и, возможно, подвергает вредоносных материал или приводит к проникновению сомнительных приложений и контента браузере. Вам нужно избавиться от этой программы, если вы не используете его в качестве помощника монетизации или вопрос легитимность обслуживание и сомнительного содержания, показанного на экране.
Такие программы, как PropellerAds вирус отслеживать информацию о привычках и привычках и предпочтениях пользователей, в том числе местоположения IP-адреса, наиболее посещаемые сайты, искали предметы. Позже эти детали привыкнуть к ориентированная на людей с персонализированной рекламы.
PropellerAds не должны использоваться добровольно, потому что он добавляет изгоев инструменты и контент-браузера без разрешения пользователя. Все дополнительные файлы и приложения вызвать еще больше проблем с вашим устройством, потому что он значительно уменьшает время, а также влияет на скорость работы вашего компьютера.
Вы должны немедленно подумать о снятии PropellerAds как только заметили какие-либо подозрительные действия в отношении коммерческого контента, редиректы, или сам сайт. Вы не можете удалить сайт или расширения браузера и думаю, что ваша машина чиста. Сам щенок и все связанные с ним файлы нужно полностью исключить для ПК, чтобы работать снова.
PropellerAds создается с учетом акции и предоставляет пользователю различные сайты, которые являются клиентами этой сети. К сожалению, это означает, что все страницы, которые вы посещаете и всплывающих окон, нажатии на Можно собрать больше информации, включая персональные данные. Это самая опасная особенность, которую отмечают эксперты, когда речь идет о потенциально нежелательных программ.
К счастью, таких нарушителей могут быть устранены с помощью профессиональных инструментов, которые тщательно почистить систему от подобных программ. Получить анти-вредоносных программ и удалить PropellerAds во время тщательной проверки на машине. Этот метод позволяет устранить все связанные с ним приложения, файлы, и установленные на пнп.
Хотя PropellerAds рекламы может варьироваться в видах, этот контент имеет ту же цель –, что делает компания для спонсоров, рекламодателей. Даже при нажатии на всплывающее окно или баннер, Все, что трафик монетизируется получает, а поставщик получает деньги от каждого из потерпевших по этому пути.
Вам и очистить машину, устранить вирус PropellerAds повреждения или содержимого браузера доставлен щенок без вашего ведома. Такие инструменты, как это может также улучшить производительность компьютера, поскольку она устраняет ненужные файлы и приложения.
Как PropellerAds работает
Без вашей осведомленности, потенциально нежелательные программы могут автоматически загружаться и устанавливаться на машину. Как только вы выбираете рекомендуемый или быстрые установки программы или обновления программного обеспечения, вы соглашаетесь установить все приложения, входящие в установку.
Выбрав Advanced или пользовательские установки; выбор профессиональных инструментов и приложений; загрузка приложений из официальных источников; сохранение системы очищают от вредоносных программ с помощью антивирусной программы.
Когда вы выбираете надежный источник для вашего приложения и выбрать расширенные установки, вы можете быть уверены, что техника программное обеспечение связывать не собирается привести к нежелательным проникновениям. Работает случайное сканирование на устройстве, также может держать вас от получения щенков заранее.
Как удалить PropellerAds
Вам нужно удалить PropellerAds как только вы заметили что-нибудь подозрительное. Однако, существует множество показателей, которые информируют о потенциально нежелательных программ и рекламного типа взломщиков как таковых. Когда ваш браузер Mozilla Firefox, Google Chrome, Internet Explorer или Safari значительно медленнее, необходимо дополнительно проверить, если любые расширения, панели инструментов и приложений, не влияя на те веб-браузеров.
Как только система становится инфильтрированной, вирус PropellerAds приходит в каждый веб-браузер и влияет на производительность и время существенно онлайн. Когда редиректов, всплывающих окон и других навязчивых контент заполняет экран, он становится особенно трудно, чтобы открыть нужные страницы.
Использование анти-вредоносных программ инструмент и выполнять автоматическое удаление PropellerAds. Выбрать надежные программы, официальный поставщик, и запустить сканирование системы. Тогда вам просто нужно следовать предложенным шагам прекращения.
Этап 1: Удалить Расширение Браузера
Прежде всего, мы рекомендуем Вам проверить расширения браузера и удалить все, что связано с PropellerAds. Большое рекламное ПО и другие нежелательные программы используйте расширения браузера для того, чтобы угонщик интернет-приложений.
Удалить расширение PropellerAds от Google Chrome
- Запуск Google Chrome.
- В адресной строке введите: chrome://extensions/ и нажмите Enter.
- Искать PropellerAds или что-нибудь связанное с ней, и как только вы найдете его, нажмите ‘удалить’.
Расширение удаление PropellerAds от Firefox
- Запустите браузер Mozilla Firefox.
- В адресной строке введите: about:addons и нажмите Enter.
- В меню слева выберите расширения.
- Искать PropellerAds или что-нибудь связанное с ней, и как только вы найдете его, нажмите ‘удалить’.
Расширение удалить PropellerAds от Сафари
- Запустите Safari.
- Нажмите на значок настроек Сафари, которые вы можете найти в верхнем правом углу.
- Выберите параметры из списка.
- Выберите вкладку расширения.
- Искать PropellerAds или что-нибудь связанное с ней, и как только вы найдете его, нажмите ‘Uninstall’.
- Кроме того, настройки откройте Safari и выберите загрузки.
- Если PropellerAds.safariextz появляется в списке, выберите его и нажмите ‘очистить’.
Удалить PropellerAds дополнений от Internet Explorer
- Запуск Internet Explorer.
- Из меню в верхней части выберите инструменты, а затем нажмите кнопку Управление надстройками.
- Искать PropellerAds или что-нибудь связанное с ней, и как только вы найдете его, нажмите ‘удалить’.
- Бередить Internet Explorer.В маловероятном случае, что PropellerAds по-прежнему в вашем браузере, следуйте дополнительным инструкциям ниже.
- Пресс-Windows клавиш + R, введите команду appwiz.CPL и нажмите клавишу ввод
- Программа и окно откроется, где вы сможете найти программу PropellerAds.
- Выберите PropellerAds или любой другой недавно установили ненужные записи и нажмите удалить/изменить.
Альтернативный метод, чтобы очистить браузер от PropellerAds
Там могут быть случаи, когда рекламное или щенки не могут быть удалены путем простого удаления расширений или коды. В таких ситуациях надо сбросить браузер к настройкам по умолчанию. В Вы заметили, что даже после избавления от странных расширений инфекция все еще присутствует, выполните приведенные ниже инструкции.
Используйте инструмент Chrome очистить, чтобы удалить PropellerAds
- Запуск Google Chrome.
- В поле адрес введите: chrome://settings/ и нажмите Enter.
- Расширять Дополнительные параметры, которые можно найти с помощью прокрутки вниз.
- Прокрутите вниз, пока вы видите сброса и очистки.
- Нажмите на очистить компьютер. Затем нажмите кнопку Найти.
Эта функция Google Chrome должна очистить компьютер от любого вредоносного программного обеспечения. Если он не обнаруживает PropellerAds, вернемся к очистке компьютера и сбросу настроек.
Сброс браузера Mozilla Firefox по умолчанию
Если вы все еще находите PropellerAds в вашем браузере Mozilla Firefox, вы должны быть в состоянии избавиться от него путем восстановления настроек Firefox по умолчанию. Во время расширения и плагины будут удалены, это не будет касаться вашей истории браузера, закладки, сохраненные пароли и куки в Интернет.
- Запустите браузер Mozilla Firefox
- В поле адрес введите: о:поддержка и нажмите Enter.
- Вы будете перенаправлены на страницу информации по устранению неполадок.
- Из меню справа, выберите обновить Firefox.
- Подтвердите свой выбор, нажав кнопку обновить Firefox в новом окне.
- Ваш браузер будет автоматически закрывать для того, чтобы успешно восстановить настройки.
- Нажмите Кнопку Готово.
Сброс браузера Safari на нормальных настройках
Восстановление Internet Explorer к настройкам по умолчанию
Во время расширения и плагины будут удалены, это не будет касаться вашей истории браузера, закладки, сохраненные пароли и куки в Интернет.
Читайте также:


