Как сделать кошку в ворде
Microsoft Word — самый важный и необходимый инструмент для любой офисной работы. А количество функций, которыми он обладает, повергнет в шок любого человека. Мы выбрали 20 советов, которые помогут упростить работу с Word и автоматизировать некоторые рутинные дела. Здесь вы можете ознакомиться с подобным материалом для Excel.
Вставка даты и времени
Быстро вставить дату можно с помощью комбинации клавиш Shift + Alt + D. Дата вставится в формате ДД.ММ.ГГ. Такую же операцию можно проделать и со временем при помощи комбинации Shift + Alt + T.
Быстрая смена регистра
Если вы ещё не владеете слепым методом набора, то CAPS LOCK может сыграть с вами злую шутку. Случайно включив его и не посмотрев на экран, можно набрать гору текста, который придётся удалить и переписать с нуля из-за одной нажатой кнопки. Но выделив нужный текст и нажав Shift + F3, вы измените регистр с заглавного на строчный.
Ускорение курсора
Обычно, если вы перемещаете курсор с помощью стрелок, он движется по одной букве. Чтобы ускорить его передвижение, зажмите вместе со стрелкой клавишу Сtrl.
Выделение фрагментов текста, расположенных в разных местах
Очень полезная функция, которая позволяет выделять непоследовательные фрагменты текста. Удерживайте Ctrl и выделяйте нужные вам куски текста.
Буфер обмена
Если вы пользуетесь копированием и вставкой (а вы наверняка ими пользуетесь), то, скорее всего, знаете о расширенном буфере обмена в Word. Если нет, то он вызывается нажатием на одноимённую кнопку и показывает всё, что вы копировали в буфер за время работы.
Быстрое создание скриншотов
Если вы делаете мануал, обзор сервиса или вам просто нужно вставить скриншот в Word, сделать это можно очень просто с помощью соответствующего инструмента. Нажмите на кнопку «Снимок», и Word покажет все активные окна. Кликнув на любое из них, вы получите скриншот этого окна.
Расстановка переносов
Включение переносов может улучшить читаемость текста, а также избавит вас от длинных пустых интервалов между словами. Вы можете расставить их сами или доверить это компьютеру. Кнопка находится в меню «Разметка страницы» — «Расстановка переносов».
Водяной знак
Вы можете добавить водяной знак (watermark) на свой документ для дополнительной защиты. Для этого перейдите в меню «Дизайн» и выберите пункт «Подложка». В Word есть четыре стандартных шаблона, также можно создать свой.
Повтор предыдущей команды
Очень полезная функция, которая позволяет продублировать последнюю команду. Если вы нажмёте F4, то Word повторит последнюю команду, которую вы сделали. Это может быть ввод текста, последовательное удаление нескольких строк, применение стилей для разных отрезков текста и многое другое.
Постановка ударения
Ставить ударение в Word проще простого. Для этого установите курсор после буквы, на которой должно стоять ударение, и зажмите комбинацию клавиш Alt + 769. Важно: цифры нужно нажимать на цифровой клавиатуре справа.
Настройка ленты
Верхнюю ленту с кнопками можно очень гибко настроить. Для этого перейдите в меню «Файл» — «Параметры» — «Настроить ленту». Здесь можно добавить функции, которых раньше не было, и удалить те, которые не нужны. Более того, вы можете удалять или создавать свои вкладки с функциями.
Быстрое выделение большого куска текста
Чтобы быстро выделить большой кусок текста, установите курсор в его начало и кликните мышкой с зажатым Shift в конце фрагмента. Сохранит время и нервы в ситуациях, когда приходится выделять несколько листов сразу.
Быстрое перемещение по документу
Существует несколько комбинаций, которые сильно ускоряют навигацию по документу:
- Ctrl + Alt + Page Down — следующая страница;
- Ctrl + Alt + Page Up — предыдущая страница;
- Ctrl + Home — переместиться вверх документа;
- Ctrl + End — догадайтесь сами. :)
Вставка новой страницы
Как же я ненавижу себя за то, что не знал этой комбинации раньше. Ctrl + Enter позволяет мгновенно создать новый лист, а не удерживать Enter одной рукой, а другой в это время заваривать чай.
Изменение папки для сохранения по умолчанию
По умолчанию Word сохраняет все файлы в папку «Документы». Для того, чтобы изменить это, перейдите в меню «Файл» — «Параметры» — «Сохранение». В строке «Расположение локальных файлов по умолчанию» выберите нужную вам папку. В этом же меню вы можете настроить формат документов по умолчанию, автосохранение и многое другое.
Исходное форматирование
Для того, чтобы вернуть тексту исходное форматирование, нужно нажать комбинацию клавиш Ctrl + Spacebar.
Word в качестве менеджера задач
Если вы большой поклонник Microsoft и Word в частности, то даже можете использовать его как менеджер задач. Правда, для начала придётся немного постараться. Нажмите правой кнопкой на ленте функций сверху и выберите «Настройка ленты». В правом столбце включите единственную отключённую вкладку «Разработчик».
Перейдите в появившуюся вкладку «Разработчик» и найдите элемент «Флажок», на котором изображена галочка (почему бы и нет). Теперь, нажимая на флажок, вы можете создавать списки задач и помечать их, как выполненные.
Вертикальное выделение текста
Если вы случайно испортили свой список, то можете выделить текст вертикально. Для этого удерживайте Alt и используйте курсор мышки для выделения.
Защита документа паролем
Не стоит даже говорить, зачем это нужно. В наш век, когда информация стала главным оружием, иметь дополнительную защиту никогда не помешает. Чтобы защитить документ паролем, перейдите во вкладку «Файл» и выберите опцию «Защита документа». Теперь смело создавайте пароль, однако помните, что если вы его забудете, восстановить его не получится.
Самый быстрый способ открыть Word
Завершает наш список невероятный хакерский трюк. Если раньше для того, чтобы открыть Word, вы создавали новый документ или искали его в меню «Пуск», то теперь это в прошлом. Нажмите комбинацию клавиш Windows + R и введите в появившемся окне winword. Если вы не пользуетесь командной строкой для других команд, то в следующий раз, когда вы нажмёте Windows + R, команда для запуска Word автоматически загрузится и вам останется лишь нажать Enter.
Есть ли у вас способы упростить работу с Word? Уверен, что есть. Делитесь ими в комментариях!
А у меня в Word'е живет кошка. Муркой зовут. Раньше я всех ненавидел, особенно скрепыша. Мелкая проволочная гнида, мозгов ни грамма, а сцука мне советует "А знаете ли вы, что для перехода на следующую строчку нужно нажать стрелку вниз?". Я прямо взрывался почти. Да знаю я, безмозглый ты отход металлопрокатной промышленности, лучше тебя знаю, что, как и куда. Отключал из-за этой гадости всех помощников сразу, еще при установки ворда. А тут на работе все было поставлено уже до меня. И вот когда выскочил пучеглазый урод, я не стал отключать все сразу и выкорчевывать нафиг системные dll'ки, а полистал помощников. Планета Земля и Эмблема офиса, на мой взгляд, родные сестры скрепыша - ни капли выразительности и/или мозгов, но куча пафоса. Бобик тоже какая-то тупая псина – хвостом виляет, и нихрена не понимает, но судя по взгляду заранее обожает тебя настолько, что ж..пу готов лизать. Фу, Бобик, фу! Робота Ф1, некоторое время еще терпел. Но вскоре выяснилось, что любимым его занятием в свободное от ничегонеделанья время является разглядывание своих нижних конечностей (полагаю за неимением прочих). И еще трясет его постоянно как-то, мелко так и противно… Припадочный безрукий нарцисс-гомосексуалист прямо какой-то… Колобок этот вообще нонсенс. Морда красная-красная и прямо-таки светится добродушным таким идиотизмом. Вот прямо сразу понимаешь, что стоит его только поставить, и все… Счастья не видать. Эйнштейн меня тоже разочаровал. Стоит, с ноги на ногу мнется и мелет какую-то пургу – «Привет – узнать что-нибудь об офисе проще простого. Щелкните мое окошко». О каком офисе? Ты че чувак несешь? Нафиг-нафиг, такого помощника, великого, блин, ученого. И только Мурка пленила меня своей обаятельностью, независимостью и непосредственностью… То с бабочкой играет, то дрыхнет зараза… Так так сладко дрыхнет, что и самому работать нифига не хочется… А иногда умывается – ну точно королевна. И со всякими дурацкими «А знаете ли вы. » не пристает. В общем одну ее могу ненапряжно созерцать в уголке ворды.
Какие будут мнения?
___
Искренне Ваш, Львенок
Ага, бухам тоже кошка нравится. Заставили меня на всех машинах ставить XP, дабы кошку лицезреть. А еще компы с колонками - громко кошка дрыхнет.
меня одна знакомая долго просила ее поставить, когда поставил аж пищала от радости..
а кто пробовал кошку Feix?
Нееее. Феликс кот. Он мне не нравится. Единственное спасибо - хоть ..йца не лижет. У него и половины муркиного обаяния нету.
___
Искренне Ваш, Львенок.
Зато Феликс изредка, как и полагается существу независимому, высовывает из-за края экрана свою ухмыляющуюся мордашку.
Помнит кто-нибудь такую игрушку-тамагочи на компе - виртуальный котёнок? Заводишь себе котёнка, выбираешь ему масть, время от времени подкармливаешь, играешь регулярно, даёшь пососать из бутылочки молока, учишь охотится на мышку. День ото дня он растёт, делается вальяжным, дрыхнет, свернувшись на своём коврике. В регистрированных версиях можно было даже разводить от него котят.
(0) Попугай совсем классный - он вообще ничего не говорит и не делает, сидит себе молча и сидит.
не эйнщтейн лучше, когда аксесс запускаешь, а он такое ощущение что с бодуна, через некоторое время с кофе выскакивает
пля. ну так прикрутите вордовскую кошку к 1С . и юзайте.
а че прикольно. насколько знаю там через олю все рулиться. проблем не должно быть. зато как звери офигеют
Я для своих люблю Virtual Girls ставить. Какая там кнопка "Пуск"! Какие там "Косынка" или "Червы"! Пялятся на стриптизёрш - глаза не отводят, зато и софтинка крутится без срывов 8о)
"греша в тиши греха не совершаешь" подумал Онаний стряхивая гимнаста на пол

А в комплекте идет полный букет Амиго и мейлрушных утилит?
Спасибо, автор! Жаль, нельзя убрать фон походу..
Помню в детстве собирала скриншоты этой котейки )
видя первую картинку чет вспомнилось вот это:

@AlexanderReiZieR если файлик ещё есть, то скиньте ссылку, пожалуйста.
Я установил программу. Мне непонятно где находится папка с агентами. Подскажите пожалуйста.
Для Кто хочет вернуть помощников MS Office в Windows 7-10
Когда-то чуть не первым делом от них избавлялись, а теперь ностальгия замучила?
Microsoft выпустила комплект обоев Nostalgia




Документом - в сообществе Мой Компьютер

Стили в Microsoft Word
В Microsoft Word есть очень мощный и полезный инструмент, который называется "Стили". Когда я только начинал плотно работать в word'е - казалось, что стили - это очень сложно и непонятно, поэтому старался их не использовать. Но разобравшись, я понял, что там всё очень просто и хочу вам сейчас это показать.
Для чего вообще нужны стили?
Часто при работе есть необходимость сделать отдельное форматирование для заголовков разного уровня (разные отступы от края, разный размер шрифта, разное начертание), для названий таблиц и фигур (например, убрать интервал после абзаца, чтоб название и тело таблицы были как-бы склеенные), просто если вы хотите выделить некоторые места в тексте другим шрифтом, отступом, кеглем.

Давайте для начала зададим стили для трех уровней заголовков, для этого просто разметим их, как нам будет удобно
Анимация в Ворде позволяет оформить текст различными эффектами. В статье рассмотрим, что это за анимация, какие используются эффекты и как её сделать.
Анимация в Ворде, что это такое, где используется. В каких версиях работает анимация

Здравствуйте, друзья! Анимация в Ворде – это художественное оформление текста. Программа Word предлагает пользователям различные эффекты в качестве анимации для текстов. То есть, вы можете установить эффект движения, разные типы контуров, применить заливку или другие варианты эффектов.
Где используется анимация? Как правило, во время оформления документов. Допустим, нужно сделать оформление электронной книги в художественном стиле. Пользователи активируют анимацию, которая способна выделить на фоне текста отдельный заголовок, абзац, предложение и так далее.
Анимация работает в версиях Ворда 2003, 2007, 2010, 2016, 2021. Конечно, дизайн эффектов будет по-своему отличаться, так как программы имеют разные версии.
Как сделать анимацию в Ворде
Итак, рассмотрим общую инструкцию, с помощью которой можно сделать анимацию в Ворде:
- Сначала откройте программу с вашим документом. Выделяете левой клавишей мыши текст, к которому нужно применить эффект.
- На главной панели Ворда обращайте внимание на раздел «Шрифт».
- Далее нужно нажать на кнопку «Текстовый эффект».
- Выбираете варианты анимации, которые там есть, например, фейерверк.
После того, как вы нажмёте по эффекту, он будет применён к тексту.
Анимация в Ворде, какие есть эффекты
Разберём по списку, какие программа Word имеет эффекты:
- фейерверки;
- чёрные муравьи;
- мигающие контуры;
- неоновая реклама;
- мерцание;
- пульсация;
- контур света;
- вращение;
- изменение;
- цвет объекта;
- дополнение;
- затемнение;
- другие эффекты.
Далее мы покажем, как создаётся анимация в Ворде разной версии.
Как сделать мигающий текст в Ворде (Word)
Есть несколько способов придать тексту мигающий вид в документе. Во-первых, важно выделить текст в Ворде 2007. Во-вторых, нажмите «Формат» и «Шрифт». Затем раскройте вкладку «Анимация» и установите левой кнопкой мыши вручную эффект мигания.
Если у вас нет данной функции, можно использовать специальные коды. Сначала выделите текст и запустите специальное окно в Word, нажав на горячие клавиши ALT+F11. Далее в первой строке пишете такое значение – «Selection.Font.Animation =» (скрин 1).

После знака равно прописываете код мигающего текста – «wdAnimationMarchingRedAnts» и нажимаете на клавиатуре Enter, затем закрываете окно нажатием на крестик (скрин 2).

В документе вы увидите, как текст будет мигать (скрин 3).

Это значит, что анимация успешно установилась. Коды по анимации для Ворда вы можете найти через поиск в Интернете.
Анимация в Ворде фейерверк
Применить анимацию фейерверка в Ворде можно также с помощью кода. Для этого снова выделяете слово, либо предложение в тексте и нажимаете клавиши ALT+F11.
Далее указываете в поле первый код «Selection.Font.Animation =» и вставляйте после знака равно код фейерверка «wdAnimationSparkleText».
Ваш текст после установки анимации преобразиться, если закроете окно, кликнув на крестик.
Эффект анимации в Ворде, что ещё может программа
Что ещё может программа Ворд? Рассмотрим ещё несколько её эффектов.
Итак, в Ворде 2010 можно сделать такие эффекты (скрин 4).

После выделения текста откройте вкладку с эффектами и выберите, например, эффект отражение. Такая возможность позволит выделить текст на фоне всего документа, например, пометить важные фразы.
Следующий инструмент программы – это ВордАрт. Его можно использовать в версиях Ворда 2003, 2007, 2016 и далее. Во вкладке «Вставка» выбираете функцию WordArt, далее нужный эффект (скрин 5).

В поле пишете подходящий текст и применяете анимацию после нажатия кнопки «OK». Кстати, в статье «что такое буквица» мы рассмотрели работу данной функции, можете прочитать предыдущую статью.
Вы можете выделить текст, установить для него шрифты, которые изменят его формат. В статье мы показали, «как поменять шрифты в Ворде». Эта возможность позволяет создать для текста новый вид, а значит, её можно использовать в качестве оформления.
Как удалить выбранный ранее эффект из текста
При необходимости можно удалить выбранный ранее эффект из документа. Выделяете левой клавишей мыши текст в документе и нажимаете вверху программы кнопку – «Очистить формат» (скрин 6).

Когда нажмёте кнопку выше, текст в документе станет обычным. Если вы использовали коды для анимации, то в их отключении помогает код – «wdAnimationNone»
Заключение
В статье показали на практике, что такое анимация в Ворде и как её сделать. Анимацию вы сможете установить путём функций программы или использовать специальные коды. Можете взять для себя ещё дополнительные эффекты – «wdAnimationBlinkingBackground мигающий фон», «wdAnimationShimmer сияние», «wdAnimationLasVegasLights» огни Лас-Вегаса и так далее.

Король разбирался в хороших машинах: Hispano-Suiza Alfonso XIII

Белка залезла в кормушку для птиц, объелась и застряла

Зачем в магазинах СССР продавцы прокалывали или надрывали чеки

В Тюмени задержка рейса в Египет 14 часов, 300 человек застряли в аэропорту


Суд отправил в СИЗО друга Нурмагомедова, подозреваемого в наезде на полицейского

Звезды и индейки: самые странные фото знаменитостей


Средневековый замок - крепость на дне Каспийского моря

«Совпадение? Не думаю!»: странные исторические совпадения, заставляющие верить.
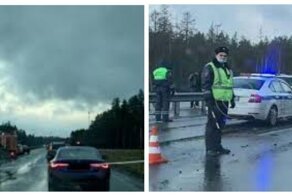
Под Петербургом во время ДТП из багажника выпал труп


Будьте как дома: колумбийские курсанты встретили немецких в форме СС


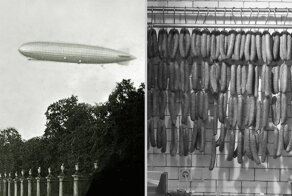
Почему в Первую мировую в Германии запретили сосиски, и причем тут дирижабли

Пенсионерку в Татарстане оштрафовали на 10000 рублей - женщина не проверила QR-код у посетителя ТЦ

Одна из трех выживших копий корветов из фильма «Форсаж 5»


Мужья-приколисты, с которыми никогда не бывает скучно

Протесты против ковидных ограничений охватывают весь мир


Фотограф, который познакомил мексиканцев с их родиной
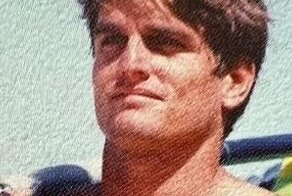
Парень помог отцу воссоздать его старые модельные фотографии

Студия "Союзмультфильм" показала первый трейлер нового "Ну, погоди!"



«Грань будущего» по-российски: «Магнит» тестирует экзоскелеты для грузчиков

В Алтайском крае поезд несколько километров тащил легковушку
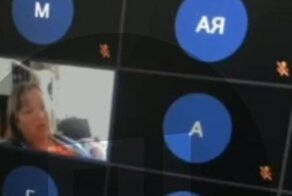
"Люди второго сорта": преподаватель Плехановки - о непривитых студентах

Какая судьба была у наложницы в гареме, родившей дочь султану?

В Солнечногорске ликвидировали мужчину, убившего свою мать и устроившего стрельбу по полицейским

Монстр и девушка: излюбленная тема фильмов ужасов середины 20 века


Худшие из худших: пассажиры и попутчики в транспорте

В Шереметьево пьяный мужчина напал на охранника с «розочкой» из бутылки


Школьники решили пощекотать себе нервы, перебегая дорогу в неположенном месте
Читайте также:


