Как выйти из видового экрана в автокаде
Несколько команд, знание которых упрощает работу в AutoCad. Я про них долгое время не знал, и какие-то вещи делал не так удобно, как мог бы.
Выход из видового экрана
Если находиться в видовом экране, когда он занимает всю видимую область, то из него не выйти. Для выхода обычно надо щёлкнуть по пространству листа вне видового экрана, но щёлкать некуда. Приходится чуть не удалять лист и создавать заново.
Есть команда для выхода из видового экрана в пространство листа
_.pspace.
Повтор команды
Достаточно простая штука, но можно не знать о ней. Если нажать Enter или Пробел, то вводится последняя введённая команда.
Если надо рисовать много полилиний или фигур подряд, то можно просто нажимать пробел, а не щёлкать каждый раз на соответствующую кнопку на панели.
Быстрое действие с фигурой
При выделении фигуры мы видим синие квадратики. Если нажать на квадратик, а затем нажимать пробел, то будут меняться действия с фигурой.

Превращение однострочного текста в многострочный
Команда TXT2MTXT
Выделяем несколько объектов однострочного текста и получаем один многострочный.
Переименование блоков
Уже несколько раз забывал команду и находил заново.

Также позволяет переименовывать ещё много чего.
Экспорт в PDF без комментариев
При экспорте чертежа в PDF все текстовые объекты могут отображаться как комментарии, что делает просмотр PDF крайне неудобным. Надо отменить вывод текстовых объектов в PDF в виде комментариев. Для этого системной переменной PDFSHX надо присвоить значение 0, по умолчанию это 1.
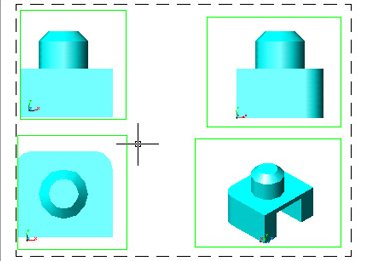
При работе с программой AutoCAD можно незаметно для себя попасть в ловушку, из которой мало кто знает, как выйти без серьезных последствий в виде потери информации. Связана эта проблема с видовыми экранами.
При оформлении чертежей в пространстве листа активно используются видовые экраны для удобства расположения узлов или отдельных деталей на листе чертежа. Если сильно увлечься, то незаметно для себя можно на этой вкладке сильно увеличить отдельный видовой экран и войти в режим редактирования объекта по двойному клику. Потратив значительное время на доработку узла или его корректировку, вы обнаружите, что не знаете, как выйти из видового экрана в пространстве листа AutoCAD. Как оказывается, выход из такой ситуации очень прост, и сейчас мы разберем несколько способов, которые позволят нам выйти из видового окна, когда границ листа не видно.

В поисках решений, как выйти из видового экрана в пространстве листа AutoCAD, многие пробуют закрыть и заново открыть файл, но ситуация от этого не меняется. Видовой экран остается в таком же режиме, как его и сохранили перед закрытием файла. Есть, конечно, одна хитрость, которая позволяет выпутаться из этой ситуации, но только при соблюдении определенных условий. Можно воспользоваться отменой последних действий, но если заход в видовой экран оказался за границами максимального количества запоминаемых операций, сделать этого не удастся, что в большинстве случаев и случается. Также отменить последние действия невозможно после закрытия и открытия файла. Для некоторых это заканчивается открытием новой вкладки и новой настройкой и формированием чертежа, но это ведь не выход.
Посмотрим на примере, как выйти из видового окна, если границ листа не видно. Создадим видовой экран и создадим условия, при которых мы попадем в рассматриваемую нами западню.
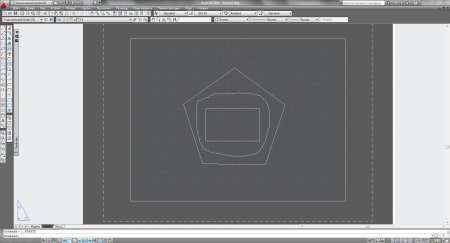

Попадая в область видового экрана, мы можем наблюдать два значка, выполняющие команды «Развернуть ВЭкран» и «Блокирование/разблокирование ВЭ», которые нам и помогут. Для начала попробуем развернуть видовой экран. При выполнении этой команды нам показывается красным цветом край видового экрана, клацнув по которому два раза левой кнопкой мыши мы выйдем из него.
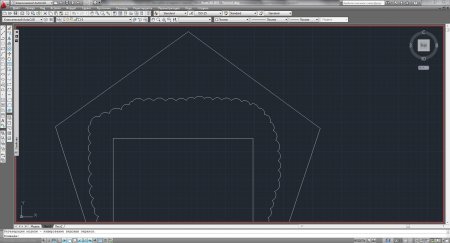
Следующий вариант, это блокировка видового экрана. Эту команду следует выполнять сразу же после создания и настройки видового экрана, что сразу заблокирует возможность любых изменений настроек. Если применить эту настройку в тот момент, когда нам не видны границы видового экрана, все настройки сразу блокируются, и мы можем увеличением и уменьшением масштаба отображения чертежа на экране увеличивать и уменьшать не внутри видового экрана, а весь чертеж полностью в области листа. Тогда мы сможем уменьшить весь чертеж, и с легкостью выйти из видового экрана увидев его границы.
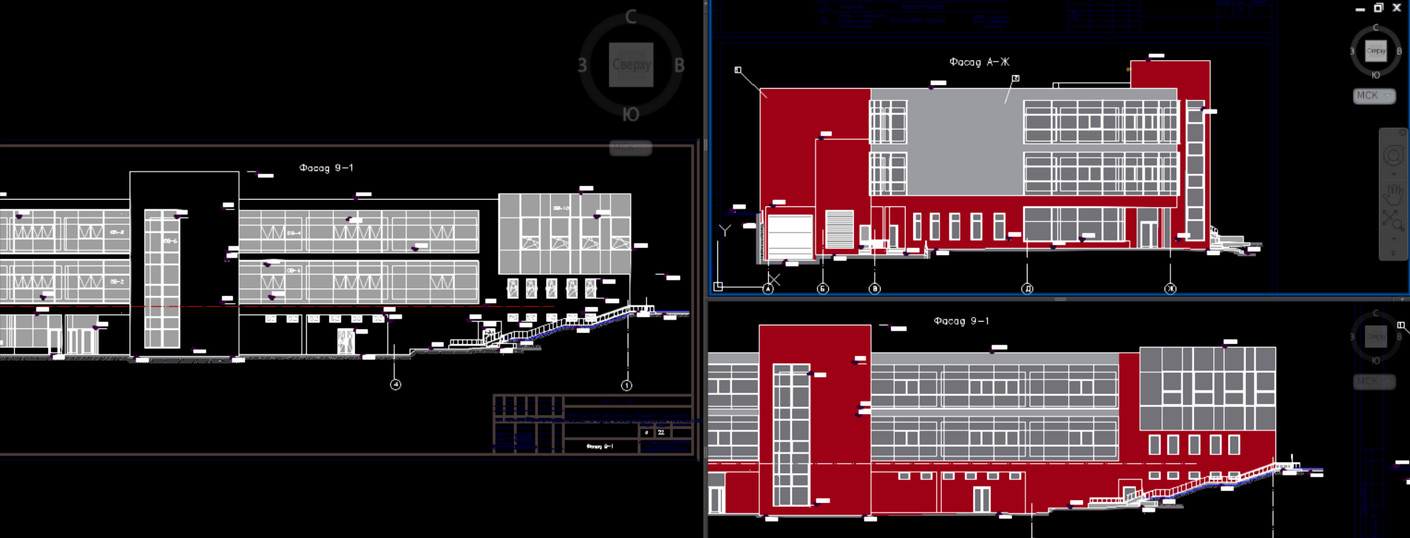
Понятие «Видовые экраны в Автокаде» подразумевает разбиение рабочего пространства программы на отдельные области. Причем видовые экраны могут быть как в пространстве Модели, так и в пространстве Листа. И это не одно и тоже! Итак, давайте более подробно рассмотрим работу с видовыми экранами непосредственно в Модели.
Видовые экраны Автокад в пространстве Модели
Графическую область в пространстве модели можно разбить на несколько отдельных прямоугольных областей. Так называемых видовых экранов, на которых будет отображаться ваша модель в различных видах. Например, вид «Сверху», вид «Справа» или какая-либо изометрия.
Как правило, с видовыми экранами очень удобно работать при 3D-моделировании (см. рис.). Если чертеж содержит большое количество объектов, то на разных видовых экранах можно применять команды панорамирования и зумирования независимо друг от друга. Это позволяет избегать ошибок и оформлять документацию правильно и быстро.
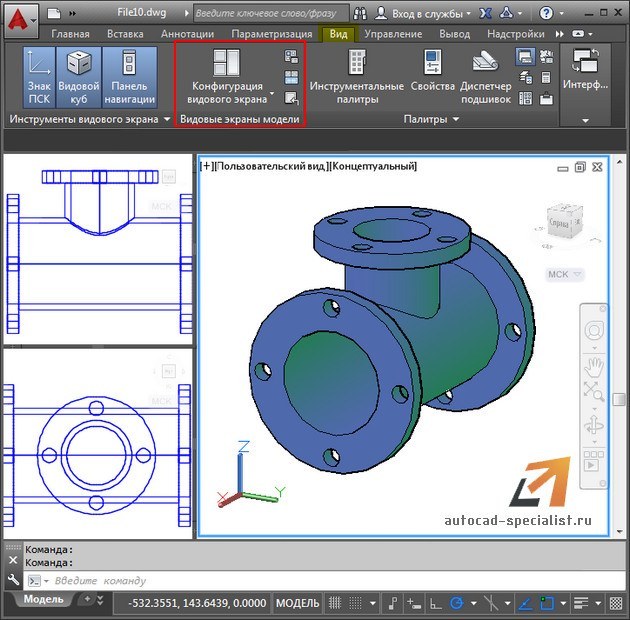
Для разбиения Модели на видовые экраны нужно перейти на вкладку «Вид» и работать с панелью «Видовые экраны модели» (см. рис.).

Чтобы создать несколько видовых экранов, нужно раскрыть список «Конфигурация видовых экранов» и выбрать подходящий вариант их расположения (см. рис.).
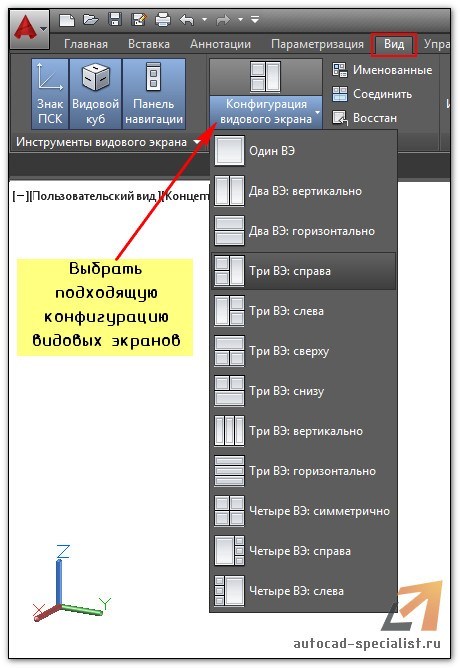
Чтобы сделать активным тот или иной видовой экран, достаточно дважды щелкнуть внутри него ЛКМ. Он сразу выделится синим прямоугольником.
В левом верхнем углу каждого видового экрана Автокада отображаются средства их управления. Нажав на «+» можно развернуть данный экран на весь монитор. Обратное действие – нажатие на знак «-». Так же можно изменять Вид и Визуальный стиль.
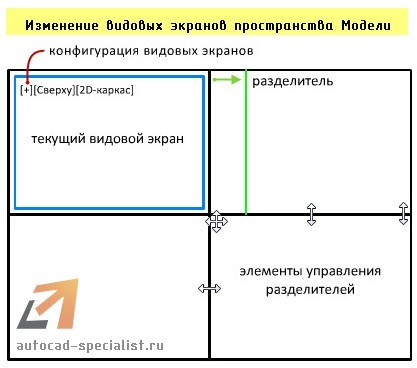
Таким образом, использование видовых экранов может существенно упростить и ускорить работу над созданием сложного и загроможденного чертежа.
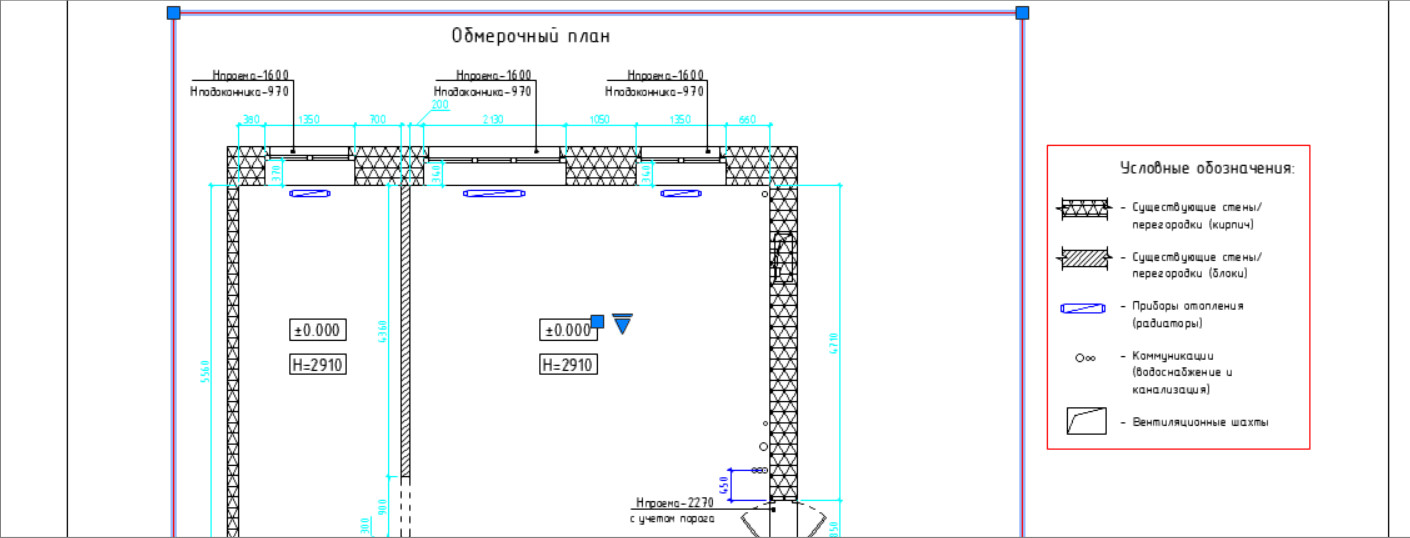
Основная задача видовых экранов в пространстве Листов - организовывать чертеж и подготавливать его для вывода на печать. Можно создавать различное количество таких экранов, задавая им нужный размер, свойства, масштаб модели и т.д.
Автокад - видовое окно на Листах
Для подготовки чертежа к печати нужно переключиться в пространство Листа. Лист - это прототип будущего вашего чертежа. В первую очередь необходимо перейти в пространство Листа. Для этого нужно щелкнуть ЛКМ по вкладке Лист 1, как показано на рис.:

Вы попадете в пространство Листа, которое показано на рис.:

Видовой экран (ВЭ) пространства листа - это примитив. Каждый видовой экран листа представляет собой кадр изображения в пространстве модели, содержащий вид. В нём отображается модель в заданном масштабе и ориентации. Через видовой экран мы попадаем в пространство модели.
Если дважды щелкнуть ЛКМ внутри видового экрана, он станет активным. Тогда у нас появится доступ к пространству Модели, где находятся чертежи. Вращая колесико мыши, мы можем изменять масштаб, тем самым отдаляться или приближаться к объектам чертежа.

Обратите внимание на числа, которые меняются при масштабировании внизу экрана:

Это и есть текущий масштаб чертежа. Чтобы выбрать стандартное значение масштаба, которое соответствует ГОСТу, необходимо щелкнуть по маленькой стрелочке возле чисел, как показано на рис.:

Откроется список стандартных масштабов. При необходимости можно добавить новое значение. Для этого нужно выбрать «Пользовательский…» - «Добавить».


Откроется диалоговое окно, в котором следует указать имя и свойства масштаба. Создадим новое значение масштаба 1:200, как показано на рис.:

Теперь установим новое значение масштаба:

Чтобы выйти из видового экрана, достаточно дважды щелкнуть ЛКМ по листу за границей ВЭ.
В пространстве листа может создаваться один видовой экран, занимающий весь лист, или несколько видовых экранов. Если его выделить, то появятся четыре ручки для редактирования.

Размеры, свойства, масштаб и расположение видовых экранов могут меняться. Их можно копировать и выносить за пределы листа.

Создание нового ВЭ в пространстве листа
Чтобы создать новый видовой экран, перейдите на вкладку Лист - панель «Видовые экраны листа». Существует несколько вариантов создания ВЭ: прямоугольной формы, многоугольной или вообще произвольной формы.

Также можно просто копировать уже существующий ВЭ, воспользовавшись командой редактирования «Копировать». Это наиболее правильный путь, если необходимо задать одинаковые размеры видовых окон на одном листе.
Видовые экраны в Автокаде, используемые в пространстве Листа, необходимы для правильного оформления чертежей различной сложности. После этого работу можно выводить на печать.
Видовой экран в Автокаде – это очень полезный инструмент для окончательного формирования чертежей. Данная статья посвящена основным инструментам работы с видовым экраном в Автокаде:
Полезно. Если вас интересует только вопрос поворота видового экрана, то этому посвящена отдельная статья расположенная здесь. Статья довольно объёмная, поэтому всё будет кратко и по делу.
Работа с видовыми экранами происходит на вкладке ЛИСТ (Layout), поэтому для начала перейдите на нее, кликнут слева, внизу рабочего пространства на соответствующую вкладку.
Вкладка ЛИСТ (Layout). Настройка параметров
Первым делом необходимо произвести настройку формата листа, на котором будет комплектоваться чертеж. Переход в окно настройки осуществляется по клику правой клавиши мыши на соответствующей вкладке, и последующего выбора пункта «Диспетчер параметров листов…».

Далее необходимо отредактировать настройки листа. Окно редактирования параметров листа один в один повторяет окно настройки печати чертежа. Укажите ваш плоттер и выберите настроенный для него формат листа, остальные настройки особого значения не имеют.
Как создать видовой экран
Изначально на вкладке ЛИСТ уже будет присутствовать видовой экран, но в рамках данной статьи давайте удалим его (аналогично удалению элемента) и создадим новый.
Для создания видового экрана самое простое воспользоваться кнопкой «Один видовой экран» на панели инструментов «Видовые экраны», указав два противоположных угла прямоугольной рамки.

Или соответствующими пунктами в верхнем меню Вид → Видовые экраны → 1 ВЭкран .
Масштаб видового экрана в Автокаде
При создании видового экрана происходит масштабирование, таким образом, чтоб все элементы расположенные на вкладке МОДЕЛЬ попали в границу видового экрана. Естественно, что нам необходим точный масштаб, для чего выделите рамку видового экрана и установите требуемый масштаб в соответствующем окне панели инструментов или вспомогательной панели расположенной в правом нижнем углу.

После масштабирования, вам понадобится настроить область отображения видового экрана, о чем читайте ниже.
Переход в пространство МОДЕЛЬ
Переход в пространство МОДЕЛЬ осуществляется по двойному клику левой кнопки мыши в области видового экрана (выход по двойному клику в области листа), или переключением соответствующей кнопки на вспомогательной панели инструментов.

В случае отсутствия кнопки, установите галку в соответствующем пункте раскрывающегося списка по клику на маленькую стрелку справа.
Область отображения видового экрана
Для настройки области отображения в границах видового экрана можно воспользоваться одним из удобных способов:
1. Перейдите любым способом, описанным выше, в пространство МОДЕЛЬ. Зажмите колесико мышки (активировав режим панорамирования) и переместите необходимую область пространства МОДЕЛЬ в границах видового экрана.
Важно! Не крутите колесико, иначе произойдет сбой масштаба.
2. Кликните по границе видового экрана. Настройте границы отображаемой области, перемещая «ручки» выделенной рамки.
Подрезать видовой экран
При необходимости, можно подрезать видовой экран, тем самым задать ему новую границу. Разберем один из способов (статья и без того получается громоздкая):
1. Начертите замкнутый контур полилинией, в границе видового экрана.
2. Запустите команду кликнув по соответствующей кнопке панели инструментов, или введите в командную строку ВЭКРЕЗ (_VPCLIP).

3. Выберите видовой экран для подрезки.
4. Затем укажите ваш контур, по которому произойдет подрезка.
Думаю, самостоятельно разобраться с остальными способами подрезки видового экрана Вам не составит труда.
Блокировка видового экрана
Рекомендую, после того как работы по настройке видового экрана закончены, произвести его блокировку. Это позволит избежать случайного смещение или масштабирования области отображения чертежа при работе. Для блокировки выделите видовой экран, и нажмите соответствующую кнопку на вспомогательной панели инструментов в нижнем правом углу рабочего пространства.

Отключение рамки видового экрана
Для отключения рамки (границы) видового экрана достаточно отключить видимость слоя, в котором он размещен. Если в слое присутствуют элементы, видимость которых необходима на чертеже, просто выделите границу и укажите ему неиспользуемый слой. Как правило при работе с видовыми окнами, создается специальный слой defpoints, предназначенный для этих целей.
Замораживание слоя
Работа с видовыми окнами, позволяет настраивать видимость слоев для всех или текущего видового окна. Это незаменимо в том случае, если чертеж необходимо дополнить различной информацией размещенной в разных слоях. Для отключения видимости слоя в текущем видовом окне необходимо нажать соответствующую кнопку заморозки слоя.

Надеюсь, не смотря на краткость каждого ответа, у вас не возникло сложностей.
Полезно. Из-за громоздкости статьи, тему по повороту видовому экрана пришлось вынести в отдельную статью, расположенную здесь.
Читайте также:


