Как удалить прикрепленный файл в почте
Моя учетная запись Gmail начинает заполняться, поэтому я использую новый критерий поиска, larger:1M чтобы найти вложения размером более 1 мегабайта.
Я хотел бы просто удалить вложение, не теряя само письмо?
Вы можете получить доступ к своей учетной записи Gmail в качестве учетной записи IMAP с помощью почтового клиента, такого как Thunderbird или MS Outlook, а затем использовать функцию клиента для удаления вложений.
Этот скрипт, кажется, работает. Он запрашивает страшные разрешения, но вы можете просмотреть сам исходный скрипт, который запускается в контексте вашей собственной учетной записи пользователя, и он кажется безвредным, не затрагивая внешние URL-адреса. @jjs Об упомянутой вами ошибке в Thunderbird было сообщено 8 лет назад. Много времени прошло. Надеюсь, эта сумка была решена в новой версии Thunderbird @IgorIschuk статус этой ошибки все еще открыт, и если вы посмотрите на комментарии, вы заметите, что люди недавно опубликовали и продолжают сталкиваться с этой проблемой. И, конечно, я подтвердил, что ошибка все еще происходит до публикации здесь.Расширение Chrome Dittach обещает иметь возможность удалять отдельные вложения.
Краткое описание / обзор доступен на ZD Net .
Обрабатываются ли электронные письма на собственных серверах Dittach (т. Е. Содержимое электронной почты + вложения) или все выполняется на стороне клиента, и данные вообще не передаются на серверах Dittach ? Кроме того, какое разрешение требуется? Всегда страшно давать разрешение на наш почтовый ящик такой компании, как Dittach, которая потенциально может быть взломана (вероятно, намного проще, чем сами Gmail . ) Dittach больше не работает по состоянию на июль 2019 года - похоже, компания свернулась?Расширение Chrome Dittach, как говорят, делает это, но мне все еще неясно (я не нашел ответа на их веб-сайте), если содержимое наших электронных писем и вложения - то есть наши личные данные - проходят через серверы этой сторонней компании или не при использовании Dittach. Так как открывать наши данные для сторонней компании может быть потенциально опасно, я предпочитаю пока не использовать их.
Как уже упоминалось в ответе @ IgorIschuk, можно удалить вложения в электронных письмах (и сохранить исходный текст), включив IMAP в Gmail + Thunderbird, но рабочий процесс довольно длинный.
Таким образом, вот подробный рабочий процесс, объясняющий, как массово удалять вложения, скажем, для всех электронных писем вашей Gmail, которые имеют размер> 1 МБ . В моем случае у меня было
1050 таких писем.
- Сначала включите IMAP в настройках Gmail. Также создайте ярлык с именем Gmail bigattachments и настройте его так, чтобы он был виден из IMAP.
- Установите Thunderbird (протестировано с Thunderbird Setup 60.5.0.exe) и настройте учетную запись Gmail.
- В Thunderbird, войдите All mail , щелкните правой кнопкой мыши по столбцам и включите отображение столбца Size . Нажмите на Size заголовок столбца, чтобы отсортировать все письма по размеру. Затем выберите все электронные письма размером> 1 МБ и переместите их (с помощью drag'n'drop) в bigattachments папку.
- Теперь создайте локальную папку в ThunderBird с именем temp . Перетащите и скопируйте все электронные письма с bigattachments (IMAP, на удаленном сервере) на temp (локальный). Этот шаг может занять много времени в зависимости от размера загружаемых данных.
Затем установите аддон AttachmentExtractor Продолжение (оригинальный аддон AttachmentExtract больше не работает на Thunderbird 60).
Теперь выберите все электронные письма в локальной Temp папке. Щелкните правой кнопкой мыши, выберите «Извлечь вложения» , выберите путь назначения для вложения. Подождите. Тщательно проверьте, что вложения удалены из электронных писем (вы можете проверить Size столбец), и что они также сохранены в пути назначения.
Вернитесь к Thunderbird. Выберите все электронные письма в локальной Temp папке. Перетащите их обратно на bigattachments ярлык (IMAP). Ждите загрузки.
Это сделано! Вы можете проверить в Gmail, что они bigattachments содержат те же электронные письма, но с удаленными вложениями. Теперь вы можете выполнить очистку: a) Удалите этот bigattachments ярлык (удаление ярлыка не удаляет его электронные письма), b) Вернитесь в Conversation view on , c) Удалите Temp локальную папку Thunderbird или даже удалите Thunderbird.
Для меня AttachmentExtractor Continued работал для обычных вложений, но не для «встроенных изображений» (даже если я установил флажок « Также извлекать встроенные« встроенные »изображения» ), возможно, эта функция еще не работает. Если у вас есть решение для этого, пожалуйста, оставьте комментарий.
Зачем копировать электронные письма в локальную папку Temp , извлекать туда вложения, удалять исходные электронные письма в Gmail и перемещать содержимое Temp обратно в Gmail? Это кажется излишне сложным, и мы можем подумать: «Давайте применим AttachmentExtractor Continued непосредственно к bigattachments папке IMAP» ! Краткий ответ: последний не работает, уже протестирован!
Если у вас есть только несколько электронных писем для обработки (менее 10), устанавливать аддон не обязательно AttachmentExtractor Continued . Вы можете пропустить шаги 5 и 6 и просто щелкнуть каждое электронное письмо в Temp папке и щелкнуть в нижней правой части экрана (я не помню названия этой опции, возможно, она есть More. ), у вас есть Detach функция. Единственным недостатком является то, что это не может быть сделано для нескольких электронных писем одновременно.

Удалить несколько писем
Выделите нужные письма, нажав на аватары писем. Затем нажмите «Удалить» в панели над письмами.
Чтобы выделить большой список писем, выделите сначала первое в списке, зажмите клавишу Shift и выделите последнее в списке — выделятся все письма между первым и последним.

Удалить все письма в папке

- Нажмите правой кнопкой мыши на нужную папку.
- Выберите «Очистить содержимое».
Все письма из папки переместятся в «Корзину», но папка останется в списке.
Удалить все письме в почте
К сожалению, нельзя удалить разом все письма в почте, но вы можете очистить каждую папку по отдельности.

- Нажмите правой кнопкой мыши на нужную папку.
- Выберите «Очистить содержимое».
- Очистите таким образом все папки.
Все письма из папки переместятся в «Корзину», но папки останутся в списке.
Удалить письмо, не открывая его
- Нажмите правой кнопкой мыши на письме.
- Выберите «Удалить».

Удалить все письма c одного адреса
- Введите в поисковой строке адрес отправителя.
- Выделите первое письмо, нажав на галочку.
- Нажмите «Выделить все» в верхней панели.
- Нажмите «Удалить».
В режиме поиска Почта выделяет первые 50 найденных писем. Чтобы подгрузить остальные письма, прокрутите вниз списка, пока письма не закончатся. Затем нажмите «Выделить все».
Если вы добавили файл по ошибке, нажмите в правом верхнем углу его миниатюры.
Многие почтовые сервисы не принимают вложения объемом более 10 МБ. Если вы не уверены, что такое вложение будет принято, отправьте его частями (в нескольких письмах) или добавьте нужные файлы к письму через Яндекс.Диск.
Если размер вложений превышает 25 МБ, файлы автоматически загрузятся на ваш Яндекс.Диск в папку Почтовые вложения . Подробнее см. в Справке Яндекс.Диска.
Прикрепить с Яндекс.Диска
Выберите нужный файл или папку и нажмите кнопку Прикрепить .Адресат получит в письме ссылки, по которым можно скачать вложения. Ссылки на загруженные файлы будут доступны только участникам переписки.
Примечание. Максимальный размер файла, загружаемого на Диск, — 10 ГБ. Число таких вложений в письме не ограничено.Если у вас не получилось прикрепить файл с Диска, возможно, место на вашем Диске закончилось. Подробнее см. в Справке Диска.
Добавить из почтовых вложений
Вы можете прикрепить файл из списка всех файлов, которые вы когда-либо отправляли или получали.
Нажмите под полем ввода письма → Файлы из Почты . Выберите папку, где лежит письмо с нужным вложением.Просмотр вложений
Некоторые вложения вы можете открывать в веб-интерфейсе Почты без установки дополнительных программ. Поддерживаются следующие форматы файлов:
документы — DOC / DOCX , XLS / XLSX , PPT / PPTX , ODT , ODS , ODP , CSV , RTF , TXT , PDF ; изображения — JPG , PNG , GIF , BMP , TIFF , EPS , PSD , CDR , AI ;Если в письме есть вложение, то в списке писем оно отобразится в виде миниатюры или значка \n.
Чтобы отключить миниатюры вложений:
Отключите опцию показывать вложения в списке писем .Вы можете просмотреть, сохранить на Диск и скачать вложение со страницы письма:
Просмотр документов и архивов
Чтобы просмотреть документ или архив, выберите нужный файл и нажмите кнопку Посмотреть . Файл откроется в новом окне.
Просмотр изображений
Картинки во вложениях отображаются в виде миниатюр. Чтобы открыть изображение в режиме просмотра, нажмите на миниатюру левой кнопкой мыши.
Чтобы выйти из режима просмотра, нажмите значок (в правом верхнем углу) или клавишу Esc .
Не могу прикрепить вложение
Обновите страницу, нажав комбинацию клавиш Ctrl + F5 , и попробуйте снова прикрепить вложение. Если проблема не решится, очистите кэш браузера и удалите все файлы cookie. Для браузера Internet Explorer — попробуйте отключить прокси-сервер. Затем еще раз повторите нужное действие.
Почта может работать некорректно из-за дополнений и расширений в браузере. Чтобы проверить это, временно отключите их. Если Почта работает неправильно из-за блокировщика рекламы или расширения-антивируса, добавьте страницу Почты в исключения этого расширения.
Мне приходят письма без вложений
Если вам приходят письма без вложений, но вы уверены, что отправитель файлы прикреплял, то, скорее всего, он использует почтовую программу Microsoft Outlook. При отправке из этой программы все файлы помещаются в нестандартную оболочку — формат winmail.dat . Файлы, отправленные в таком формате, прочитать в веб-интерфейсе Почты нельзя. Попросите отправителя прикрепить файл с помощью веб-интерфейса или загрузить на Яндекс.Диск и поделиться ссылкой.
","prev_next":<"prevItem":<"disabled":false,"title":"Получение и чтение писем","link":"/support/mail/web/letter/read.html">,"nextItem":>,"breadcrumbs":[,],"useful_links":null,"meta":,"voter":","extra_meta":[>,>,>,>,>,>,>,>,>,>,>,>,>,>,>,>,>,>,>,>,>,>,>,>],"title":"Вложения - Почта. Справка","canonical":"https://mail.yandex.ru/docs/support/web/letter/attachments.html","productName":"Почта","extra_js":[[,"mods":,"__func137":true,"tag":"script","bem":false,"attrs":,"__func67":true>],[,"mods":,"__func137":true,"tag":"script","bem":false,"attrs":,"__func67":true>,,"mods":,"__func137":true,"tag":"script","bem":false,"attrs":,"__func67":true>],[,"mods":,"__func137":true,"tag":"script","bem":false,"attrs":,"__func67":true>]],"extra_css":[[],[,"mods":,"__func69":true,"__func68":true,"bem":false,"tag":"link","attrs":>,,"mods":,"__func69":true,"__func68":true,"bem":false,"tag":"link","attrs":>],[,"mods":,"__func69":true,"__func68":true,"bem":false,"tag":"link","attrs":>]],"csp":<"script-src":[]>,"lang":"ru">>>'>Добавление файлов к письму
Загрузить с компьютера


Если вы добавили файл по ошибке, нажмите в правом верхнем углу его миниатюры.
Многие почтовые сервисы не принимают вложения объемом более 10 МБ. Если вы не уверены, что такое вложение будет принято, отправьте его частями (в нескольких письмах) или добавьте нужные файлы к письму через Яндекс.Диск.
Если размер вложений превышает 25 МБ, файлы автоматически загрузятся на ваш Яндекс.Диск в папку Почтовые вложения . Подробнее см. в Справке Яндекс.Диска.
Прикрепить с Яндекс.Диска

Адресат получит в письме ссылки, по которым можно скачать вложения. Ссылки на загруженные файлы будут доступны только участникам переписки.
Примечание. Максимальный размер файла, загружаемого на Диск, — 10 ГБ. Число таких вложений в письме не ограничено.Если у вас не получилось прикрепить файл с Диска, возможно, место на вашем Диске закончилось. Подробнее см. в Справке Диска.
Добавить из почтовых вложений
Вы можете прикрепить файл из списка всех файлов, которые вы когда-либо отправляли или получали.

Просмотр вложений
Некоторые вложения вы можете открывать в веб-интерфейсе Почты без установки дополнительных программ. Поддерживаются следующие форматы файлов:
документы — DOC / DOCX , XLS / XLSX , PPT / PPTX , ODT , ODS , ODP , CSV , RTF , TXT , PDF ; изображения — JPG , PNG , GIF , BMP , TIFF , EPS , PSD , CDR , AI ;
Если в письме есть вложение, то в списке писем оно отобразится в виде миниатюры или значка .

Чтобы отключить миниатюры вложений:

Вы можете просмотреть, сохранить на Диск и скачать вложение со страницы письма:

Просмотр документов и архивов
Чтобы просмотреть документ или архив, выберите нужный файл и нажмите кнопку Посмотреть . Файл откроется в новом окне.
Просмотр изображений
Картинки во вложениях отображаются в виде миниатюр. Чтобы открыть изображение в режиме просмотра, нажмите на миниатюру левой кнопкой мыши.

Чтобы выйти из режима просмотра, нажмите значок (в правом верхнем углу) или клавишу Esc .
Не могу прикрепить вложение
Обновите страницу, нажав комбинацию клавиш Ctrl + F5 , и попробуйте снова прикрепить вложение. Если проблема не решится, очистите кэш браузера и удалите все файлы cookie. Для браузера Internet Explorer — попробуйте отключить прокси-сервер. Затем еще раз повторите нужное действие.
Почта может работать некорректно из-за дополнений и расширений в браузере. Чтобы проверить это, временно отключите их. Если Почта работает неправильно из-за блокировщика рекламы или расширения-антивируса, добавьте страницу Почты в исключения этого расширения.
Ненужная, устаревшая информация, хранимая в вашей почте на разных ресурсах засоряет папки, уменьшает их объем, наконец, является бесполезной. Стоит подумать о ее удалении.

Электронные письма, хранимые в папках на различных ресурсах
Удаление файлов и фото с электронного почтового ящика на Яндексе
Для удаления файлов, фото из почты Яндекс можно воспользоваться функцией управления контактами. Эта важная функция работает с помощью книги контактов.

Итак, как это сделать:
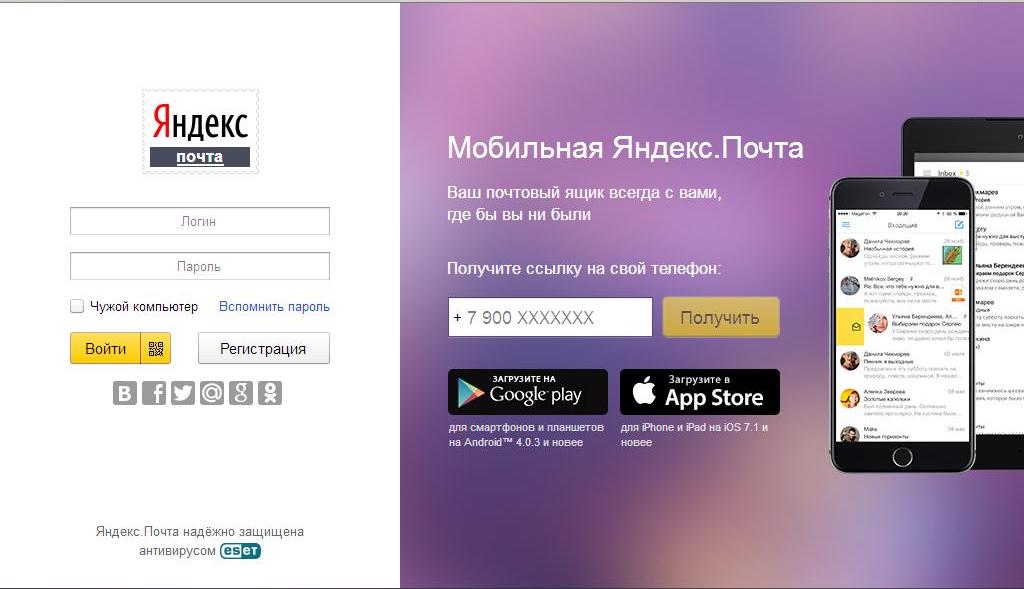
- нажимаем клавишу «Контакты» (верхнее меню)
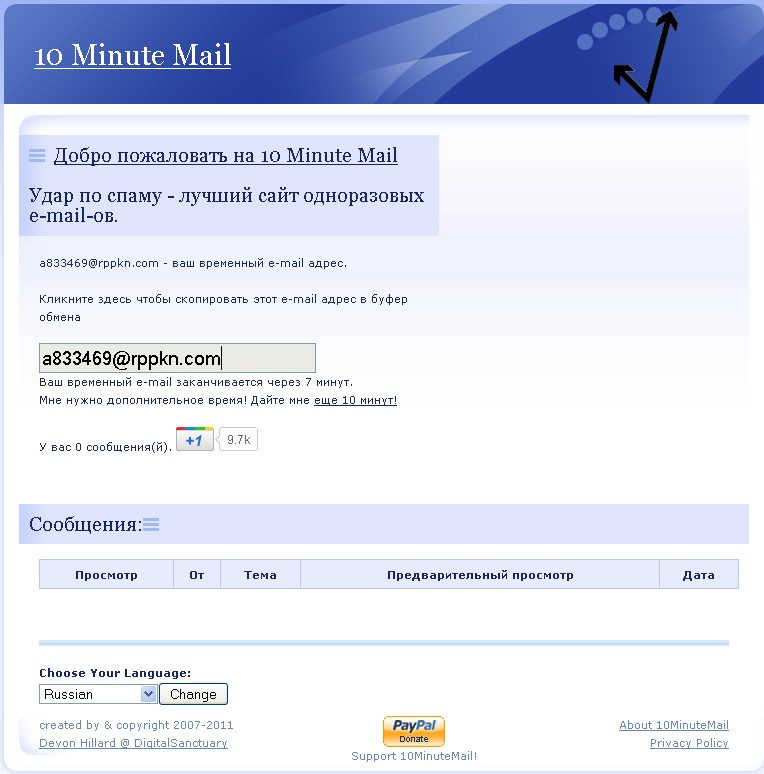
Книга контактов или адресная книга представляет собой список адресов (файлов, фото) с которыми пользователь вел переписку. Книга формируется в процессе пользования почтой, автоматически.
Если пользователь желает отказаться от адресной книги, сделать это можно следующим образом:
- войдите в раздел, отвечающий за настройки
- активизируйте функцию «Контакты»
- уберите функцию, отвечающую за сбор адресов в автоматическом режиме
- нажмите клавишу «Сохранить»
Добавление контактных адресов:
- входим в адресную книгу
- активизируем нажатием клавишу «Добавить контакт»
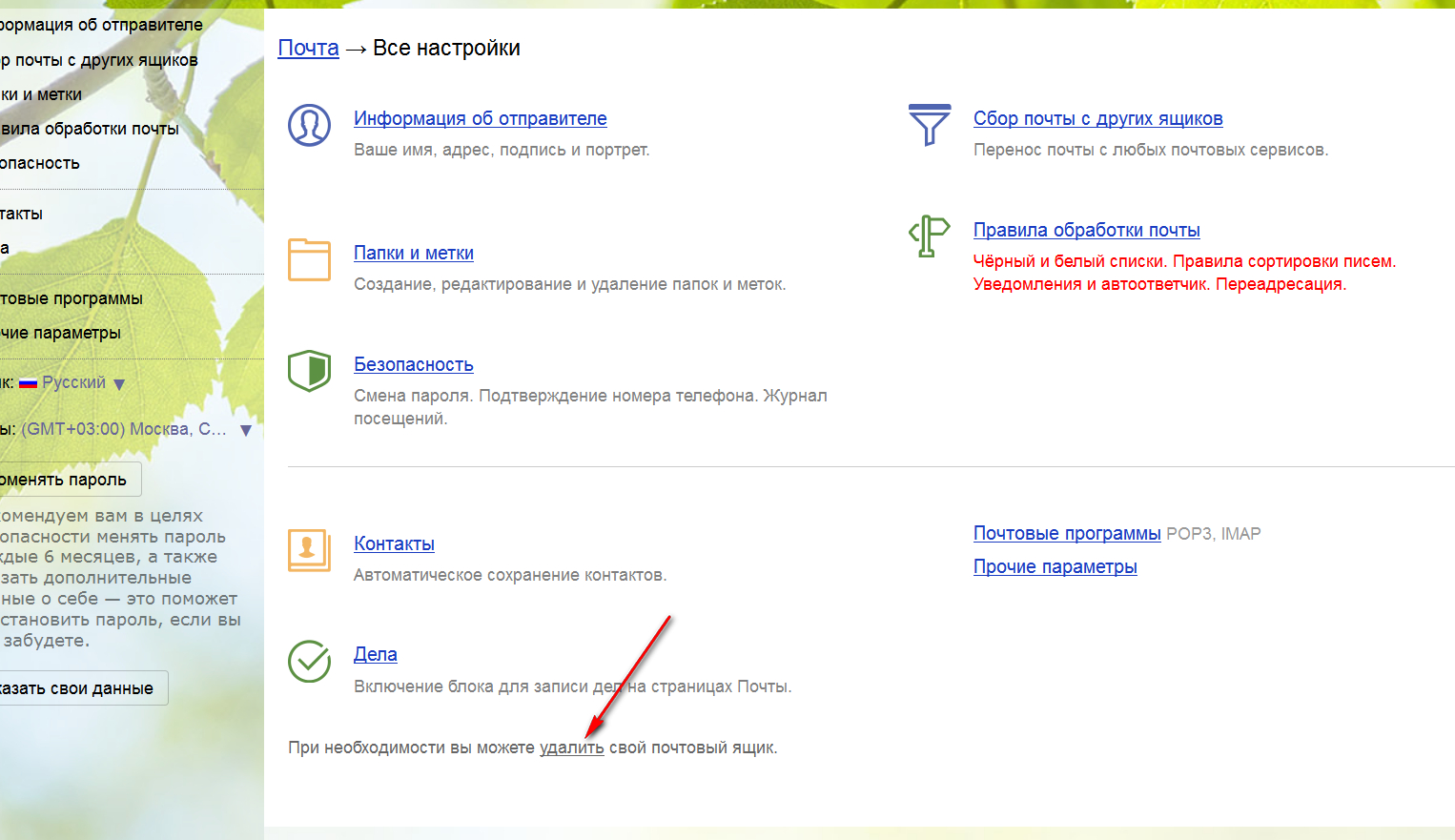
Клавиша «Добавить контакт»
- на страничке файла вашего письма, нажмите клавишей мыши слева на контакт
- нажмите строку «Добавить в адресную книгу», на появившемся меню
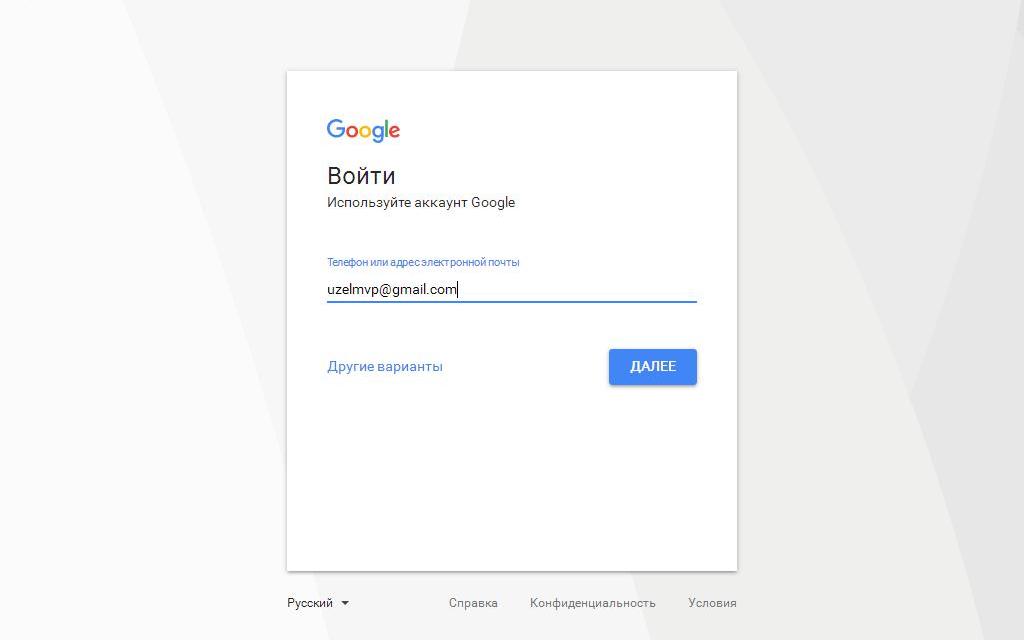
- войдите в карточку контакта, откройте файл письма, левой клавишей мышки нажмите на адрес отправителя
активизируйте нажатием клавишу «В адресную книгу»
- войдите в список контактов
- найдите требуемый контакт
- нажмите клавишу «Удалить» (вверху)
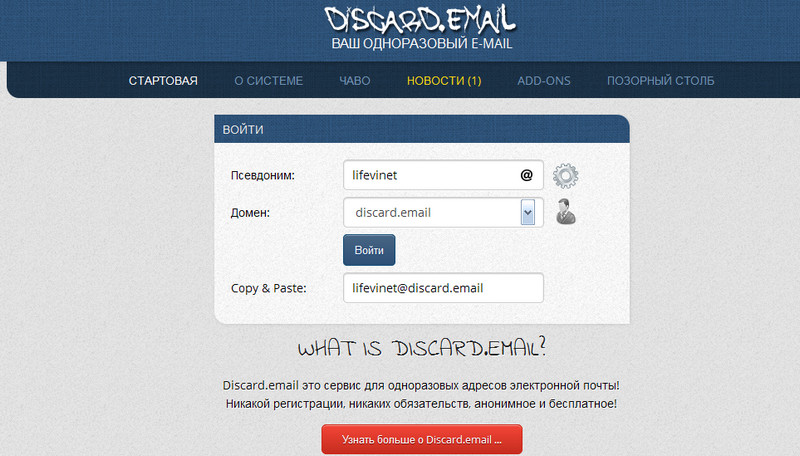
Удаление группы адресов:
- откройте книгу контактов
- найдите требуемую группу из списка (слева странички)
- выделите контакты для удаления
- нажмите клавишу «Удалить из группы»
Поскольку, после удаления адреса из группы, он все равно останется в общей адресной книге, вам потребуется нажать клавишу «Удалить контакт».
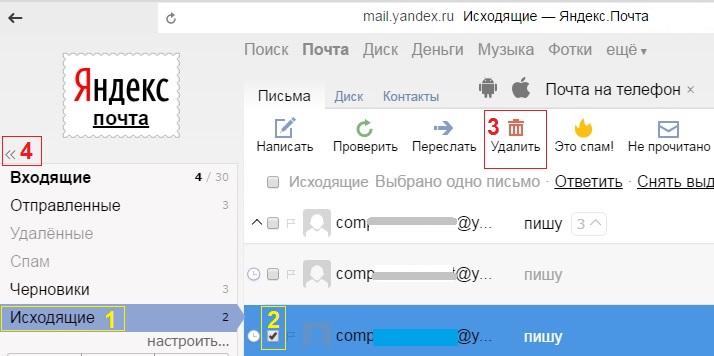
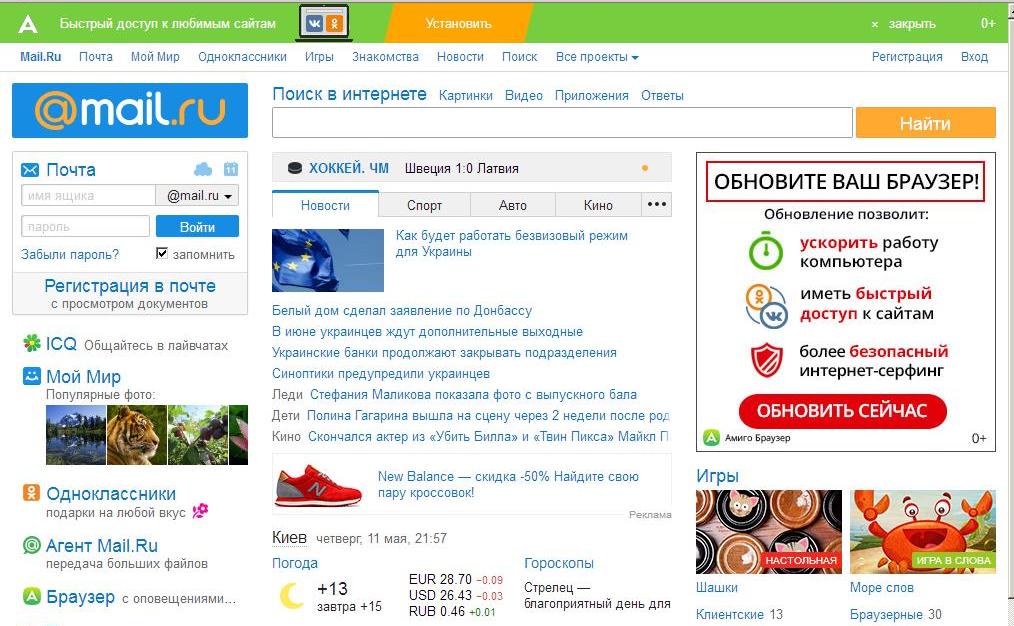
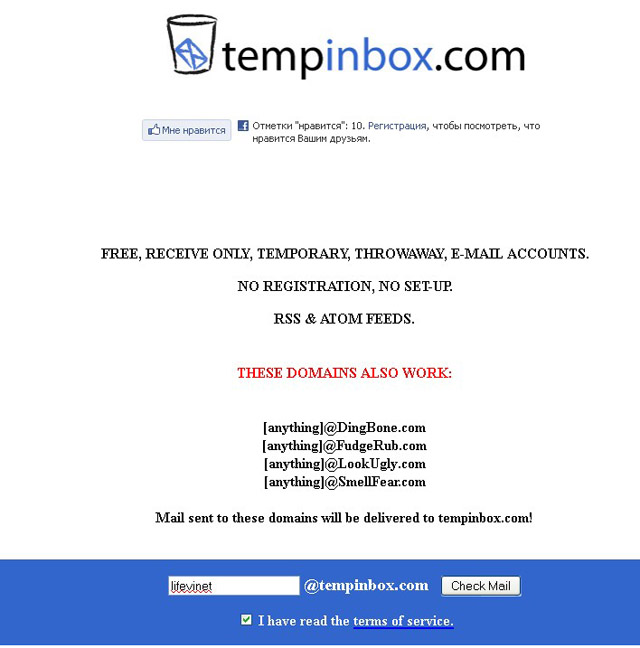
Активизация опции «Файлы», страница входящих писем
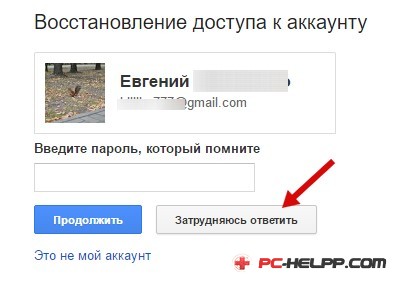
Просматривайте файлы на своей почте
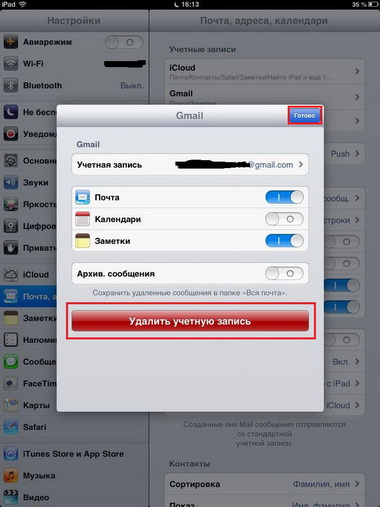
Для скрытия файла, выделите его, нажмите клавишу «Скрыть»
Почтовый ящик gmail является одним из самых вместительных. Объем ящика составляет 25 Гигабайт.
- удаление бесполезных файлов
- форматирование текста
- удаление старых писем
- поисковая система для определения старых файлов по их размеру
Рассмотрим кратко данные способы ниже.
Как удалить бесполезные файлы?
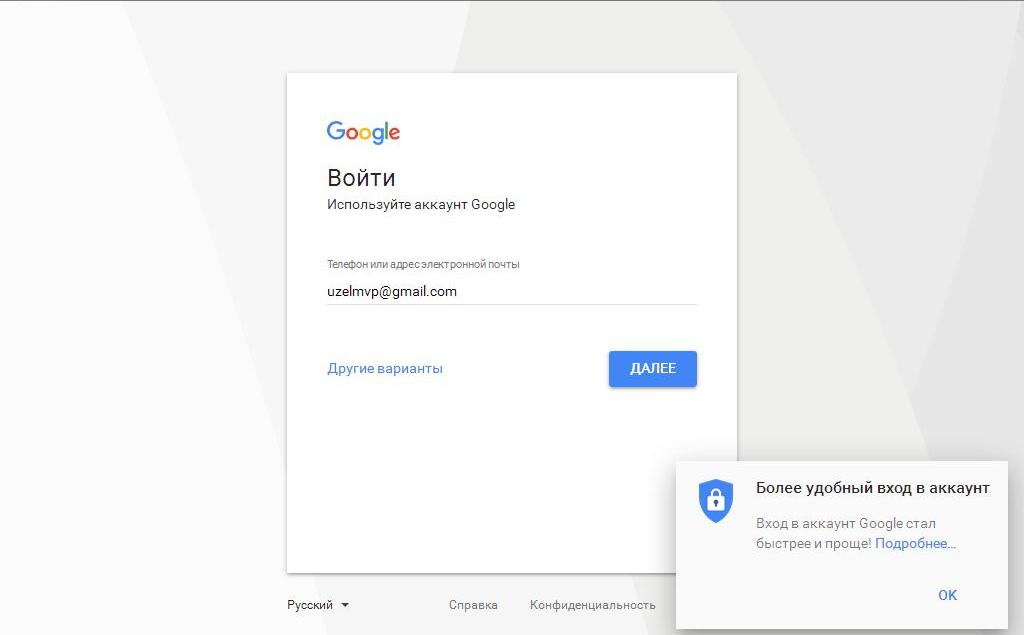
- определяем наиболее большие файлы по формату: видео файлы, музыкальные файлы
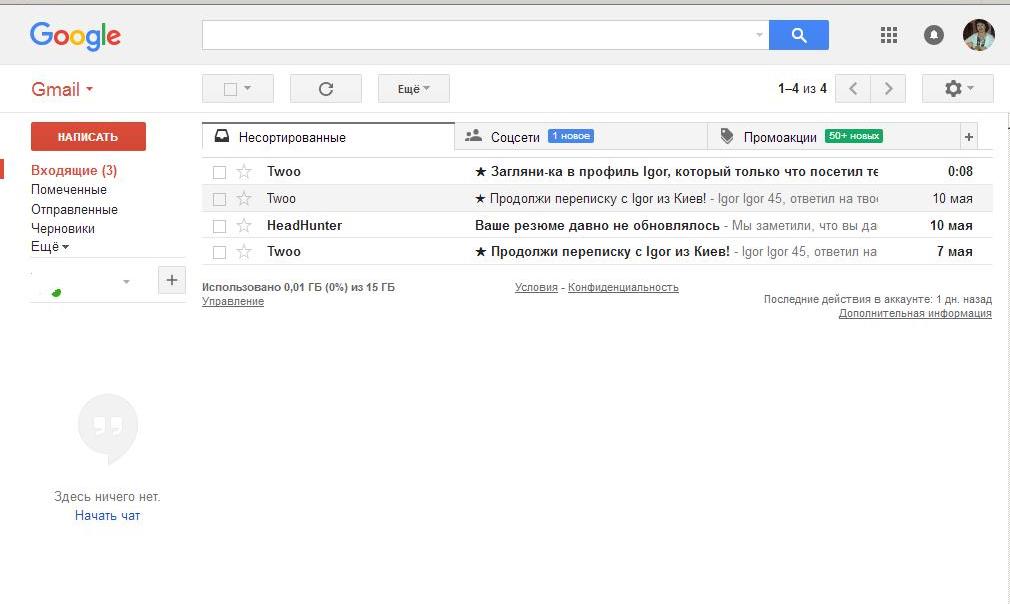
- для определения наибольших файлов вписываем в строку поиска словосочетание filename:mp3, возможно, filename:mov
- просматриваем открывшийся список, состоящий из объемных файлов
- выделяем их, нажимаем клавишу «Удалить»
Примечание: Чтобы показать файлы с письмами, можно воспользоваться опцией «С приложением», расположенной в поисковой строке gmail.
- форматирование в HTML
- форматирование в виде обыкновенного текста
Примечание: Чтобы, количество памяти электронного ящика уменьшалось меньше, форматируйте файлы в формате «Обычный текст»
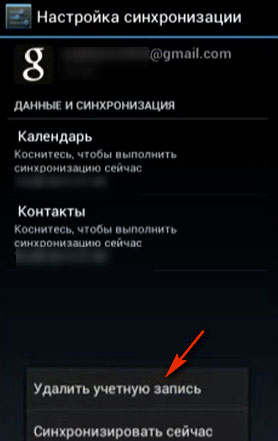
Загрузка страницы в обычном формате
Удаление старых писем
- воспользуйтесь кодом older_than:2y, введя его в поисковую строку Gmail, найдя все письма двухгодичной давности
- выделите их, нажмите опцию «Удалить»
Примечание: В данном коде можно указать любую цифру, которая будет означать время, за которое вы хотите удалить письма.
Поиск писем для удаления по размеру
- воспользуемся поисковой строкой Gmail
- введем код larger:5m
- код позволит найти файлы, объем которых превышает 5 Мегабайт
- по желанию, можно поставить ту цифру в коде, объем какого файла вы хотите найти, а затем удалить
Удаление файлов электронного почтового ящика на Рамблере
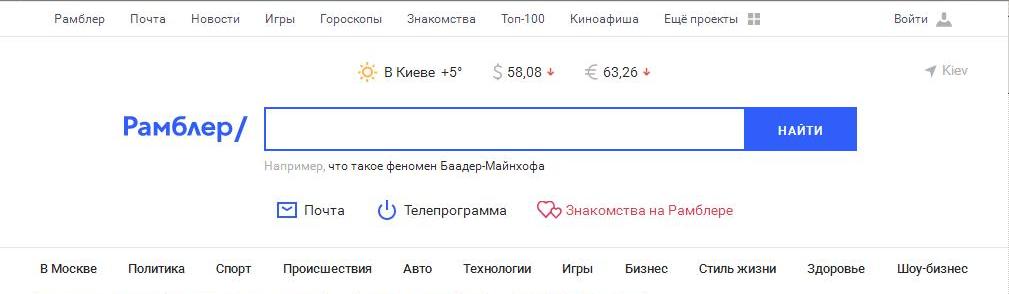
Открываем почту Рамблер
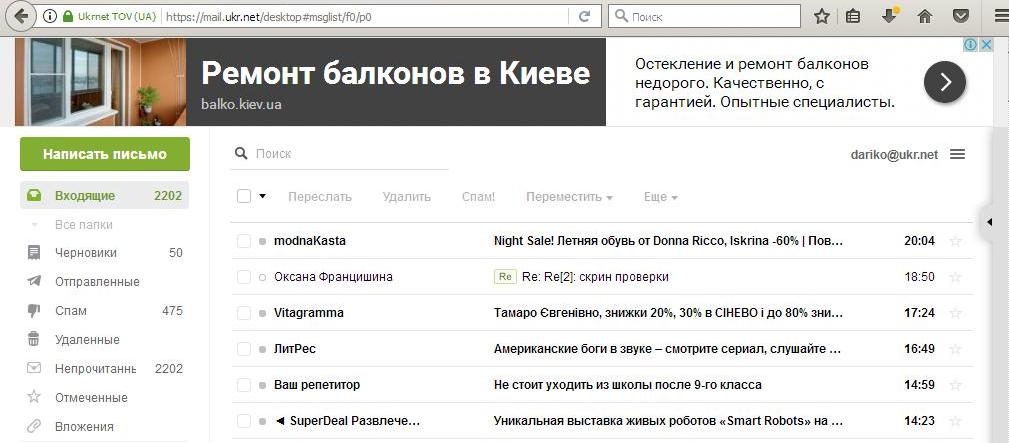
Отмечаем значком одно или несколько писем
- нажимаем клавишу «Удалить», в верхнем меню на списком писем
Примечание: Удаленные письма попадают в виртуальную корзину. Их хранение ограничено сроком в 30 дней. После окончания периода сохранения, письма (файлы) будут удалены в автоматическом режиме.
Почтовые ящики на всех ресурсах имеют свой ограниченный объем. Надеемся, воспользовавшись предложенными схемами удаления файлов, вы увеличите объем хранения полезной информации!
Читайте также:


