Как сохранить настройки печатной формы в 1с
Если Вы сталкивались с данным свойством Табличного документа, то думаю заметили, что не совсем очевидно как оно устанавливается и где хранится. В этой статье я расскажу об этом.
ИмяПараметровПечати и КлючПараметровПечати - это по сути одно свойство, просто ИмяПараметровПечати использовалось в 8.1 и осталось для совместимости, а КлючПараметровПечати это название для платформы 8.2.
В этой статье я буду использовать свойство ИмяПараметровПечати как более привычное, но все что здесь написано справедливо и для КлючПараметровПечати.
Как происходит сохранение параметров печати?
Рассмотрим простой отрывок кода (листинг):
В нём мы создали табличный документ и установили свойство "ПолеСверху" равное 5. Далее мы указали для свойства "ИмяПараметровПечати" значение "ПАРАМЕТРЫ_ПЕЧАТИ_Реализация_Печать", эта текстовая строка является ключом в хранилище настроек(об этом позже). Выполняя этот код программа посмотрит существует ли для этого табличного документа и этого пользователя настройка печати, если нет то запишет, а если есть, то параметры будут взяты уже из сохраненной.
Как изменить параметры печати?
Параметры печати можно изменить только в пользовательском режиме открыв окно "Параметры страницы"
Здесь Вы видите параметры которые сохраняются для печати здесь же их можно изменить, после изменения нужно нажать "ОК".
Программно изменить уже существующую настройку нельзя, т.к. она хранится в виде объекта с которым 1С не умеет работать "НеизвестныйОбъект". Чтобы установить свои параметры нужно удалить существующую настройку и тогда при печати запишутся те параметры которые Вы указали выше установки свойства "ИмяПараметровПечати". В моем примере сохранится только отступ сверху 5 мм. При этом остальные параметры могут оказаться не пустыми, а заполненными по умолчанию.
Как удалить параметры печати?
Настройка сохраняется в системном Хранилище настроек и чтобы её удалить нужно, вызвать метод "Удалить" указав "Ключ объекта" и "Имя пользователя". Если пользователя не указать, то эта настройка удалиться для всех пользователей. При указании Ключа объекта есть особенность это не просто строка которую Вы указали при создании табличного документа, а дополненная в начале следующим:
В моем случае чтобы удалить настройку нужно написать следующее:
Обратите внимание ! ИмяПользователя это строка, а не объект Пользователь.
В виду того что в прошлой теме за 3 дня нет ни одного ответа создал новую. Вопрос в следующем: при попытке распечатать приказ об увольнении происходит разбитие документа на 2 страницы с повторением шапки (раньше такого не было) после редактирования все встает на свои места, но при повторном открытии все повторяется снова. Можно ли как-то сохранить форму печати после редактирования. ЗУП 2.5 печатается форма Т-8а.
После редактирования чего? Макета, кода или вылезшей печ.формы?
(0) Вопрос из серии: Я делаю квадратное печенье, но формочка для создания заготовок из теста у меня только круглая. Я делаю формочкой круглое печенье, потом растягиваю углы и получаю квадратное. Но после того, как я в следующий раз использую формочку, у меня опять печенье круглое (внезапно). Можно ли сделать так, чтобы после растягивания первой печенюшки, у меня формочка делала не круглое, а квадратное печенье?
(3) В конфигураторе ничего не менялось. Из под одного пользователя форма печатается нормально, а из под второго вот такая ерунда. А вообще твое счастье что мы с тобой не в одной комнате КУЛИНАР, а то бы тебе печенье есть было нечем
(5) Ты почему хамишь? В (3) очень точная аналогия твоего вопроса из (0).
Попробуй почистить кэш.
Попробуй ОчиститьНастройкиПользователя(), только учти, что все настройки сбросятся.
(5) Губки надул, когда по клавиатуре стучал?)) Тебе помочь пытаются, а ты слюной брызжешь.
(6) Где и как почистить кэш и настройки и пользователя? Пожалуйста подробнее эту процедуру опишите.
(9) Ну это ничего, будешь поопытнее, перечитаешь и улыбнешься, на сколько я был прав и точен))
PS : КЭШ пробовал чистить (базу из списка удалял и новую создовал; папку в C:\Documents and Settings\. \Application Data\1C\1Cv82 удалял) Ни чего не изменилось
(15) "можно ли как-то после редактирования формы под этим пользователем сохранить настройки"
По остальному - походу, у тех, у кого разбивает страницу - кэш правильный, а у тех, у кого не разбивает - глючный))
В конфигураторе глянь как формируется печатная форма и всё поймешь.
В этой статье разберем, как работать с сохранением данных на форме в 1С 8.3.
Сохраняемые данные формы 1С
У любой управляемой формы можно настроить сохранение данных реквизитов формы. Это значит, что форма сохранит данные введенные в поля, которые соответствуют реквизитам, при закрытии формы, а при последующем открытии формы информация в этих полях восстановятся автоматически.
Например, у меня на форме обработки имеются поля, данные в которых сохраняются при закрытии формы и восстанавливаются при последующем открытии.

Это поля Контрагент и Цена.
Для того, чтобы на управляемой форме данные из соответствующих реквизитов сохранялись, необходимо выполнить следующие действия.
Первое. У свойства формы «Автоматическое сохранение данных в настройках» установить значение «Использовать».
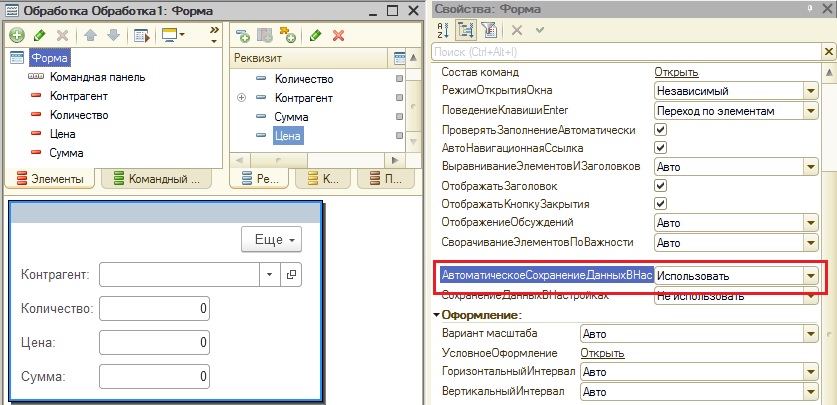
Второе. После того, как будет установлено значение в свойство, которое упоминали выше, у реквизитов формы появится колонка «Сохранение». Именно в этой колонке и нужно поставить флажки рядом с теми реквизитами, значения которых мы хотим сохранять при закрытии формы.
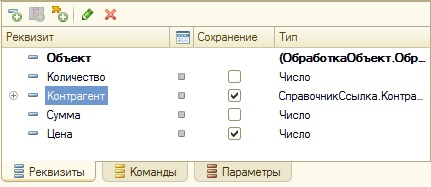
После этих действий, данные у отмеченных реквизитов будут сохраняться.
Хранилище настроек в 1С
Вышеприведенный способ позволяет сохранять последние данные, с которыми работали на форме. Но, могут возникнуть ситуации, когда нужно будет сохранять какую-то произвольную комбинацию значений реквизитов, а потом восстановить её. Если рассматривать ситуацию выше, то это может быть комбинация контрагента и цены: для одного контрагента одна цена, для другого другая и т.д.
Для того, чтобы такая возможность имелась, необходимо в свойстве «Хранилище данных настроек» управляемой формы установить значение «Использовать список».
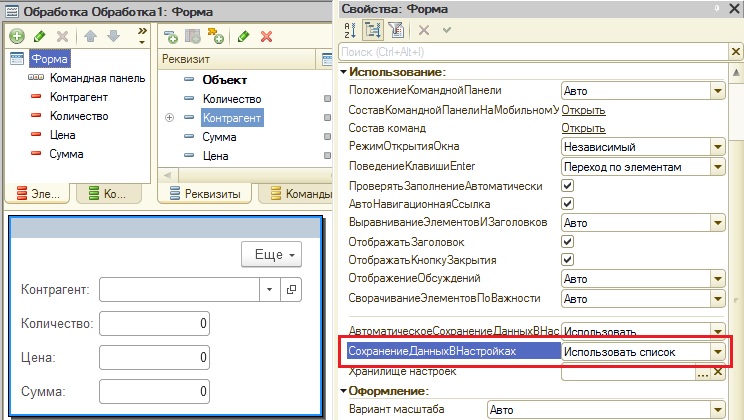
А потом, у нужных реквизитов формы следует установить флаг у свойства «Сохраняемые данные».
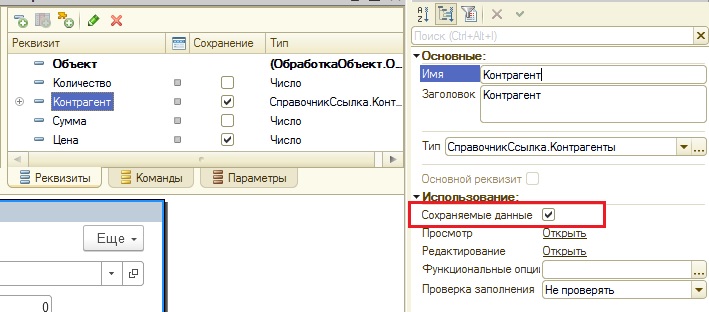
После таких изменений, у формы в группе Ещё появятся команды «Сохранить параметры» и «Восстановить параметры».
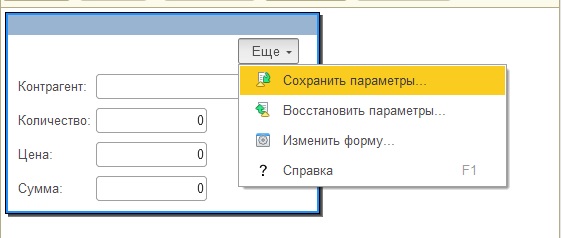
Теперь мы можем сохранить любую комбинацию реквизитов Контрагент – Цена.
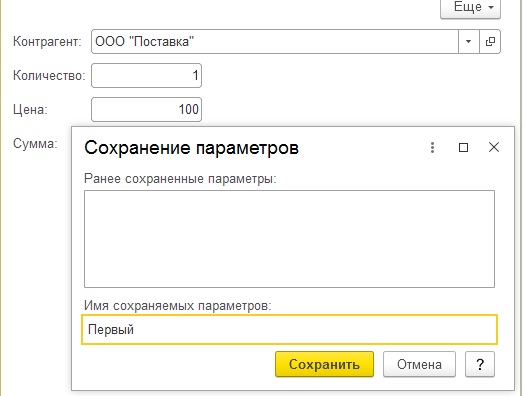

И можем восстановить нужную комбинацию в любой момент работы с формой, а не только при открытии.

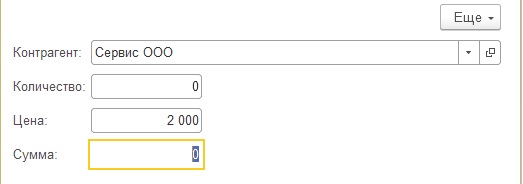

- Книга посылается на электронную почту в формате PDF. Можно открыть на любом устройстве!
- Научитесь понимать архитектуру 1С;
- Станете писать код на языке 1С;
- Освоите основные приемы программирования;
- Закрепите полученные знания при помощи задачника.
Отличное пособие по разработке в управляемом приложении 1С, как для начинающих разработчиков, так и для опытных программистов.

- Очень доступный и понятный язык изложения
- Книга посылается на электронную почту в формате PDF. Можно открыть на любом устройстве!
- Поймете идеологию управляемого приложения 1С
- Узнаете, как разрабатывать управляемое приложение;
- Научитесь разрабатывать управляемые формы 1С;
- Сможете работать с основными и нужными элементами управляемых форм
- Программирование под управляемым приложением станет понятным
Эти книги, плюс книга по программированию оперативного учета имеются в едином комплекте: комплект книг по разработке в 1С.
Только для читателей моего блога,
промо-код на скидку в 300 рублей на весь комплект: blog
Если Вам понравился этот урок, был полезен или помог решить какую-нибудь проблему, то Вы можете поддержать мой проект, перечислив любую сумму.
можно оплатить вручную:
Функция печать документов в программах «1С Предприятие» имеет свои особенности настроек, при выводе на печать готового файла.
Настройка печатного документа
Перед печатью необходимо создать печатную форму и ввести необходимые реквизиты, которые могут быть обязательные, например, подписи ответственных лиц. Настройки для таких реквизитов можно установить по умолчанию для вывода в печатную форму. Для этого следует заполнить сведения об организациях, перейдя по ссылкам «Главное» - «Реквизиты организации».

В разделе «Подписи» указываются данные руководителя, кассира и главного бухгалтера. При изменении ответственных лиц в организации всю информацию действий можно проследить перейдя в раздел «История». Например, при необходимости вывода одного документа на печать под разными датами и за подписями разных ответственных лиц.

Для автоматического заполнения данных ответственных лиц за подготовку отчетов, следует ввести все необходимые параметры в разделе «Ответственные лица за подготовку отчетов».

На рисунке №4 представлен пример автоматического заполнения документа.

Необходимо знать, при формировании печатной формы существуют специальные закладки для внесения данных. На рисунке №5 представлен пример: при открытии вкладки «Инвентаризационная комиссия» требуется внести информацию о членах комиссии.

В печатной форме, при не заполнении данных, поля остаются пустыми.
Печать табличного документа 1С. Параметры печати
Для избежания ситуации, при которой на печати таблица делит документ на несколько листов, следует воспользоваться кнопкой «Предварительный просмотр документа». При ее нажатии, появляется окно с итоговым расположением таблицы на бумаге. Пример на рисунке №6. Внизу окна указывается количество страниц документа.

Если документ выходит за рамки листа, разбивает колонки таблицы и занимает несколько страниц, то следует воспользоваться разделом «Параметры страницы». Перейдя в данный раздел, появляется возможность настроить необходимые параметры, для правильного расположения таблиц и остальных частей документа на бумаге.


- Масштаб. Есть два варианта: «100%» и «По ширине страницы». При необходимости, можно изменить масштаб увеличив или уменьшив процент, или выбрав второй вариант, при котором размер таблицы автоматически подберется под размер страницы.
- Ориентация: «Книжная» - при горизонтальном расположении документа на бумаге, или «Альбомная» - при вертикальном расположении.
- Экземпляров на страницу. Здесь стоит указать сколько листов должно поместиться на одной странице — 1, 2 или автоматический вариант. При выводе на печать нескольких небольших документов, удобнее всего выбрать последний вариант, при котором будет происходить автоматический подбор. В противном случае, все документы напечатаются на отдельных листах.
- Поля. Данная настройка позволяет изменить отступы полей и сохранить масштаб документа. Но следует помнить, что отступ слева требуется для подшивки документа и должен составлять не менее 300 мм. В противном случае — часть документа не будет читаться при архивации.
- Чередование страниц и двусторонняя печать — эти функции позволяют напечатать документ на лицевой и обратной стороне листа.
- Колонтитулы, при необходимости следует уменьшить их размер для увеличения размера страницы.

В разделы «Предварительный просмотр» и «Параметры страницы» можно перейти через главное меню «Файл», находясь в печатной форме документа. Пример рисунок №10.



На рисунке №12 представлен вариант, при котором на печать выводятся страницы с 3 по 5, и дополнительно 10.
Ошибки печати
При отправке документа на печать, программа может выдавать ошибку или не печатать вовсе. Какие возможны причины неисправности?
Изменение принтера пользователя после переустановки. Система автоматически выбирает для печати принтер, на который ранее уже производилась печать. Для исправления этой ошибки можно попробовать выбрать другой принтер перед печатью документа, но такой вариант не всегда эффективен. В случае, когда первый вариант не подходит, следует сбросить настройки, выбрав в «Меню» следующий путь: «Администрирование», «Настройки пользователей и прав», «Настройки пользователей», «Прочие настройки», «Настройки печати табличных документов», «Очистить». (пример рисунки №13,№14 и №15)



Выполнив все вышеперечисленные действия, необходимо выбрать требуемый принтер в «Параметры страницы».
Еще один вариант ошибки — сохранение документа в формате PDF, а не вывод на печать, при работе в браузере. Такая ошибка может возникнуть при отсутствии подключения принтера. Для исправления проблемы, требуется изменить настройки в браузере перейдя в раздел «Печать» или «Предварительный просмотр», далее в «Изменить» и указать нужный принтер. Пример на рисунке №16.

Иногда ошибки в работе приложения «1С Предприятие» с принтерами могут возникать из-за сбоя в коде самой программы, в данном случае исправлением занимаются сами разработчики. Чаще всего ошибки при печати в приложении возникают при неправильном заполнении настроек.
Читайте также:


