Как удалить несколько программ с компьютера одновременно
Когда вы устанавливаете свежую копию Windows с нуля, у вас могут возникнуть проблемы с установкой приложений по одному. Это длительный процесс, хотя и необходимый.
Но Windows не позволяет вам установить или удалить несколько приложений одновременно, и вы должны подождать, пока закончится работа одного приложения, прежде чем переходить к следующему.
Вы должны пройти через несколько диалоговых окон установщика / деинсталлятора, прежде чем подготовить всю систему.
Есть несколько простых обходных путей, которые вы можете использовать, чтобы преодолеть эту проблему.
использование портативное программное обеспечение поверх непереносимого программного обеспечения.
Ты можешь использовать портативное программное обеспечение чтобы сделать вашу работу. Это легкие приложения, которые вы можете просто скопировать из одного источника в другой и использовать их в своей системе. Это простой способ избежать утомительных методов установки, которые вы должны отслеживать на всех этапах.
- Однако не все хотят использовать портативные приложения. Возможно, некоторые функции недоступны в переносной версии или что переносное приложение может не существовать для задачи, которую вы хотите выполнить.
Если вы не хотите использовать портативные приложения, вы можете выбрать использовать пакетные установщики и деинсталляторы. Это облегчает задачу, так как вы просто выбираете приложения, которые хотите установить, и все приложения будут установлены в пакете. Вот список из 3 пакетных установщиков и пакетных деинсталляторов, которые могут оказаться полезными.
Список пакетных инсталляторов, которые вы можете использовать для установки одним кликом
Ниже приведен список пакетных установщиков, которые вы можете легко использовать для установки одним кликом. Проверьте и возьмите свой любимый выбор.
1) Npackd
Это небольшой, но мощный менеджер пакетов приложений для Windows, который позволяет вам установить и удалить несколько приложений сразу.
При установке приложения вам будет предоставлен список поддерживаемого программного обеспечения, доступного в Интернете, или вы можете добавить собственные файлы установщика, доступные в автономном режиме, в локальном хранилище. Вы можете найти нужное приложение в строке поиска.
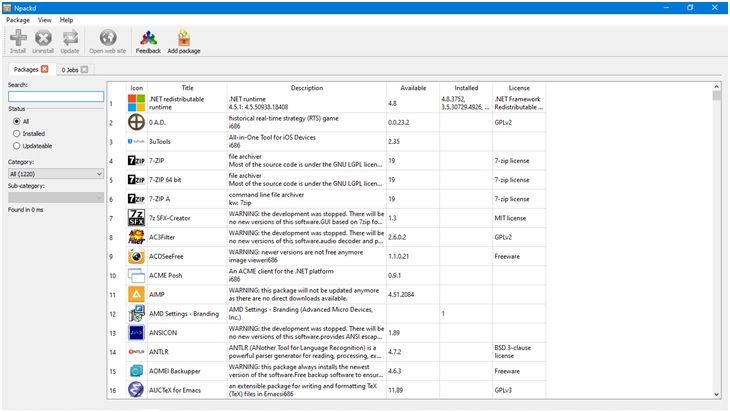
Если вы найдете приложение, которое вы можете попробовать, выберите его из списка. Npackd будет тогда установить все файлы Вы выбрали сразу, и вам не нужно контролировать приложения отдельно.
На веб-сайте утверждается, что на нем размещены только те пакеты приложений, которые не устанавливают другое стороннее программное обеспечение, поэтому вам не нужно беспокоиться о любых вредоносных программах, установленных в рекламе.
2) Silent Install Builder
Если вам нужно установить те же приложения через систему компьютеров у вас есть или вы хотите создать установочный пакет, который при запуске устанавливает приложения, выбранные на устройстве, Silent Install Builder может быть тем приложением, которое вы ищете.
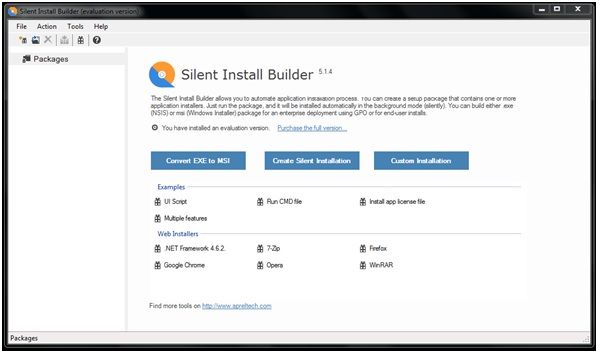
После установки клиентского программного обеспечения с веб-сайта вам будет предложено выбрать набор всего программного обеспечения, которое вы хотите установить. Вы должны выбрать установочные файлы программ, и Silent Install Builder создает исполняемый пакет. Чтобы установить эти приложения, вам просто нужно запустить пакет, несколько программ будет установлен в фоновом режиме, и вам не нужно беспокоиться об установке.
Silent Install Builder автоматически определяет тип установщика приложения и параметры командной строки для него, поэтому вы можете оставить установку без присмотра в фоновом режиме.
3) Нинит
Нинит это маленький установщик нескольких приложений. Он поддерживает небольшой список программного обеспечения, но он является самым известным из трех в этом списке, поскольку он содержит несколько очень важных файлов и простоту использования.
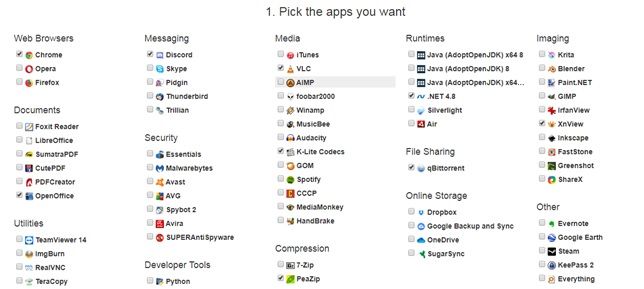
к пакетная установка приложений, Вам нужно посетить Ninite и начать выбирать нужные приложения из списка, приведенного ниже. После этого вы нажимаете кнопку Get Installer внизу. Будет загружен небольшой установочный пакет, который вам нужно будет запустить и предоставить права администратора по запросу. Тогда вы можете сидеть сложа руки и расслабиться, как Ninite устанавливает выбранные вами приложения.
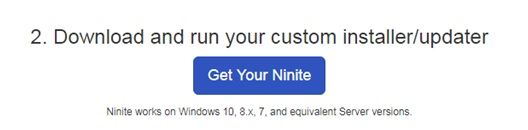
Это огромное приложение, которое экономит время, и является небольшим, но мощным установщик пакетов это вам очень поможет.
Список пакетных деинсталляторов на выбор
Вот список из 3 пакетных деинсталляторов, которые сэкономят ваше время, не дожидаясь одиночных деинсталляций.
1) IObit Uninstaller
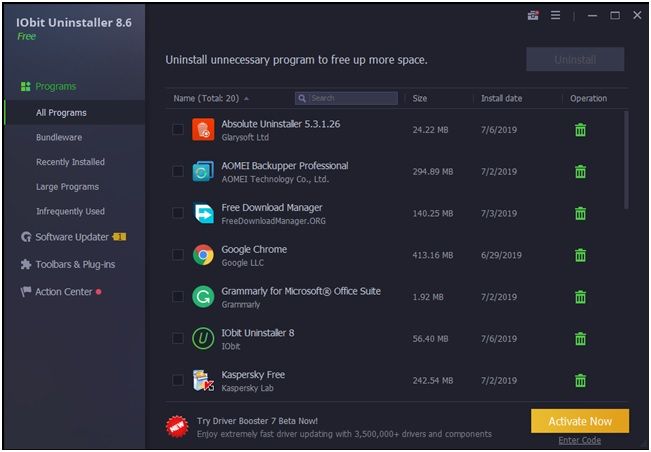
У этого есть много особенностей также. Он имеет встроенный измельчитель файлов и хорошо подключаемый монитор. Он может сканировать системный реестр, чтобы удалить записи, связанные с удаленным программным обеспечением. Это дает вам возможность создать восстановление системы в случае, если что-то пойдет не так с пакетной деинсталляцией.
2) Revo Uninstaller
Revo Uninstaller также очень популярное приложение среди пользователей для пакетное удаление поскольку он также имеет множество других функций, которые также направлены на безопасность. Он очень хорошо удаляет постоянные и отвратительные приложения, не оставляя следов в системе.
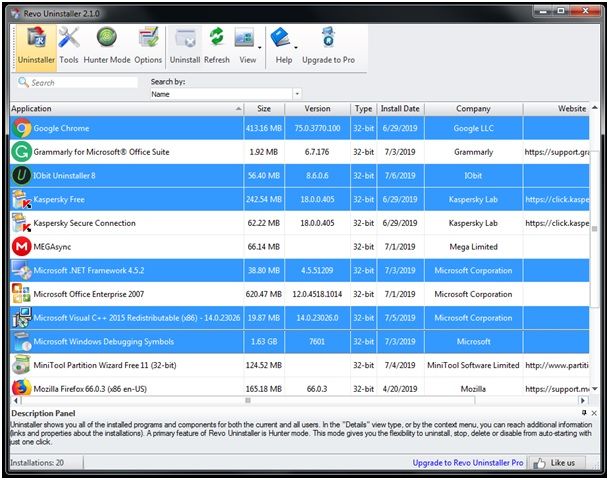
Он имеет очень простой пользовательский интерфейс, который прост для понимания и использования, а также может быть настроен с темами.
3) Абсолютный деинсталлятор
Абсолютный деинсталлятор можно использовать для удаления программных компонентов, которые Windows Add или Remove не может. Это очень простое в использовании приложение с простым пользовательским интерфейсом, которое делает его очень эффективным. Его пользовательский интерфейс очень похож на Windows Add or Remove и не требует много времени для привыкания.
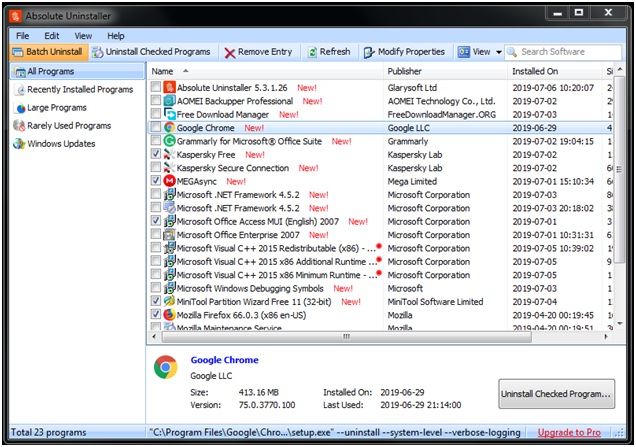
к удалить несколько приложений одновременно, выберите Пакетное удаление на верхней панели инструментов, после чего выберите приложения, которые вы хотите удалить, установив флажок рядом с ними. Все выбранные вами программы будут удалены практически мгновенно.
Он также поставляется с множеством функций, таких как исправление недействительных записей реестра, инструмент резервного копирования и восстановления и т. Д. Вы можете очистить остаточные файлы реестра и оставшиеся файлы, чтобы освободить некоторые ценные системные ресурсы. Он также поставляется с дополнительной функцией отслеживания и перечисления установленных обновлений Windows и их удаления.
Вывод
Так что у вас есть это. теперь ты знаешь как установить или удалить несколько приложений сразу используя пакетные установщики или деинсталляторы используя приведенный выше список. Использовали ли вы какие-либо рекомендуемые программы из списка? Комментарий ниже, если вы использовали какое-либо программное обеспечение или, возможно, хотите попробовать.
За долгое время работы операционной системы скапливается множество установленных программ, которые использовались всего пару раз и только занимают место на диске. Вы открываете Программы и компоненты, загружается огромный список программ, и вы видите что много из них можно удалить. Но делать это через стандартные средства Windows не очень удобно, и к сожалению в Windows не предусмотрено средства для пакетного удаления программ.
И так вы решили почистить свой компьютер от лишних и ненужных программ, как это сделать?
Для этого разработчики из компании IObit придумали программу IObit Uninstaller.
IObit Uninstaller — небольшая бесплатная программа для удаления ненужных программ и папок. Да, у программы имеется ПРО версия, но она совершенно не требуется рядовому пользователю ПК. И так как пользоваться данной программой?
Устанавливаем ее обычными методами, как и все программы, запускаем. После запуска у нас отображатется список всех программ, установленных на компьютере:
Листаем список, и выбираем ненужные программы, которые можно удалить, также слева есть подпункты. Такие как "Установлены недавно", "Большие программы", "Редко используемые", что позволит быстрее сориентироваться в списке.
Выбрали программы для удаления, нажимаем кнопку удалить. Появиться окно с пунктами удаления программ. Если вы выбрали какие то программы, назначение которых вам до конца неизвестно, то настоятельно рекомендуем установить галочку "Создание точки восстановления перед удалением", это убережет вас от лишних проблем, если какая то программа, которую вы удалили была частью другой, которой вы пользовались.
Нажимаем далее, после этого "Удалить", после этого каждая программа будет удаляться стандартным для нее способом.
Как только все программы вы удалите программа проведет полное сканирование сканирование файловой системы и реестра, чтобы удалить все остатки работы программ, а также ненужный мусор.
Этим и отличается эта программа, от подобных других, тем более все функции доступны уже в бесплатной версии. После окончания сканирования программа покажет отчет о завершении удаления и очистки. Все на этом удаление всех программ закончено, но у этой программы есть еще один полезный бонус. Это удаление лишних плагинов к браузерам, но тут нужно внимательно смотреть что удаляете, иначе в дальнейшем могут перестать отображаться некоторые элементы.
Установка одной программы может занять несколько минут, но представьте, сколько времени вам придётся потратить, выполняя эту процедуру многократно. Проблема в том, что для этого нужно сидеть за компьютером, вручную нажимая на кнопки мастера установки и скачивая нужные файлы.

Это может произойти при установке новой операционной системы, восстановлении старой или настройке нескольких устройств, объединённых в сеть. Но, благодаря полезной программе под названием Ninite, вам больше не придётся повторять одни и те же действия.
Загрузка и использование Ninite

Отметьте нужные вам программы и нажмите на большую зелёную кнопку «Получить установщик». В ответ на ваш запрос будет скомпилирован уникальный исполняемый файл, и вам останется только запустить его. И это всё. Больше нажимать ничего не нужно. Вы можете отойти от компьютера и заварить чашечку чая, а все программы будут установлены автоматически.
Одним из преимуществ Ninite является автоматическое определение разрядности вашей операционной системы. Это значит, что вам не придётся заботиться о совместимости. Так же утилита отклоняет установку лишних приложений, вшитых в установщики некоторых программ, так что в итоге вы получите только то, что хотели.

Групповое удаление программ
Существует множество разнообразных утилит, предназначенных для группового удаления программ. В этой статье мы рассмотрим две самые популярные из них.
Absolute Uninstaller
Откройте сайт Absolute Uninstaller и скачайте эту бесплатную программу, которая всё ещё регулярно обновляется. После запуска утилита составит список всех приложений, установленных на вашем компьютере.

Хотя вы можете удалять программы по отдельности, мы здесь не для этого. Нажмите на кнопку «Групповое удаление» и рядом со всеми программами появятся флажки. Пометьте всё, что хотите удалить и нажмите «Удалить отмеченные программы», когда будете готовы.
Absolute Uninstaller имеет и другие функции. Хотя вы можете знать, какие программы хотите удалить, вам так же доступна сортировка списка приложений по дате установки, частоте использования и размеру на диске. Если нужно освободить немного места, эти возможности вам очень пригодятся.
IObit Uninstaller
Зайдите на официальный сайт IObit Uninstaller и бесплатно скачайте небольшой файл. Запустив его, вы увидите все свои приложения, включая такие их характеристики как размер, дата установки и версия.

Как и Absolute, IObit так же позволяет вам сортировать приложения по дате установки, размеру и частоте использования. Недавно программа была обновлена и обзавелась новыми возможностями. К примеру, если вы играете в компьютерные игры, то можете с удивлением обнаружить, как много места они занимают. Так что, если какие-то игры вам больше не интересны, лучше всего их удалить.
Не нужно платить
Absolute и IObit не только отлично работают, но и абсолютно бесплатны. Вы можете найти ещё много приложений подобного рода, но за некоторые из них придётся заплатить.

Обычно такие программы обладают более продвинутыми функциями, чем обычное групповое удаление. Некоторым они могут пригодиться, но если вам просто нужно одновременно удалить несколько приложений, нет никаких причин за это платить.
Вам кажется, что мы забыли про Revo Uninstaller? Да, ранее мы рекомендовали его, как одно из лучших средств для удаления программ. К сожалению, функция массового удаления доступна только в платной версии.
Удаление предустановленных приложений Windows 8 и Windows 10
Эта часть статьи предназначена для читателей, пользующихся Windows 8 или Windows 10. Вы, возможно, заметили, что в операционной системе обычно предустановлено много приложений. А если вы обновились до версии 8.1, их список только расширился.

В этих программах нет ничего плохого, если вы действительно будете ими пользоваться, но многие могут посчитать такие приложения лишними и захотят от них избавиться. Для этого вам пригодится бесплатная утилита под названием Windows 8 App Remover. С её помощью вы можете удалить такие приложения как Bing Finance и Zune Music.
Запустите утилиту, выберите лишние программы и нажмите кнопку «Удалить приложения». Можно воспользоваться функцией «Выбрать всё», но мы бы не рекомендовали этого делать, так как некоторые приложения потом будет сложно восстановить, если они вам всё же потребуются. Процесс удаление приложений не займёт много времени и совсем скоро они исчезнут из вашей системы, не оставив и следа.
Время группироваться
Скорее всего, единожды воспользовавшись групповой установкой и удалением, вы уже не сможете вернуться к стандартным методам. Ведь намного проще и быстрее делать всё сразу. Возможность развёртывать один и тот же набор программ на множестве компьютеров станет настоящим подарком для системных администраторов.
Не уверены, какие программы стоит удалить? На этот вопрос вам поможет ответить приложение «Should I Remove It?»!
А вы пользуетесь утилитами для групповой установки и удаления программ? Какие из них вы бы порекомендовали?
Ручное удаление нескольких программ по одному, более затратный по времени процесс. При наличие дополнительных шагов, таких как, создание точки восстановления системы, резервной копии, просмотр и удаление остатков данных для каждой программы - время работы программы увеличивается. В программе имеются несколько пакетных деинсталляторов для решение проблемы с удалением, которые запускаются один за другим. Однако, требуется участие пользователя. Total Uninstall проводит пакетное удаление программ по уникальной технологии с минимальным участием пользователя.
1. Включение режима пакетного удаления и выбора программ для деинсталляции
Выберите несколько программ для удаления. Total Uninstall автоматически приступит к анализу пакетного удаления. По завершению анализа, все детали, связанные с выбраннами программами доступны для просмотра.

2. Клините ,,Удалить,, и запустится процесс удаления.
Кликните на панель инструментов ,,Удалить,, для запуска окна деинсталляции.

Total Uninstall предварительно запускает профиль стандартного удаления для отслеженного пакета программ. Кликние по кнопке ,,Запуск,, для начала процесса удаления.
- Дополнительные шаги для создание точки восстановление системы и резервной копии программ - выполняются автоматически.
- Встроенные деинсталляторы запускаются один за другим и сконфигурированы, таким образом, чтобы минимизировать участия пользователя.
- Рекоммендуется отложить перезагрузку системы до завершения процесса удаления.
- Если система перезагрузилась, во время удаление программы, то Total Uninstall продолжит удаление после перезагрузки.


Нестандартное или плохо реализованные встроенные деинсталляторы требуют участия пользователя и потверждения операций.

Все эти мусорные объекты накапливаются с течением времени, замедляет работу системы и конфликтуют с другими программами, в частности с антивирусами, которые не будут работать корректно, если обнаружат файлы, ассоциированные с другим инструментом.
Сторонние программы удаления могут очистить весь этот беспорядок в системе. Если Вы столкнулись с проблемой, вызванной удаленной программой, сторонние деинсталляторы могут выполнить тщательный анализ системы в поисках следов ПО и недействительных ссылок. Если Вы захотите провести полноценное удаление программы, инструмент запустить собственный компонент, который эффективно очистит обнаруженные во время сканирования следы. Более того, во время установки новой программы, подобные инструменты выполняют пристальный мониторинг изменения в системе, чтобы как можно быстрее отменить эти модификации при удалении этой программы.
Деинсталляторы могут быть очень полезны в отдельных ситуациях, но некоторые программы предлагают слишком много инструментов (например, CCleaner от Piriform) или устанавливают дополнительные инструменты оптимизации на компьютере, что скорее всего не понравится пользователю. Будьте внимательны при установке новой программы, чтобы избежать установки ненужного ПО или используйте портативную версию утилиты.
IObit Uninstaller
IObit Uninstaller отлично справляется со сканированием остатков удаленных программ и гарантирует их тщательное и корректное удаление.

Продуманный интерфейс и эффективное удаление - может поспорить с платными альтернативами
IObit Uninstaller сразу приступает к делу - сканирует систему в поисках установленных программ на момент запуска. Продуманный, понятный интерфейс позволяет вывести список всех установленных продуктов с дополнительными вкладками, если пользователя интересуют только новейшие программы или самые крупные программы, которые могут иметь серьезное воздействие на системную производительность. Программа предлагает опцию пакетного удаления для единовременного удаления нескольких приложений.
Если Вы уже удалили программу, но подозреваете, что она оставила нежелательные следы на диске, в режиме “Мощное сканирование” IObit сможет обнаружить мусорные файлы, включая битые ярлыки и файлы кеша, которые создавались во время обновления программы.
IObit Uninstaller отслеживает браузеры для идентификации плагинов, удаление которых может ускорить веб-серфинг. На данный момент компонент поддерживает работу с Firefox и Internet Explorer, поддержка Chrome или Edge пока отсутствует. Каждое расширение сопровождается пользовательским рейтингом, которые позволяет сделать правильный выбор.
Программа включает встроенный файловый шредер, который расширяет возможности деинсталлятора. IObit Uninstaller эффективно выполняет свои задачи, а тщательное сканирование позволяет ставить продукт в один ряд с платными решениями.
Wise Program Uninstaller
Wise Program Uninstaller не ведет регистрацию изменений при установке новых программ, но очень прост в использовании и компактен

Предельно легкий, но менее тщательный, чем IObit
Wise Program Uninstaller - портативная программа, поэтому Вам не придется беспокоится о следах самой программы, хотя пользователю предлагается установить ознакомительную версию Spyhunter, но от данного предложения можно отказаться.
Это очень быстрая и компактная программ, которая сканирует систему на предмет установленных программ и отображает оценки других пользователей. Вы скорее всего знаете, что хотите удалить, но данная информация поможет сделать осознанный выбор.
Для каждой программы можно выбрать безопасное или принудительное удаление (для некоторых программ доступная опция восстановления). Безопасное удаление подразумевает использование стандартного деинсталлятора программы, в то время как принудительное удаление позволяет выполнять глубокое сканирование для поиска оставшихся файлов и битых ключей реестра. Программа отображает все объекты программы перед удалением, но пользователю вероятно не придется выбирать какие мусорные файлы нужно оставить, ведь его интересует полное удаление.
Основным недостатком программы является отсутствие функции мониторинга устанавливаемых программ. С другой стороны, Wise Program Uninstaller обладает продуманным интерфейсом и не укомплектована не нужными дополнительными инструментами.
GeekUninstaller
GeekUninstaller - портативное приложение, а значит не требует установки - просто запустите утилиту для старта очистки программ.

Небольшое простое приложение для избавления от остатков программ
GeekUninstaller - еще один портативный деинсталлятор, размер программы составляет 2,5 мегабайта. GeekUninstaller бесплатен для использования, хотя на сайте предлагается коммерческая Pro-версия под названием Uninstall Tool, но по сути она представляет собой другую программу.
Продукт выполняет быстрое сканирование системы и предоставляет стандартные опции: обычное или принудительное удаление. Если Вы не можете идентифицировать какую-либо программу, GeekUninstaller любезно выполнить запрос в поисковой системе - небольшое, но полезное дополнение, которое экономит время пользователя.
Программа не выполняет глубокое сканирование остатков и не имеет функции мониторинга новых установок, но, если пользователю нужно быстро и просто удалять какую-либо программу, более компактного и интуитивного решения не найти. Утилита переведена на 30 языков, что является существенным плюсом.
Ashampoo Uninstaller
Бесплатная ознакомительная версия Ashampoo Uninstaller является отличным решением для глубокой очистки компьютера.

Пробная премиум-версия позволяет выполнять тщательный анализ системы
Ashampoo Uninstaller предлагается ограниченную по времени пробную версию, которая может быть полезна в случае удаления неуступчивой программы или проведения профилактической очистки системы. Продукт можно использовать бесплатно в течение 10 дней, но при регистрации учетной записи пробный период можно расширить до одного месяца.
Сам инструмент впечатляет своими возможностями - продукт может удалять установленные программы, выполнять мониторинг новых установок. Можно настроить автозагрузку приложения вместе с Windows, что тем не менее может повлиять на время загрузки.
Ashampoo Uninstaller включает инструменты оптимизации системы, в частности файловый шредер, инструмент восстановления файлов, дисковый дефрагментатор и даже менеджер шрифтов. Тем не менее, Ashampoo Uninstaller является замечательной программой и без этих приятных дополнений.
Revo Uninstaller Free
Revo Uninstaller Free - компетентный инструмент, который перегружен многочисленными дополнительными утилитами и ссылками на системные инструменты.

Эффективный, но раздутый продукт со странными и ненужными дополнениями
Revo Uninstaller Free имеет красочный, но немного запутанный интерфейс с большим количеством иконок. Продукт включает встроенный менеджер автозагрузки, а также ссылки на системные инструменты Windows, включая дефрагментацию диска и экранную клавиатуру. Данные инструменты нужны не всем пользователя и могут отвлекать от основного предназначения программы.
Приложение предлагает 4 режима удаления программ: встроенный (с помощью встроенного деинсталлятора), безопасный (с дополнительным сканированием реестра), умеренный (с дополнительным сканированием расположений на предмет остатков) и продвинутый (тщательное сканирование системы). Присутствует в программе странный “Режим охотника”, который позволяет удалять программы, перетаскивая их иконки на картинку перекрестия на рабочем столе, хотя это более трудоемкий процесс, чем просто выбрать программу в списке.
При запуске Revo создает точку восстановления системы, что гарантирует успешный откат изменений в случае проблем. Программа не ведет регистрацию новых установок, хотя платная Pro-версия обладает этими возможностями. Версия Pro имеет 30-дневный ознакомительный период и отличается современным пользовательским интерфейсом.
Читайте также:







