Как нарисовать логотип в paint
Казалось бы Paint простая программа, в которой сейчас уже мало кто пытается что-либо рисовать. Если вас интересует, как сделать логотип в Paint, а также если вам нужен незамысловатый логотип, который можно загрузить на свой сайт, в социальные сети или для профиля вашего YouTube канала, попробовать свои силы и создать лого в Paint однозначно можно. Тем более, что программа доступна каждому.
Подборка нескольких видео ниже убедительно показывает, что если постараться, то даже в простой программе можно создать довольно таки хороший лого.
Видео-подборка о создании лого в Paint
В этом видео показано, как создать текстовый персональный логотип с добавлением форм Пейнт:
В видео показано, как создать довольно простой логотип в виде круга и аббревиатуры внутри:
В этом видео вы можете увидеть, как создать лого с эскиза:
Еще одно видео, где показано, как создать логотип с изображением льва:

Попробуйте и вы увидите, что процесс создания логотипа очень легкий и в какой-то степени даже увлекательный.
В заключение
Обновлено 28 февраля, 2021
Редактор блога компании Logaster, контент-маркетолог. Эксперт по веб-маркетингу и брендированию. Умеет писать просто о сложном. По ее статьям можно построить успешный бренд и начать успешное продвижение в интернете.
Вот такой логотип для фотографий, визиток и т.п. вы получите в конце Мк.

Открываем программу, создаем новый документ с такими параметрами.

Слой создается белый.

В окошечке СЛОИ выбираем иконку СВОЙСТВА СЛОЯ и в открывшимся окне убираем НЕПРОЗРАЧНОСТЬ до 0.
В итоге получаем вот такой клетчатый фон.

Выбираем инструмент, ТЕКСТ, выбираем нужный шрифт и подходящий размер.

Добавляем, новый слой

Выбираем картинку.Я её заранее скачала из интернета и уменьшила ее.Автор картинки "совунья из смешариков"-admin-gid
Вставляем через меню СЛОИ / ИМПОРТ ИЗ ФАЙЛА.Уменьшаем до нужного мам размера картинку.(удерживая клавишу Shift и правую клавиши мыши)

Берем волшебную палочку и, удерживая клавишу Ctrl, выделяем все белые места на нашей картинке. Нажимаем на НОЖНИЦЫ (вырезать).

Вот что у нас получилось в итоге.

Обрезаем логотип до нужного нам размера.

Спасибо за просмотр!
Во второй части "Мк Логотип в Paint.net." я расскажу, как вставить логотип на фото.
Спасибо за идею, жду вторую часть))
Спасибо за МК, а как убрать в конце клетчатый фон (рис. 10 и 11)? непрозрачность изменить?
Его и не надо убирать. Такой логотип можно вставить на любое фото)))
Его не надо убирать .Логотип можно будет вставить на фото и при этом не потерять фон фотографии(я покажу как это сделать во второй части)
Итак, открываем программу, создаем новый документ примерно с такими параметрами.
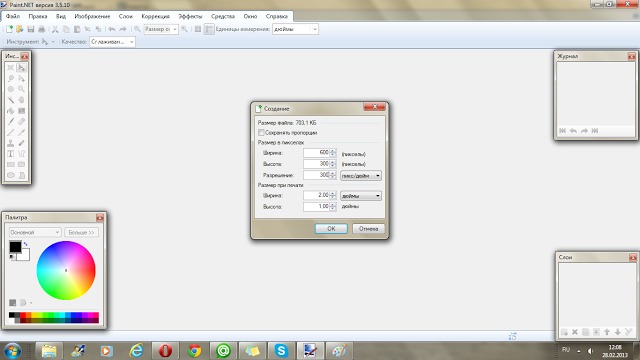
Обратите внимание,что слой создается непрозрачный, то есть белый. В окошечке СЛОИ выбираем иконку СВОЙСТВА СЛОЯ и в открывшимся окне убираем НЕПРОЗРАЧНОСТЬ до 0
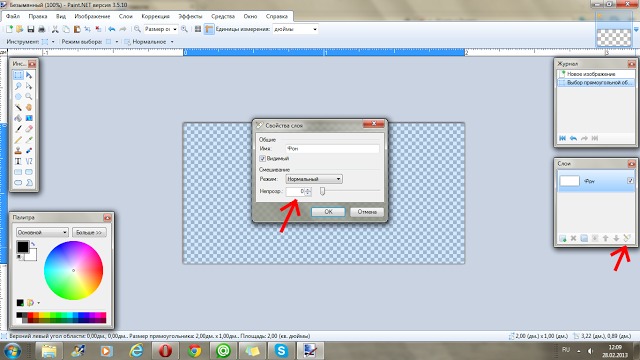
Создаем новый слой
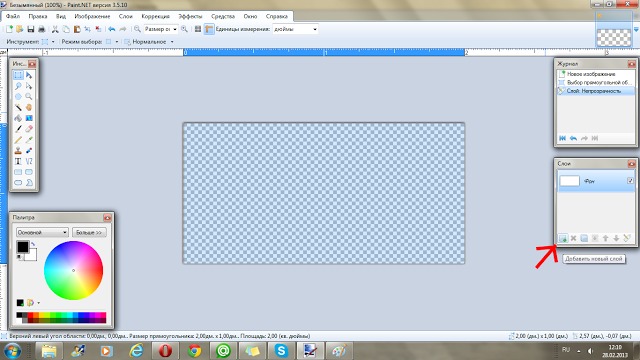
Работать будем именно в нем. В окошке СЛОИ выделен верхний слой.
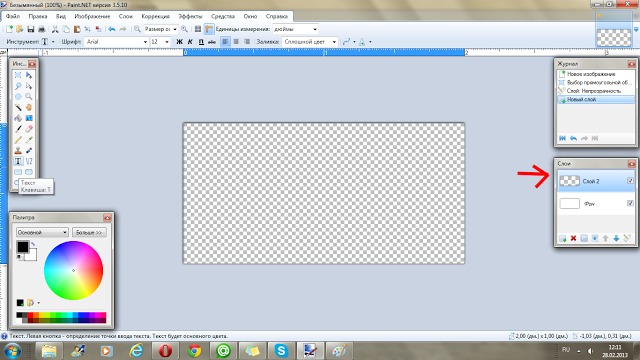
Выбираем инструмент ТЕКСТ, выбираем нужный шрифт и подходящий размер. Следите чтоб весь лист был выделен, иначе вы не увидите что вы пишите. Если это произошло, нажмите отменить, выберете инструмент ВЫДЕЛЕНИЕ (самый первый, пунктирная рамочка), выделите весь лист и снова возвращайтесь к ТЕКСТу. Располагаете текст так как вам нравится. Здесь я перенесла текст на вторую строчку с помощью клавиши Enter. Если вы хотите сделать надпись разными шрифтами, то для каждого нового слова создавайте новый слой, чтоб, в случае ошибки, можно было удалить. Еще это удобно тем, что можно менять расположение слов на листе простым перетаскиванием, главное следить, чтоб был выделен слой именно с этим словом.

Теперь можно вставить какую-нибудь картинку. У меня на логотипе нет, но мало-ли вдруг кому-то хочется. Я заранее скачала в интернете подходящую картинку, уменьшила ее.
Вставляем через меню СЛОИ-ИМПОРТ ИЗ ФАЙЛА

В окошке СЛОИ появился новый слой, работать будем с ним.
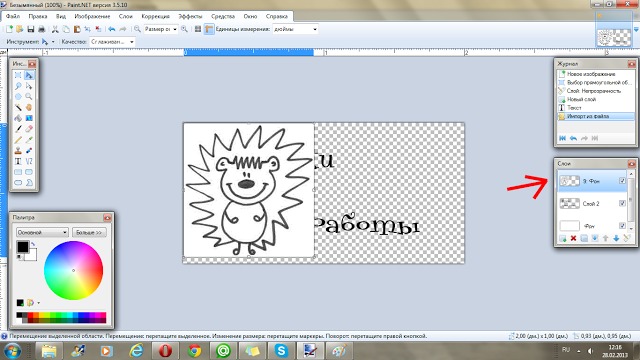
Не смотря на мои старания по уменьшению картинки, размер ёжика все же оказался великоват. Поэтому, удерживая клавишу Shift и правую клавиши мыши, уменьшаем размер.
(Ага, я научилась уменьшать, не нарушая пропорции)

И перетаскиваем туда, где картинке самое место.

Теперь выбираем инструмент ВОЛШЕБНАЯ ПАЛОЧКА и, удерживая клавишу Ctrl, выделяем все белые места на нашей картинке. Нажимаем на НОЖНИЦЫ (вырезать).

Получаем полностью прозрачный фон. Красота. Но только наш Ёжик по сравнению с надписью - серый.

Поэтому нажимаем на лупу с + до тех пор, пока ёжик не примет гигантские размеры (мне достаточно 300%), выбираем инструмент ВОЛШЕБНАЯ ПАЛОЧКА и выделяем все "черные" детали ёжика. Выбираем инструмент ЗАЛИВКА, и заливаем выделенные части черным цветом.
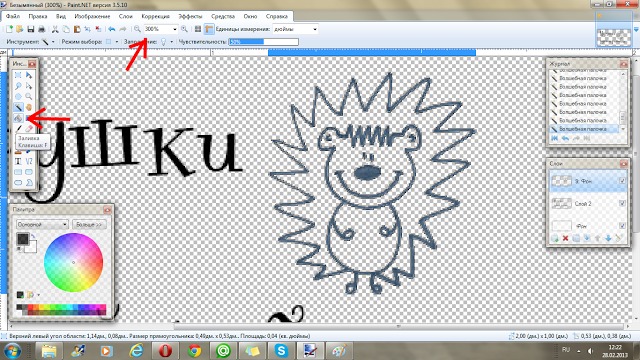
Вот такая красота получается. Но мы видим. что по бокам у нас осталось много свободного места. Оно нам ни к чему.

Поэтому выделяем нашу надпись без всяких лишних пространств и нажимаем на кнопочку ОБРЕЗАТЬ ПО ВЫДЕЛЕНИЮ

Все готово. Теперь в меню ИЗОБРАЖЕНИЕ выбираем ОБЪЕДИНИТЬ ВСЕ СЛОИ и сохраняем. Не забудьте, что сохранять нужно в формате PNG.
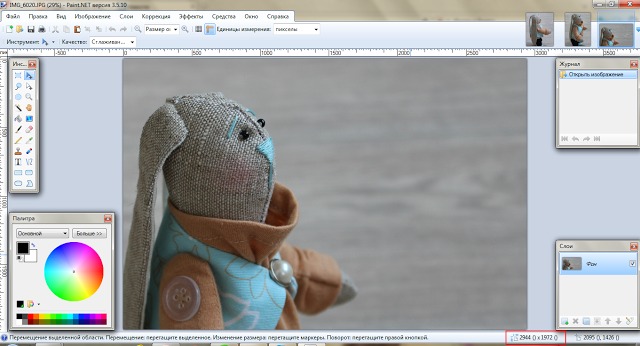
Внизу справа видим размер изображения в пикселях. Ну это так на будущее. Потому что весит моя фоторгафия около 4 мегабайт. Сами понимаете для загрузки в интернет многовато. Открываем меню СЛОИ - ИМПОРТ ИЗ ФАЙЛА
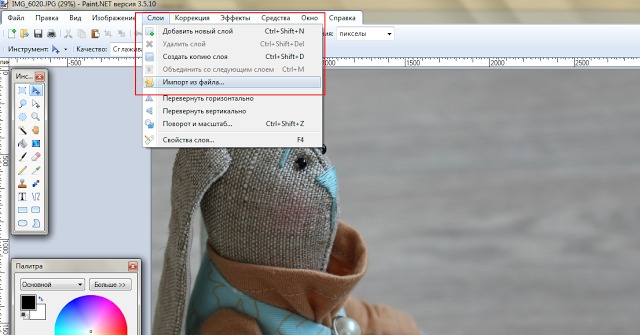
Выбираем на компьютере файл с вашим логотипом. Мне около года назад логотип разработала и сделала очень хорошая девушка Руфина Хотемлянская . Тогда я вообще не знала как подступится к подобным программам. Сейчас я уже научилась делать логотип сама. В сети много МК. Если кому интересно - пишите, расскажу как умею я.
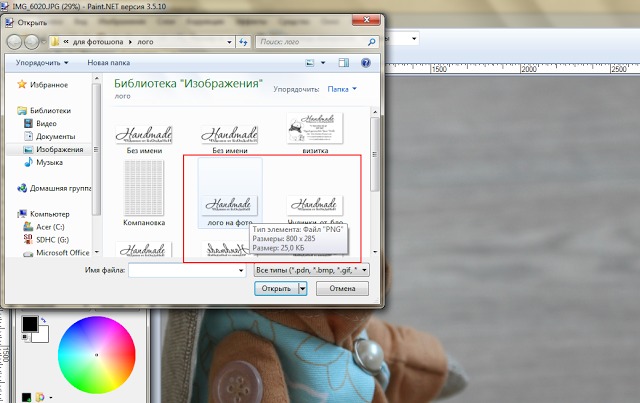
Вот что у нас получается. Заметили в окошке СЛОИ появился новый слой Лого на фото (по названию файла с логотипом)
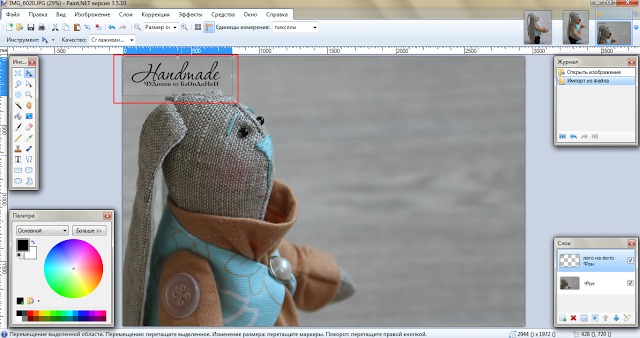
Перетаскиваем логотип в то место, где он будет находится.

И уменьшаем до нужного размера. К сожалению в этой программе это нужно делать вручную, поэтому включаем глазомер и смотрим, чтоб буквы не вытянулись и не сжались, а остались по пропорциям правильными.
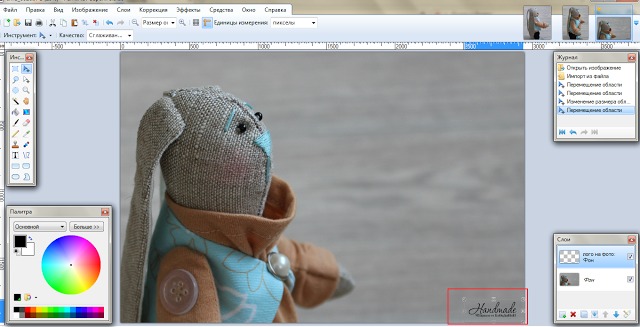
Теперь объединяем слои

Переходим к изменению размера. В меню выбираем ИЗОБРАЖЕНИЕ - ИЗМЕНИТЬ РАЗМЕР.
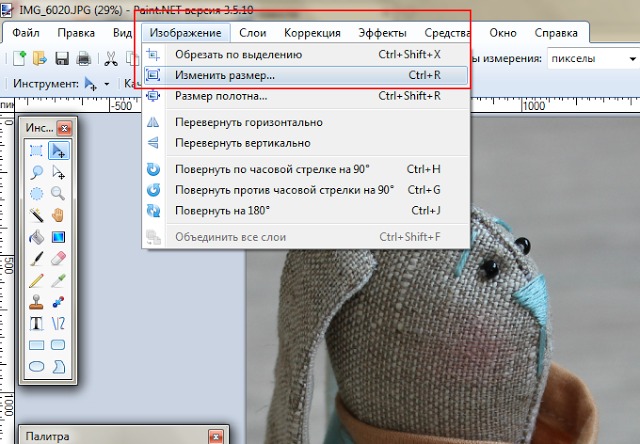
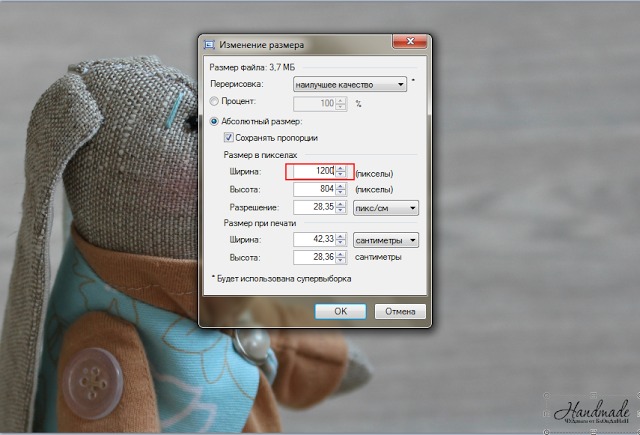
Обязательно убедитесь, что стоит галочка в квадратике СОХРАНЯТЬ ПРОПОРЦИИ, иначе ваше изображение расплющится или вытянется. Я для себя интуитивно выбрала размер по ширине 1200 пикселей. Высота установится автоматически. Нажимаем ОК. Вот и все. Закрываем изображение. Вылезает запрос СОХРАНИТЬ?
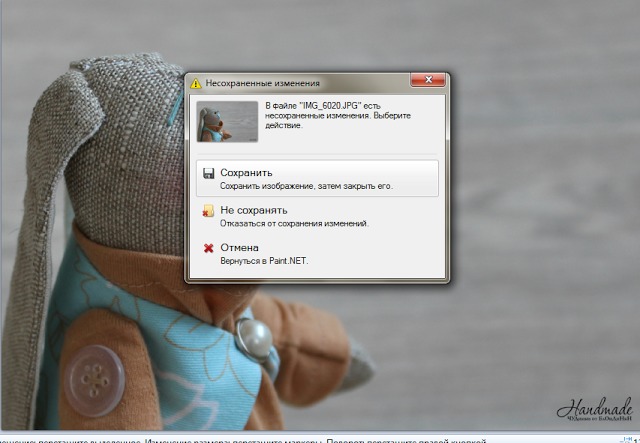
Вы соглашаетесь. И в следующем окне видите параметры сохранения. Так как все слои мы с вами свели, то сохраняться фото будет в формате jpg, вверху вы увидите, что файл теперь весит всего 201 килобайт, а внизу виден размер фото в пкселях.
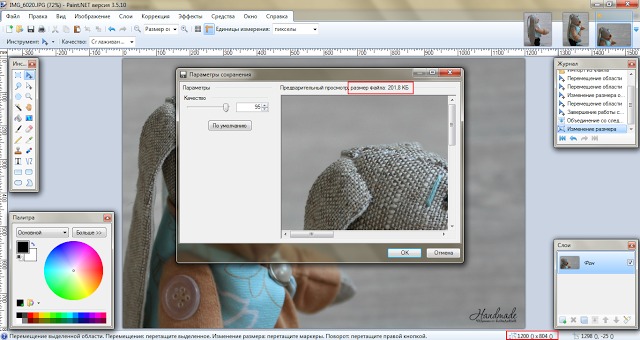

Надеюсь, кому-нибудь пригодится мой опыт, если что-то не понятно - спрашивайте.
Читайте также:


