Как нарисовать книгу в фотошопе
В этом уроке вы узнаете, как нарисовать книгу в кожаном переплёте в программе Photoshop, используя различные текстуры и стили слоя.
Итоговый результат

(нажмите на изображение, чтобы увеличить)
Исходные материалы:
ШАГ 1. Создайте новый документ
Откройте программу Photoshop и создайте новый документ.


ШАГ 3. Создайте новый слой, затем идём Редактирование – Заливка (Edit>Fill) и выберите свой узор.

ШАГ 4. Поменяйте режим наложения для этого слоя на Точечный Свет (Pin Light), уменьшите Непрозрачность (Opacity) слоя до 24%.


ШАГ 6. К слою “книга” примените стили слоя.




ШАГ 9. Далее, выберите инструмент свободная трансформация Редактирование – Свободная Трансформация (Edit>Free Transform) и поверните линию таким образом, чтобы угол наклона линии совпадал с углом книги, удалите лишние части, которые выходят за границы книги.

ШАГ 10. Для этого слоя поменяйте режим наложения на Мягкий свет (Soft Light), и уменьшите непрозрачность слоя до 85%

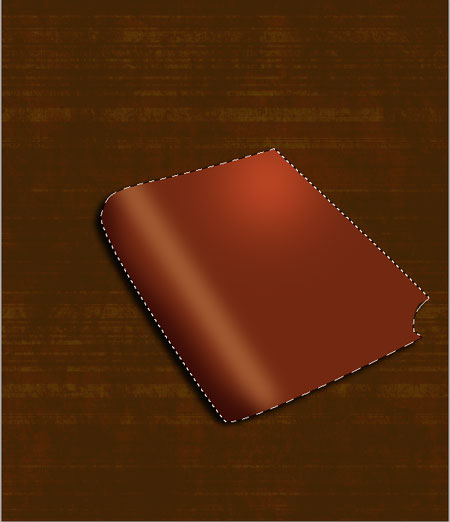


ШАГ 14. Добавьте Внутреннюю Тень (Inner Shadow).


ШАГ 15. Создайте новый слой, выберите инструмент Прямоугольная область (rectangular marquee tool), далее, создайте прямоугольное выделение, как на скриншоте ниже и залейте выделение узором Полосы. Идём Редактирование – Заливка – Узор (Edit>Fill>Pattern).


ШАГ 17. Удалите ненужные участки.

ШАГ 18. Добавьте стили слоя Наложение градиента (Gradient Overlay).

ШАГ 19. Продублируйте этот слой и поменяйте настройки. В начале поменяйте Непрозрачность (Opacity) слоя до 38%, а затем поменяйте Наложение градиента (Gradient Overlay).


ШАГ 21. К первому слою добавьте стили слоя.


ШАГ 22. У второго слоя ‘книжная закладка’, который расположен ниже первого слоя, поменяйте непрозрачность до 49% и в стилях слоя поменяйте Наложение цвета (Color Overlay).
Примечание переводчика: это будет будущая тень закладки.

ШАГ 23. Примените Размытие по Гауссу (Gaussian Blur).
Примечание переводчика: примените размытие к тени закладки.

ШАГ 24. Создайте новый слой, далее создайте выделение слоя ‘страницы’ и примените к выделению обводку.

ШАГ 25. Обработайте обводку ластиком и примените фильтр Размытие по Гауссу (Gaussian Blur).
Примечание переводчика: где обводка идёт по твёрдому переплёту, в этих участках мы не будем применять ластик. Т.е. в данном случае, за счёт обводки мы подчеркнём толщину твёрдого перелёта.



ШАГ 28. Поменяйте Непрозрачность (Opacity) этого слоя до 9%.


ШАГ 30. Поменяйте режим наложения для этого слоя на Умножение (Multiply) и уменьшите непрозрачность слоя до 76%.
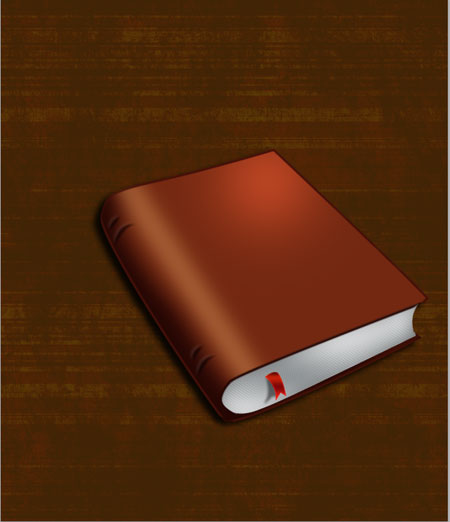
ШАГ 31. Откройте текстуру кожи, выровняйте её, удалите лишние участки, которые выходят за пределы границ книги.

ШАГ 32. Поменяйте режим наложения для этого слоя на Умножение (Multiply).


ШАГ 33. Выберите инструмент Произвольная фигура (Custom shape tool) и установите фигуру, как на скриншоте.

ШАГ 34. Поверните фигуру таким образом, чтобы она была выровнена с книгой. Поменяйте режим наложения на Мягкий свет (Soft Light) и уменьшите непрозрачность слоя до 64%.

ШАГ 35. Примените стили слоя.


Примечание переводчика: это будет ремешок книги.

ШАГ 37. Создайте новый слой и к полоске, которую мы создали, примените текстуру кожи. Поменяйте режим наложения на Умножение (Multiply).

ШАГ 38. Примените стили слоя Тень (Drop Shadow).

ШАГ 39. Продублируйте этот слой, но отключите видимость стиля слоя Тени (Drop shadow), щёлкнув по глазку продублированного слоя.

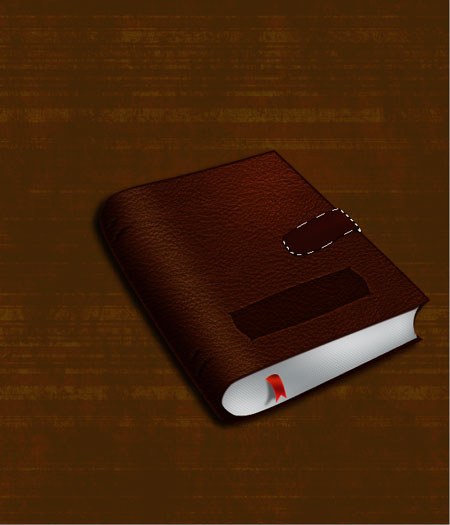
ШАГ 41. Поменяйте режим наложения для этого слоя на Мягкий свет (Soft Light), уменьшите непрозрачность слоя до 48%.


ШАГ 42. Создайте новый слой, выберите инструмент Перо (pen tool) и нарисуйте небольшую застёжку.

ШАГ 43. Добавьте стили слоя
Примечание переводчика: при наложении градиента, автор применяет режим наложения Темнее (Darker Color), если у вас нет данного режима, то этот режим похож на стандартный режим наложения Замена тёмным (Darken).



ШАГ 44. Создайте новый слой и добавьте текстуру кожи, поменяйте режим наложения на Линейный затемнитель (Linear Burn).



ШАГ 47. Идём Редактирование – Свободная трансформация (Edit>Free Transform) и выравниваем вдоль корешка книги и меняем режим наложения для этого слоя на Мягкий свет (Soft Light). Удалите лишние части, которые выходят за границы книги.


ШАГ 49. Добавьте стили слоя.

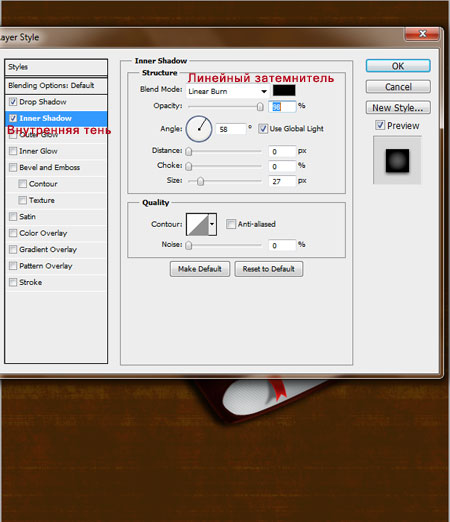



ШАГ 50. Создайте выделение замочка и примените сжатие на 5 px. Выделение – Модификация- Сжать (Select>Modify>Contract).

ШАГ 51. Примените обводку. Редактирование- Выполнить обводку (Edit>Stroke).

ШАГ 52. Добавьте стили слоя.



ШАГ 53. Создайте новый слой и с помощью инструмента перо нарисуйте замочную скважину в замочке.

ШАГ 54. Добавьте стили слоя.
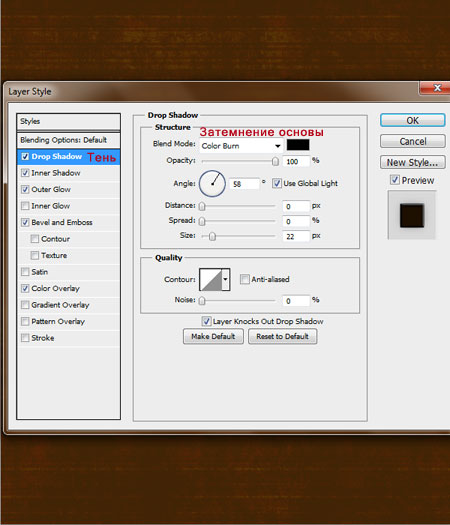



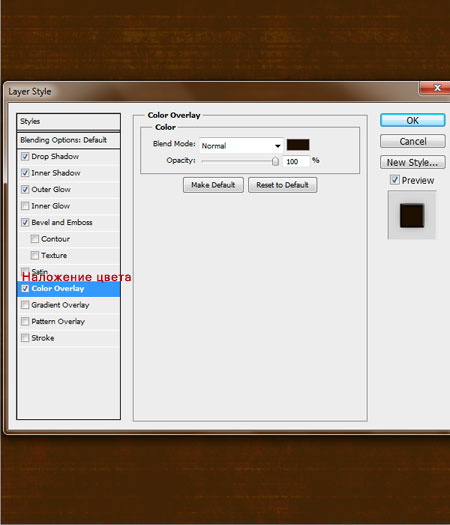
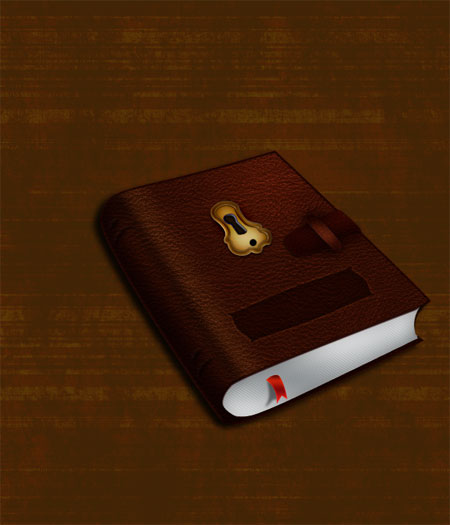
ШАГ 56. Добавьте стили слоя.


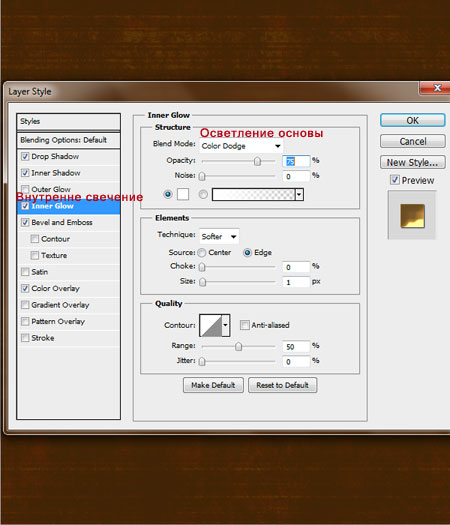


ШАГ 57. Продублируйте слой с отверстием и поместите копию отверстия наверх замочка.

ШАГ 58. Выделите все слои, которые относятся к книге в кожаном переплёте, и поместите все слои в одну отдельную группу. Продублируйте эту группу и поместите группу ниже оригинальной группы. К дубликату группы примените слой –маску и на слой –маске с помощью чёрной кисти обработайте нижнюю часть книги.
Примечание переводчика: это делается для того, чтобы создать отражение книги на столе.
В продублированной группе найдите слой с закладкой и слой с тенью закладки и отразите их по вертикали. Идём, Редактирование – Свободная трансформация – Отразить по вертикали ( Edit>Free Transform> Flip Vertical).


ШАГ 60. Поменяйте режим наложения для этого слоя на Мягкий свет (Soft Light).


ШАГ 62. Поменяйте режим наложения для этого слоя на Мягкий свет (Soft Light).


ШАГ 64. Добавьте стили слоя.



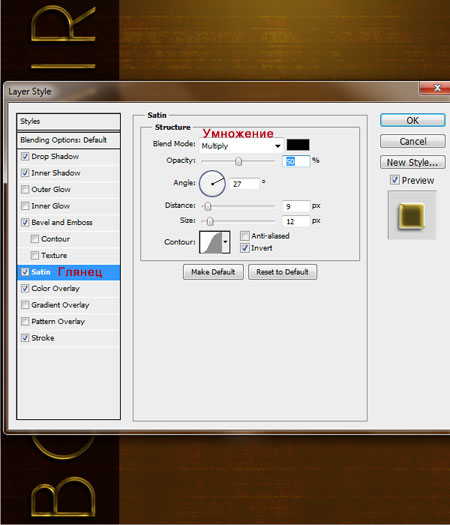


Итоговый результат

Автор: Ashlee Harrell
Переводчик: Садыгалиев Марат
Ссылка на источник
Ссылка на PSD файл урока
Нарисовать прямую линию в фотошоп совсем не сложно, достаточно провести курсором мыши, но, увы, не всегда при этом движении она получается ровной. В уроке мы научимся рисовать прямые линии.
Чтобы линия в фотошопе получилась ровной, то зажмите клавиву SHIFT и вы нарисуте прямую линию в фотошопе. Это позволяет рисовать прямые горизонтальные и вертикальные линии. Можно также нарисовать по диагонали, для этого нужно один раз щелкнуть левой кнопкой мыши по области где начинается линия, второй раз где заканчивается (с зажатым SHIFT). Таким образом нарисуется прямая линия в заданных координатах.
Рисуем прямую линию инструментом Кисть (Brush Tool)
Проще всего нарисовать линию инструментом Кисть (Brush Tool). Создаем в фотошопе документ (Ctrl + N) с произвольным размером, у меня это 800х600 пикселей:
![]()
Активируем инструмент Кисть (Brush Tool). Горячая клавиша вызова инструмента – B.
![]()
В верхней панели настроек инструмента при необходимости меняем размер и жесткость кисти:
![]()
![]()
Какая-то она не совсем ровная, резонно заметите вы, так ведь?
Чтобы нарисовать идеально ровную линию, нужно перед началом рисования зажать клавишу Shift, провести линию и отпустить клавишу. Вот какая ровненькая линия получилась:
![]()
Способ с зажатием клавиши Shift перед началом рисования линии помогает провести строго горизонтальную или вертикальную линию под углом 90 градусов, если же нужно провести линию, например, по диагонали, то необходимо сначала сделать щелчок клавишей мыши у начала линии, зажать клавишу Shift, провести линию, затем отпустить клавишу мышки и Shift.
![]()
Рисуем прямую линию при помощи инструмента Карандаш (Pencil Tool)
Инструмент Карандаш (Pencil Tool) находится в той же группе инструментов, что и инструмент Кисть, горячая клавиша вызова инструмента – B.
![]()
Рисование линии при помощи инструмента Карандаш (Pencil Tool) аналогично рисованию Кистью – делаем клик мышью у начала линии, зажимаем клавишу Shift и проводим линию.
![]()
Рисуем линию инструментом Перо (Pen Tool)
Для того, чтобы нарисовать линию инструментом Перо понадобится чуть больше времени, чем в предыдущих случаях.
Активируйте инструмент Перо (Pen Tool), горячая клавиша вызова инструмента – P.
![]()
Не забудьте убедиться, что инструмент Перо находится в режиме «контур». Посмотреть это можно в верхней панели настроек инструмента:
![]()
Создаем новый слой, нажимаем на иконку создания слоя в панели слоев:
![]()
Рисуем прямую линию – просто поставьте две точки. Чтобы нарисовать горизонтальную или вертикальную линию, снова зажимаем клавишу Shift:
![]()
Чтобы начать рисовать новую линию, зажимаем клавишу Ctrl и щелкаем мышью по холсту, если этого не сделать, линии будут создаваться непрерывно.
Рисуем произвольные кривые линии и в конце зажимаем клавишу Ctrl с кликом мышью по холсту, чтобы завершить линии.
![]()
Линии готовы, но, к сожалению, они видны только в фотошопе во вкладке Контуры (Окно-Контуры (Window–Paths)), если сохранить изображение, к примеру, в формате jpg*, линии не будут отображаться.
![]()
![]()
Для того, чтобы сделать их видимыми, возвращаемся к инструменту Кисть, в верхней панели настройки инструмента настраиваем размер, жесткость кисти и при необходимости выбираем саму кисть. Нам понадобится круглая кисть:
![]()
![]()
Активируем инструмент Перо, щелкаем ПКМ по холсту и выбираем пункт «Выполнить обводку контура» (Stroke Path):
![]()
Откроется следующее окно, в котором в качестве источника нужно выбрать «Кисть», а галочку у «Имитировать нажим» (Simulate Pressure) желательно снять чтобы получились ровные линии:
![]()
![]()
Если оставить галочку «Имитировать нажим» (Simulate Pressure), линии к концам будут становиться тоньше:
![]()
Рисуем линию инструментом Линия (Line tool)
Один из самый распространённых способов нарисовать прямую линию в фотошопе это инструмент Линия. Находится в левой панели:
![]()
Прекрасно то, что можно легко настроить цвет и толщину линии:
![]()
С зажатым SHIFT я провожу прямые линии. Они создаются средством фигуры из вектора. Можно запросто нарисовать вертикальную, горизонтальную и под углом 45 градусов прямую линию.
![]()
Прямая линия с помощью выделения в фотошопе
Бывает так, что не хочется заморачиваться с настройками векторных фигур и кистей. Поэтому можно просто выделить нужную область в фотошопе, например, в виде линии и залить её цветом.
Есть в фотошопе инструмент Прямоугольное выделение:
![]()
Например, нам нужна длинная и толстая линия в фотошопе. Выделяем нужную область:
![]()
Выбираем инструмент Заливка и устанавливаем цвет для будущей линии.
![]()
Заливаем цветом выделенную область и снимаем выделение CTRL+D. У нас получилась прямая линия.
![]()
Вот такие простые способы нарисовать линию в фотошоп. Надеемся, вам была полезна эта информация! Успехов в творчестве и хорошего настроения!
Если вы нашли ошибку/опечатку, пожалуйста, выделите фрагмент текста и нажмите Ctrl+Enter.
Бывает, иногда, что стоит задача перед дизайнером нарисовать книгу. Для разных целей — возможно использовать её в дизайне, будь то иконка или часть шапки. Возможно понадобится для рекламы какого нибудь книжного магазина.
В общем наша задача нарисовать простенькую, симпатичную книжку в фотошопе.
- Рисовать книгу любой формы
- Придавать книге любой цвет
- Наносить надпись на обложку книги
![]()
![]()
![]()
![]()
Далее придайте ей немного объема, точно таким же методом как для нижний части обложки. Только на этот раз используйте светлые тона зеленого.
![]()
Соединим две части обложки. Для этого проведите линию толщиной примерно в 2 пикселя с помощью Line tool
![]()
![]()
Далее сразу выделите область со страницами и проведите небольшой градиент снизу-верх серым цветом, чтобы придать более реализма.
![]()
Так как наша обложка чуть больше чем страницы по размеры, то логично предположить должна падать небольшая тень от неё на страницы. Поэтому от верхней части обложки проведите небольшой серый градиент по страницам. Чтобы получилось примерно так:
![]()
Не переживайте если у вас получается не точь в точь как у меня. От этого результат хуже не станет.
Далее необходимо провести две линии темно-зеленым цветом по краям верхней обложки, по той части которая граничит со страницами. Сделайте это с помощью Line tool
![]()
Теперь проведем несколько градиентов, чтобы выглядело более симпатично и реальней. Проведите два градиента на верхней части обложки. Один сверху, второй полукругом в нижнeй части. Все это делается просто, путем выделений области, а потом с помощью Gradient tool наносится градиент.
![]()
Вот и все! Книга готова. Теперь вы можете нанести нужные для вас элементы, будь то текст или картинка. Фантазируйте!
![]()
Если какие-то моменты не понятны — приглашаю в комментарии задавать вопросы. Я всегда отвечу.
Если вы нашли ошибку/опечатку, пожалуйста, выделите фрагмент текста и нажмите Ctrl+Enter.
Автор: Сергей Бунин. Дата публикации: 08 августа 2017 . Категория: Обработка фотографий в фотошопе.
Приветствую Вас, дорогие друзья!
В жизни масса знаменательных событий – дни рождения, семейные праздники, выпускные, путешествия, отдых на море или просто прогулки с яркими моментами, которые вы стремитесь запечатлеть на свои фотокамеры, а потом.
Рыться в куче компьютерных файлов и искать те сюжеты, о которых вы хотели бы вспомнить, или просто распечатать фотографии и в лучшем случае вставить их в магнитный альбом или того проще в альбом с кармашками?
Давайте лучше поговорим о том, как можно более оригинально сделать тематическую подборку ваших снимков, оформить их в единое целое, сделать уникальное оформление и собственный неповторимый дизайн, поговорим о том, как сделать фотокнигу в фотошопе.

Конечно, вы сейчас можете сказать: «Зачем это надо? Сейчас множество сервисов, в которые скинул фотографии, и они сами все сделают!».
Да, создание фотокниг собственноручно связано с затратами в виде времени, поиска материала и напряженных размышлений о дизайне. Но неужели вам не хочется самим, используя свои знания и умение попробовать силы в изготовлении собственной, оригинальной композиции из фотографий – фотокниги в любимой программе Фотошоп.
Наверняка в каждой семье имеются книжки-малышки, знаете такие в жестком переплете и с жесткими страницами, чтобы малыши их сразу не погрызли и не разорвали. ))) Если вы их изрядно уже зачитали, то эти книжки вполне можно использовать далее в качестве детского альбома. 

Это, конечно же, самый элементарный вариант, но и он уже создает милое настроение и море позитива при просмотре детских снимков.
Если подходить к вопросу на более серьезном уровне, то конечно печатать фотокнигу надо в специализированной мастерской, на специальной бумаге. Для этого необходимо, прежде всего, сотрудничать конкретно с той организацией, в которую вы решили обратиться, благо их сейчас множество, они наверняка есть и в вашем месте проживания, или можно заказать печать с вашим оформлением по интернету.
Вам необходимо будет узнать все требования, предъявляемые к макету – оригинальному файлу с вашими наработками:- разрешение изображения;
- цветовая модель;
- принимаемые типы файлов;
- подрезка страниц;
- подгиб для обложки;
- безопасная область
Вот один из примеров требований предъявляемых к макету.

Конкретно эти данные вы должны получить и строго руководствоваться ими при создании фотокниги!
В противном случае придется переделывать или того хуже получите не качественный результат.
Обычные фотокниги оформляются постранично, а книги Премиум класса — целыми разворотами (1 разворот = 2 страницы). Чтобы узнать размеры одной страницы для книги Премиум класса разделите горизонтальный размер на 2. Например, дообрезной размер 400х203 фотокниги Премиум для постраничной книги будет равен 200х203!
Кроме размерных величин и разрешения не забудьте обратить внимание на цветовую модель – обычно это sRGB, а также на тип файла TIFF, JPEG или PDF, причем уже со сведенными слоями в один. Рекомендую остановиться на формате TIFF, так как он является основой полиграфии, JPEG сильно сжимает изображение как в объеме данных так естественно и в качестве, а PDF, это особенный формат, которым еще надо уметь воспользоваться.


Далее я предлагаю вам разобраться, как создавать макет для фотокниги.
Прежде всего, надо определиться с типом обложки – мягкая или твердая, и выбрать формат непосредственно самой книги для печати.
Выбираем твердую персональную обложку и наиболее востребованный формат 30 х 30 см

Всё, приступаем к созданию макета!
Открываем программу Фотошоп и начнем в первую очередь с ОБЛОЖКИ. В меню «Файл» выбираем функцию «Создать» или, пользуясь горячими клавишами, нажимаем комбинацию «Ctrl+N». 

Смотрим в указанной выше таблице дообрезные размеры для нашей обложки, они имеют значения 665 х 345 мм.
Одно замечание : чтобы подготовить изображения в программе Фотошоп необходимо пользоваться дообрезными размерами, так как в процессе изготовления фотокниги часть изображения попадает на загиб для обложки, а для выравнивания страниц под обрез. Даже если вы решите сами распечатать и изготовить книгу, не забывайте об этом, и выбирайте максимальный размер изображения с припуском примерно в 5÷10 мм с каждой стороны.
Нажимаем «Ок» и получаем поле рабочего документа.

Далее необходимо определить зоны документа: загиб, корешок и так называемую зону безопасности. Выделить эти области можно с помощью направляющих.
Для этого необходимо из дообрезного размера вычесть послеобрезной и разделить на два.- по длинной стороне: (665 – 610)/2 =27,5 мм
- по короткой стороне: (345 – 305)/2 =20 мм

Чтобы удобнее было производить отсчет от любого из краев документа, наводим курсор мышки на начало координат линейки и, зажав левую кнопку мышки (ЛКМ), подтягиваем появившееся перекрестие к необходимому углу документа.

В момент, когда линии координатной линейки совпадут с краями документа, отпускаем левую кнопку мышки. Начало отсчета координат меняет свое положение.

Далее для большей точности и удобства можно увеличить масштаб отображения. Навести курсор мышки на одну из линеек (вертикальную или горизонтальную), опять же зажать ЛКМ и, вытянув направляющую, установить ее на необходимое расстояние от края. Причем в момент перемещения направляющей появляется вспомогательное окошко с указанием численной величины от края до направляющей.

Подобным образом, расставив все направляющие, обозначим область загиба на обложке.

По умолчанию цвет направляющих голубой, при этом их не очень заметно на пустом документе, поэтому в меню «Редактирование» > «Настройки» > «Направляющие, сетки и фрагменты» можно поменять цвет, к примеру, на красный.


Далее, как и в предыдущих действиях можно установить начало координат на полученную направляющую и вытянуть из вертикальной линейки еще две по обе стороны на расстоянии 2,7 мм.

И в итоге получается вот такой макет рабочего документа обложки нашей фотокниги.

Надеюсь, вам понятен принцип обозначения необходимых областей документа с помощью направляющих.
Если да, то я подскажу вам более простой и совершенный способ расстановки направляющих. Идем в меню «Просмотр» и в списке выбираем пункт, который вы уже могли заметить, это «Новый макет направляющей». 
Появляется окно, в котором указываем все необходимые размеры.


Только, пожалуйста, не ругайте меня после демонстрации этого способа :-), за то, что я долго объяснял вам выше про направляющие. Умение пользоваться ими все равно пригодится нам в последующей работе по верстке книги.
Обычно в своих макетах для явного разграничения безопасной зоны – рабочей области, загиб и корешок я перекрашиваю в какой-нибудь цвет. Для этого с помощью инструмента «Прямоугольная область» в режиме «Добавить к выделенной области» выделяем области загиба и корешок.

Далее создаем новый слой.

И, находясь на этом слое, удобным для вас способом заливаем выделенную область любым цветом. А еще для удобства можно снизить непрозрачность слоя с заливкой до 50%.
После этого нажав комбинацию клавиш «Ctrl+D» снимаем выделение и через меню «Просмотр» удаляем все направляющие.

Сохраняем результат в PSD файл и в итоге получаем послойный макет для создания ОБЛОЖКИ фотокниги.

Создаем новый документ:

После создания нового документа, нам необходимо на нем также обозначить рабочую область и зону обрезки.
Идем в меню «Просмотр» выбираем пункт «Новый макет направляющей» и в появившемся окне указываем количество столбцов =2, строк =1. Корешка на развороте не существует, так как он вклеивается в обложку, поэтому достаточно только обозначить середину рабочей области, чтобы на нее не попали значимые части изображения.
- по длинной стороне: (600 – 594) /2 =3 мм
- по короткой стороне: (305 – 297) /2 =4 мм

После подтверждения принятых размеров, нажатием кнопки «Ок», получаем макет разворота.

Для удобства зоны обрезки также можно выделить и залить красным цветом.

Сохраняем результат в PSD файл и в итоге получаем послойный макет для создания РАЗВОРОТА фотокниги.

Если в процессе размещения изображений направляющие вас отвлекают, то их видимость можно скрыть с помощью нажатия комбинации клавиш «Ctrl+H». Вернуть назад направляющие можно нажатием той же комбинации клавиш.
Мы с вами подготовили макеты для обложки и разворота и на этом первую часть урока «Как сделать фотокнигу в фотошопе» мы закончим. Ожидайте продолжения.
Приятных творческих успехов!
Если Вы не хотите пропустить интересные уроки по обработке фотографий - подпишитесь на рассылку.
Форма для подписки находится ниже.
Читайте также:


