Как удалить форму в ворде
В приложениях Microsoft Office можно добавлять, копировать и удалять надписи. Надписи позволяют добавить текст в любое место документа. Например, вы можете создавать броские цитаты или боковые примечания, чтобы привлечь внимание к важной информации. В Word можно найти в разделе Добавление, копирование и удаление текстового поля в Word.
Добавление текстового поля
Чтобы узнать, как добавить надпись, выберите приложение в раскрывающемся списке.
На вкладке Вставка в группе Текст нажмите кнопку Надпись.

Щелкните лист и перетащите указатель, чтобы нарисовать надпись нужного размера.
Чтобы добавить текст, щелкните надпись и введите или вставьте его.
Чтобы отформатировать текст, выделите его и воспользуйтесь элементами форматирования в группе Шрифт на вкладке Главная.

Чтобы переместить надпись, щелкните ее и, когда указатель превратится в крестообразную стрелку , перетащите ее в новое место.
На вкладке Вставка в группе Текст щелкните Надпись, а затем выберите пункт Нарисовать надпись.

Чтобы добавить текст, щелкните надпись и введите или вставьте его.
Чтобы изменить расположение текстового поля, щелкните его и, когда курсор примет вид , перетащите текстовое поле в новое место.

Чтобы настроить перенос текста в надписи, нажмите кнопку Параметры разметки и выберите значение из списка.
На вкладке Вставка в группе Текст нажмите кнопку Надпись.

Щелкните презентацию и перетащите указатель, чтобы нарисовать надпись необходимого размера.
Чтобы добавить текст, щелкните надпись и введите или вставьте его.
Если вы не используете мышь
Нажмите клавиши ALT+N, чтобы открыть вкладку Вставка.
С помощью клавиш со стрелками выберите кнопку Надпись.
Нажмите клавиши CTRL+ВВОД, чтобы добавить на слайд надпись, а затем введите текст.
Чтобы отформатировать текст, выделите его и воспользуйтесь элементами форматирования в группе Шрифт на вкладке Главная.

Чтобы изменить расположение текстового поля, щелкните его и, когда курсор примет вид , перетащите текстовое поле в новое место.
В проекте с диаграммой Ганта откройте вкладку Формат и нажмите кнопку Рисование.
Щелкните Надпись и перетащите указатель в диаграмме Ганта, чтобы нарисовать надпись нужного размера.
Чтобы добавить текст, щелкните надпись и введите или вставьте его.
Чтобы отформатировать текст, выделите его, откройте вкладку Задача и воспользуйтесь элементами форматирования в группе Шрифт.
Копирование текстового поля
Щелкните границу текстового поля, которое необходимо скопировать.
Нажмите клавиши CTRL+C.
Примечание: Убедитесь, что указатель находится на границе надписи, а не внутри ее. В противном случае скопируется текст, а не надпись.
Щелкните нужное место и нажмите клавиши CTRL+V, чтобы вставить надпись.
Удаление текстового поля
Щелкните границу надписи, которую вы хотите удалить, и нажмите клавишу DELETE.
Примечание: Убедитесь, что указатель находится на границе надписи, а не внутри ее. В противном случае удалится текст, а не надпись.
Добавление текстового поля
Чтобы узнать, как добавить надпись, выберите приложение в раскрывающемся списке.
На вкладке Вставка в группе Текст нажмите кнопку Надпись.
Щелкните лист и перетащите указатель, чтобы нарисовать текстовое поле нужного размера.
Чтобы добавить текст, щелкните текстовое поле, затем введите или вставьте текст.
Чтобы отформатировать текст, выделите его и воспользуйтесь элементами форматирования в группе Шрифт на вкладке Главная.
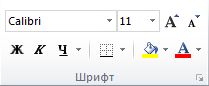
Чтобы изменить расположение текстового поля, щелкните его и, когда курсор примет вид , перетащите текстовое поле в новое место.
На вкладке Вставка в группе Текст щелкните Надпись, а затем выберите пункт Нарисовать надпись.

Чтобы добавить текст, щелкните надпись и введите или вставьте его.
Чтобы изменить расположение текстового поля, щелкните его и, когда курсор примет вид , перетащите текстовое поле в новое место.

Чтобы настроить перенос текста в надписи, нажмите кнопку Параметры разметки и выберите значение из списка.
На вкладке Вставка в группе Текст нажмите кнопку Надпись.
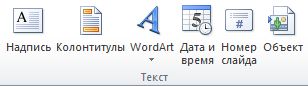
Щелкните презентацию и перетащите указатель, чтобы нарисовать текстовое поле нужного размера.
Чтобы добавить текст, щелкните текстовое поле, затем введите или вставьте текст.
Чтобы отформатировать текст, выделите его и воспользуйтесь элементами форматирования в группе Шрифт на вкладке Главная.
Чтобы изменить расположение текстового поля, щелкните его и, когда курсор примет вид , перетащите текстовое поле в новое место.
Копирование текстового поля
Щелкните границу текстового поля, которое необходимо скопировать.
Указатель должен находиться не внутри текстового поля, а на его границе. Если указатель не на границе, то при нажатии кнопки Копировать копируется не само текстовое поле, а только находящийся в нем текст.
На вкладке Главная в группе Буфер обмена нажмите кнопку Вставить.

Удаление текстового поля
Щелкните границу текстового поля, которое нужно удалить, и нажмите клавишу DELETE.
Указатель должен находиться не внутри текстового поля, а на его границе. Если указатель не на границе, то при нажатии клавиши DELETE удаляется не само текстовое поле, а только находящийся в нем текст.
Добавление текстового поля
Чтобы узнать, как добавить надпись, выберите приложение в раскрывающемся списке.
На вкладке Вставка в группе Текст нажмите кнопку Надпись.
Щелкните лист и перетащите указатель, чтобы нарисовать текстовое поле нужного размера.
Чтобы добавить текст, щелкните текстовое поле, затем введите или вставьте текст.
Чтобы отформатировать текст, воспользуйтесь элементами форматирования в группе Шрифт на вкладке Главная.
Чтобы изменить расположение текстового поля, щелкните его и, когда курсор примет вид , перетащите текстовое поле в новое место.
Чтобы добавить текст, щелкните текстовое поле, затем введите или вставьте текст.
Чтобы отформатировать текст, воспользуйтесь элементами форматирования в группе Шрифт на вкладке Формат текста.
Чтобы изменить расположение текстового поля, щелкните его и, когда курсор примет вид , перетащите текстовое поле в новое место.
Несколько нарисованных надписей можно связать между собой, чтобы текст из одного поля перетекал в другое. Щелкните одну из надписей, а затем в разделе Работа с надписями на вкладке Формат в группе Текст выберите элемент Создать связь.
На вкладке Вставка в группе Текст нажмите кнопку Надпись.
Щелкните презентацию и перетащите указатель, чтобы нарисовать текстовое поле нужного размера.
Чтобы добавить текст, щелкните текстовое поле, затем введите или вставьте текст.
Чтобы отформатировать текст, воспользуйтесь элементами форматирования в группе Шрифт на вкладке Главная.
Чтобы изменить расположение текстового поля, щелкните его и, когда курсор примет вид , перетащите текстовое поле в новое место.
Копирование текстового поля
Щелкните границу текстового поля, которое необходимо скопировать.
Щелкните правой кнопкой мыши и выберите команду Копировать в меню.
Указатель должен находиться не внутри текстового поля, а на его границе. Если указатель не на границе, то при нажатии кнопки Копировать копируется не само текстовое поле, а только находящийся в нем текст.
Наведите курсор на место, куда хотите скопировать текст, щелкните правой кнопкой мыши и выберите команду Вставить.

Удаление текстового поля
Щелкните границу текстового поля, которое нужно удалить, и нажмите клавишу DELETE.
Указатель должен находиться не внутри текстового поля, а на его границе. Если указатель не на границе, то при нажатии клавиши DELETE удаляется не само текстовое поле, а только находящийся в нем текст.
Чтобы удалить сразу несколько надписей, щелкните границу каждой из них по очереди, удерживая клавишу CTRL, и нажмите клавишу DELETE.
Чтобы удалить надпись, но оставить содержащийся в ней текст, выделите текст внутри надписи и скопируйте его с помощью клавиш CTRL+C, прежде чем удалять ее.
Примечание: Эта страница переведена автоматически, поэтому ее текст может содержать неточности и грамматические ошибки. Для нас важно, чтобы эта статья была вам полезна. Была ли информация полезной? Для удобства также приводим ссылку на оригинал (на английском языке).
Текстовое поле — это объект, который можно добавить в документ и с помощью которого можно вставлять и вводить текст в любом месте файла. Текстовые поля позволяют привлечь внимание к определенному фрагменту, а также перемещать его по документу.
Добавление текстового поля

Если вы выбрали нарисовать текстовоеполе, щелкните в документе и перетащите его, чтобы нарисовать текстовое поле нужного размера.
Чтобы добавить текст, выберите поле и введите или введите текст.
Если вы не используете мышь
Нажмите и отпустите клавиши ALT, N, а затем нажмите клавишу X.
С помощью клавиш со стрелками выберите нужную надпись, а затем нажмите клавишу ВВОД.
Когда вы завершите ввод и решите вернуться к редактированию текста в документе, нажмите клавишу ESC.
Чтобы отформатировать текст, выделите его и воспользуйтесь элементами форматирования в группе Шрифт на вкладке Главная.
Для форматирования самой надписи используйте команды на контекстной вкладке Формат, которая отображается в разделе Средства рисования, когда вы выбираете надпись.
Чтобы изменить расположение текстового поля, щелкните его и, когда курсор примет вид , перетащите текстовое поле в новое место.
Несколько надписей можно связать между собой, чтобы текст из одной надписи перетекал в другую. Щелкните надпись, а затем в разделе Работа с надписями на вкладке Формат в группе Текст нажмите кнопку Создать связь.

Копирование текстового поля
Выберите границу текстового окна, которое вы хотите скопировать.
Нажмите клавиши CTRL+C.
Примечание: Убедитесь, что указатель находится на границе надписи, а не внутри ее. В противном случае скопируется текст, а не надпись.
Щелкните нужное место и нажмите клавиши CTRL+V, чтобы вставить надпись.
Удаление текстового поля
Выберите границу текстового окна, которое вы хотите удалить, и нажмите кнопку УДАЛИТЬ.
Примечание: Убедитесь, что указатель находится на границе надписи, а не внутри ее. В противном случае удалится текст, а не надпись.
Добавление текстового поля
Перейдите в >,а затем выберите Нарисовать текстовое поле.
Щелкните документ или коснитесь его и перетащите, чтобы нарисовать текстовое поле нужного размера.
Чтобы добавить текст в текстовое поле, вы выберите внутри него и введите или введите или введите текст.
Если у вас возникают проблемы при печати текстовых полей, перейдите в меню Файл > Параметры > Отображение и в области Параметры печати выберитеПечать рисунков, созданных в Word.
Чтобы отформатировать текст, выделите его и воспользуйтесь элементами форматирования в группе Шрифт на вкладке Главная.

Чтобы расположить текстовое поле, вы выберите его, а затем, когда указатель , перетащите его в новое место.
Несколько нарисованных текстовых полей можно связать между собой, чтобы текст из одного поля перетекал в другое. Выберите одно из текстовых полей, а затем в группе Средства рисования навкладке Формат в группе Текст нажмите кнопку Создать связь.

Копирование текстового поля
Выберите границу текстового окна, которое вы хотите скопировать.
Указатель должен находиться не внутри текстового поля, а на его границе. Если указатель не на границе, то при нажатии кнопки Копировать копируется не само текстовое поле, а только находящийся в нем текст.
Перейдите на главная и выберите Вировать.

Удаление текстового поля
Вы выберите границу текстового окна и нажмите кнопку DELETE.
Указатель должен находиться не внутри текстового поля, а на его границе. Если указатель не на границе, при нажатии нажатие delete удаляет текст в текстовом поле.
Добавление текстового поля
На вкладке > текстовое поле выберите нарисовать текстовое поле (где текст выровнен по горизонтали на странице) или Вертикальная (если текст выровнен по вертикали на странице).

Выберите документ и перетащите его, чтобы нарисовать текстовое поле нужного размера.
Чтобы добавить текст в текстовое поле, щелкните или коснитесь его, а затем введите или введите или введите текст.
Чтобы отформатировать текст в текстовом поле, вы выберите его, а затем, нажав control, щелкните текст и выберите Шрифт.
Чтобы добавить к текстовой поле различные эффекты, выберем ее и используйте параметры на вкладке Формат фигуры (например, изменение направления текста или выравнивание текста по верхнему, среднему или нижнему части текстового окна).
Чтобы расположить текстовое поле, вы выберите и удерживайте его, а затем, когда указатель , перетащите текстовое поле в новое место.
Примечание: Если вы добавили несколько текстовых полей, их можно связать, чтобы текст перетекал из одного поля в другое. С выбранным текстовым полем можно связать только пустое поле. Для этого выберите текстовое поле, которое вы хотите связать с другим текстовым полем, а затем перейдите в формат фигуры > Создать связь.
Копирование текстового поля
Выберите текстовое поле, который нужно скопировать.
Указатель должен находиться не внутри поля, а на его границе. Если указатель не на границе, копируется текст в текстовом поле.
Нажмите control и щелкните, а затем выберите Копировать. Вы также можете нажать клавиши +C.
Выберите место в документе, куда вы хотите в виде текстового окна, нажмите control и, нажав кнопку мыши, выберите В виде вложения. Вы также можете нажать клавиши +V.
Удаление надписей
Выберите границу текстового окна, которое нужно удалить, и нажмите кнопку DELETE.
Указатель должен находиться не внутри поля, а на его границе. Если указатель не на границе, при нажатии delete удаляется текст в текстовом поле.
Добавление текстового поля
Перейдите в >вставка.
Щелкните в том месте файла, куда вы хотите вставить текстовое поле, удерживая нажатой кнопку мыши, а затем перетащите указатель, чтобы нарисовать текстовое поле нужного размера.
После того как вы нарисуйте текстовое поле, щелкните внутри него, чтобы добавить текст.
Копирование текстового поля
Выберите текстовое поле, который нужно скопировать.
Указатель должен находиться не внутри поля, а на его границе. Если указатель не на границе, копируется текст в текстовом поле.
Нажмите control и щелкните, а затем выберите Копировать. Вы также можете нажать клавиши +C.
Выберите место в документе, куда вы хотите в виде текстового окна, нажмите control и, нажав кнопку мыши, выберите В виде вложения. Вы также можете нажать клавиши +V.
Удаление надписей
Выберите границу текстового окна, которое нужно удалить, и нажмите кнопку DELETE.
Указатель должен находиться не внутри поля, а на его границе. Если указатель не на границе, при нажатии delete удаляется текст в текстовом поле.
Если контракты, разные формы, в которых нужно заполнить только отдельные поля, являются частью вашего ежедневного рабочего процесса, вы знаете, как это неприятно, когда люди изменяют части документа или формы, которые им не следует трогать. К счастью, в Microsoft Word есть инструмент разработчика, который позволяет защищать текст в документе, в то же время позволяя людям заполнять специально предназначенные для этого поля.
Итак, мы сделаем документ, в котором можно заполнять специально предназначенные для этого поля, но нельзя основное содержимое документов или надписи поясняющие значение полей.
Защита части текста Word от редактирования
После того, как документ готов, пришло время добавить к нему некоторые элементы управления и защиты. Для начала нужно перейти на вкладку «Разработчик». Word не отображает это на ленте по умолчанию, поэтому давайте исправим это.
Нажмите «Файл».

В самом низу меню выберите «Опции».

На левой панели меню «Параметры» выберите «Настроить ленту».

Справа установите флажок «Разработчик», который вы найдёте в разделе «Настроить ленту», и нажмите «ОК».
Теперь вы заметите вкладку «Разработчик» между вкладками «Вид» и «Настройка». Идём дальше и переключаемся на вкладку «Разработчик».

Оказавшись там, найдите группу «Элементы управления», где вы увидите несколько параметров управления содержимым для расширенного или простого текста, изображений, комбинированных блоков, раскрывающихся списков, средств выбора даты, флажков или элементов управления стандартными блоками.

Давайте применим это на практике. В разделе подписи нашего шаблона мы вставим средство выбора даты и расширенное текстовое поле, чтобы, соответственно, можно было удобно заполнить дату и имя.
Сначала наведите курсор на область, в которую вы хотите вставить указатель даты. Мы собираемся разместить наш здесь:

Затем на вкладке «Разработчик» выберите «Элемент управления содержимым "выбор даты"» (это значок календаря).

Теперь вы увидите окно. Нажмите на стрелку и выберите дату из всплывающего календаря.

Далее, давайте удалим строки рядом с «Я,» и заменим их на расширенное текстовое поле. Как только строки будут удалены, поместите точку вставки туда, где должно быть вписано имя:

Вернувшись на вкладку «Разработчик», нажмите кнопку «Элемент управления содержимым "форматированный текст"»

Ваше текстовое поле теперь появится. Повторите шаги для следующих строк, где должны быть вписаны последующие данные.

Как видите, теперь у вас есть заполняемые разделы для текста и даты. На моём скриншоте это выглядит не очень красиво, поскольку это всего лишь пример, но при достаточной усидчивости можно подготовить красивый, профессионально выглядящий документ.

Обратите внимание, что переключившись в «Режим конструктора»

вы можете отредактировать надпись заполнителя:

Либо вы можете выбирать определённые элементы управления в обычном режиме и нажимать кнопку «Свойства». В результате откроется окно, в котором вы сможете отредактировать все свойства выбранного элемента. Свойства Элемент управления содержимым "форматированный текст":

Свойства окна для выбора даты:

Кроме рассмотренных полей ввода текста и выбора даты, имеются некоторые другие, например, можно вставить выпадающий список, в котором у пользователя будет возможность выбрать один из предложенных вариантов. Также имеется чек-бокс, где можно поставить или снять галочку.
Чтобы сделать документ недоступным для редактирования, сначала выделите весь текст в документе, нажав Ctrl+a. Как только весь текст выделен, нажмите «Ограничить редактирование» в группе «Защитить» на вкладке «Разработчик».

Откроется дополнительная вкладка с настройками. Выберите «2. Ограничение на редактирование» и поставьте галочку в «Разрешить только указанный способ редактирования документа»:

В выпадающем списке выберите «Ввод данных в поля формы»:

И наконец нажмите на кнопку «Да, включить защиту».
Чтобы дать вашему документу дополнительный уровень защиты, вам будет предложено создать пароль. Это совершенно необязательно. Если вы решите сделать это, введите пароль и нажмите «ОК». В противном случае просто нажмите «Отмена».

В статье «Как создать и управлять оглавлением в Word» мы научились вставлять автоматически обновляемое оглавление и добавлять в него разделы.
Автоматически собираемое и обновляемое содержание очень удобно, но можно возникнуть с ситуацией, что в него включены пункты, которых не должно там быть.

Это может случиться из-за того, что вы использовали стиль заголовков для оформления и выделения частей документа, которые не являются заголовками.
Также вставка из других программ (например из веб-браузеров или из КонсультантПлюс) могут содержать фрагменты, которые документ считает заголовками.
Рассмотрим, как мы можем убрать не нужные пункты из содержания.
1. Просто удалите ненужный пункт содержания
Выделите и нажмите Delete.
Пункт оглавления исчезнет в содержании, но останется в документе.
Да, конечно, при обновлении оглавления пункт вернётся, поэтому данный способ подходит в конце форматирования документа.
2. Исключение из оглавления
Вы можете выбрать текст и явно указать, что не хотите видеть его в оглавлении.
Для этого выберите текст, который не должен присутствовать в содержании.

Затем перейдите во вкладку «Ссылки», найдите группу «Оглавление» и нажмите кнопку «Добавить текст».

В раскрывшемся списке выберите пункт «Не включать в оглавление».

У этого способа есть минусы — текст, исключённый из оглавления может поменять форматирование. Если это произошло, то отформатируйте текст вручную, без использования стилей.
Читайте также:


