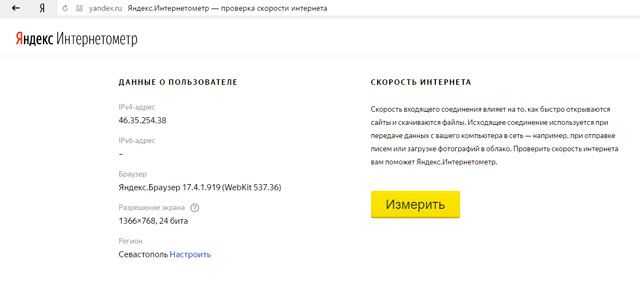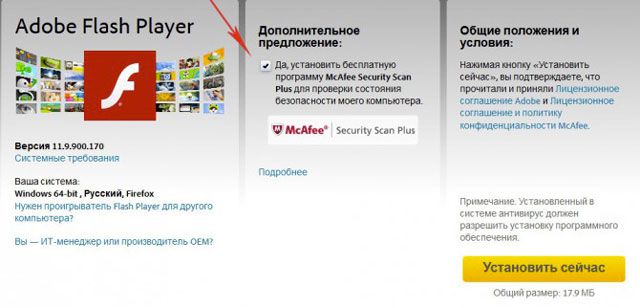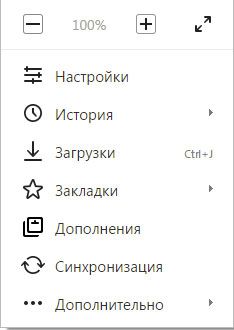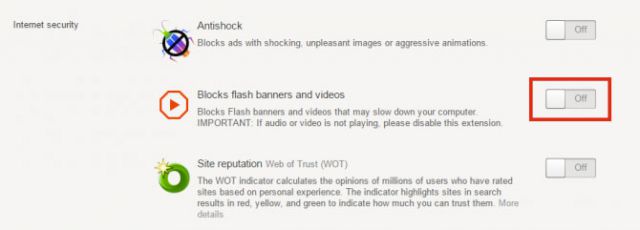Почему играет музыка в яндекс браузере
При работе на ПК можно часто столкнуться с различными ошибками в работе какого-либо ПО. Часто проблемы возникают при работе в разных браузерах и различных приложениях. Сегодня мы рассмотрим, что делать, если не работает Яндекс Музыка. В этом случае «Яндекс.Музыка» перестала играть и музыка совсем не воспроизводится, рассмотрим все причины возникновения и решение проблемы на примере
Описание программы
Что такое Yandex.Music? Данная утилита была создана специально для того, чтобы можно было без проблем прослушивать музыку на компьютерах и мобильных устройствах.
Вирусы
Первая причина упомянутого сбоя – это наличие вирусов в операционной системе. Что делать?
- переустановить ОС (это самый крайний вариант);
- осуществить чистку ПК от вредоносных файлов.
Остановимся на втором варианте. Если не работает «Яндекс.Музыка», придется:
- Запустить любой антивирус и начать глубокую проверку ПК.
- Удалить все опасные объекты.
- Остаточные файлы поместить в «Карантин» и, по возможности, удалить.
- Перезагрузить компьютер.
- Осуществить переустановку используемого браузера. Этот шаг не является обязательным.
Теперь ясно, что делать, если не работает «Яндекс.Музыка». Это только один из возможных вариантов развития событий. Он встречается не так часто.
Кеш и куки
Почему не работает «Яндекс.Музыка»? Причина может заключаться в заполненном кэше браузера. Что делать в этом случае?
Необходимо осуществить чистку кеша. Желательно сразу почистить куки. Инструкция по воплощению задумки в жизнь в «Хроме» выглядит так:
- Открыть интернет-обозреватель.
- Нажать на кнопку, отвечающую за открытие главного меню программы.
- Перейти в «Историю».
- Кликнуть по кнопке «Удалить историю».
- Поставить галочки около пунктов «Кеш» и «Куки».
- Щелкнуть по элементу управления под названием «Очистить историю».
Уже через несколько минут можно перезапустить браузер и повторить попытку работы с Yandex.Music.
Реестр ПК
Не работает «Яндекс.Музыка» в «Мозиле» или любой другом интернет-обозревателе? При подобных обстоятельствах рекомендуется осуществить чистку системного реестра компьютера. Эта операция автоматически затронет кеш и куки интернет-обозревателей.

Действовать лучше всего следующим образом:
- Загрузить и запустить CCleaner.
- Нажать на кнопки «Анализ» и «Очистка» поочередно.
- Закрыть работающую утилиту.
Дело сделано. Всего за несколько секунд пользователь сможет очистить реестр ПК. Теперь Yandex.Music будет работать исправно.
Обновление утилиты
Почему не работает «Яндекс.Музыка»? Не исключено, что утилита нуждается в обновлении. Либо файлы соответствующего приложения были повреждены и теперь ждут восстановления.
Можно действовать таким образом:
Важно: некоторые браузеры позволяют удалять утилиты и обновлять через пункт меню «Плагины». В случае с «Хромом» в адресной строке необходимо написать chrome://plugins, затем найти «Яндекс.Музыку» и нажать на «Удалить». Этот прием позволит избавиться от старой версии утилиты.
Режим «Турбо»
Почему не работает «Яндекс.Музыка»? Владельцы браузера Opera могут испытывать трудности с прослушиванием треков, если у них включен «Турборежим».

Adobe Flash
Не работает «Яндекс.Музыка»? Зачастую проблема вызвана сбоем работы «Флеш Плеера».
- Открыть «Плагины» в браузере и отключить одну из версий FlashPlayer. Этот шаг актуален при наличии нескольких версий соответствующего ПО.
- Включить «Флеш Плеер». Сделать это можно в меню «Плагины» того или иного интернет-обозревателя.
- Зайти на официальный сайт FlashPlayer, скачать и установить последнюю версию плеера.
Как правило, после этого проблема исчезает. Что делать, если даже после всех проделанных действий не работает «Яндекс.Музыка» в «Гугл Хром»?
Мешают приложения
Например, можно отключить ряд программ и приложений, связанных с интернет-обозревателем.

Речь идет о таких утилитах:
- антивирус;
- файервол;
- использование прокси-сервера.
Лучше всего отключить все программы, которые используют подключение к Сети, но на данный момент в них нет необходимости.
Яндекс.Браузер умеет открывать аудиофайлы с расширениями\n mp3 , wav , m4a , wma , ogg , x-m4a , mpeg .
Аудио на боковой панели
В Яндекс.Браузере можно одновременно просматривать сайт и слушать музыку, запущенную на другой вкладке. Чтобы не переключаться между вкладками, нажмите значок на боковой панели. В появившейся панели управления можно поставить трек на паузу или запустить заново, переключиться на предыдущий или следующий трек в плейлисте.
Примечание. Если значок не нужен, нажмите правой кнопкой мыши на боковую панель и снимите отметку с опции Управление музыкой .Если вы запустили музыку на нескольких вкладках, на панели отображаются все треки, и вы можете легко переключаться между ними.
Если у вас играют несколько аудиодорожек и нет времени останавливать каждую, нажмите кнопку Заглушить все вкладки .
Примечание. Воспроизведение музыки на заглушенной вкладке не останавливается.Проблемы со звуком
Звук тихий или его нет вообще
Проверьте, включен ли звук на вкладке браузера. Откройте боковую панель и нажмите значок . Если звук выключен, то вы увидите на вкладке значок . Чтобы включить звук, нажмите этот значок.
Проверьте микшер громкости в настройках операционной системы Включите любой видеоролик или музыкальный плеер в интернете через Яндекс.Браузер. В правом нижнем углу экрана на панели задач нажмите правой кнопкой мыши значок . В открывшемся меню нажмите Открыть микшер громкости и увеличьте громкость. Включите любой видеоролик или музыкальный плеер в интернете через Яндекс.Браузер. Прокрутите страницу вниз и нажмите Расширенные настройки сайтов . В блоке Доступ к микрофону выберите устройство вручную.На боковой панели браузера нажмите значок и произнесите любую фразу. Если, когда вы говорите, в окне программы пульсирует значок , микрофон настроен верно.
Если значок не пульсирует, проверьте работу микрофона:
Нажмите на него правой кнопкой мыши и выберите команду Использовать по умолчанию . Еще раз нажмите на микрофон правой кнопкой мыши и выберите команду Свойства . В открывшемся окне перейдите на вкладку Уровни . Оба параметра не должны быть одновременно установлены на минимум или максимум. Перейдите на вкладку Дополнительно и убедитесь, что опция Включить дополнительные средства звука не активна. Отключите использование специальных звуковых эффектов. Откройте вкладку Улучшения . Выберите опцию Отключение всех звуковых эффектов и нажмите Применить → Оk .Подробные сведения о настройке микрофона см. в Справке Windows.
Аудио не воспроизводится
Попробуйте найти расширение, блокирующее аудио:
Откройте → Дополнения и отключите все расширения. Если проблема исчезла, методом перебора найдите расширение, которое ее вызвало. Отключите расширение. Вы можете также написать его разработчикам о проблеме. ","prev_next":<"prevItem":<"disabled":false,"title":"Проигрывание видео","link":"/support/browser/working-with-files/video.html">,"nextItem":>,"breadcrumbs":[,],"useful_links":null,"meta":,"voter":","extra_meta":[>,>,>,>,>,>,>,>,>,>,>,>,>,>,>,>,>,>,>,>,>,>,>,>,>],"title":"Прослушивание аудио в браузере - Яндекс.Браузер. Справка","productName":"Яндекс.Браузер","extra_js":[[,"mods":,"__func137":true,"tag":"script","bem":false,"attrs":,"__func67":true>],[,"mods":,"__func137":true,"tag":"script","bem":false,"attrs":,"__func67":true>],[,"mods":,"__func137":true,"tag":"script","bem":false,"attrs":,"__func67":true>]],"extra_css":[[],[,"mods":,"__func69":true,"__func68":true,"bem":false,"tag":"link","attrs":>],[,"mods":,"__func69":true,"__func68":true,"bem":false,"tag":"link","attrs":>]],"csp":<"script-src":[]>,"lang":"ru">>>'>Какие аудиоформаты поддерживает браузер?
Яндекс.Браузер умеет открывать аудиофайлы с расширениями mp3 , wav , m4a , wma , ogg , x-m4a , mpeg .
Аудио на боковой панели

В Яндекс.Браузере можно одновременно просматривать сайт и слушать музыку, запущенную на другой вкладке. Чтобы не переключаться между вкладками, нажмите значок на боковой панели. В появившейся панели управления можно поставить трек на паузу или запустить заново, переключиться на предыдущий или следующий трек в плейлисте.

Если вы запустили музыку на нескольких вкладках, на панели отображаются все треки, и вы можете легко переключаться между ними.


Если у вас играют несколько аудиодорожек и нет времени останавливать каждую, нажмите кнопку Заглушить все вкладки .
Примечание. Воспроизведение музыки на заглушенной вкладке не останавливается.
Проблемы со звуком
Звук тихий или его нет вообще
Проверьте, включен ли звук на вкладке браузера. Откройте боковую панель и нажмите значок . Если звук выключен, то вы увидите на вкладке значок . Чтобы включить звук, нажмите этот значок.
Устранение проблем с воспроизведением звука в Яндекс.Браузере

Браузер – наверное, самая востребованная и часто используемая программа на компьютере практически любого пользователя, а потому когда в его работе возникают проблемы, это вдвойне неприятно. Так, по совсем неочевидным причинам в Яндекс.Браузере может пропасть звук. Но отчаиваться не стоит, ведь сегодня мы расскажем, как его восстановить.
Восстановление звука в Яндекс Браузере
Звук в веб-обозревателе может отсутствовать по нескольким причинам, и у каждой из них есть свой «виновник» — это либо непосредственно Яндекс.Браузер, либо необходимое для его работы ПО, либо сама операционная система, либо же интегрированное в нее оборудование. Рассмотрим каждую из них подробнее и, что более важно, приведем действенные варианты решения проблемы.
Однако прежде чем приступить к выполнению изложенных ниже рекомендаций, все же проверьте, не отключили ли вы громкость на той странице, на которой слушаете аудио или смотрите видео. Причем обращать внимание следует не только на сам плеер, но и на вкладку, так как звук может быть отключен конкретно для нее.

Примечание: Если звук отсутствует не только в веб-обозревателе, но и во всей операционной системе, для восстановления его работоспособности ознакомьтесь со следующей статьей.
Причина 1: Программное отключение
Как известно, в Windows можно управлять не только громкостью всей операционной системы в целом, но и отдельных ее компонентов. Вполне возможно, что звука нет в Яндекс.Браузере исключительно потому, что для этого приложения он отключен или задано минимальное значение. Проверить это можно следующим образом:
-
Наведите указатель курсора на иконку регулировки громкости, нажмите по ней правой кнопкой мышки и выберите в открывшемся меню пункт «Открыть микшер громкости».

Включите аудио или видео со звуком в веб-обозревателе Яндекс и посмотрите на микшер. Обратите внимание на то, на каком уровне находится регулятор уровня сигнала для браузера. Если он «выкручен» в ноль или близок к минимуму, поднимите его до приемлемого уровня.

Если же расположенный внизу значок перечеркнут, значит, звук попросту отключен. Включить его можно банальным нажатием на левой кнопки мыши на эту иконку.

При условии, что причиной отсутствия звука являлось его физическое отключение, проблема будет устранена. В противном же случае, если в микшере изначально было отличное от нулевого или минимального значение громкости, переходите к следующей части статьи.
Причина 2: Проблемы со звуковым оборудованием

Возможно и такое, что отсутствие звука в Яндекс.Браузере спровоцировано некорректной работой аудиооборудования или ответственного за его функционирование программного обеспечения. Решение в таком случае простое – сначала необходимо обновить аудиодрайвер, а затем, если это не поможет, выполнить его переустановку и/или откат. О том, как это делается мы рассказывали в отдельной статье, ссылка на которую дана ниже.
Подробнее:
Восстановление работоспособности звукового оборудования
(см. «Способ 2» и «Способ 4»)
Причина 3: Adobe Flash Player

Несмотря на то что большинство разработчиков веб-обозревателей либо уже отказались от использования технологии Flash, либо планируют это сделать в ближайшем будущем, конкретно в Яндексе веб-плеер от Adobe по-прежнему используется. Именно он и может оказаться виновником рассматриваемой нами проблемы, но решение в данном случае довольно простое. Первым делом необходимо убедиться, что на компьютере установлена последняя версия Адобе Флеш и, если это не так, выполнить его обновление. Если же плеер актуален, потребуется его переустановить. Сделать все это (именно в предложенном нами порядке) вам помогут следующие материалы:
Подробнее:
Как обновить Adobe Flash Player
Как полностью удалить Флеш Плеер
Установка Adobe Flash на компьютер
Причина 4: Вирусное заражение

Вредоносное программное обеспечение способно своим проникновением в операционную систему спровоцировать огромное множество проблем в работе ее компонентов. Учитывая то, что большинство вирусов «приходят» из интернета и паразитируют в веб-обозревателях, причиной пропажи звука в Яндекс.Браузере вполне могли стать именно они. Чтобы понять, так ли это, необходимо выполнить комплексную проверку Windows и, если вредители будут обнаружены, обязательно их устранить. Для этого воспользуйтесь рекомендациями из тематических статей на нашем сайте.
Подробнее:
Проверка компьютера на вирусы
Удаление вирусов в веб-обозревателе
Как защитить компьютер от вирусного заражения
Восстановление и/или переустановка браузера

В том же случае, если ни один из рассмотренных выше вариантов устранения нашей сегодняшней проблемы не помог, что маловероятно, рекомендуем восстановить или переустановить Яндекс.Браузер, то есть сначала сбросить его, а затем, если это не поможет, начисто удалить и инсталлировать актуальную версию. Если в программе включена функция синхронизации, о сохранности личных данных беспокоиться не стоит, но даже без нее можно сохранить столь важные сведения. Все что от вас потребуется – ознакомиться с представленными по ссылкам ниже материалами и выполнить предложенные в них рекомендации. Как только вы это сделаете, в веб-обозревателе от Яндекс наверняка снова заработает звук.
Подробнее:
Восстановление Яндекс.Браузера
Полное удаление браузера от Яндекс
Установка веб-обозревателя Яндекс на компьютер
Переустановка Яндекс.Браузера с сохранением закладок
Заключение
Несмотря на немалое количество причин, по которым может отсутствовать звук в Яндекс.Браузере, обнаружить и устранить любую из них не составит большого труда даже для малоопытного пользователя. Аналогичная проблема может возникнуть и в других веб-обозревателях, и на такой случай у нас есть отдельная статья.
Отблагодарите автора, поделитесь статьей в социальных сетях.
Что делать если пропал звук в Яндекс Браузере
Проблема внезапной пропажи звука уже хорошо изучена и имеет стабильные методы решения, помогающие в большинстве случаев. Причины возникновения могут быть различные, начиная от отключенного микшера громкости, заканчивая проблемами в работе отдельных плагинов. Если нет звука в браузере Яндекс, то что делать, можно узнать, воспользовавшись руководством ниже.
Как восстановить звук в браузере
Самый простой способ — перезагрузить компьютер. Как правило, пропажа звука обуславливается тем, что просто сбились настройки громкости. Однако, в иных случаях требуются методы посерьезнее.

Вариант 1: Проверка громкости
1. В системном трее, рядом с часами, есть небольшое изображение громкоговорителя, нужно открыть его, чтобы попасть в регулятор громкости. 2. Если громкость Яндекс Браузера установлена на минимум, достаточно перевести ползунок в верхнее положение, после чего проблема будет исправлена.
Примечание. В видеоплеерах также есть свой регулятор громкости. Обычно достаточно нажать на него левой кнопкой мыши, затем он снова начнет работать.
Вариант 2: Переустановка звукового драйвера
Если пропал звук, это вполне могло произойти из-за конфликта ПО. В этом случае иногда помогает переустановка, либо откат до старой версии. Чтобы произвести эти манипуляции нужно:
1. Перейти в меню «Пуск».
2. Нажать правой кнопкой мыши на «Мой компьютер». 3. Открыть «Диспетчер устройств». 4. Выбрать «Звуковые устройства».
5. Два раза кликнуть по названию, после чего откроются «Свойства». 6. Далее можно либо откатить драйвер, либо удалить его, однако перед этим желательно переписать все названия и иметь копии файлов на флэшке и CD-диске.
Примечание. Если в компьютере используется несколько звуковых устройств, то нужно скопировать сразу все данные, что сильно поможет при обновлении.
Вариант 3: Adobe Flash Player
1. Перейти в «Панель управления». 2. Открыть «Установку и удаление программ». 3. Найти в списке Adobe Flash Player. 4. Удалить.
5. Перезагрузить компьютер.
6. Заново установить плагин. Браузер сам предложит произвести эту процедуру, если пользователь запустит какое-либо мультимедийное приложение. Нужно лишь перейти по предложенной ссылке и подтвердить установку.
Альтернативно можно использовать программы вроде CCleaner. В таком случае по деинсталляции в реестре системы не останется «следов» от плагина.

Вариант 4: Переустановка браузера
Если звук по-прежнему не играет, может помочь переустановка. Для этого нужно:
1. Удалить текущую версию Yandex Browser. 2. Перейти по ссылке, чтобы загрузить дистрибутив.
3. Запустить скачанный файл и подтвердить лицензионное соглашение.
После завершения установки желательно перезагрузить компьютер, особенно если незадолго до этого проводились манипуляции из вариантов выше.
Заключение
Если не воспроизводится аудио, на это может быть много причин. В редких случаях бывает достаточно почистить кэш браузера. Для этого нужно перейти в историю через меню, после чего выбрать пункт «Очистить историю…». Тем не менее, проблема вполне решаема для пользователей любого уровня компьютерной грамотности.
Что делать, если не работает звук в Yandex браузер
Основные цели использования веб-обозревателей: просмотр текстового контента, видеороликов и прослушивание аудиодорожек в сети. Нас, как пользователей, сильно огорчает, когда лишаемся сразу двух функций: не можем слушать музыку и озвучку с видео, из-за того, что пропал звук в браузере Яндекс. Отсутствие звука часто вызвано случайными кликами на веб-странице, вкладке и микшере громкости, но все перечисленные проблемы легко убрать в пару кликов. Есть и более серьёзные проблемы, связанные с системными неисправностями, правда, они встречаются редко.
Читать еще: Расширения в Яндекс.Браузере: установка, настройка и удаление
-
Переходим в «Панель управления» Windows (необходимо в поиск Виндовс ввести запрос «Панель управления» и перейти в соответствующий пункт).Часто не воспроизводится звук в браузере Яндекс из-за того, что он отключён в проигрывателе на сайте. Например, в популярных социальных сетях, вроде ВКонтакте, по умолчанию стоит воспроизведение видео из ленты новостей без звука. Если пользователя интересует видео, он должен сам включить звук.

Обычно за громкость и отключение звука отвечает иконка динамика с распространяющимися звуковыми волнами в сторону. Если звук заблокирован, на значке с динамиком появляется крест. Простой клик мышью чаще всего возвращает звук в проигрывателе. Иногда помимо включения звука приходится поднимать уровень громкости. Для этого либо наводим курсор на динамик, либо нажимаем на него. Рядом появляется регулятор, в нём перетаскиваем уровень громкости до максимума.
Убрать блокировку звука на вкладке
Ещё один простой способ решить проблему, когда Яндекс браузер не воспроизводит звук – включить звук на вкладке. Уже довольно давно веб-обозреватель умеет отключать звук в отдельных вкладках. Наша задача заключается в том, чтобы убрать случайно включенную блокировку звука на вкладке. Для этого следует лишь нажать один раз на изображение динамика (слева от крестика для закрытия вкладки).

Ещё один вариант – кликнуть ПКМ по вкладке и выбрать «Включить звук на вкладке».
Настроить микшер в системе, из-за которого в Яндекс браузере нет звука
Если пропал звук в Yandex browser после изменения настроек микшера, скорее всего причина в нём. Устранить проблему поможет включение звука и повышение громкости в микшере.

-
Кликаем ПКМ по изображению динамика в правом нижнем углу Windows и выбираем «Открыть микшер громкости».
- Нажимаем на три полосы, символизирующие меню браузера (находятся в верхнем правом углу).
- Наводим курсор на пункт «История» и нажимаем на такую же строку в появившемся контекстном меню.
- Кликаем на поиск «Windows» и вводим запрос «Панель управления». Переходим в данный раздел.
Теперь выберите в меню иконки звука пункт «Устройства воспроизведения» и убедитесь, что используется нужное устройство вывода, то есть динамики. Установите их в качестве устройства по умолчанию.
![]()
![]()
В ситуации, когда нет звука в Яндекс.Браузере, не мешает проверить настройки микшера громкости. Они задаются для каждого приложения отдельно, так что в других программах с воспроизведением аудио может быть полный порядок. Откройте из того же меню микшер громкости при запущенном Яндекс.Браузере и посмотрите на статус переключателя управления звуком, и какой уровень громкости там установлен.
![]()
Проблемы с драйверами и аудиокартой
Если звук пропал в Яндекс.Браузере и других приложениях, проверьте работу аудиоустройства. Откройте Диспетчер устройств, найдите там звуковые и игровые устройства и посмотрите, не отмечены ли они предупреждающими значками, наличие которых укажет на проблемы с драйверами. В случае необходимости обновите ПО и заодно проверьте состояние устройства «Динамики», развернув ветку «Аудиовходы и аудиовыходы».
![]()
Локальные настройки Яндекс.Браузера
Приведенные выше причины отсутствия звука так или иначе связаны с системной конфигурацией, но настройки аудио есть и в самом обозревателе. Посмотрим, что делать, если пропал звук в Яндекс.Браузере, а видимых неполадок в системе Windows не наблюдается.
При активном Turbo-режиме зайдите на служебную страницу browser://tune, найдите там опцию «Турбо» и отключите ее.
![]()
В браузере от Яндекса пользователь может отключать и включать воспроизведение звука нажатием иконки в виде динамика на конкретной вкладке. Удостоверьтесь в том, что вы случайно по ней не кликнули. Включить звук в Яндекс.Браузере позволяет соответствующая опция в контекстном меню вкладки.
![]()
![]()
Проблемы с флеш-плеером
Яндекс.Браузер является одним из немногих обозревателей, которые до сих пор используют флеш-плеер. Его недостаток – склонность к различным сбоям. Если звука нет при воспроизведении flash-роликов, проверьте наличие плеера, его статус и актуальность версии. Делается это на странице browser://tune.
![]()
Конфликт дополнений
Не исключено, что звук в Яндекс Браузере не работает из-за некорректного функционирования сторонних дополнений, предназначенных для настройки аудио. Если таковые имеются, отключите их на странице browser://tune или browser://extensions, перезапустите приложение и попробуйте проиграть аудиофайл.
![]()
Повреждение файлов установки
Отсутствие результата после выполнения всех описанных выше действий может указывать на изменение конфигурации или, что хуже, повреждение файлов установки Яндекс.Браузера. В первом случае проблема решается сбросом настроек обозревателя, во втором – его полной переустановкой.
![]()
Удаление и повторная установка браузера – наиболее эффективный способ устранения любых неполадок в его работе. Однако перед осуществлением этих процедур следует создать резервную копию закладок и прочих пользовательских данных вручную либо путем автоматической синхронизации.
Основные цели использования веб-обозревателей: просмотр текстового контента, видеороликов и прослушивание аудиодорожек в сети. Нас, как пользователей, сильно огорчает, когда лишаемся сразу двух функций: не можем слушать музыку и озвучку с видео, из-за того, что пропал звук в браузере Яндекс. Отсутствие звука часто вызвано случайными кликами на веб-странице, вкладке и микшере громкости, но все перечисленные проблемы легко убрать в пару кликов. Есть и более серьёзные проблемы, связанные с системными неисправностями, правда, они встречаются редко.
![пропал звук в браузере яндекс]()
Почему не работает звук в браузере Яндекс
Есть довольно много причин, почему нет звука в браузере Яндекс, но среди них существует 5 ключевых:
- Он выключен в самом браузере;
- Звук отключён в микшере громкости;
- Частично или полностью убрана громкость в системе;
- Сбои в работе браузера;
- Неправильно настроены или подключены устройства, воспроизводящие звук.
Стоит упомянуть, что иногда не работает звук в браузере Яндекс на конкретном сайте. Если на другом веб-ресурсе всё работает нормально, значит сам сайт не настроен под работу с Яндекс веб-обозревателем или на нём ведутся технические работы.
Работают ли колонки или наушники
Прежде, чем что-либо делать, если нет звука в браузере Яндекс, следует проверить исправность колонок или наушников. Ещё есть вероятность, что устройство для воспроизведения звука неправильно подключено или настроено. Чтобы не проверять каждую причину отдельно, можем запустить встроенную в Windows проверку звука.
Как проверить нету звука в браузере Яндекс или во всей системе:
Если в системе всё настроено правильно, на каждой колонке появится звук во время тестирования. Когда нету звука в браузере Яндекс, но тестирование показало позитивный результат, дальше следует искать проблему в веб-обозревателе или в микшере. При отсутствии звука во время проверки, проблема в неправильном подключении, настройке или в том, что в Windows вовсе отключен звук.
Как восстановить звук в Яндекс браузере
Изначально рекомендуем перейти в сам веб-обозреватель и проверить, что везде звук включен. Если в браузере нет видимых препятствий воспроизведению музыки, дальше следует уделить внимание микшеру. При условии, что колонки работают нормально и в предыдущих местах нет проблем, следует восстановить работу Яндекс браузера. В нём мог случится временный сбой, повлёкший нарушение отдельных функций, в частности – исчезновение звука.
Включить звук на аудиотреке или видеодорожке
![почему не работает звук в браузере яндекс]()
Часто не воспроизводится звук в браузере Яндекс из-за того, что он отключён в проигрывателе на сайте. Например, в популярных социальных сетях, вроде ВКонтакте, по умолчанию стоит воспроизведение видео из ленты новостей без звука. Если пользователя интересует видео, он должен сам включить звук.
Обычно за громкость и отключение звука отвечает иконка динамика с распространяющимися звуковыми волнами в сторону. Если звук заблокирован, на значке с динамиком появляется крест. Простой клик мышью чаще всего возвращает звук в проигрывателе. Иногда помимо включения звука приходится поднимать уровень громкости. Для этого либо наводим курсор на динамик, либо нажимаем на него. Рядом появляется регулятор, в нём перетаскиваем уровень громкости до максимума.
![почему нет звука в браузере яндекс]()
Убрать блокировку звука на вкладке
Ещё один простой способ решить проблему, когда Яндекс браузер не воспроизводит звук – включить звук на вкладке. Уже довольно давно веб-обозреватель умеет отключать звук в отдельных вкладках. Наша задача заключается в том, чтобы убрать случайно включенную блокировку звука на вкладке. Для этого следует лишь нажать один раз на изображение динамика (слева от крестика для закрытия вкладки).
![нету звука в браузере яндекс]()
Ещё один вариант – кликнуть ПКМ по вкладке и выбрать «Включить звук на вкладке».
Настроить микшер в системе, из-за которого в Яндекс браузере нет звука
Если пропал звук в Yandex browser после изменения настроек микшера, скорее всего причина в нём. Устранить проблему поможет включение звука и повышение громкости в микшере.
- Кликаем ПКМ по изображению динамика в правом нижнем углу Windows и выбираем «Открыть микшер громкости».
- Проверяем, что в разделе «Устройство» ползунок громкости установлен на середине регулятора или выше. Обращаем внимание на иконку динамика под регулятором. Она должна быть с изображением трёх волн. Если не появляется звук из-за выключенного состояния устройства, рядом с изображением динамика отображается красный перечёркнутый круг. Один клик по изображению восстанавливает звук.
- Поднимаем громкость снизу от изображения Яндекс веб-обозревателя и включаем звук по аналогии с прошлым пунктом.
Очистить временные файлы
Если перестал работать звук в браузере без видимых причин и прошлые способы не помогли, скорее всего причина в случайном сбое. Временные файлы могут негативно отразиться на большинстве функций веб-обозревателя, в том числе на звуке.
Как устранить временный сбой, из-за которого пропал звук в Yandex браузере:
Переустановить Яндекс веб-обозреватель
Если до сих пор не удалось установить, почему отсутствует звук в браузере Yandex, придётся пойти на относительно радикальные меры – удалить старый и установить новый веб-обозреватель. Некоторые причины сбоев в браузере не поддаются исправлению, так как они появляются из-за неправильной установки веб-обозревателя, вирусной активности или блокировки отдельных файлов антивирусом.
Как переустановить Яндекс браузер:
Это самый простой способ переустановки браузера, так как не придётся даже загружать установочный файл.
Другие способы решить проблемы со звуком
Иногда при сёрфинге через Яндекс браузер нет звука или наблюдается некачественное звучание из-за других причин:
- Плохой звук в Yandex веб-обозревателе часто связан с неполным подключением кабеля с колонки или наушников в разъём. Рекомендуем проверить, что mini Jack-разъём вставлен полностью и он исправен. Если штекер немного выйдет из порта, появляется хрип или сильно падает громкость;
- Порт или кабель неисправны. В этом случае не работает музыка и в Yandex browser, и в других программах. При касании к проводам или штекеру звук может кратковременно появляться – это верный сигнал, что есть проблемы в кабеле или порте компьютера. Замена шнура или ремонт порта исправят проблему;
- Установлены расширения, контролирующие звук на вкладках YouTube и т.п. Иногда нет звука на Ютубе и других сервисах в Яндекс браузере из-за работы плагинов, например, Volume Control или Volume Controller. Следует изучить вкладку « Дополнения » и убрать неизвестные расширения;
- Если исчез звук с одной колонки, причина либо в физической поломке, либо в настройках. Можем попробовать настроить конфигурацию звуковых устройств, открыв «Панель управления» и запустив «Диспетчер Realtek HD». В левом верхнем углу есть регулировка стереозвука. В идеале точка между буквами «L» и «R» должна стоять по центру полосы. Интерфейс диспетчера может отличаться, тогда следует искать нужный пункт интуитивно.
Если исчез звук в Яндекс браузере, первым делом следует проверить 5 основных причин его отсутствия. Если звук есть, но он некачественный или не играет музыка во всех программах – причина в оборудовании или микшере. В подобных случаях следует проверить исправность кабеля и портов.
![не воспроизводит видео ВКонтакте]()
В социальной сети ВКонтакте можно смотреть видео и слушать музыку. Иногда возникают проблемы с воспроизведением. Почему? На то есть ряд популярных причин. Рассмотрим ситуацию на примере Яндекс Браузера.
Причины
Вдруг аудио- или видеозапись резко перестала грузиться и играть. Паниковать не стоит. Для начала нужно определиться с корнем проблемы, то есть её причиной. Яндекс Браузер не воспроизводит музыку Вконтакте, если:
- Скорость соединения слишком низкая.
- Версия флеш плеера устарела.
- На ПК вирусы.
- Сбои в самой соцсети.
Проверяем скорость интернета
![скорость интернета]()
Если скорость низкая, поставьте видео на паузу. Оно должно постепенно загрузиться: полностью или частично. Не лишним будет перезапустить роутер, если вы пользуетесь Wi-Fi, так как это устройство может тоже зависать, особенно если его давно не выключали. Не исключены также проблемы в сети провайдера. Обратитесь тогда в службу поддержки.
Обновление плеера
Браузер воспроизводит видео с помощью Adobe Flash Player. Его устаревшая версия или вовсе его отсутствие (редкое явление) также могут провоцировать сбои в проигрывании. Для начала проверьте, включён ли плеер. Вы его могли случайно выключить. Он может быть отключён защитником Windows или антивирусом, а также из-за каких-либо сбоев в системе.
Флеш плеер должен регулярно обновляться, поэтому не забывайте время от времени устанавливать обновления вручную, если по какой-то причине автоматические обновления в вашем браузере отключены или не сработали.
Не воспроизводится музыка не только ВКонтакте, как правило, но и на других сайтах и в любом другом браузере, если флеш требует обновлений или установки. Обычно проигрыватель видео предлагает сам установить флеш плеер.Перед установкой обновлений или нового флеш плеера деинсталляция прежнего не требуется.
3.Если не хотите загружать McAfee, снимите галочку.
![флеш плеер]()
4.Как только файл загрузится, откройте его двойным щелчком мыши.
5.Разрешите установщику внести изменения в работе компьютера.
6.После этих действий, вы получите самый последний релиз Флэш. Теперь браузер сможет воспроизвести музыку и видео.
В Яндекс Браузере плагин для воспроизведения музыки и видео может быть также заблокирован. Чтобы восстановить работу, зайдите в настройки и выберите раздел «Дополнения». В самом низу вкладки будет стоять пункт «Блокировка флэш-баннеров и видео». Его и нужно отключить.
Обновление обозревателя
Если обновление плагина не помогло или если у вас стоит его актуальная версия, возможно, дело в браузере – его обновлять тоже нужно. Яндекс Браузер обновляется сам в автоматическом режиме. Однако разные случаи бывают. Обновление может не произойти вследствие работы антивируса, защитника Windows или вирусного ПО. ВКонтакте аудиозаписи также не воспроизводятся из-за недостающих элементов в обозревателе.
Ручное обновление – простая процедура. В этом вы сейчас убедитесь.
1.Жмём на иконку из трёх линий. В выпадающем меню выбираем пункт «Дополнительно».
![меню]()
2.В следующем списке открываем раздел «О браузере». Во вкладке будет показана основная информация об обозревателе. Если обновлений не требуется, будет написано следующее: «Вы используете актуальную версию». Если апгрейд нужен, просто нажмите на кнопку «Обновить».
![версия браузера]()
Блокировка баннеров
Если у вас не проигрывается видео или музыка, то вполне возможно, что всему виной – установленные ранее дополнения, в частности, блокировщик рекламы.
- Откройте раздел «Дополнения» через меню (иконка из трёх линий).
- Пролистайте перечень до категории «Безопасность».
- Отыщите дополнение «Блокировать баннеры и видео». Передвиньте квадрат на позицию Off. Проверьте, играет ли аудио ВКонтакте теперь.
![отключение фильтров]()
Другие решения
На вашем ПК могут находиться вирусы. Это также может служить причиной того, что музыка ВКонтакте не загружается. Целесообразным решением станет сканирование системы при помощи антивируса. Не забудьте также перед этим обновить базы сигнатур. Устаревшая версия антивируса может пропустить вредоносный файл и тогда сканирование будет напрасным.
Если вирус будет найден, удалите его. Затем проверьте, проигрывает ли браузер музыку.
Музыка не включается в социальной сети также из-за сбоев на самих серверах компании. В этом случае ничего больше не остаётся, как ждать, пока сайт не восстановит свою работу, а затем включить композицию заново.
Если в социальной сети ВКонтакте не работает музыка, сразу проверяйте соединение. Если с ним всё в порядке, переходите к другим способам решения проблемы. Скорее всего, вам нужно обновить плагин Flash Player или сам браузер.
Читайте также: