Как удалить драйвера батареи
Решение проблемы с подключенным ноутбуком без зарядки не так сложно, если вы знаете правильный способ сделать это. Иногда ваш ноутбук испытывает недостаток синхронизации между аккумулятором и зарядным устройством, из-за чего он не заряжается, даже когда он подключен к сети. Вы можете попробовать извлечь зарядное устройство и перезагрузить ноутбук, чтобы он начал заряжаться. Это решение будет работать большую часть времени, но иногда вам нужно идти на более сложным и требующим времени методам решения. Вот список некоторых эффективных и простых способов решения этой проблемы, которые помогут вам зарядить свой ноутбук и возобновить работу.
1. Подключите и отключите зарядное устройство
Когда вы заметите, что ваша батарея на ноутбуке не заряжается, попробуйте отключить зарядное устройство от сети и оставить его на несколько секунд. Снова подключите БП, и аккумулятор должен начать заряжаться, так как для выравнивания аккумулятора и зарядного устройства достаточно нескольких секунд.
2. Удалите, переустановите адаптер переменного тока и драйвер батареи
Иногда драйверы батареи и адаптера необходимо переустанавливать, потому что они перестают работать должным образом и приводят к тому, что батарея ноутбука не заряжается даже при подключенном зарядном устройстве. Чтобы сделать это эффективно, выполните следующие действия в правильном порядке:
1) Подключите зарядное устройство к ноутбуку, нажмите одновременно Windows и R, и откроется «Выполнить».

2) Откроется окно, в котором вам нужно будет ввести devmgmt.msc в пустое место и нажать Enter.

3) На экране откроется Диспетчер устройств. Нажмите «Батареи» и, как только настройки будут расширены, щёлкните правой кнопкой мыши «Батарея с ACPI-совместимым управлением Майкрософт» (или что то похожее по названию устройство), а затем нажмите «Удалить».
4) После завершения удаления подождите несколько секунд и выньте аккумулятор из ноутбука.
5) Подождите 10 секунд, затем вставьте наместо аккумулятор и подключите зарядное устройство. Затем перейдите в диспетчер устройств и выберите «Сканирование на наличие изменений оборудования». Это будет сканировать ваш ноутбук и после окончания предложит переустановить драйверы батареи.
6) Переустановка аккумулятора займёт некоторое время, а затем вам придётся перезагрузить ноутбук. Это устранит все проблемы, и ваш ноутбук начнет заряжаться.
3. Проверьте, работает ли адаптер переменного тока.
Если адаптер переменного тока вашего ноутбука перестанет работать, вы также можете столкнуться с проблемой не зарядки аккумулятора ноутбука. Что вы можете сделать, это вынуть аккумулятор или отсоединить кабель аккумулятора от ноутбука и подключить адаптер переменного тока к ноутбуку. Затем запустите ноутбук и посмотрите, запущен ли он, тогда с вашим адаптером все в порядке и он работает правильно.
5. Изменить настройки программного обеспечения для управления питанием
Большинство ноутбуков в наши дни имеют новую систему зарядки, которая иногда может быть причиной отсутствия зарядки. Но вы можете легко решить эту проблему, отключив время работы батареи на вашем компьютере. Вам просто нужно открыть программное обеспечение для управления питанием на вашем ноутбуке и изменить его настройки на обычный режим.
Таким образом, если ваш ноутбук подключен, но не заряжается, вам не нужно беспокоиться. Попробуйте эти простые решения, и ваш ноутбук будет готов к зарядке!
Что означает «Рекомендуется заменить батарею…»
Начиная с Windows 7 компания Microsoft стала устанавливать в своих системах встроенный анализатор состояния батареи. Как только с аккумулятором начинает происходить что-то подозрительное, Windows сообщает об этом пользователю уведомлением «Рекомендуется заменить батарею», высвечивающимся при наведении курсора мыши на значок аккумулятора в трее.
Стоит заметить, что происходит подобное не на всех устройствах: конфигурация некоторых ноутбуков не позволяет Windows анализировать состояние аккумулятора, и отслеживать сбои пользователю приходится самостоятельно.
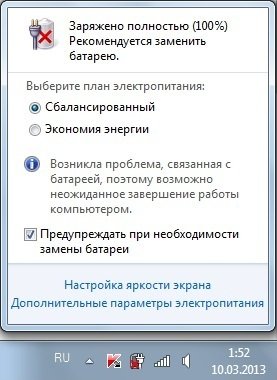
В Windows 7 предупреждение о необходимости замены батареи выглядит так, в других системах оно может немного видоизменться
Всё дело в том, что литий-ионные аккумуляторы в силу своего устройства со временем неизбежно теряют ёмкость. Это может происходить с разной скоростью в зависимости от условий эксплуатации, но окончательно избежать потери невозможно: рано или поздно батарея перестанет «держать» такое же количество заряда, как раньше. Обратить процесс вспять невозможно: можно лишь заменить аккумулятор, когда его фактическая ёмкость станет слишком маленькой для нормальной работы.
Поэтому, увидев это предупреждение, не стоит сразу же бежать в магазин запчастей за новой батареей. Вполне возможно, аккумулятор в порядке, а предупреждение система вывесила из-за какого-то сбоя в ней самой. А значит, первое, что нужно сделать, — это определить причину, по которой появилось уведомление.
Проверка состояния батареи ноутбука
В Windows существует системная утилита, позволяющая анализировать состояние системы электропитания, в том числе — аккумулятор. Вызывается она через командную строку, а результаты записывает в указанный файл. Разберёмся, как ею пользоваться.
Работа с утилитой возможна только из-под аккаунта администратора.
-
Командная строка вызывается по-разному, но самый известный способ, работающий во всех версиях Windows, — нажать комбинацию клавиш Win+R и в появившемся окне набрать cmd.
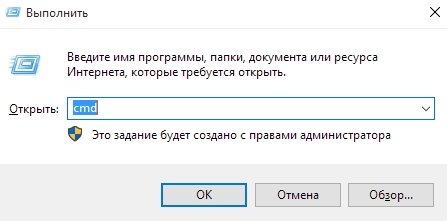
По нажатию Win+R открывается окно, где нужно набрать cmd
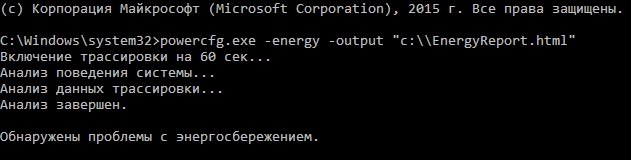
Нужно вызвать указанную команду, чтобы она проанализировала состояние системы электропотребления
Файл состоит из множества уведомлений о состоянии элементов системы электропитания. Нужный нам пункт — «Батарея: сведения о батарее». В нём, помимо других сведений, должны присутствовать пункты «Расчётная ёмкость» и «Последняя полная зарядка» — по сути, заявленная и фактическая ёмкости аккумулятора на сегодняшний момент. Если второй из этих пунктов намного меньше первого, значит, батарея либо плохо откалибрована, либо действительно потеряла значительную часть ёмкости. Если проблема в калибровке, то для её устранения достаточно откалибровать аккумулятор, а если причина — износ, то помочь здесь может только покупка новой батареи.

В соответствующем пункте указана вся информация об аккумуляторе, включая заявленную и фактическую ёмкости
Если же расчётная и фактическая ёмкости неразличимы, значит, причина появления предупреждения лежит не в них.
Сбой в операционной системе
Сбой ОС Windows вполне может привести к некорректному отображению состояния аккумулятора и ошибкам, связанным с ним. Как правило, если дело в программных ошибках, речь идёт о повреждении драйвера устройства — программного модуля, отвечающего за управление тем или иным физическим компонентом компьютера (в данной ситуации — батареей). В таком случае драйвер необходимо переустановить.
Так как драйвер аккумулятора — системный, то при его удалении Windows автоматически установит модуль заново. То есть самый простой способ переустановки — просто удалить драйвер.
Помимо этого, батарея может быть неправильно откалибрована — то есть её заряд и ёмкость отображаются неправильно. Это связано с ошибками контроллера, который неверно считывает ёмкость, и вполне обнаруживается при простом использовании устройства: к примеру, если со 100% до 70% заряд «падает» за несколько минут, а потом значение держится на одном уровне в течение часа, значит, с калибровкой что-то не то.
Переустановка драйвера батареи
Драйвер можно удалить через «Диспетчер устройств» — встроенную утилиту Windows, показывающую сведения обо всех компонентах компьютера.
-
Сначала надо зайти в «Диспетчер устройств». Для этого требуется пройти по пути «Пуск — Панель управления — Система — Диспетчер устройств». В диспетчере нужно найти пункт «Батареи» — именно там располагается то, что нам требуется.

В диспетчере устройств нам необходим пункт «Батареи»
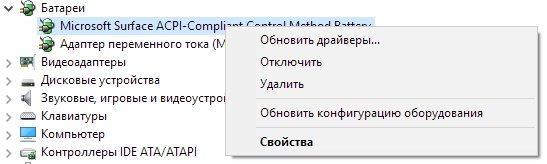
Диспетчер устройств позволяет удалить или откатить неправильно установленный драйвер батареи
Калибровка аккумулятора
Чаще всего калибровка батареи производится с помощью специальных программ — обычно они предустановлены в Windows. Если таких утилит в системе нет, можно прибегнуть к калибровке через BIOS или вручную. Сторонние программы для калибровки тоже могут помочь в решении проблемы, но пользоваться ими рекомендуется только в крайнем случае.
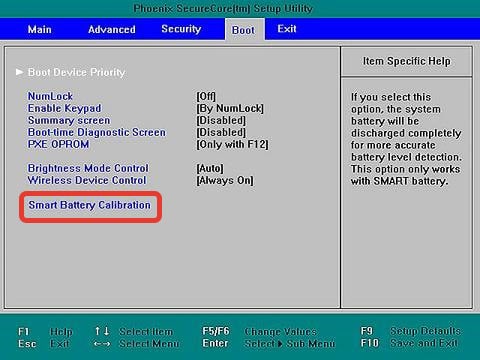
Некоторые версии BIOS «умеют» калибровать аккумулятор автоматически
Процесс калибровки предельно прост: нужно сначала зарядить аккумулятор полностью, до 100%, потом — разрядить «в ноль», а после этого снова зарядить до максимума. При этом желательно не пользоваться компьютером, так как заряжаться батарея должна равномерно. Лучше всего вообще не включать ноутбук во время зарядки.
В случае ручной калибровки пользователя подстерегает одна проблема: компьютер, достигнув определённого уровня батареи (чаще всего — 10%), уходит в спящий режим и не выключается полностью, а значит, откалибровать батарею просто так не удастся. Сначала нужно отключить эту функцию.
- Самый простой способ — не загружать Windows, а ждать разрядки ноутбука, включив BIOS. Но это занимает много времени, и в процессе не получится пользоваться системой, так что лучше поменять настройки электропитания в самой Windows.
- Чтобы это сделать, нужно пройти по пути «Пуск — Панель управления — Электропитание — Создать план электропитания». Таким образом мы создадим новый план питания, работая в котором ноутбук не будет уходить в спящий режим.
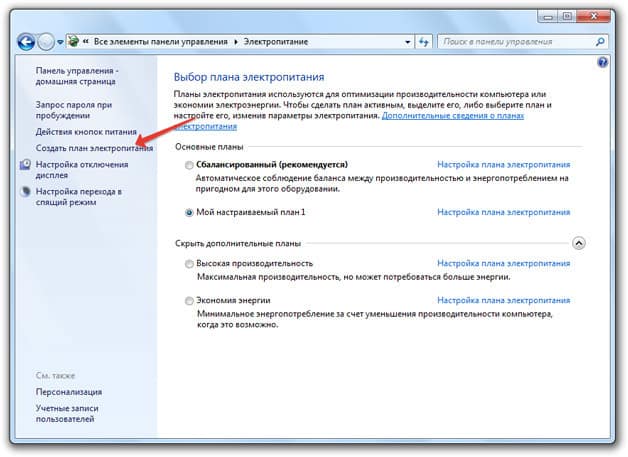
Чтобы создать новый план электропитания, нужно нажать на соответствующий пункт меню
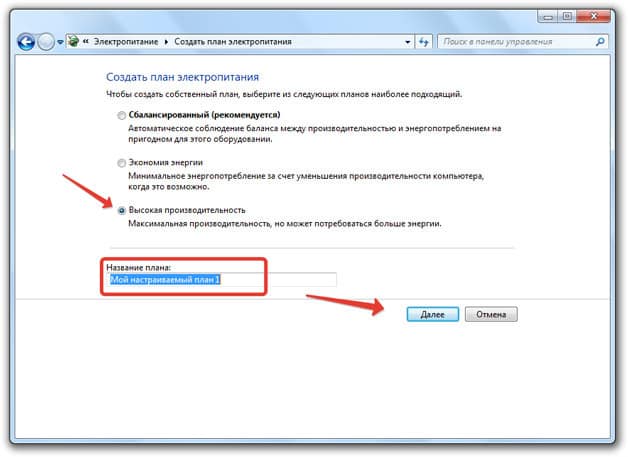
Чтобы быстрее разрядить ноутбук, план нужно выбрать с высокой производительностью
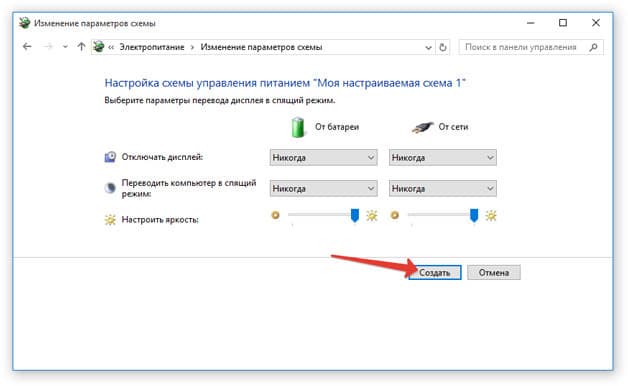
Чтобы ноутбук не перешёл в спящий режим и не испортил калибровку, нужно отключить эту возможность
Другие ошибки аккумулятора
«Рекомендуется заменить батарею» — не единственное предупреждение, с которым может столкнуться пользователь ноутбука. Встречаются и другие проблемы, которые также могут быть следствием либо физического дефекта, либо программного сбоя системы.
Батарея подключена, но не заряжается
Подключённый к сети аккумулятор может перестать заряжаться по нескольким причинам:
- проблема в самой батарее;
- сбой в драйверах батареи или BIOS;
- проблема в зарядном устройстве;
- не работает индикатор заряда — это значит, что аккумулятор на самом деле заряжается, но Windows сообщает пользователю, будто это не так;
- зарядке мешают сторонние утилиты управления питанием;
- другие механические неполадки со сходными симптомами.
Определить причину — фактически половина работы по устранению проблемы. Поэтому если подключённая батарея не заряжается, нужно по очереди начать проверять все возможные варианты сбоев.
- Первое, что нужно сделать в таком случае, — попробовать переподключить саму батарею (физически вытащить её и подсоединить заново — возможно, причина сбоя была в неправильном подключении). Иногда также рекомендуют вытащить батарею, включить ноутбук, удалить драйверы батареи, затем выключить компьютер и вставить аккумулятор обратно. Это поможет при ошибках инициализации, включая неправильное отображение индикатора заряда.
- Если эти действия не помогли, надо проверить, не следит ли за питанием какая-либо сторонняя программа. Они иногда могут блокировать нормальную зарядку аккумулятора, поэтому при обнаружении проблем такие программы стоит удалить.
- Можно попробовать сбросить настройки BIOS. Для этого нужно зайти в него (нажатием специальной комбинации клавиш, своей для каждой материнской платы, перед загрузкой Windows) и выбрать в главном окне пункт Load Deaults или Load Optimized BIOS Defaults (в зависимости от версии BIOS возможны и другие варианты, но во всех них присутствует слово default).

Чтобы сбросить настройки BIOS, нужно найти соответствующую команду — там будет присутствовать слово default
Батарея не обнаружена
Причин может быть много: перегоревший или отошедший контакт, замыкание в цепи и даже «умершая» материнская плата. Большинство из них требует визита в сервисный центр и замены пострадавшей детали. Но к счастью, кое-что может сделать и пользователь.
- Если проблема в отошедшем контакте, вернуть батарею на место можно, просто отключив её и подключив обратно. После этого компьютер должен «увидеть» её снова. Ничего сложного.
- Единственная возможная программная причина такой ошибки — неполадки с драйверами или BIOS. В таком случае нужно удалить драйвер на батарею и откатить BIOS к стандартным настройкам (как это сделать, описано выше).
- Если ничего из этого не поможет — значит, в ноутбуке и впрямь что-то перегорело. Придётся идти в сервис.
Уход за аккумулятором ноутбука
Перечислим причины, которые могут привести к ускоренному износу аккумулятора ноутбука:
- перепады температур: холод или жара разрушают литий-ионные батареи очень быстро;
- частая разрядка «в ноль»: каждый раз, когда аккумулятор полностью разряжается, он теряет часть ёмкости;
- частая зарядка до 100%, как ни странно, тоже плохо влияет на батарею;
- работа при перепадах напряжения в сети пагубна для всей конфигурации, включая батарею;
- постоянная работа от сети — тоже не лучший вариант, но вредна ли она в конкретном случае — зависит от конфигурации: если ток при работе от сети проходит через батарею, то вредна.
Исходя из этих причин, можно сформировать принципы бережной эксплуатации батареи: не работать в режиме «от сети» всё время, стараться не выносить ноутбук на улицу холодной зимой или жарким летом, беречь от воздействия прямых солнечных лучей и избегать сети с нестабильным напряжением (в этом случае износ батареи — меньшее из зол, которые могут случиться: перегоревшая плата куда хуже).
Что же касается полной разрядки и полной зарядки, то с этим может помочь настройка электропитания Windows. Да-да, та самая, которая «уводит» ноутбук в сон, не давая разрядиться ниже 10%. С верхним порогом разберутся сторонние (чаще всего предустановленные) утилиты. Конечно, они могут привести к ошибке «подключено, не заряжается», но, если правильно их настроить (например, останавливать зарядку на 90–95%, которые не слишком скажутся на работоспособности), эти программы полезны и защитят батарею ноутбука от чрезмерно быстрого старения.
Как видно, уведомление о замене батареи не обязательно означает, что она на самом деле вышла из строя: причины ошибок — это ещё и программные сбои. Что же касается физического состояния аккумулятора, то потерю ёмкости можно существенно замедлить выполнением рекомендаций по уходу. Калибруйте аккумулятор вовремя и следите за его состоянием — и тревожащее предупреждение не появится ещё долго.

Если вы ищете решение ошибки Батарея не обнаружена на вашем устройстве Windows, вы попали в нужное место! Мы расскажем, как легко решить эту проблему!
Попробуйте эти исправления:
Возможно, вам не придется пробовать их все. Просто двигайтесь вниз по списку, пока не найдете тот, который работает.
- Переустановите аккумулятор
- Проверьте батарею в диспетчере устройств.
- Запустите средство устранения неполадок с питанием
- Обновите драйвер аккумулятора.
- Обновите BIOS
Исправление 1. Переустановите аккумулятор
Во многих случаях плохое соединение между батареей и материнской платой является основной причиной этой проблемы. Чтобы проверить, не проблема ли в этом, вам нужно переустановить аккумулятор. Вот как это сделать:
1) Выключите компьютер.
2) Извлеките аккумулятор и адаптер переменного тока .
3) Повторно подключите аккумулятор и адаптер переменного тока к компьютеру. Затем снова подключите адаптер переменного тока к розетке.
Исправление 2: проверьте аккумулятор в диспетчере устройств
У вас также может быть эта проблема, потому что ваша батарея отключена в Диспетчер устройств. Поэтому вам следует запустить диспетчер устройств, чтобы проверить состояние батареи. Вот как:

2) Введите devmgmt.msc и нажмите OK .

Дважды щелкните Батареи , а затем проверьте, не отключена ли ваша батарея.
Если вы видите стрелку вниз рядом с аккумулятором, это означает, что аккумулятор отключен. Вам нужно щелкнуть правой кнопкой мыши аккумулятор и выбрать Включить устройство .

Если это не помогло, не волнуйтесь. Есть еще 3 исправления, которые нужно попробовать.
Исправление 3: Запустите средство устранения неполадок с питанием
Если у вас Windows 7 или 8…
1) На клавиатуре нажмите клавишу с логотипом Windows . Затем введите Устранение неполадок и выберите Устранение неполадок .

2) Нажмите Система и безопасность .

3) Нажмите Power .

4) Нажмите Далее .

Дождитесь завершения процесса. Если ваш компьютер не может решить вашу проблему, проверьте fix 4 , чтобы узнать, может ли это помочь.
Если вы используете Windows 10…
1) На клавиатуре нажмите клавишу с логотипом Windows . Затем введите Устранение неполадок и выберите Параметры устранения неполадок .

2) Нажмите Питание , а затем нажмите Запустить средство устранения неполадок .

Подождите, пока Windows обнаружит и устранит проблему с аккумулятором. Если проблема не исчезнет, проверьте исправление ниже.
Исправление 4: Обновите драйвер аккумулятора
Проблема с аккумулятором, вероятно, вызвана проблемами с драйвером . Приведенные выше шаги могут решить эту проблему, но если это не так или вы не уверены, что играете с драйверами вручную, вы можете сделать это автоматически с помощью Driver Easy .
Driver Easy автоматически распознает вашу систему и найдет для нее подходящие драйверы. Вам не нужно точно знать, в какой системе работает ваш компьютер, вам не нужно рисковать загрузкой и установкой неправильного драйвера, и вам не нужно беспокоиться об ошибке при установке.
Вы можете автоматически обновлять драйверы с помощью БЕСПЛАТНОЙ или Pro версии Driver Easy. Но с версией Pro требуется всего 2 клика (и вы получаете полную поддержку и 30-дневную гарантию возврата денег):
1) Загрузите и установите драйвер Легко.
2) Запустите Driver Easy и нажмите Сканировать сейчас. Затем Driver Easy просканирует ваш компьютер и обнаружит любую проблему драйверы.


Исправление 5. Обновите BIOS
Устаревший BIOS также может вызвать эту проблему. В этом случае обновление BIOS, скорее всего, станет решением. Следуйте инструкциям ниже:
Неправильное обновление BIOS может привести к серьезным проблемам. Поэтому будьте осторожны или обратитесь за профессиональной помощью. 
2) Введите msinfo32 и нажмите OK .

3) Проверьте версию/дату BIOS , чтобы узнать производителя вашего BIOS.

4) Перейдите на сайт поддержки производителя BIOS и загрузите последнее обновление.
5) Откройте файл обновления и следуйте инструкциям на экране, чтобы установить его.
6) Перезагрузите компьютер и проверьте если ваш компьютер теперь может обнаружить вашу батарею.
Надеюсь, одно из приведенных выше исправлений решило вашу проблему. Если проблема все еще существует, обратитесь за помощью к производителю ноутбука.
Не стесняйтесь оставлять нам комментарии, если у вас есть какие-либо вопросы и предложения.

Почему мой ноутбук Lenovo не работает. подключен, но не заряжается? Обычно проблема возникает из-за неисправности аккумулятора. А если драйвер батареи отсутствует или устарел, вы не сможете зарядить свой ноутбук. В любом случае мы поможем вам устранить проблему с подключением ноутбука Lenovo, не заряжающимся.
Вот решения, которые стоит попробовать. Необязательно пробовать их все; просто попробуйте каждый из них по очереди, пока аккумулятор снова не заработает.
- Устранение неполадок оборудования
- Сбросьте настройки ноутбука.
- Обновите драйвер аккумулятора
- Обновите BIOS
- Переключитесь на Chromebook
Исправление 1: устранение неполадок оборудования
Когда вы Если вы обнаружили, что аккумулятор вашего ноутбука подключен, но не заряжается, одним из первых шагов по устранению неполадок является проверка неисправности оборудования и правильность его работы.
- Сделайте так, чтобы Убедитесь, что ваш кабель питания не поврежден. Если кабель не работает, зарядка невозможна.
- Плохой адаптер переменного тока может вызвать проблемы с зарядкой аккумулятора, даже если вы подключили аккумулятор. Таким образом, вы можете попробовать другой адаптер переменного тока и посмотреть, вносятся ли в него изменения.
Исправление 2: сбросьте настройки ноутбука по питанию
Если ваш Lenovo подключен, но не заряжается, вы также можете попробовать перезагрузить ноутбук, и этот метод работает для многих людей, у которых есть такая же проблема. Вот что вам нужно сделать:
- Выключите ноутбук.
- Отключите зарядное устройство (кабель питания).
- Извлеките аккумулятор из ноутбука.
- Нажмите и удерживайте кнопку питания в течение 30 секунд, затем отпустите.
- Вставьте аккумулятор обратно и подключите зарядное устройство к ноутбуку.
- Включите на вашем компьютере, и он должен начать заряжаться.
Если это решение не работает для вас, не волнуйтесь. У нас есть другие методы, которые вы можете попробовать….
Исправление 3: Обновите драйвер батареи
A Отсутствующий или устаревший драйвер аккумулятора в вашем Lenovo также может вызвать проблему «подключен не заряжается». Поэтому вам следует убедиться, что у вас установлена последняя версия драйвера аккумулятора, и обновить его, если это не так.
Вы можете перейти на веб-сайт производителя, загрузить и установить последнюю версию драйвера аккумулятора. Если у вас нет времени или терпения, вы можете сделать это автоматически с помощью Driver Easy .
Driver Easy автоматически распознает вашу систему и найдет правильные драйверы для Это. Вам не нужно точно знать, в какой системе работает ваш компьютер, вам не нужно рисковать загрузкой и установкой неправильного драйвера, и вам не нужно беспокоиться об ошибке при установке.
Вы можете автоматически обновлять драйверы с помощью версии Driver Easy FREE или Pro . Но с версией Pro требуется всего 2 клика (и вы получаете полную поддержку и 30-дневную гарантию возврата денег ):
Теперь снова подключите зарядное устройство Lenovo, чтобы проверить, работает ли оно.
Исправление 4: Обновите BIOS
BIOS означает Базовая система ввода вывода. Это программное обеспечение, которое хранится на небольшой микросхеме памяти на материнской плате вашего компьютера. BIOS используется для выявления и устранения проблем с оборудованием вашего компьютера или ноутбука.
Если что-то не так с настройками микропрограммы BIOS, возможно, у вас подключен «, но не заряжается ». Поэтому вы можете попробовать обновить BIOS Lenovo, чтобы решить эту проблему.
ВАЖНО: Будьте особенно осторожны при обновлении BIOS. Если вы сделаете ошибку или произойдет ошибка, ваш ноутбук может выйти из строя, и вы можете потерять свои данные. Поэтому всегда делайте резервную копию данных на своем ноутбуке перед обновлением BIOS ноутбука..Чтобы обновить BIOS, перейдите на страницу поддержки Lenovo и позвольте ему обнаружить ваш компьютер. Перейдите на страницу продукта, затем перейдите в Драйвер и программное обеспечение > BIOS , затем следуйте инструкциям на экране, чтобы обновить BIOS для вашего ноутбука Lenovo.
После обновления попробуйте снова подключить зарядное устройство и посмотреть, решит ли оно вашу проблему.

Если проблема с подключением, а не зарядкой по-прежнему сохраняется, вам может потребоваться обратиться в службу поддержки Lenovo для ремонта или замены.
Исправление 5. Переход на Chromebook

Почему это проблема? Потому что, когда вы постоянно устанавливаете неконтролируемые сторонние программы, вы постоянно открываете дверь для вирусов и других вредоносных программ. (И небезопасная система разрешений Windows усугубляет эту проблему.)
Кроме того, способ управления установленным программным и аппаратным обеспечением Windows всегда был проблемой. Если ваш компьютер неожиданно выключается или программа устанавливает, удаляет или обновляет неправильно, вы можете получить повреждения «реестра». Вот почему ПК с Windows всегда замедляются и со временем становятся нестабильными.
Кроме того, поскольку все установлено и сохраняется локально, не проходит много времени, прежде чем у вас закончится место на диске, и ваш диск станет фрагментированным, что делает все еще медленнее и нестабильнее.
ChromeOS во многом похож на Windows, но вместо установки кучи программ для электронной почты , общаться в чате, просматривать Интернет, писать документы, делать школьные презентации, создавать электронные таблицы и все остальное, что вы обычно делаете на компьютере, вы используете в веб-приложениях. Вам вообще ничего не нужно устанавливать.
Это означает, что у вас нет проблем с вирусами и вредоносными программами, и ваш компьютер не замедляется со временем и не становится нестабильным.
Вот и все. Надеюсь, этот пост пригодится и решит, что ваш Lenovo подключен к сети и не заряжается. Вы можете оставить комментарий и сообщить нам, какое решение вам поможет.. Если у вас есть вопросы, не стесняйтесь добавлять комментарии, и мы посмотрим, что еще мы можем сделать.
Читайте также:


