Как удалить чертеж в автокаде
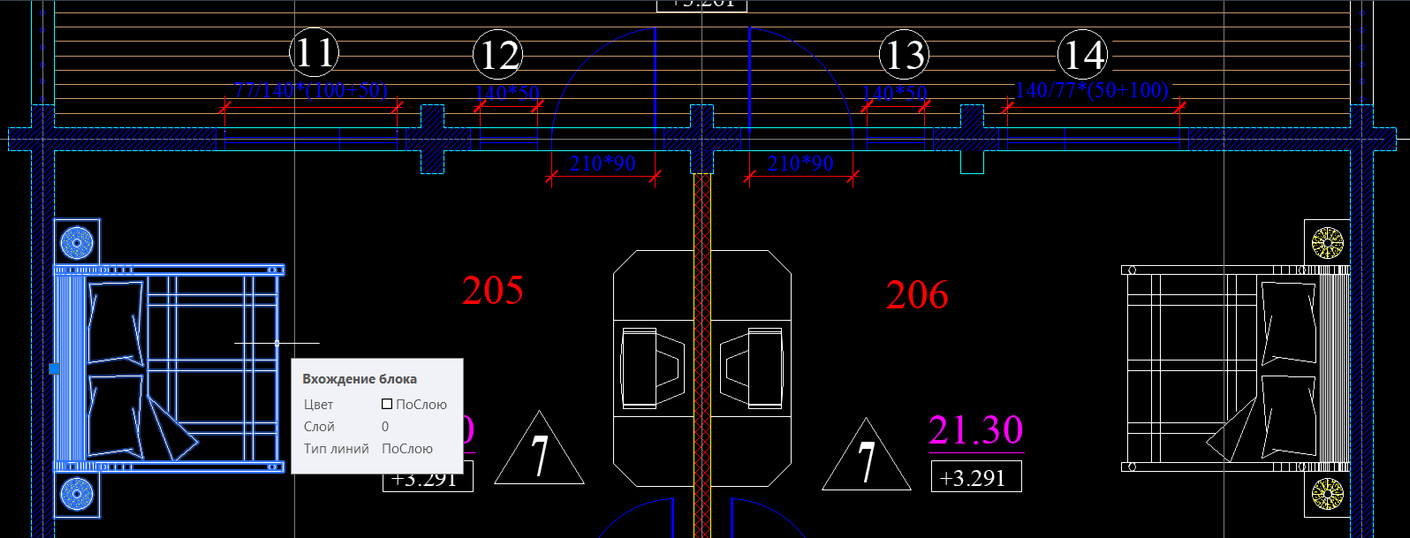
Работа с блоками в AutoCAD дает определенные преимущества (читайте статью «Особенности использования блоков в Автокаде»). После создания чертежа часто остаются «лишние» блоки, которые не используются в проекте. Это существенно влияет на размер файла. Рассмотрим, как удалять ненужные блоки, чтобы не возникало путаницы, а сам файл весил меньше.

Рис. 1. Блоки в Автокаде не все используются в проекте.
Как в Автокаде удалить блок?
Вхождение блока на чертеже удаляется стандартным способом: можно выделить блок и нажать Delete или же применить команду СТЕРЕТЬ. При таком действии само определение блока остается в файле, и соответственно, в списке блоков.
К сожалению, Редактор блоков Автокад в этом не поможет.
Для того чтобы избавиться от ненужных блоков в AutoCAD, следует использовать команду «ОЧИСТИТЬ». Для корректного выполнения этой команды убедитесь, чтобы в графическом пространстве не было вхождений блоков.
Удаление блоков в AutoCAD происходит в несколько этапов:
- сначала нужно предварительно удалить блоки с чертежа;
- затем - зайти в меню-приложения (буква «А» в левом верхнем углу), выбрать «Утилиты» → «Очистить». Альтернативный вариант – воспользоваться командной строкой.
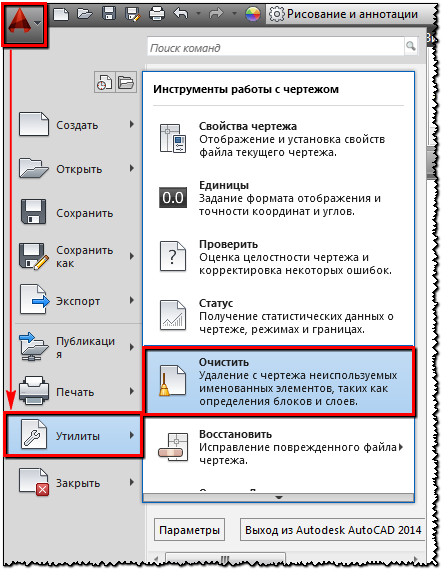
Рис. 2. Удаление блоков AutoCAD - команда «Очистить».
В диалоговом окне «Очистка чертежа» отображается дерево всех именованных объектов, которые можно удалить.
Рис. 3. Диалоговое окно AutoCAD «Очистка чертежа».
Чтобы очистить весь чертеж от неиспользуемых блоков, выберите раздел «БЛОКИ».
Подключая опцию «Удаление вложенных элементов», можно включить вложенные блоки в список для удаления.
Если требуется удалить только лишь некоторые объекты, дважды щелкните ЛКМ по элементу «БЛОКИ». Раскроется список блоков, в котором следует выбрать элементы для удаления. (см. рис. 4).
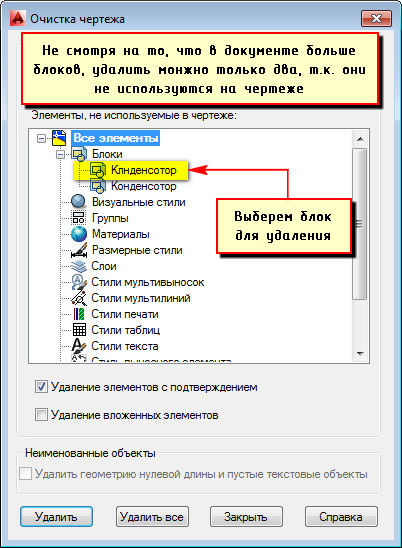
Рис. 4. Список блоков AutoCAD, которые можно удалить.
Возможна ситуация, когда некоторые блоки могут отсутствовать в списке. В таком случае поставьте галочку напротив «Посмотреть элементы, которые нельзя удалить».
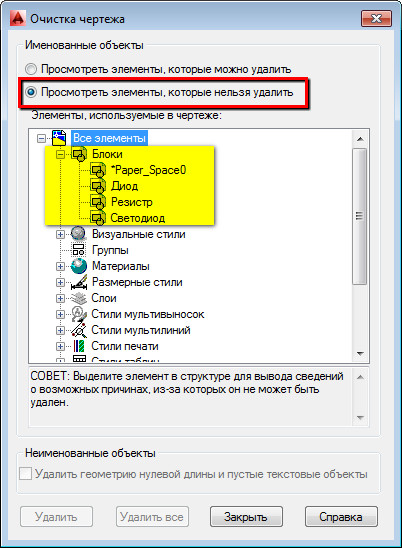
Рис. 5. Просмотр всех существующих блоков в файле AutoCAD.
При удалении блоков из списка действие следует подтверждать. Эту опцию можно подавить, выключив запрос «Удаление элементов с подтверждением» (см. рис. 6).
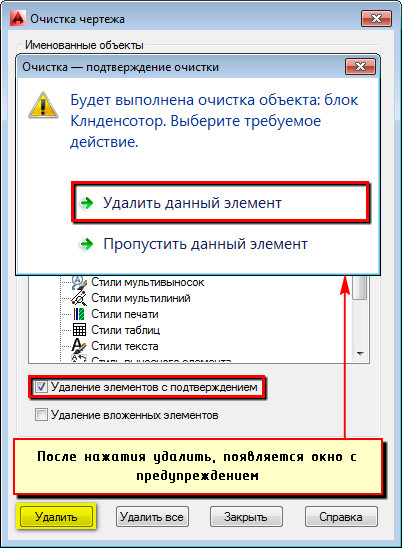
Рис. 6. Удаление блока в Автокаде.
Нажмите «Удалить». Появится обновленный список имеющихся определений блоков в чертеже при выполнении команды «Вставка» (см. рис. 7).

Рис. 7. Удаление блоков AutoCAD приводит к обновлению списка при вставке объектов в чертеж.

Часто возникают ситуации, когда необходимо в AutoCAD удалить ненужный слой. Как удалить неиспользуемые слои в Автокаде - рассмотрим далее.
Конечно, можно просто сделать слой невидимым. Он не будет отображаться и печататься, однако будет храниться в файле чертежа. При этом размер файла будет увеличен. Поэтому оптимально слой в AutoCAD не отключать, а удалять.
Чтобы удалить слой в AutoCAD, выделите его в диалоговом окне "Диспетчер свойств слоёв" и нажмите на кнопку "Удалить".

По окончании закройте Диспетчер и убедитесь, что слой удален.
Также удалить слои можно через команду "Очистить" (она же _PURGE).
Причины, по которым не удаляется слой в Автокаде
Существуют причины, по которым не удается удалить слой AutoCAD:
1) Слой содержит графические элементы чертежа, т.е. объекты.
2) Вы пытаетесь удалить нулевой слой "0" или слой Defpoints (узнать, что это за слои).
3) Слой является текущим.
4) Ранее на этом слое были созданы блоки, т.е. он содержит описание блока. Хотя самого блока уже может и не быть на чертеже (ознакомьтесь со статьей про взаимосвязь блоков и слоев в Автокаде, чтобы не допускать ошибок!).
5) Слой содержит внешние ссылки.

Как удалить ненужные слои на чертеже Автокад? Для этого воспользуйтесь последовательной инструкцией, описанной ниже.
Алгоритм удаления ненужного слоя
1) Убедитесь, что слой не текущий, размороженный и разблокированный.
2) Проверьте, чтобы на слое не было объектов. Это сделать очень просто: отключите все слои, затем нажмите Ctrl+A для выделения всех объектов текущего слоя и клавишу Delete. Рационально выполнить команду _LAYDEL (она же СЛОЙУДАЛ), которая позволяет не только удалить все объекты на слое, но и очистить его. Чтобы эта команда выполнилась корректно, слой, подлежащий очистке от объектов, не должен быть текущим.
3) Удалите все определения блоков, которые не используются на чертеже. Для этого выполните команду "Очистить" (читать, как удалить блоки в Автокаде).
4) Проверьте, не подключены ли к чертежу какие-нибудь файлы, внешние ссылки-референсы (xref, картинки и т.д.).
5) Повторите вышеописанную процедуру удаления слоя через Диспетчер свойств слоев или команду ОЧИСТИТЬ.
Можно также попробовать сохранить файл в формате *.dxf, а потом обратно dwg. Иногда это помогает автоматически избавиться от "мусора".
Если ничего не помогло, можно просто создать новый файл с нужными слоями и затем скопировать туда графические элементы чертежа из "загрязненных" файлов.
Советую ознакомиться с видеоуроком, который позволит вам в несколько раз увеличить эффективность работы в программе AutoCAD. Вы узнаете, как можно удалять все элементы, которые не присутствуют в графическом пространстве, но при этом загружают файл (смотреть урок "Создание команд и макросов в Автокад на примере команды ОЧИСТИТЬ").
Как удалить слой в Автокаде, содержащий объекты?
Можно ли в Автокад удалить слой вместе с объектами? Ведь на удаление каких-либо ненужных элементов может уйти много времени. К сожалению, удалить слой Автокад с объектами нельзя! Поэтому внимательно посмотрите, как почистить слои в Автокаде в вышеописанном алгоритме. Особое внимание обратите на п.2 и команду _LAYDEL (она же СЛОЙУДАЛ).

Актуальным является вопрос восстановления чертежей после системного сбоя, аварийного завершения работы программы и др. возможных причин. В данной статье уделим особое внимание проверке файлов AutoCAD на наличие ошибок, а также рассмотрим "Диспетчер восстановления чертежей" Автокад.
Не зная, как выполнить восстановление файла Автокад, можно потратить уйму времени на создание чертежа заново.
Как происходит исправление ошибок в AutoCAD?
Разработчики AutoCAD предусмотрели возможность программных сбоев. Поэтому при возникновении такой ситуации, в рабочем чертеже стараются сохранить последние внесенные изменения, а сам файл помечается как поврежденный.
Когда программа запускается после неполадки, то автоматически возникает процедура проверки файлов на наличие в них ошибок. Также автоматически происходит их восстановление. Это касается и сохраненной базы изменений.
Бывает, что файл AutoCAD открывается без проблем, однако в нем пропадает часть информации. Или чертеж вообще пустой, хотя вы уверены, что объекты из него не удаляли. Тогда необходимо вручную проверить чертеж. Для этого переходим в "Файл" → "Утилиты" и выбираем команду "Проверить" (см. рис).

Диспетчер восстановления чертежей Автокад
В Автокад восстановление файлов можно выполнять через более мощный инструмент, так называемый "Диспетчер восстановления чертежей". При запуске программы после сбоя он открывается по умолчанию. Однако его можно вызвать принудительно через "Утилиты" (см. рис. выше). Благодаря Диспетчеру, восстановлению подлежит максимально возможное количество изменений, которые были внесены в чертеж с момента последнего сохранения и до «вылета» программы.
Как видно из рис. ниже, Диспетчер содержит файлы архива, которые удалось сохранить до сбоя, а также все подробности. В частности, название файлов, место их хранения и время их последнего сохранения. Давайте более подробно рассмотрим, с какими файлами предстоит работать.


Диспетчер восстановления чертежей AutoCAD содержит список файлов в порядке их последнего сохранения,. Т.е. файл автосохранения (.*sv$), стоящий на первом месте, предоставляет больший интерес. Поскольку он имеет последние изменения, которые были внесены в чертеже (см. дату сохранения на рис.).
В Диспетчере файл с расширением *.dwg содержит внесенные в него изменения на тот момент, когда вы вручную сохранили файл AutoCAD. В «Подробностях» эту информацию можно посмотреть.
Что касается файла *.bak, то это резервная копия, которая появляется во время сохранения вами чертежа. Т.е. когда выполняется действие "Меню" – "Сохранить" или Ctrl+S. Важно то, что при каждом сохранении этот файл перезаписывается. Однако при этом в документе хранится версия проекта на момент предыдущего сохранения. Как правило, он бывает полезен, если вы испортили файл. Например, если вы что-то удалили или внесли нежелательные поправки, после чего сохранили файл, а возможности «откатить» последние действия нет.
Теперь вы знаете, что делать, если в AutoCAD файл чертежа испорчен. Ознакомьтесь также с материалом, в котором рассказывается про временные файлы AutoCAD и их отличие от файлов Автосохранения.
В последних версиях AutoCAD начиная с 2014 версии появились так называемые вкладки.

Которые сделали работу с чертежами еще более удобной чем прежде. Думается, что разработчики их переняли из браузера (программы, которую мы используем для серфинга в интернете).
Если вы хотите пройти обучение по Автокад на 450% рекомендую посмотреть мои новейшие видеоуроки здесь.
По сути дела подстраница "Обучение" вообще не несет никакой пользы. А под страница "Создание" несет минимум информации. Так например А360 я не пользуюсь, открываю и создаю чертежи из панели быстрого запуска и список последних открытых документов при желании можно настроить либо на ленте, либо в пункте при нажатии кнопки "А" слева вверху.
Поэтому обычно по прошествии некоторого времени, и особенно в случаях когда открыто сразу например 10 чертежей, она может начать мешать, отвлекать от работы, поэтому возникает необходимость данное окно отключить.
Обилие всяких кнопочек и настроек может постоянно сбивать вас с толку. Также может появиться страх при первом открытии программы. Для того чтобы его побороть и уже сегодня создать самостоятельно первый чертеж или модель рекомендую начать изучать мои видеоуроки, размещенные на этом сайте.
Чтобы узнать как убрать вкладку начало в Автокад читайте дальше.
Чтобы отключить ее, нужно задействовать определенные системные переменные.
Если вы хотите быстро решить все свои, как текущие так и будущие проблемы по Автокад, рекомендую изучить данный набор видеоуроков.
И данная закладка будет скрыта. Но если вы захотите ее включить, то присвойте у выше написанных переменных значение "1". После чего для появления начальной закладки нужно будет перезагрузить программу.
Также если в программе предусмотрена возможность отключения всех их. Для этого нужно зайти в параметры данной проги, и в пункте "Экран", снять галочку напротив пункта на инструкции ниже.

Но к сожалению здесь нет возможности поместить их вниз, что было бы более логично. Но это чисто мое мнение. У вас может быть другое. На этом статью я завершаю. Надеюсь что она вам очень сильно поможет. Если нет, пишите ваши проблемы в комментариях. Пусть и не сразу, но будем решать их и дополнять текущую статью, делая ее все более актуальной.
Автокад довольно сложная программа. Это подтверждает тот факт, что в интернете можно найти массу информации по нему. Однако, вы знаете что на самом деле достаточно знать лишь 20% инструментов, чтобы создавать 80% чертежей и моделей в программе? И научиться этому можно после изучения 20 специальных видеоуроков, в которых описана самая суть без воды.
Узнали что-то новое? Поделитесь находкой с друзьями:
Подпишитесь на рассылку,
и Вы будете получать новые порции ее прямо на свой почтовый электронный ящик.

Начиная с 2014 версии программы разработчики Autodesk порадовали всех пользователей приятным нововведением: появились вкладки файлов AutoCAD. Закладки открытых документов позволили гораздо удобнее работать над проектами и ускорили переключение между файлами Автокада в формате*.dwg.

Вместе с этим многие пользователи сталкиваются с рядом вопросов:
1. Как убрать вкладку «Начало» в Автокаде?
2. Как включить вкладки в Автокаде?
3. Можно ли подключить панель вкладок AutoCAD для более ранних версий программы: 2007-2013?
Про это мы и поговорим в данной статье.
Как убрать вкладку «Начало» в Автокаде?
При запуске программы в последних версиях по умолчанию запускается вкладка «Начало» и «Чертеж 1». В определенный момент работы это начинает мешать, а закрыть данную закладку, в которой, кстати, располагаются разделы «Начало работы» и «Последние документы», привычным способом не получается.

Чтобы убрать вкладку «Начало» в AutoCAD 2016 или 2017 версии нужно воспользоваться системной переменной: STARTMODE =0. Если же задать значение «1», то вкладка будет присутствовать постоянно.
Для более ранних версий AutoCAD 2014-2015 действует другая системная переменная: NEWTABMODE. Для отключения вкладки «Начало работы» нужно присвоить значение «0».

Вкладки AutoCAD: как их включить?
Закладки Автокад – удобное дополнение интерфейса программы. Но иногда их можно случайно отключить. Многие новички сталкиваются с вопросом: «В Автокад пропали вкладки. Как их включить». Этот вопрос достаточно распространенный, а вот его решение – очень простое.

Также в командной строке можно прописать _FILETAB.
Если же требуется наоборот отключить эти закладки, чтобы расширить рабочее пространство, то используете команду _FILETABCLOSE
Панель вкладок в Автокад: как с ней работать?
Помимо того, что у вас отображается сразу несколько рабочих документов, при нажатии правой кнопки мыши (ПКМ) по вкладке вам становятся доступны такие команды, как: создать, открыть, сохранить и т.д. (рис. 5)

Так, к примеру, чтобы создать вкладку Автокад 2016 можно просто щелкнуть на знак плюс возле активной закладки. У вас автоматически будет создан новый чертеж.

Как включить вкладки чертежей в Автокаде 2013 и ниже?
Как уже говорилось ранее, такое дополнение интерфейса Автокад появилось сравнительно недавно, начиная с 2014 версия. А как быть если у вас AutoCAD 2013 или же вообще 2007?
Для Автокада 2013 на оф. сайте Autodesk есть бесплатное приложение Drawing Tabs. Это дополнение актуально только для AutoCAD 2013.

Если у вас версия AutoCAD 2007-2013, то вам может пригодиться др. аналогичное приложение, разработанное Владимиром Даниловым: Drawing Tabs / Manager for ACAD 2007-2015. Это бесплатная утилита, которая позволяет добавить вкладки файлов Автокад в стандартный интерфейс программы.
Буквально пару слов о приложении Drawing Tabs / Manager for ACAD 2007-2015:
1. Актуальные версии программы Автокад 2007 -2015
2. Совместимость с x86 и x64 для XP, Vista и Windows 7
3. После установки появляется Диспетчер чертежей в нижней части окна редактирования
AutoCAD. Вкладки присутствуют всякий раз, когда у вас есть чертеж, открытый в программе.
4. Для перехода от одного чертежа к другому, когда открыто несколько проектов, все, что вам нужно сделать, это выбрать соответствующую вкладку.
Инструкция по установке Drawing Tabs / Manager for ACAD 2007-2015
Если у вас запущен Автокад – закройте его. Скачайте файл DwgMan_2015.exe, затем запустите его. Ответьте на вопросы Мастера установки, после чего запустите Автокад. Система будет загружена и на экране появится панель вкладок файлов AutoCAD.
Удаление файлов активации AutoCAD вручную
Если при выполнении активации замечательного продукта от компании, что-то пошло не так и активация не удалась. Перед выполнением повторной активации можно удалить файлы активации AutoCAD вручную.
Сделать это не сложно. Нужно просто удалить следующие два файла:
Для Windows XP
C:Documents and SettingsAll UsersApplication DataFLEXnetadskflex_*_tsf.data
C:Documents and SettingsAll UsersApplication DataFLEXnetadskflex_*_tsf.data_backup.001
Для Windows Vista/7/8/8.1
C:ProgramDataFLEXnetadskflex_*_tsf.data
C:ProgramDataFLEXnetadskflex_*_tsf.data_backup.001
* — тут будут некие цифры, значение которых мне не известно.
Не уверен для всех ли версий это подходит, но точно подходит для версии с 2009 до 2014.
3 thoughts on “ Удаление файлов активации AutoCAD вручную ”
Огромное спасибо, выручили.
Блин чувак. Просто мега спасибо. Я два раза систему сносил и нифига, а тут заработало!
Читайте также:


