Как уменьшить размер текста в браузере
Рассмотрим как установить масштаб страницы в браузере по умолчанию и как быстро увеличить или уменьшить масштаб на текущей странице / веб-сайте
Далее приведена подробная инструкция, как увеличить масштаб в браузере или как уменьшить масштаб в браузере, сделать его по умолчанию, и также изменить масштаб для отдельных страниц.
Как изменить масштаб по умолчанию в браузере для всех сайтов
Как изменить масштаб по умолчанию в Яндекс Браузере
И здесь вы выбираете удобный Вам масштаб страниц, который далее будет использоваться на всех вновь открытых вкладках по умолчанию.
Находясь в этом разделе, вы также можете изменить размер шрифта по умолчанию !
Браузер также запоминает масштаб для отдельных вкладок, который вы задали им отдельно. Так например все сайты будут открываться с масштабом по умолчанию, заданный вами, а определенные сайты будут открываться с масштабом, который вы им установили принудительно. И это очень удобно.

то в ней вы можете увидеть список сайтов, для которых вы установили разный масштаб
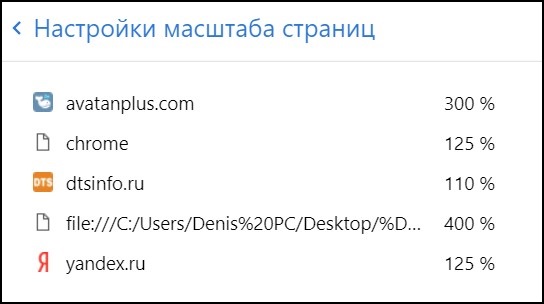
Как изменить масштаб по умолчанию в Google Chrome
Также вы здесь можете изменить размер шрифта по умолчанию.
Данный браузер, как и предыдущий, запоминает масштаб страниц, установленный Вами для конкретных страниц (вы можете установить масштаб для каждой страницы отдельно и браузер его запомнит для использования в будущем).
Как изменить масштаб по умолчанию в браузере Mozilla Firefox
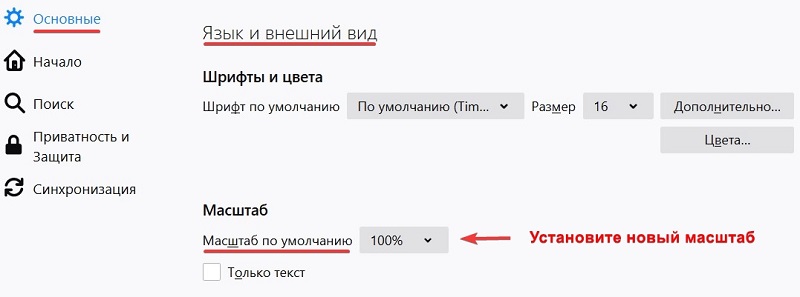
Находясь здесь, также можете изменить шрифт, размер и цвет текста по умолчанию.
Как изменить масштаб по умолчанию в браузере Internet Explorer / Microsoft Edge
Internet Explorer обновился и теперь он называется Microsoft Edge.
После закрытия данного окна (edge://settings/appearance), новые настройки будут сохранены автоматически.
Как изменить масштаб по умолчанию в браузере Opera
После закрытия данного окна с настройками (opera://settings), новые настройки будут сохранены автоматически.
Рассмотрим, как можно уменьшать и увеличивать масштаб отдельных веб-сайтов, они же вкладки.
Использование горячих клавиш для изменения масштаба:
Практически во всех браузерах действует одинаковое сочетание клавиш, для мгновенного / быстрого изменения масштаба веб-сайта, она же веб-страница:
Как быстро увеличить и уменьшить масштаб веб-сайта с помощью колесика мыши:
Самый быстрый и удобный способ изменения масштаба страницы веб-сайта.
Удобно и быстро, не так ли !
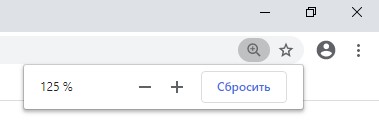
Google Chrome текущий уровень масштабирования
Также можно наблюдать текущий масштаб и сбросить его по умолчанию (нажав на него), в адресной строке справа.

Mozilla Firefox текущий уровень масштабирования
В адресной строке справа, нажав на значок масштабирования, вы можете посмотреть текущий уровень масштабирования. Также его уменьшить, увеличить или сбросить на 100%.
В адресной строке справа, нажав на значок масштабирования, вы можете увидеть текущий уровень масштабирования. Можете сбросить по умолчанию на 100%, увеличить или уменьшить масштаб текущий веб-страницы.
Мы рассмотрели с Вами все способы управления (изменения) масштабом страниц для всех популярных веб браузеров.
Берегите свое здоровье и зрение, настраивайте масштаб просмотра страниц для вашего веб браузера так, чтобы было комфортно вашим глазам !
Управление масштабом позволяют увеличить или уменьшить либо размер целой веб-страницы либо просто размер всего текста в целях улучшения читабельности. Мы объясним, как это работает.
Оглавление
Вот как вы можете увеличивать и уменьшать масштаб отдельных веб-сайтов.
Клавиатурные сочетания: Вы также можете использовать управление масштабом без помощи мыши. Нажав и удерживая command Ctrl , нажмите + для увеличения масштаба, - для уменьшения масштаба или 0 для его сброса. Совет: Чтобы установить уровень масштабирования по умолчанию для всех веб-сайтов, вы можете попробовать дополнение, такое как Fixed Zoom или Zoom Page WE.Эта функция позволяет пользователям увеличивать и уменьшать масштаб страниц одним движением пальца, не влияя на макет страницы.
Щипковое действие в настоящее время поддерживается в Windows через сенсорный экран и высокоточные тачпады, на Mac через тачпады и в Linux через сенсорные экраны. Тачпады Linux в настоящее время не поддерживаются, и ожидается, что поддержка будет добавлена в будущем.
Вместо того, чтобы изменять масштаб всей страницы, вы можете просто изменить размер текста.
- Нажмите на клавишу Alt для временного переключения в традиционные меню Firefox. В меню в верхней части откройте меню Вид , затем выберите подменю Масштаб .
- Выберите Только текст , что заставит Firefox изменить размер текста, а не изображений.
Вы можете увеличить или уменьшить размер всего веб-контента следующим образом:
На Панели меню в верхней части экрана щёлкните Firefox и выберите Настройки . Нажмите на кнопку меню и выберите Настройки Настройки . Нажмите на кнопку меню и выберите Настройки .
- Чтобы установить уровень масштабирования только для текста, установите флажок Только текст.
Вы можете настроить Firefox на использование минимального размера шрифта при отображении всего текста. Если веб-страница содержит текст, размер которого меньше, Firefox увеличит размер шрифта текста до этого минимума.
На Панели меню в верхней части экрана щёлкните Firefox и выберите Настройки . Нажмите на кнопку меню и выберите Настройки Настройки . Нажмите на кнопку меню и выберите Настройки .
Для получения дополнительной информации прочитайте статью Изменение шрифтов и цветов, используемых веб-сайтами.
Эти прекрасные люди помогли написать эту статью:

Станьте волонтёром
Растите и делитесь опытом с другими. Отвечайте на вопросы и улучшайте нашу базу знаний.
Пользователи, которые работают в Интернете, часто интересуются — как изменить масштаб страницы в браузере, чтобы повысить уровень удобства или избежать нагрузки на глаза. Алгоритм действий зависит от типа браузера, ведь особенности и настройки у каждого веб-проводника индивидуальны. Ниже рассмотрим рекомендации для разных типов программ.
Как изменить масштаб страницы в браузере
Сегодня многие сталкиваются с проблемой, что информация в окне веб-проводника слишком мелкая и ее неудобно читать. Бывают и другие ситуации, когда рисунки и текст чрезмерно крупные, что не позволяет охватить и быстро проанализировать имеющуюся информацию. Для решения проблемы нужно знать, как в браузере уменьшить масштаб страницы или внести изменения в сторону увеличения. Рассмотрим алгоритм действий для разных программ.
Yandex
По желанию можно изменить масштаб всех или только одной страницы. Рассмотрим каждый из вариантов.
Чтобы изменить масштабирование для всех страниц, сделайте следующее:

- Войдите в раздел «Сайты».
- Найдите блок «Масштаб страниц» и выберите из выпадающего перечня необходимое значение.

После входа на определенный сайт можно поменять масштаб в браузере для одной странички. Для этого:
- жмите на значок настроек;
- в появившемся меню можно изменить масштаб с помощью кнопок «плюс», «минус», а также «развернуть во весь экран».

Изменение масштабирования доступно с помощью горячих кнопок. К примеру, зажатие Ctrl и «+» позволяет увеличить его, а Ctrl и «-» — уменьшить. Альтернативный вариант — использование жестов, но для этого нужно заблаговременно внести необходимые настройки.
Информация о внесенных изменениях хранится в программе, поэтому при очередном входе на страницу внесенные данные будут сохранены.
Microsoft Edge
Чтобы уменьшить масштаб экрана в браузере или, наоборот, увеличить его, можно использовать два пути.
С помощью настроек:
- нажмите на 3 точки сверху справа;
- выберите увеличение или уменьшение масштаба.

При необходимости используете комбинацию горячих клавиш. Здесь срабатывание Ctrl и «+» позволяет изменить данные — увеличить масштаб, а Ctrl и «-» — уменьшить.
Internet Explorer
Многие люди еще пользуются веб-проводниками IE. Но перед тем, как увеличить размер страницы в браузере или уменьшить ее, необходимо учесть версию программы. Выделим основные варианты:

Google Chrome
Одним из наиболее востребованных браузеров считается Гугл Хром. Не удивительно, что пользователи часто спрашивают, как изменить размер страницы именно в этом браузере.
Стандартный способ через меню:
- Запустите программу на ПК.
- Справа вверху жмите на значок настройки и управления (три точки).
- Войдите в строчку Масштаба и выберите нужный размер (для увеличения и уменьшения жмите на плюс и минус соответственно, а для полноэкранного режима — на кнопку с квадратным окошком.

Для ускорения работы можно воспользоваться комбинацией горячих кнопок. Здесь нажатие Ctrl и «+» позволяет увеличить размер, а Ctrl и «-» — уменьшить.
Для удобства можно использовать настройки браузера для всех страниц одновременно (для видеофайлов, картинок и текста). Алгоритм такой:
- войдите в программу;
- справа вверху жмите на три точки (настройки);

- войдите в раздел Внешний вид;
- выберите нужный вариант — изменение размера всего контента (Мастштабирование страницы) или текстовой информации (Настройка шрифта).

Mozilla Firefox
Не менее популярный вопрос — как увеличить масштаб окна браузера или текста в Мозилла Фаерфокс. Цель таких действий — улучшение общей читабельности.
Чтобы изменить масштабирование всего сайта в браузере, сделайте такие шаги:
- кликните по значку с тремя полосками справа вверху;
- найдите внизу кнопку управления масштабом;
- жмите на «плюс» или «минус» для установки необходимого параметра;

Как вариант, можно использовать горячие кнопки Ctrl и «+» и Ctrl и «-». Для установки нужного масштабирования для всех страниц одновременно можно использовать приложение Fixed Zoom или, как вариант, Zoom Page We.
Для изменения размера текста:
- жмите на Alt;
- найдите в меню раздел Вид;
- войдите по ссылке Масштаб;
- выберите Только текст.

При желании можно настроить браузер на применение минимального размера текста для всей страницы. При этом программа сможет изменить отображение с учетом предпочтений пользователя.
Для уменьшения минимального размера:
- жмите на значок с тремя полосками;
- выберите Настройки;
- войдите в раздел Содержимое;
- опуститесь вниз к разделу Язык и внешний вид;
- в секции Шрифты и цвета жмите по кнопке Дополнительно;
- выберите минимальный размер в пикселях;
- сохраните настройки.

Opera
Теперь рассмотрим, как в браузере менять размер сайта или текста для веб-проводника Опера. Пользователи Windows могут сделать такие шаги:
- войдите в меню Оперы;
- перейдите в Zoom и жмите кнопку «плюс» или «минус».

Чтобы изменить параметр, можно использовать горячие кнопки Ctrl и «+» или Ctrl и «-».
Для дальнейшего удобства можно установить масштабирование по умолчанию. Для этого:

- жмите на Основные;
- в разделе Оформление найдите Page Zoom;
- выберите подходящий вариант.

После внесения правок все открываемые страницы будут показываться в необходимом размере. Если уже были открыты какие-то сайты, их нужно перезагрузить.
Safari
При желании в браузере Сафари можно изменить масштабирование одной или сразу всех страниц.
В первом случае сделайте такие шаги:
- перейдите в Вид;
- жмите Увеличить (плюс) или используйте мышку, если имеется поддержка текста.
Чтобы изменить только текстовую информацию, в разделе Вид установите Изменять только масштаб текста.
Для изменить масштабирование по всем страницам, сделайте такие шаги:
- войдите в меню Сафари;
- перейдите в Настройки;
- зайдите в раздел Дополнения;
- поставьте отметку возле «Размер шрифта всегда не менее»;
- выберите подходящую цифру.

После выполнения этих действия шрифт будет изменен для всех страниц браузера.
Как отменить изменения?
При дальнейшем пользовании может возникнуть необходимость отменить внесенные ранее настройки. Здесь нужно действовать с учетом браузера.
- войдите в Настройки (символ с тремя полосками);

- перейдите в раздел «Сайты»;
- найдите блок Масштаб страницы;
- жмите Настройка сайтов;
- выделите необходимые ресурсы, где уже не нужны изменения;
- жмите в нижней части кнопку Удалить.

Для установки стандартного масштаба в размере 100% достаточно нажать Ctrl и «0»
Microsoft Edge — варианты:
- Войдите в Параметры и другое, а после выберите раздел Полноэкранный режим.
- Используйте комбинацию горячих клавиш, чтобы изменить масштаб страницы в браузере — Ctrl и «0».
Internet Explorer — способы для разных версий:
- В IE 8 кликните на стрелку справа внизу экрана, позволяющую изменить масштаб, после чего выберите пункт Особый и верните прежнее значение.
- В IE 9 войдите в Сервис и выберите соответствующий пункт изменения масштабирования. Там укажите стандартный масштаб страницы в браузере.
- Войдите в программу.
- Кликните на значок с тремя точками справа вверху.
- Верните масштаб к 100%.

Альтернативный вариант — используйте горячие клавиши е Ctrl и «+» или Ctrl и «-» для получения 100-процентного масштаба.
- Войдите в раздел с тремя полосками.
- Установите параметр 100% в разделе Zoom.
Еще один вариант, как изменить масштаб страницы в браузере — нажать Ctrl и 0 в браузере для сброса информации.
- Войдите в настроечный раздел Опера.
- В разделе Zoom с помощью плюса и минуса измените показатель на 100%.
Для возврата к первоначальному формату, если настройки устанавливались для всех сайтов, войдите в меню, Zoom, а там Сброс масштабирования.
- Войдите в раздел Вид, а там установите прежние настройки.
- Зайдите в меню Сафари, далее Настройки, а после Дополнения, где уберите отметку с «Размер шрифта всегда не менее».
Теперь вы знаете, как изменить масштаб страниц в разных браузерах и вернуть настройки к прежнему формату (если внесенные правки уже не нужны).

На компьютерах, смартфонах и планшетах веб-страницы отображаются по-разному. Это связано с разными характеристиками экранов. Пользователь должен прочитать инструкцию, как увеличить шрифт в "Яндексе", чтобы добиться оптимального внешнего вида сайтов.
Изменение шрифта в "Яндекс.Браузере" на компьютере
Для повышения удобства чтения можно изменить размер и цвет шрифта в "Яндекс.Браузере". Порядок действий зависит от устройства, на котором работает браузер.
На компьютере доступно больше возможностей по работе со шрифтом, чем на смартфоне или планшете.
Если текст выглядит кривым и нечетким, то проблема может заключаться в устаревании приложения или сбое аппаратного ускорения. На качество букв, отображаемых на страницах в "Яндекс.Браузере", также могут влиять системные настройки. Для устранения низкой резкости шрифта потребуется перейти в параметры, прокрутить страницу в самый низ, снять галочку аппаратного ускорения и перезагрузить компьютер.
Если качество текста не изменится, то нужно проверить наличие обновлений для браузера или драйверов. Также нужно включить ClearType в свойствах системы.
Размер (увеличение/уменьшение)
В "Яндекс.Браузере" предусмотрена возможность изменения масштаба, действующего по отношению ко всем сайтам. Благодаря этому можно подстроить отображение под имеющийся монитор или дисплей. Чтобы изменить размер текста в "Яндекс.Браузере", следует:
- Открыть вкладку с настройками.
- Щелкнуть по кнопке "Параметры сайтов", расположенной в левой колонке.
- Появится список, в котором представлены 5 вариантов размера: мельчайший, мелкий, стандартный, крупный и наибольший.
- Выбрать желаемый показатель высоты символов, отображаемых на веб-страницах.

Размер текста на сайтах изменится сразу. Кроме того, для регулировки масштаба можно провернуть колесо мыши с кнопкой Control, зажатой на клавиатуре.
Отдельные органы для изменения размера шрифта также имеются в меню настроек "Яндекса".
Для более тонкой настройки размера нужно нажать на соответствующую ссылку в упомянутой ранее вкладке. С помощью первого ползунка устанавливается точная высота символов в пунктах. Эта величина изменяется от 9 до 72. Второй бегунок устанавливает минимальный размер. Действие этого параметра распространяется на весь текст, включая однострочные и многострочные поля ввода.

Если не удалось добиться желаемого результата через настройки браузера, то проблему можно решить, установив расширение. Для изменения шрифта и его размера лучше всего подходит дополнение Custom Font Changer (CFC). Расширение скачивается из каталога Chrome Webstore и устанавливается стандартным способом.
После завершения подготовки нужно открыть страницу, на которой не меняется размер через настройки, и щелкнуть по значку CFC. Загрузка дополнения может занять некоторое время, если на ПК установлено много шрифтов. Для изменения размера потребуется перетянуть ползунок, установив желаемое значение.
Изменение цвета шрифта стандартными способами становится возможно только в том случае, если включен режим чтения. На выбор пользователю предлагаются 2 варианта: черный и белый. Изменение оттенка символов привязано к цвету фона. Это необходимо, чтобы текст мог стать контрастным как на настольном мониторе, так и на дисплее ноутбука.
Преодолеть ограничения по выбору цвета текста можно после установки дополнения Custom Font Changer.
В его настройках становятся доступными несколько контрастных цветов. Например, белый, черный, красный, голубой, васильковый и некоторые другие. Изменение оттенка шрифта в "Яндекс.Браузере" облегчает чтение страниц лицам с нарушениями восприятия цвета.
Действия на смартфоне
Сайты, не оптимизированные для мобильных устройств, могут отображаться некомфортно.Поскольку шрифт будет чрезмерно мелким, текст будет выглядеть размытым. Для увеличения размера символов на смартфоне можно использовать стандартное действие - разведение пальцев. Аккуратным жестом добиваются требуемого масштаба.
Если необходимо установить постоянный размер, то потребуется перейти в настройки мобильного "Яндекс.Браузера" и открыть раздел, отвечающий за масштаб и перенос текста. Путем перетягивания ползунка можно сделать страницу больше или меньше стандартного значения. Кроме того, доступен режим переноса текста, повышающий удобство чтения большинства сайтов.
Добавление нестандартных шрифтов
Если владелец сайта не использует прогрессивные технологии, например WOFF или HTML5, то вместо нестандартных шрифтов, прописанных в коде страницы, будут отображаться подстановочные.
Это произойдет из-за того, что "Яндекса.Браузер" не найдет на компьютере пользователя нужный файл с набором символов.
Для решения этой проблемы потребуется установить нестандартный шрифт. Его название можно уточнить в исходном HTML-коде через панель, открывающуюся по нажатию F12. Если страница небольшая, то следует нажать на вкладку Elements. Внутри кода нужно найти дескриптор Font face, указывающий на имя недостающего шрифта. После его установки рекомендовано перезагрузить компьютер. Затем открывают сайт, на котором была проблема с текстом, и проверяют, стал ли отображаться нужный шрифт.
Читайте также:


