Как поставить двухстороннюю печать в ворде 2007
Двусторонняя печать, также называемая двусторонней печатью, имеет множество преимуществ, которые очевидны. Для начала, двусторонняя печать сокращает количество бумаги, необходимое для печати документа, вдвое, а использование половины количества бумаги в противном случае означает, что вы экономите не только деньги, но и окружающую среду. Кроме того, двусторонняя печать является актуальным требованием для широкого спектра различных документов. Поскольку двусторонняя печать имеет массу явных преимуществ, а также требуется во многих случаях, пользователи Microsoft Word часто задаются вопросом, как они могут печатать на двусторонней основе в Word.
В Microsoft Word 2007
Если вы найдете варианты автоматической двусторонней печати в Свойства документа окна, вы можете использовать их для автоматической печати на обеих сторонах листа. Если таких вариантов для вас не существует, вы все равно можете использовать следующие методы для печати двусторонней печати в Word:
Метод 1: Ручная двусторонняя печать
Как только вы это сделаете, документ начнет печататься. Word напечатает половину документа на одной стороне листов бумаги и, как только это будет сделано, предложит перевернуть пачку напечатанных листов бумаги и снова подать их на принтер, чтобы Word мог напечатать другую половину документа. на другой стороне листов бумаги.
Способ 2: печать нечетных страниц на одной стороне, а затем четных страниц на другой
Этот метод работает по тому же основному принципу, что и Способ 1, но требует немного больше ручного труда и обдумывания со стороны пользователя.
В Microsoft Word 2010, 2013 и 2016
Ниже приведены три метода, которые можно использовать для печати документов с двух сторон, если вы используете Word 2010, 2013 или 2016:
Способ 1: автоматическая двусторонняя печать

- Откройте документ, который вы хотите распечатать на обеих сторонах листа.
- Нажмите на Файл>Распечатать.
- Под настройки раздел, нажмите на Печать односторонняя открыть раскрывающееся меню и посмотреть, содержит ли оно опцию Распечатать на обеих сторонах. Если такая опция существует, ваш принтер поддерживает автоматическую двустороннюю печать (которая значительно облегчит вашу жизнь). Однако, если такой опции не существует, вам нужно перейти к другому методу, так как ваш принтер не допускает автоматическую двустороннюю печать.
- Нажмите на Распечатать на обеих сторонах выбрать его.
- Нажмите на Распечатать и просто подождите, пока документ будет напечатан на обеих сторонах листов бумаги.
Способ 2: ручная двусторонняя печать
Если ваш принтер не поддерживает автоматическую двустороннюю печать, вы все равно можете печатать двустороннюю печать вручную. Для этого просто:

- Откройте документ, который вы хотите распечатать на обеих сторонах листа.
- Нажмите на файл >Распечатать.
- Под настройки раздел, нажмите на Печать односторонняя чтобы открыть выпадающее меню, и нажмите на Печать вручную на обеих сторонах выбрать его.
- Нажмите на Распечатать.
После того, как половина документа будет напечатана на одной стороне листов бумаги, Word предложит перевернуть пачку напечатанных листов бумаги и снова подать их на принтер, чтобы остальная часть документа могла быть напечатана на принтере. пустые стороны.
Двузадачная печать на обеих сторонах листа называется двунабной печатью. Большинство принтеров предлагают автоматическую печать на обеих сторонах листа (автоматическая двуплексная печать). Другие принтеры выводят указания о том, как перевернуть страницы вручную, чтобы напечатать текст на обратной стороне листа (двусторонняя печать вручную). Сначала выясните у руководства или изготовителя принтера, можно ли печатать на обеих сторонах бумаги (двупроизводивную печать).
Определение того, поддерживает ли принтер автоматическую двустороннюю печать
Узнать, поддерживает ли ваш принтер двустороннюю печать, можно из его руководства пользователя или у изготовителя. Кроме того, можно сделать следующее:
Откройте вкладку Файл.
В разделе Параметры щелкните Односторонняя печать. Если значение Двусторонняя печать доступно, ваш принтер настроен для двусторонней печати.

Если вы используете принтер, совмещенный с копировальным аппаратом, а копировальный аппарат поддерживает двустороннее копирование, то принтер, вероятно, поддерживает автоматическую двустороннюю печать.
Если установлено несколько принтеров, то возможно, что один из них поддерживает двустороннюю печать, а другой — нет.
Настройка принтера для печати на обеих сторонах листа бумаги
Если ваш принтер не поддерживает автоматическую двустороннюю печать, существует два возможных способа печати. Вы можете выполнить двустороннюю печать вручную или напечатать отдельно нечетные и четные страницы.
Двусторонняя печать вручную
Если ваш принтер не поддерживает автоматическую двустороннюю печать, вы можете напечатать все страницы, которые должны быть на одной стороне листа, а затем (при появлении запроса) перевернуть стопку и снова загрузить ее в принтер.
В Word сделайте следующее:
Откройте вкладку Файл.
В разделе Параметры щелкните Односторонняя печать и выберите Печать вручную на обеих сторонах.

Во время печати Word предложит вам перевернуть стопку и снова загрузить страницы в принтер.
Примечание: Рекомендуется выполнить пробную печать, чтобы определить, как правильно подавать страницы в принтер.
Печать четных и нечетных страниц
Для печати на обеих сторонах листа можно также сделать следующее:
Откройте вкладку Файл.
В разделе Параметры щелкните Напечатать все страницы. В нижней части коллекции выберите Напечатать только нечетные страницы.
После того как нечетные страницы будут напечатаны, переверните стопку, а затем в разделе Параметры щелкните Напечатать все страницы. В нижней части коллекции выберите Напечатать только четные страницы.
Примечание: Чтобы печатать четные и нечетные страницы в правильном порядке, щелкните Файл, Параметры, Дополнительно и в разделе Печать установите переключатель Печатать на лицевой стороне листа при двусторонней печати или Печатать на обратной стороне листа при двусторонней печати.
Важно: Office 2007 больше не поддерживается. Перейдите на Microsoft 365, чтобы работать удаленно с любого устройства и продолжать получать поддержку.
Определение того, поддерживает ли принтер автоматическую двустороннюю печать
Чтобы определить, поддерживает ли конкретный принтер двустороннюю печать, сделайте следующее:
Просмотрите руководство к принтеру или проконсультируйтесь у его изготовителя.
В Microsoft Office Word нажмите кнопку Microsoft Office , нажмитекнопку Печать , выберите свойства ,а затем щелкните вкладки в диалоговом окне Свойства документа и просмотрите параметры. Параметры в диалоговом окне Свойства документа зависят от возможностей принтера и его конфигурации. Если на каких-либо вкладках вы видите параметры для печати на обеих сторонах листа, двусторонней печати или печати с оборотом, то принтер, вероятно, поддерживает автоматическую двустороннюю печать.
Если принтер поддерживает двустороннюю печать, следуйте указаниям руководства к принтеру для получения двусторонних копий.
Если вы используете принтер, совмещенный с копировальным аппаратом, а копировальный аппарат поддерживает двустороннее копирование, то принтер, вероятно, поддерживает автоматическую двустороннюю печать.
Если установлено несколько принтеров, то возможно, что один из них поддерживает двустороннюю печать, а другой — нет.
Настройка принтера для печати на обеих сторонах листа бумаги
Если ваш принтер не поддерживает автоматическую двустороннюю печать, существует два возможных способа печати. Вы можете выполнить двустороннюю печать вручную или напечатать отдельно нечетные и четные страницы.
Двусторонняя печать вручную
Если ваш принтер не поддерживает автоматическую двустороннюю печать, вы можете установить флажок Двусторонняя печать в диалоговом окне Печать. Microsoft Office Word напечатает все страницы, которые должны быть на одной стороне листа, после чего предложит перевернуть стопку и снова загрузить ее в принтер.
Печать четных и нечетных страниц
Для печати на обеих сторонах листа можно также сделать следующее:
В левом нижнем углу диалогового окна Печать в списке Включить выберите Нечетные страницы.
После того как нечетные страницы будут напечатаны, переверните стопку, а затем в списке Включить выберите Четные страницы.
Примечание: В зависимости от модели принтера для печати на обратной стороне листов стопки может потребоваться перевернуть ее и изменить порядок страниц.
Наверное, каждый сталкивался с ситуацией, когда необходимо распечатать документ MS Word на двух сторонах листа. Хорошо, если в принтере или его драйверах предусмотрена функция двусторонней печати. А если производители этого не предусмотрели, то тут уже начинаются проблемы у пользователя, которые, на самом деле, не так уж и страшны.

Также можно воспользоваться сторонними приложениями для настройки различных параметров печати (например, FinePrint).
Ещё некоторые печатают сначала нечётные страницы, потом перекладывают листы и печатают чётные. Также встречал пользователей, которые старались успевать перекладывать напечатанный лист в подающий лоток до затягивания его в принтер. В общем, количество методов ограничено только фантазией конкретного пользователя.
За эту функцию в Office 2007 и выше отвечает пункт Печать вручную на обеих сторонах раздела Печать.
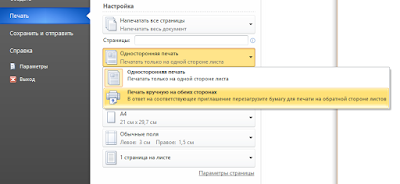
В 2003-м этот пункт называется двусторонняя печать:
В 2003-м Офисе этот пункт ещё более-менее интуитивно понятен. Идём в меню Сервис > Параметры. Открываем вкладку Печать и в самом низу находим раздел Двусторонняя печать, состоящий из двух пунктов с картинками:
В версии 2007 и выше программисты, руководствуясь только им понятными мотивами, немного сменили названия этих двух пунктов, так что об интуитивном восприятии можно забыть.
В общем, идём Файл (Главное меню) > Параметры. Выбираем пункт Дополнительно и ищем раздел Печать.

Вот так, ничего сложного. Кстати, в справочной системе назначение этих двух пунктов описано довольно подробно.
Читайте также:


