Как удалить браузер с телефона
Производители Android смартфонов очень часто встраивают в свои прошивки множество ненужных пользователю приложений. Такие ненужные приложения занимают место на системном диске и, работая в фоновом режиме, создают нагрузку на процессор устройства.
Но, если вы получили ROOT права, то вы можете удалить эти приложения. Предлагаем вам два способа, как удалить встроенные приложения на Android.
Удаление встроенных приложений через Root Uninstaller
Если вы хотите удалить встроенные приложения на Андроиде, то вы можете воспользоваться приложением Root Uninstaller. Данное приложение разработано для управления встроенными приложениями. С его помощью можно удалять, замораживать, скрывать и восстанавливать встроенные приложения.
При использовании Root Uninstaller процесс удаления максимально прост и автоматизирован. Все что вам необходимо сделать, это запустить данное приложение на своем Андроид устройстве, выбрать приложение, которые вы хотели бы удалить, и в появившемся меню нажать на кнопку «Uninstall».

Приложение Root Uninstaller доступно в магазине приложений Play Market. Вы можете скачать его бесплатную или платную версию.
Удаление встроенных приложений вручную
Также вы можете не использовать Root Uninstaller, а вместо этого удалить встроенные приложения вручную. Это будет немного сложнее и отнимет больше времени, но это возможно.
Для ручного удаления встроенных приложений на Андроид вам понадобится файловый менеджер, который умеет использовать ROOT права. В этой статье мы будем использовать файловый менеджер ES Проводник. Вы можете скачать его абсолютно бесплатно в магазине Play Market.
Итак, после того как вы скачали и установили ES проводник, вы должны его настроить. Для этого сделайте свайп вправо и откройте боковое меню ES Проводника. Здесь нужно найти и включить функцию «ROOT проводник».

После этого откроется окно с требованием подтвердить предоставление Root прав. В этом окне нужно нажать на кнопку «Ok». Если этого не сделать, то ES Проводник не сможет нормально работать с рут-правами.
После этого еще раз нажмите на функцию «ROOT проводник» в приложении ES проводник и удерживайте палец на экране до тех пор, пока не появится меню с настройками. В этом меню нужно выбрать пункт «Подключить как R/W».

В открывшемся окне выбираем вариант «RW» для всех папок. После чего нажимаем на кнопку «Ok» для того чтобы сохранить настройки.

На этом настройка ES Проводника закончена, и можно приступать к удалению встроенных приложений на вашем Андроид устройстве. Для этого перейдите в папку /system/app, которая находится на внутренней памяти устройства. В этой папке нужно удалить APK и ODEX файлы встроенных приложений, которые вы хотите удалить. Делается это очень просто выделяете нужные APK и ODEX файлы и нажимаете на кнопку «Удалить».

Если у вас Андроид 5.0 или более новая его версия, то в папке /system/app файлы будут не все на кучу, а рассортированы по папкам. В этом случае просто находим папку нужного приложения и удаляем ее точно таким же способом.

Следующий шаг это удаление обновлений. Для этого переходим в папку /data/app, находим там нужные APK файлы (или папки если у вас Андроид 5.0) и удаляем их.

Завершающий этап удаления стандартных приложения на Андроид это удаление кеш-файлов и баз данных. Для этого открываем папку /data/data, находим там папки с обновлениями и удаляем эти папки.

После этого перезагружаем устройство и радуемся чистому Android без лишних встроенных программ.

Не очень уверенным пользователям предлагаем ознакомиться со статьями по ссылкам ниже, показывающим, как избавляться от самостоятельно установленного софта на свой Android-девайс или iPhone. Как вы уже должны были понять, речь пойдет только о тех программах, которых изначально не было в вашем мобильном устройстве, и появились они там в ходе пользовательских манипуляций.

Вариант 2: Встроенный браузер
Часто владельцы смартфона хотят избавиться именно от встроенного браузера, поскольку скачивают другой, и системный оказывается ненужным, занимающим лишнее место. К сожалению, выполнить непосредственное удаление любых системных приложений нельзя ни в Android, ни в iOS, поэтому для решения поставленной задачи приходится искать альтернативные варианты.
Android






И, наконец, вы можете прибегнуть к использованию джейлбрейка для расширения функциональности устройства. Однако, как и в случае со смартфонами с Android, мы не рекомендуем пользоваться столь радикальным решением, особенно если смартфон находится на гарантийном периоде.

Отблагодарите автора, поделитесь статьей в социальных сетях.

Производители смартфонов и планшетов на Android просто обожают устанавливать на свои гаджеты неудаляемые встроенные приложения. Хорошо, когда они полезны. Но в большинстве случаев это просто шлак, занимающий место и раздражающий своей рекламой.
Продвинутые пользователи могут получить root‑доступ на своём устройстве и снести все эти программы. Однако многие не рискуют прибегать к такому способу — из‑за нежелания лишаться гарантии, перспективы перестать получать OTA‑обновления или по другим причинам.
К счастью, удалять встроенные программы в Android можно и без root. Новичкам способы могут показаться сложноватыми, но, если аккуратно следовать инструкции, всё получится.
Никогда не удаляйте приложения, назначения которых не понимаете. Вы можете повредить операционную систему смартфона, и придётся перепрошиваться.
Кроме того, перед копанием в системных настройках обязательно сделайте резервные копии фото, музыки, видео и других важных данных из памяти смартфона.
Как подготовиться к удалению встроенных приложений на Android
Для начала понадобится включить отладку по USB. Делается это довольно просто.
Как удалить встроенные приложения с помощью ADB App Control
Это метод для тех, кто не хочет долго разбираться в настройках. Вам понадобится только проставить несколько галочек и нажать на кнопку.
1. Установите программу ADB App Control
Зайдите на сайт приложения и скачайте последнюю версию. Программа упакована в архив ZIP — её надо будет распаковать в любую удобную для вас папку. Лучше всего, если она будет расположена в корне вашего системного диска — например, так: C:\ADB_AppControl_162
Если вы пользователь системы Windows 7 или Windows 8, вам ещё понадобится скачать и установить драйвер ADB вот отсюда. Загрузите и запустите программу ADB Driver Installer.
После всех приготовлений запустите файл ADBAppControl.exe. Нажмите галочку «Не показывать обучение снова» и кнопку «Я понял!» Приложение готово к работе.
2. Подключите смартфон к компьютеру
Подсоедините ваш смартфон к ПК через USB‑кабель (желательно тот, что шёл с ним в комплекте). Лучше подключать напрямую к материнской плате, а не через передние разъёмы корпуса. Выберите режим «Без передачи данных» и согласитесь на применение отладки по USB, разрешите её этому компьютеру всегда.
Программа ADB App Control может попросить установить дополнительное приложение на ваш смартфон. Оно не обязательно, но позволяет отображать иконки и названия приложения, а не имена пакетов. Поэтому разблокируйте экран смартфона, если его отключили, и нажмите «Да» в окне ACBridge.
Если установка автоматически не удалась, скопируйте файл com.cybercat.acbridge.apk из папки C:\ADB_AppControl_162\adb в память смартфона, отсоедините USB‑кабель и инсталлируйте файл вручную, как обычную программу. Для этого понадобится разрешить установку из неизвестных источников.
После инсталляции ACBridge переподключите смартфон к ПК.
3. Удалите ненужные приложения
Теперь выделите галочками программы, от которых хотите избавиться. В выпадающем меню справа выберите вариант «Удалить». Нажмите красную кнопку «Удалить», затем «Да» и OK.
Как удалить встроенные приложения с помощью Android Debug Bridge
Этот вариант подойдёт для любителей командной строки. Принцип действия тот же.
1. Установите ADB
Нам понадобится утилита ADB (Android Debug Bridge). Для разных операционных систем процедура её установки примерно одинакова. Выберите версию ADB для вашей ОС, а затем сделайте следующее:
- Загрузите ZIP‑архив с ADB.
- Извлеките его содержимое в какую‑нибудь папку без русских букв в названии. На Windows лучше всего это сделать в корень системного диска — C:\platform‑tools. В macOS и Linux можно просто извлечь всё на рабочий стол. Появится папка platform‑tools.
- Откройте «Командную строку» в Windows или «Терминал» в macOS/Linux. В Windows командную строку нужно запускать от имени администратора — для этого щёлкните значок «Командной строки» правой кнопкой мыши и выберите «Дополнительно» → «Запуск от имени администратора».
- Теперь нужно открыть в терминале папку platform‑tools. Введите команду cd /путь/к/вашей/папке/ и нажмите Enter.
Если не знаете, какой путь ведёт к вашей папке, сделайте вот что:
- На Windows щёлкните по папке правой кнопкой мыши с зажатым Shift и нажмите «Копировать как путь». Затем вставьте в терминал скопированную строчку.
- На macOS зажмите Alt и щёлкните по папке правой кнопкой мыши, затем выберите «Скопировать путь до…».
- Либо на macOS или Linux просто перетащите папку platform‑tools в окно терминала.
Теперь ADB готова к работе.
2. Узнайте названия пакетов
Теперь нужно выяснить, что, собственно, мы хотим удалять. Для этого установите на смартфон приложение App Inspector. Откройте его и отыщите там предустановленные программы, которые вам не нужны.
Нажмите на название программы в списке — и перед вами появится информация о ней. Нас интересует раздел Package name — там содержится имя ненужного вам пакета. Выглядеть оно будет примерно так: com.android.browser.
Нужно куда‑нибудь записать имена пакетов, которые вы собираетесь удалить. App Inspector позволяет легко скопировать имя, просто нажав на него. Можете собрать эти данные в каком‑нибудь текстовом файле или документе в облаке, чтобы потом на компьютере легко оперировать ими.
С 1 апреля 2021 года (и, увы, это не шутка) в России начинает действовать закон о предустановке российских приложений на все смартфоны и планшеты, позднее к ним добавятся другие виды устройств. О том, что закон плохо проработан, изобилует внутренними противоречиями и чиновники не дали производителям технического регламента, не объяснили, как нужно устанавливать приложения, что хорошо, а что плохо, мы писали неоднократно.


Выгодоприобретателем этого закона является компания «Яндекс», но из-за компромисса чиновников с Apple все пошло не так. В окончательной версии закона появился пункт, который разрешает не только физическую установку приложений или размещение их иконок в памяти устройства, но и диалоговые окна с предложением установить софт. Последний вариант используется Apple для своих устройств, а также большинством производителей на Android-смартфонах, так как он является самым простым и при этом позволяет избежать раздражения пользователей, которые не хотят, чтобы на их устройствах появлялись нежеланные программы. В диалоговом окне можно убрать все галочки, тогда ничто не будет установлено в память вашего устройства. И закон соблюден, и пользователи не раздражены, идеальный вариант.
В «Яндексе» от такого прочтения закона теряют предустановки, ведь все это затевалось ради экономии денег, которые компания платит за размещение своих приложений разным производителям. Первым примером того, как в «Яндекс» решают свои проблемы, стала предустановка приложений компании на смартфонах Samsung. Пользователи А-серии, флагманов компании начали получать новое обновление прошивки в конце марта. В описании говорилось, что для соблюдения закона о предустановке (и тут же давалась ссылка на него) будут установлены приложения.
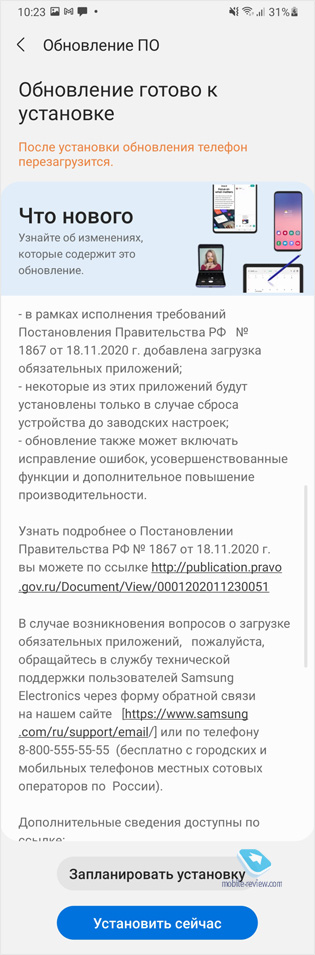
Неожиданно оказалось, что из почти двух десятков приложений на смартфоны с обновлением прилетели только программы от «Яндекса», более того, их сделали неудаляемыми! То есть стандартными способами удалить приложения невозможно, их можно только отключить. У меня сам подход вызывает множество вопросов, так как он выглядит как минимум удивительно.
Согласно закону, с 1 апреля обязательна предустановка российских приложений на новые устройства, которые продаются на территории России. Закон не имеет обратной силы, соответственно, никакая установка на уже проданные, использующиеся смартфоны и планшеты не предусмотрена. И то, что Samsung привела такое описание, как минимум вводит в заблуждение. Никаких требований закона в этой области нет и не может быть.
Следующий момент, который поражает воображение. Приложения от «Яндекса» сделаны неудаляемыми, что смело можно назвать редко встречающейся практикой. На тех же Samsung таким приложением несколько лет подряд является Facebook, и это всегда вызывало негативную реакцию пользователей, особенно тех, кто не пользовался этой социальной сетью. Посмотрите на то, как выглядят браузер и карты от «Яндекс» после установки на смартфон от Samsung.
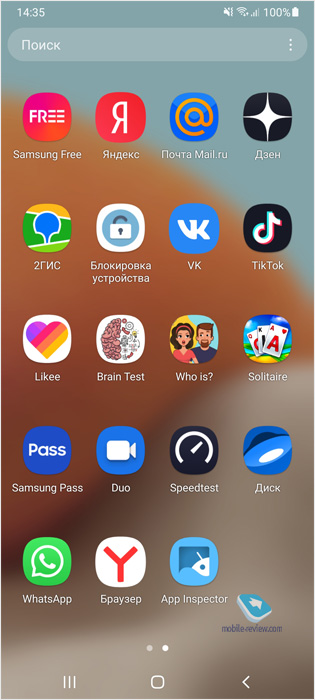
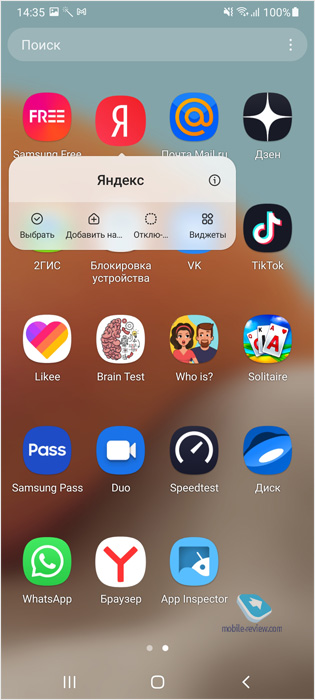
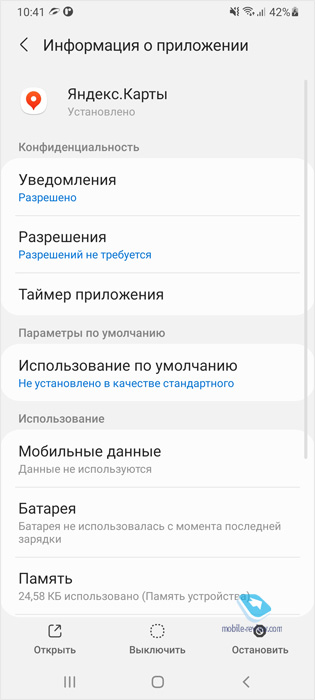
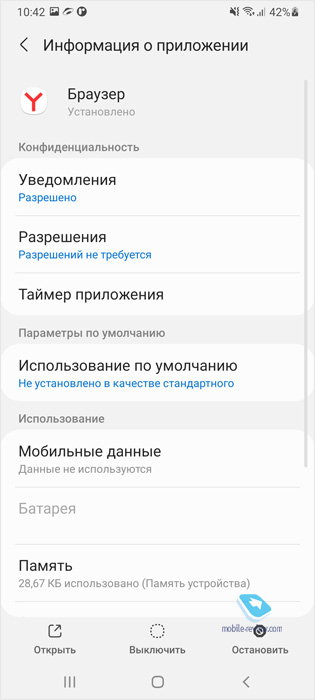
Утверждение, что приложения являются фактически ярлыками, не занимают места в памяти, выглядят правдивыми. Но чуть позже, если вы заглянете в информацию о программах, вы увидите, что, даже ни разу не открыв приложение, вы получили более 200 МБ в памяти устройства.
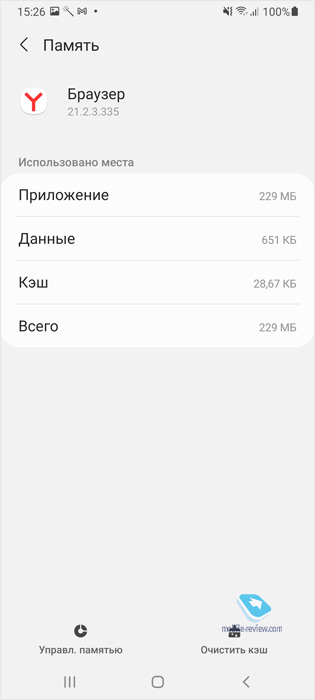
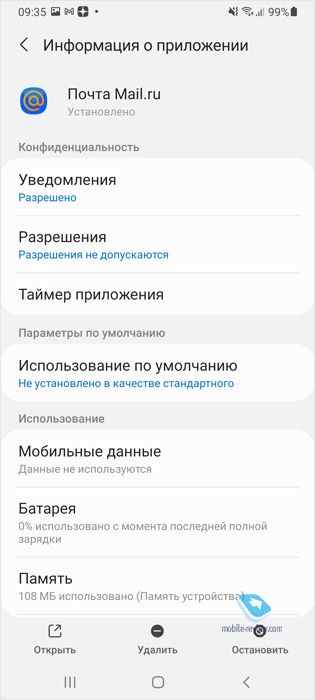
В «Яндексе» это публично отрицают, Тигран Худавердян так прокомментировал этот вопрос.

В пресс-службе Samsung дали такой комментарий по ситуации, - “Требования вступившего в силу закона уникальные для российского рынка, у индустрии не было еще подобного опыта. Поэтому много вопросов о порядке исполнения требований закона производителем все еще являются предметом острых дискуссий. В процессе подготовительной работы мы пришли к выводу, что предустановка некоторых приложений в режиме «удаляемых», с высокой степенью вероятности может быть расценена, как нарушение законодательства.
Нам важно мнение наших партнеров и мы внимательно изучаем отзывы пользователей наших устройств. По закону именно производитель в первую очередь несет ответственность и обязан предоставить недискриминационные условия использования российских приложений.
Мы постоянно работаем над тем, чтобы обеспечить оптимальный баланс между предоставлением наилучшего пользовательского опыта и соблюдением законов Российской Федерации, а правоприменительная практика внесет ясность по открытым вопросам в теме обязательной предустановки.”
Грустно и смешно от того, что чиновники и в самом деле не общаются с индустрией, нет никакого технического регламента установки российских приложений, наглядных объяснений, что и как должно работать. Зато есть крайне запутанные законы, в которых грозят всеми карами небесными тем, кто их не будет соблюдать и начнет дискриминировать российский софт. То, что предложил Тигран Худавердян из Яндекс это де-факто и де-юро нарушение закона, посмотрите пункт №21 вот тут (это постановление правительства, что дополняет закон о предустановке). Но учитывая, что в Яндекс все время ставили неудаляемые приложения на смартфоны на Android и это вовсе не новая практика, удивление этим вопросом выглядит, как минимум, наигранным.
Опрос в нашем Telegram-канале показывает редкое единодушие, подавляющее большинство людей хотят управлять софтом, который установлен на их смартфонах.
Многие считают, что для удаления приложений из памяти Android-смартфона нужны какие-то специальные знания и умения. Это не так. Раз поставщики софта идут на любые ухищрения и делают свои приложения неудаляемыми, самое время рассказать, как от них избавиться навсегда. И это пока ФАС России будет давать оценку таким действиям, так как ситуация попала во внимание чиновников. В дорожной карте ведомства на 2021 год стоит пункт о том, что пользователи должны иметь возможность удалять предустановленные приложения, в том числе и российские, ведь у нас нет дискриминации по признаку происхождения софта. Пока этого не случилось, и возникают вот такие истории, а мы вместе обсудим, как с этим бороться.
Выключаем приложение – простой способ для всех
Самый простой способ – это отключить приложение, но нужно понимать, что это не удаление софта из памяти, оно останется с вами и вашим устройством. Выбираете «Информация о приложении», далее «Выключить», все занимает считанные секунды.
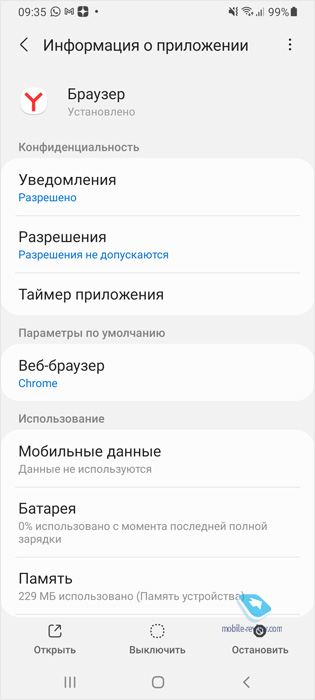
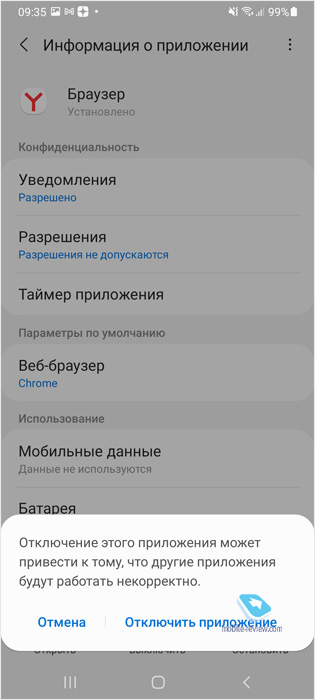
Но этот способ мне не нравится, так как сохраняются приложение и его данные, они занимают место в памяти. Чем больше приложений, тем потенциально хуже работает система. Да и от мусора в доме нужно избавляться эффективно, раз и навсегда.
Владельцы Samsung могут использовать другой трюк, а именно смену региона для своего смартфона. Процедура простая и несложная, вы можете найти описание в сети. В результате никаких проблем с установкой приложений не будет, ваш аппарат окажется прописан в другой стране.
Удаляем приложения на Android без root-доступа, способ первый
Прелесть Android в том, что вы можете управлять своим смартфоном, у вас максимум возможностей, в том числе и без получения прав администратора (root-доступа). Для начала вам нужно стать разработчиком, для этого отправляетесь в «Настройки», ищете пункт «О телефоне», где смотрите на номер сборки. В зависимости от производителя пункты могут располагаться немного иначе, вам нужно включить режим разработчика. Для этого нужно десять раз нажать на номер сборки, после чего появится пункт меню «Параметры разработчика».
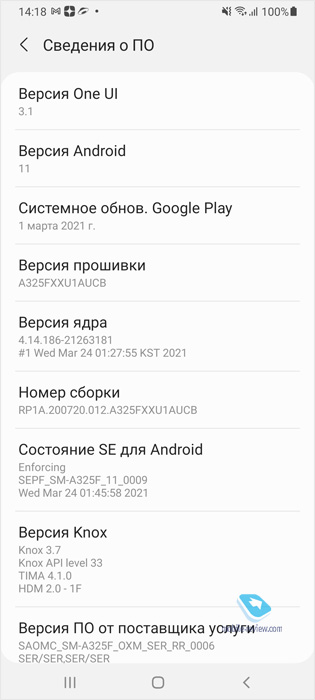
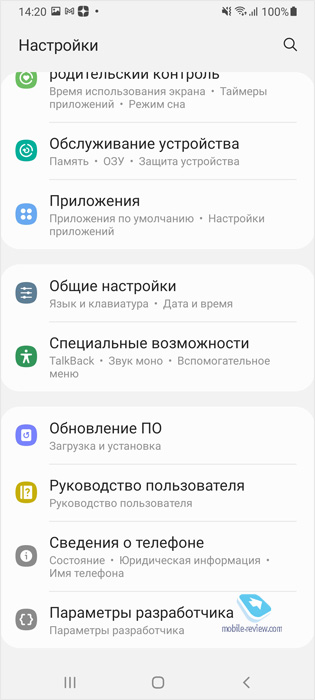
Во всех способах нам необходимо включить режим разработчика, без этого не обойтись. Далее заходите в это меню и включаете режим «Отладка по USB». Из дополнительных пунктов найдите поиском режим работы USB, выберите «Только зарядка».
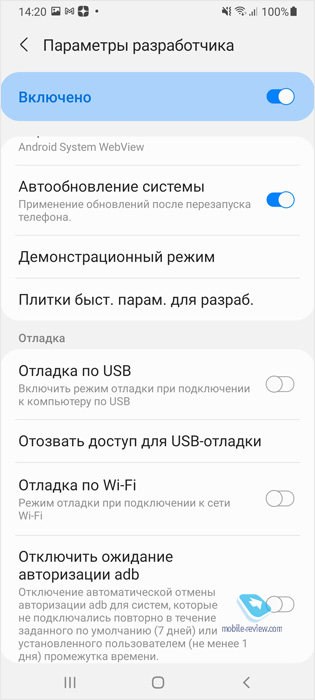
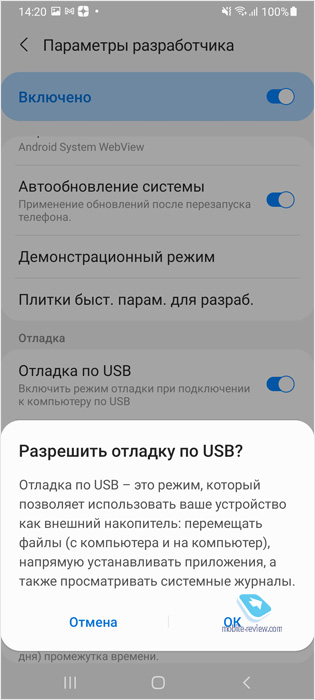
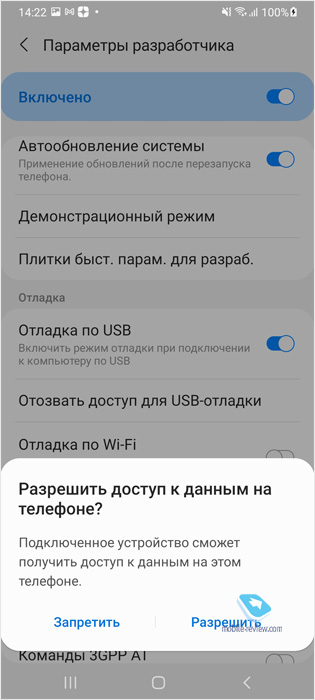
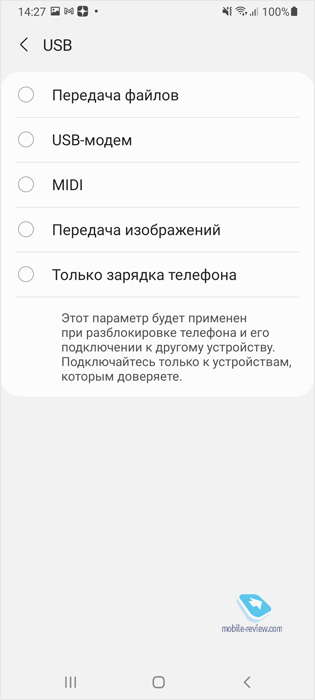
Теперь нам нужно загрузить приложение App Inspector, вы можете найти его вот здесь.
Чтобы все заработало, нам нужен Windows-компьютер, версия Windows большой роли не играет. Для начала нужно установить ADB, это бесплатный набор инструментов для разработчиков, найти его можно, например, на сайте Google вот тут.
Также нам понадобится Universal ADB Driver, его можно скачать вот здесь.
Устанавливаем драйвер, затем подключаем смартфон или планшет к компьютеру (могут возникнуть проблемы с вашим кабелем, поэтому лучше использовать тот, что шел в комплекте). При установке пакета ADB лучше поставить его в корневую директорию диска С, так будет проще работать с ним (папку можно назвать Android, как в моем примере).
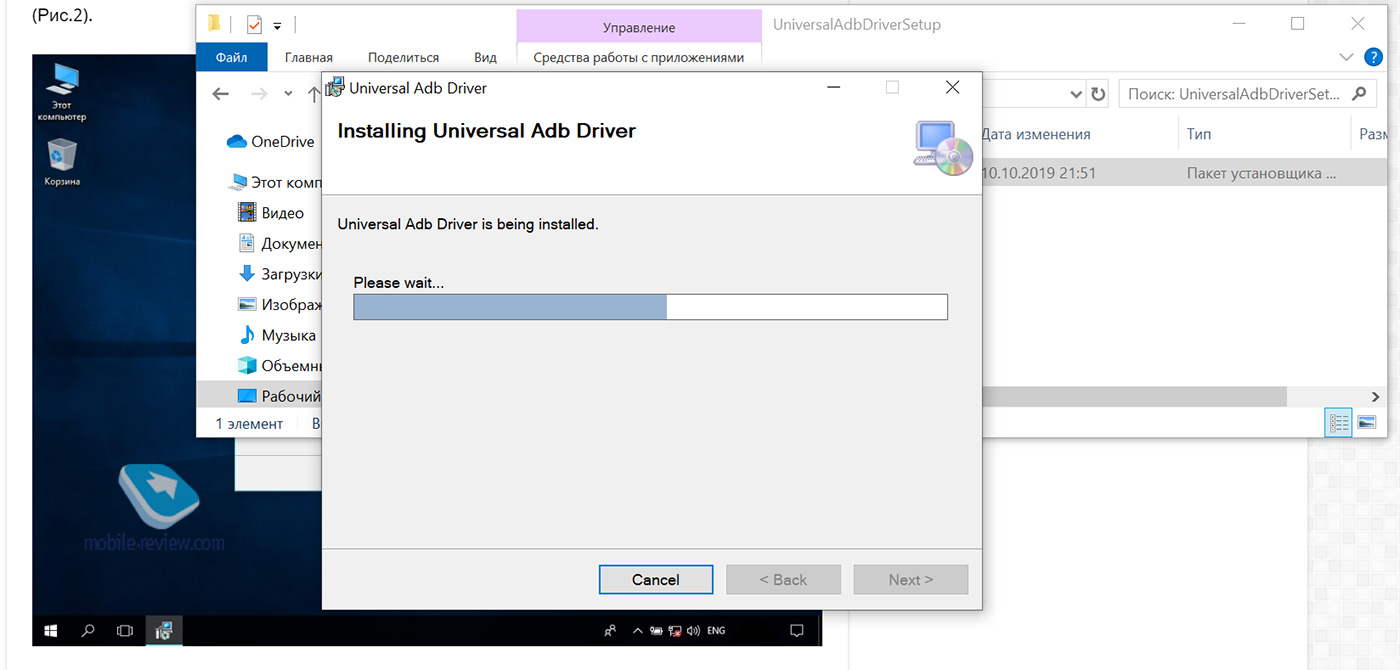
При подключении смартфона у вас спросят, разрешаете ли вы отладку по USB, отвечаем, что да.
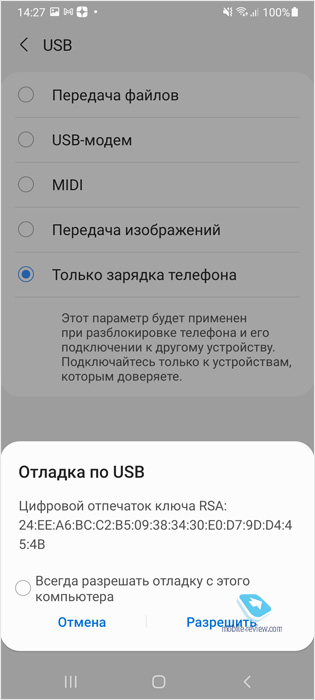
Теперь дело за малым – в консоли Windows проделать все, что нам нужно для удаления программ. Запускаем терминал (поиск в Windows, набираем cmd, запускаем правым щелчком с правами администратора, это важно!).
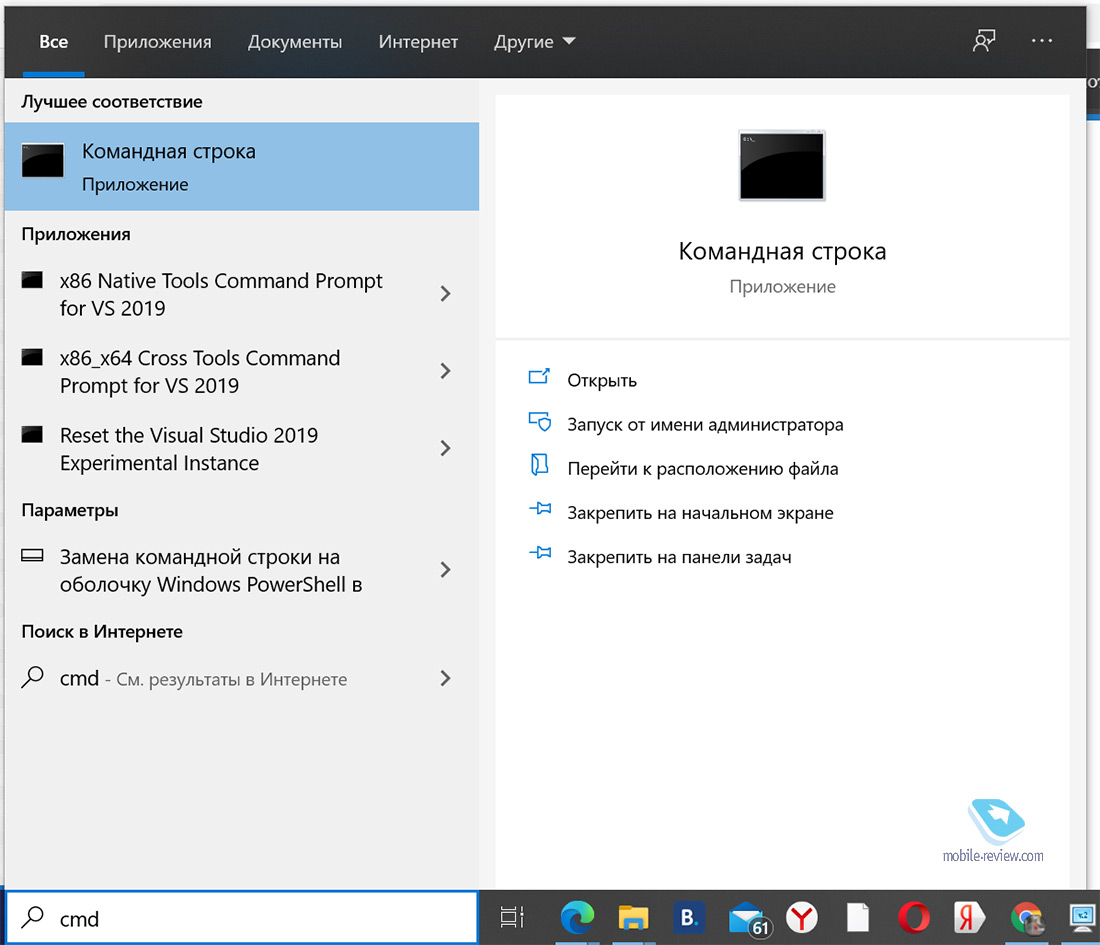
Переходим в каталог, который нужен нам (команда cd/ далее «Ввод», потом cd android и «Ввод»). Если у вас другой каталог, то указываете его. Команда adb devices покажет подключенный к компьютеру смартфон (работает со всеми марками).
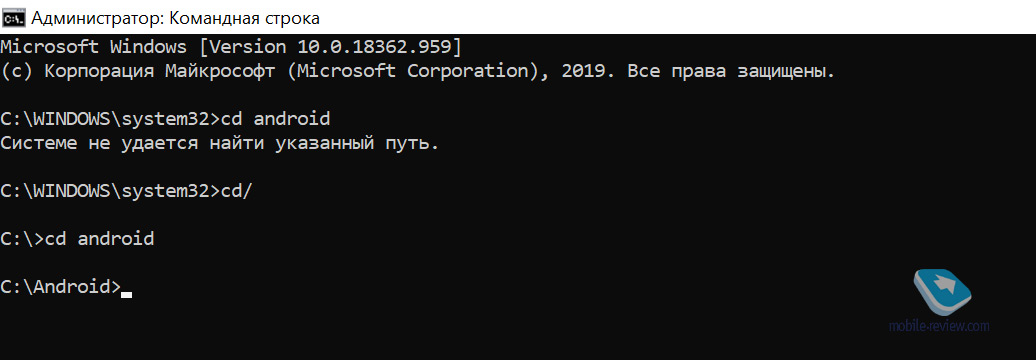
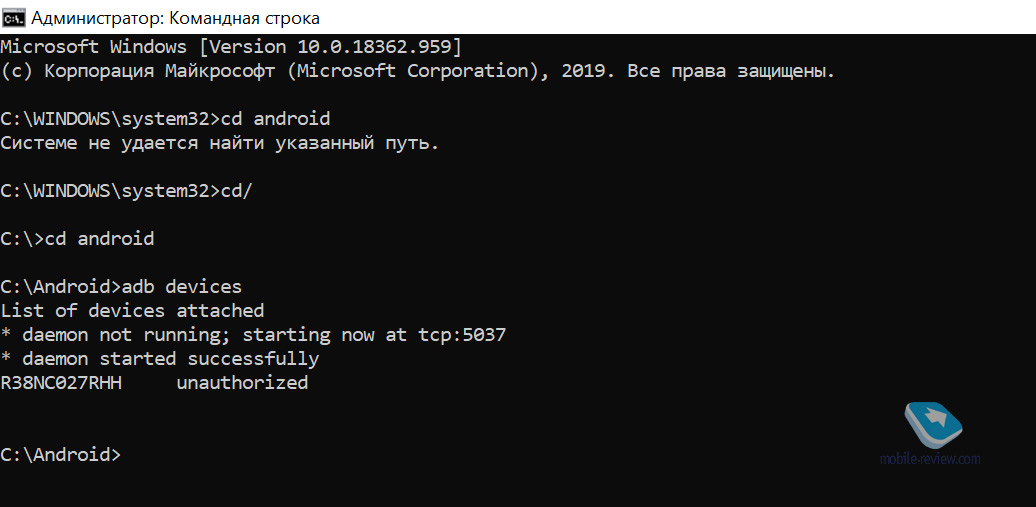
Теперь нам нужно вызвать оболочку инструмента, набираем команду adb shell и нажимаем «Ввод». Не отключая устройство от ПК, запускаем App Inspector, смотрим те приложения, что хотим удалить, ищем название пакета (package name). Запоминаем его.
Теперь набираем команду в терминале pm uninstall -k —user 0 ru.yandexmaps.app и нажимаем «Ввод». Перед user нужно поставить два дефиса, иначе ничего не получится. При правильной настройке в терминале появится надпись «Успешно» (Success). Если вы хотите удалить несколько приложений, то повторяете эти шаги. Звучит этот способ сложно, на практике нужно потратить 10-15 минут, и вы научитесь управлять своим смартфоном и удалять с него все что угодно.
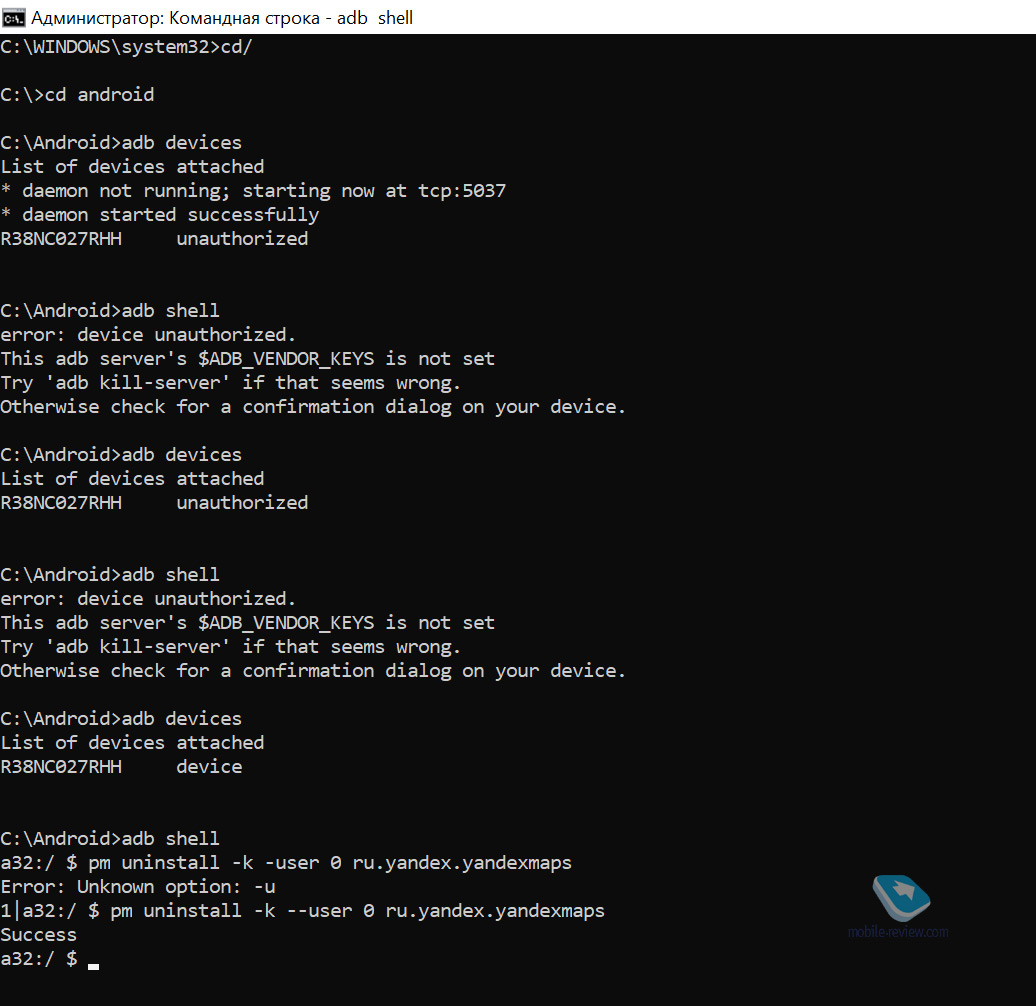
После отключения от ПК перезагружаете ваше устройство, и на нем исчезают ненужные приложения. Никакого root-доступа не требуется. С последующим обновлением от производителя эти приложения могут быть установлены принудительно, тут как повезет.
Важно понимать, что так можно удалить в том числе и системные приложения, которые вам могут понадобиться в будущем. Поэтому используйте этот способ осмотрительно, чтобы не наворотить лишнего, не увлекайтесь удалением ненужного, которое на поверку окажется очень даже нужным. Вы действуете на свой страх и риск, сломать устройство так почти невозможно, но создать проблемы в производительности вполне можно. Поэтому смело можно удалять только сторонний софт, про который вы уверены, что его не должно быть по умолчанию для вашего устройства.
Удаляем приложения, способ номер два – приложение ADB AppControl
Принцип работы приложения ADB App Control ровно тот же, что описан в первом способе. Вам также нужно получить режим разработчика, настроить ADB. Приложение создает и поддерживает энтузиаст, найти страничку можно вот здесь.
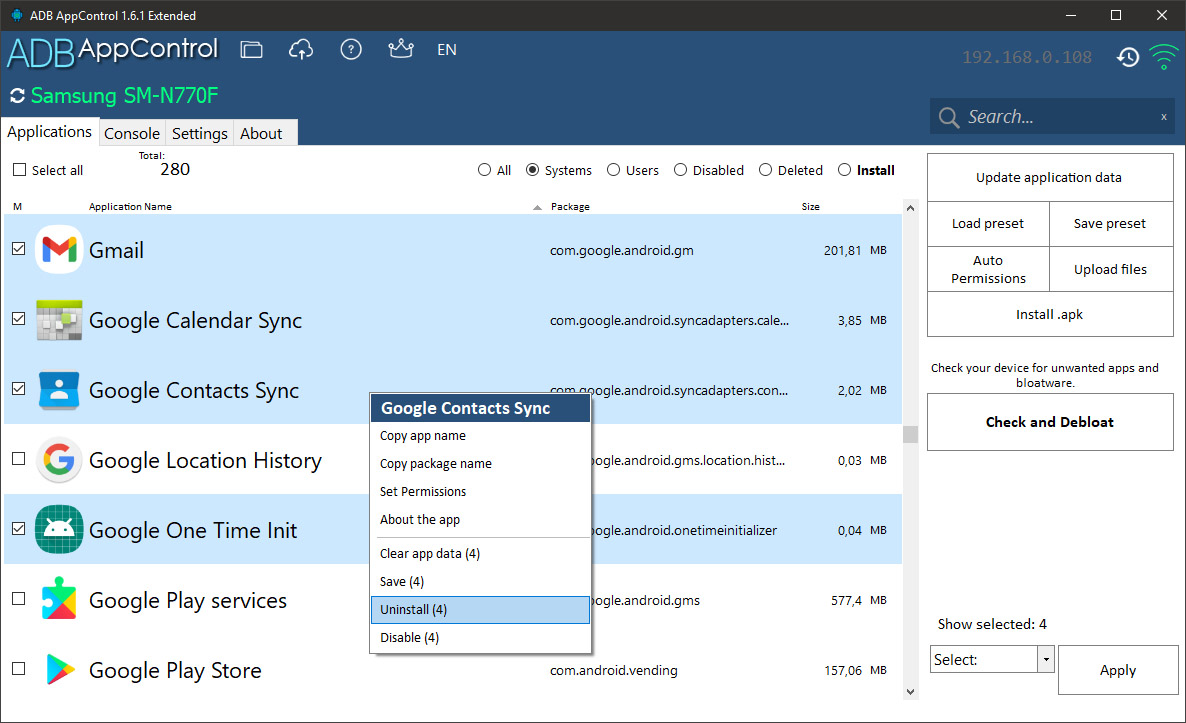
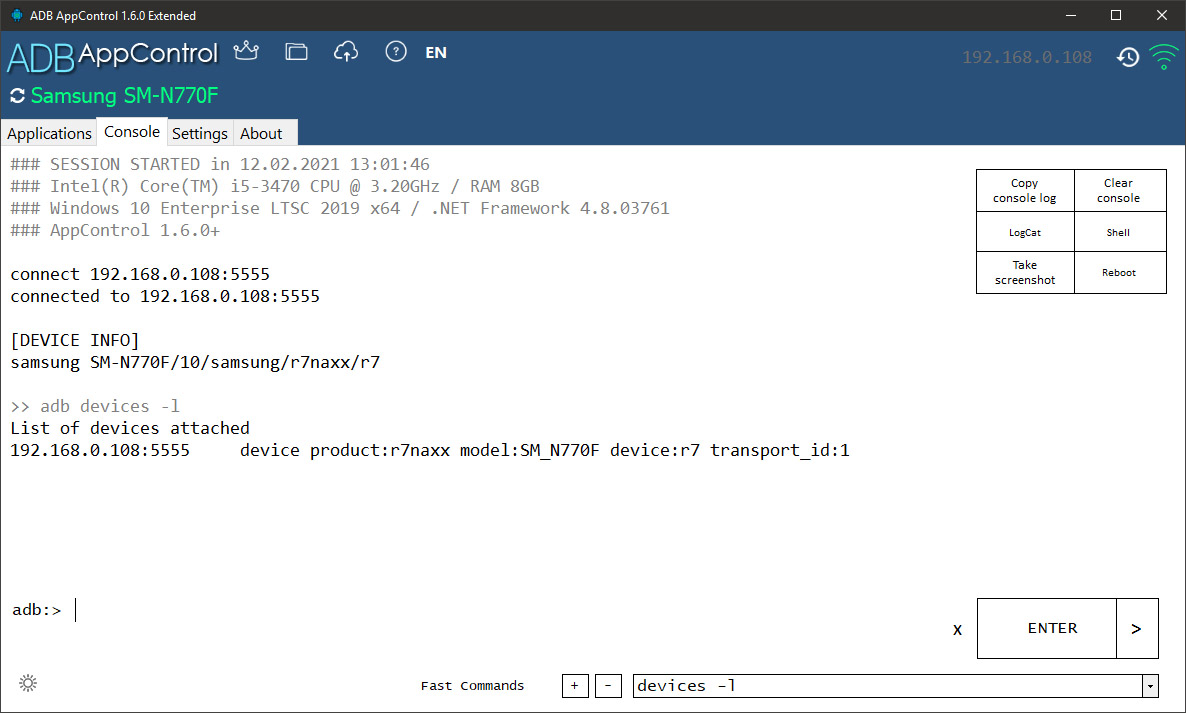
В базовой версии софта есть все, что нам необходимо. Прелесть в том, что существуют пресеты, когда вы можете выбрать сразу целый ряд программ и сохранить их на всякий случай для себя на будущее (сгружаются на компьютер как APK-файлы, затем их можно вернуть на место в устройство – но данные приложений при этом не сохраняются, имейте это в виду). Инструкция по использованию программы максимально подробная, и в ней вы найдете все, что только можно вообразить, почитайте инструкцию онлайн.
Этот софт предлагает удобный способ замораживать в памяти смартфона сразу целые группы программ, удалять их при необходимости. Но также как и в предыдущем случае, вы делаете это на свой страх и риск, кроме вас, никто не несет ответственности за последствия.
В качестве заключения
Когда мы покупаем устройство, мы хотим иметь возможность им управлять и точно не желаем видеть навязанный нам софт, особенно когда это делают безальтернативно и не дают возможности его удалить. Это неправильно и вызывает отторжение буквально у всех людей. Редко когда можно встретить такое единодушие, людям не нравится такой подход, и это понятно.
Конечно, мы будем стараться добиться того, чтобы правила игры стали прозрачнее и чиновники их закрепили на бумаге, сделали такие «шалости», как в случае с приложениями «Яндекса», невозможными. Пользователь устройства должен иметь право удалять любой сторонний софт, те приложения, что не являются частью системы. Меня радует, что в обществе возникло обсуждение этого вопроса и оно настолько значимое, что все чиновники как один, а также управляющий директор Яндекс, открещиваются от неудаляемых приложений. Дело осталось за малым, чиновникам нужно объяснить производителям, как именно они видят установку на устройства российского софта. Пока этого сделано не будет, все производители будут в том или ином виде нарушителями, так как закон противоречит во многом сам себе, он переписывался и переиначивался так, что в итоге похож на лоскутное одеяло. Цирк Шапито, как-то иначе назвать это невозможно.
Поделитесь тем, что вы удалили и почему. Также расскажите, какие чувства у вас вызывают те приложения, что ставят в память устройств и делают их неудаляемыми.

Количество компаний выпускающий Android устройства постоянно увеличивается. Ещё пару лет назад никто не слышал о таких производителях как Xiaomi либо Leco. А сегодня они начинают конкурировать с такими гигантами как Samsung и Lenovo. Конкуренция идет так же в разработке приложений для своих устройств, что бы пользователи могли воспользоваться всеми возможностями их устройств. Именно поэтому при покупке нового телефона либо планшета, он оказывается почти весь заполненный разными программами, их так же называют системные либо стоковые. Нужны ли они или просто занимают свободное место, решать Вам. Но если Вы все-таки решились очистить свой андроид от не нужных программ, а заодно и почистить его, что бы ускорить работу, то мы расскажем Вам, как удалить предустановленные приложения на Android.
Какие приложения можно удалять?
Нет единого списка программ, которые можно смело удалить без вреда системе, поэтому каждый должен сам определить, какие из них не нужны. Мы предлагаем список базовых программ и тех элементов, удаление которых, не повредит работе андроид устройства, например как карты Google.
Список программ:
- Голосовой поиск либо набор;
- Помощь и поддержка от производителя;
- Стандартный почтовый клиент либо браузер (интернет);
- Не используемые видео, аудио плееры;
- Не нужные сервисы Google (Maps, Gmail, Gtalk и т. д.);
- Все виды игр, книги и т. д.
Ни в коем случае, не удаляйте наугад не нравящиеся Вам приложения либо файл, это может привести к сбою всей системы! Любое приложение представляет собой файл с расширением apk. Именно этот файл и стоит удалять. При наличии, так же нужно удалить файлы с расширением .odex. Тогда данную процедуру можно считать выполненную корректно.
Вот так выглядит сам системный файл программы:

А вот список возможных для удаления системных приложений:
Как удалить не нужные предустановленные приложения?
Удаление стандартных программ без root прав, то есть вручную, осуществляется обычным способом. Выбираем «настройки», далее «приложения». Активируем требуемое, и нажимаем удалить.

Тут ничего сложного. Затруднения обычно возникают когда, удаление не возможно, либо при выполнении операции выскакивает ошибка. Тогда необходимо воспользоваться специальными программами либо просто отключить её(подробнее смотрите в нашем видео).
О том, где скачать и как им пользоваться мы уже писали тут. В рамках данного материала расскажем именно про удаление на андроиде.
После запуска проводника, перелистываем вправо либо нажимаем вверху окна, в зависимости от версии, для открытия меню. В нём необходимо найти и активировать «Root проводник», для получения прав на удаление предустановленных программ. Обычно он находится в разделе «средства».

Теперь возможно переходить к самой процедуре удаления. В системе Android предустановленные приложения находятся на внутренней памяти в папке «system/app». Выделяем касанием, требуемый файл и нажимаем удалить.
Некоторые из них скачивают свою обновленную версию дополнительно в папку «data/app». Рекомендуем и там проверить наличие удаляемой программы.

Более быстрый способ, это деинсталлировать файлы из раздела меню «системные». Он находится в начальном меню, закладка «APPS».
Инструкцию по установке и работе c CCleaner на Android мы уже публиковали. Для удаления предустановленных программ, запустите cleaner и войдите в главное меню. Нас интересует вкладка «системные». Выбираем её.

В открывшимся окне будет список всех программ доступных для удаления. Вам не придется самому искать, где именно расположены приложения. Удаление осуществляется автоматически, буквально парой кликов (перед удалением клианер попросит подтвердить рут права). А потом, сам перезагрузит Ваше устройство, для корректного завершения работы.
- Удаляем предустановленные программы с помощью titanium backup.
В данном видео предлагаем вам наглядную инструкцию ещё одного способа удаления системных приложений на android.
Отметим ещё раз, что если Вы не уверены в предназначении той либо иной программы, лучше не удаляйте её. Надеемся, что данный материал был Вам полезен. Остались вопросы, задавайте их в комментария. Мы постараемся помочь.
Похожие статьи:
1 Comments
Вы понимаете, что большинство пользователей андроид не от хорошей жизни удаляют предустановленные приложения. У слабых устройств и так постоянной памяти мало, а приходят с кучей ненужных приложений да еще они толстеют за счет обновлений. Например на Алкатель U5 при покупке было 1,7 Gb свободной памяти зато предустановлены куча приложений, без которых легко обойтись. По моему Android Go хорошая альтернатива, но на старых устройствах приходится выкручиваться
Читайте также:


