Как удалить баннер в браузере
Подробная инструкция по разблокировке компьютера, в случае если Вы стали жертвой так называемого баннера, сообщающего о том, что Ваш компьютер заблокирован. Рассмотрены несколько распространенных способов (самым, пожалуй, действенным в большинстве случаев является правка реестра Windows).
Если баннер появляется сразу после экрана БИОС, до начала загрузки Windows, то решения в новой статье Как удалить баннер
Общая информация
Такая напасть, как баннеры смс вымогатели является одной из самых распространенных проблем у сегодняшних пользователей — говорю это, как человек, занимающийся ремонтом компьютеров на дому. Прежде чем говорить о самих способах удаления смс баннера, отмечу некоторые моменты общего характера, которые могут оказаться полезными для тех, кто сталкивается с этим впервые.
- никаких денег ни на какой номер отправлять не нужно — в 95% случаев это не поможет, также не стоит отправлять смс на короткие номера (хотя баннеров с подобным требованием попадается все меньше).
- как правило, в тексте окна, появляющемся на рабочем столе, есть упоминания о том, какие страшные последствия Вас ожидают в случае, если Вы ослушаетесь и будете поступать по своему: удаление всех данных с компьютера, уголовное преследование и т.п. — ничему из написанного верить не стоит, все это направлено лишь на то, чтобы неподготовленный пользователь, не разобравшись, поскорее пошел к платежному терминалу класть 500, 1000 или больше рублей.
- Утилиты, позволяющие получить код разблокировки очень часто не знают этого кода — просто потому, что в баннере он не предусмотрен — окно для ввода кода разблокировки есть, а самого кода нет: мошенникам не нужно усложнять себе жизнь и предусматривать удаление своего смс вымогателя, им нужно получить Ваши деньги.
- если Вы решите обратиться к специалистам, то можете столкнуться со следующим: некоторые компании, оказывающие компьютерную помощь, а также отдельные мастера, будут настаивать на том, что для того, чтобы убрать баннер необходимо переустановить Windows. Это не так, переустановка операционной системы в данном случае не требуется, а те, кто заявляют обратное — либо не имеют достаточных навыков и используют переустановку как самый простой способ решения проблемы, их не требующий; либо ставят задачей получить большую сумму денег, так как цена такой услуги как установка ОС выше, чем удаление баннера или лечение вирусов (к тому же, некоторые назначают отдельную стоимость за сохранение пользовательских данных при установке).
Пожалуй, для введения в тему достаточно. Переходим к основной теме.
Как убрать баннер — видео инструкция
В данном видео наглядно показан самый эффективный способ удаления баннера вымогателя с помощью редактора реестра Windows в безопасном режиме. Если из видео что-то осталось не ясно, то ниже этот же способ подробно расписан в текстовом формате с картинками.
Удаление баннера с помощью реестра
Кроме описанного выше случая, этот способ работает практически всегда. Даже если Вы новичок в работе с компьютером, не стоит опасаться — просто следуйте пунктам инструкции и все обязательно получится.
Для начала необходимо получить доступ к редактору реестра Windows. Самый простой и надежный способ сделать это — выполнить загрузку компьютера в безопасном режиме с поддержкой командной строки. Для этого: включаем компьютер и жмем F8, пока не появится список выбора режимов загрузки. В некоторых БИОС, клавиша F8 может вызвать меню с выбором диска, с которого нужно загрузиться — в этом случае, выбираем Ваш основной жесткий диск, нажимаем Enter и сразу же вслед за этим — снова F8. Выбираем уже упомянутый — безопасный режим с поддержкой командной строки.

После этого, дожидаемся загрузки консоли с предложением ввода команд. Вводим: regedit.exe, нажимаем Enter. В результате Вы должны увидеть перед собой редактор реестра Windows regedit. В реестре Windows содержится системная информация, в том числе и данные об автоматическом запуске программ при старте операционной системы. Где-то там записал себя и наш баннер и сейчас мы его там найдем и удалим.
Слева в редакторе реестра мы видим папки, которые называются разделами. Нам предстоит проверить, чтобы в тех местах, где может прописать себя этот так называемый вирус, не было посторонних записей, а если они там есть — удалить их. Таких мест несколько и проверить нужно все. Начинаем.
— справа мы увидим список программ, запускающихся автоматически при загрузке операционной системы, а также путь к этим программам. Нам нужно удалить те, которые выглядят подозрительно.
Как правило, они имеют названия состоящие из случайного набора цифр и букв: asd87982367.exe, еще одной отличительной особенностью является нахождение в папке C:/Documents and Settings/ (подпапки могут отличаться), также это может быть файл ms.exe или другие файлы, находящиеся в папках C:/Windows или C:/Windows/System. Вам следует удалить такие подозрительные записи в реестре. Для этого делаете правый клик в столбике Имя по имени параметра и выбираете «удалить». Не бойтесь удалить что-то не то — это ничем не грозит: лучше убрать больше незнакомых Вам программ оттуда, это не только увеличит вероятность того, что среди них будет баннер, но и, быть может, ускорит работу компьютера в будущем (у некоторых в автозагрузке стоит очень много всего лишнего и ненужного, из-за чего компьютер тормозит). Также при удалении параметров следует запомнить путь до файла, с тем, чтобы потом удалить его из его местонахождения.
Все вышеописанное повторяем для
В следующих разделах действия несколько отличаются:
. Здесь необходимо убедиться, что такие параметры, как Shell и Userinit отсутствуют. В противном случае, удалить, здесь им не место.. В этом разделе нужно убедиться, что значение параметра USerinit установлено в виде: C:\Windows\system32\userinit.exe, а параметр Shell имеет значение explorer.exe.
В общем-то все. Теперь можно закрыть редактор реестра, ввести в еще незакрытую командную строку explorer.exe (запустится рабочий стол Windows), удалить файлы, месторасположение которых мы выяснили в ходе работы с реестром, перезагрузить компьютер в обычном режиме (т.к. сейчас он находится в безопасном). С большой вероятностью все будет работать.
Если загрузиться в безопасном режиме не получается, то можно воспользоваться каким-либо Live CD, в составе которого имеется редактор реестра, например Registry Editor PE и проделать все вышеописанные операции в нем.
Убираем баннер с помощью специальных утилит
Баннер появляется до загрузки Windows
Достаточно редкий случай, когда вымогатель загружается сразу после включения компьютера, что означает, то что мошенническая программа была загружена на основную загрузочную запись жесткого диска MBR. В этом случае попасть в редактор реестра не получится, более того, баннер загружается не оттуда. В некоторых случаях нам помогут Live CD, загрузить которые можно по ссылкам, указанным выше.
Вы увидите следующее меню, в котором необходимо выбрать Ваш основной жесткий диск и нажать кнопку Process MBR. В следующем окне выберите необходимый Вам тип загрузочной записи (обычно он выбирается автоматически), нажмите кнопку install/Config, затем — ОК. После того, как программа выполнит все необходимые действия, перезагрузите компьютер без LIve CD — все должно работать как прежде.
Пожалуй, одна из самых популярных проблем, с которой пользователи в ремонт компьютеров — удалить баннер с рабочего стола. Так называемый баннер представляет собой в большинстве случаев окно, появляющаяся до (вместо) загрузки рабочего стола Windows XP или Windows 7 и сообщающий о том, что Ваш компьютер заблокирован и для получения кода разблокировки необходимо перевести 500, 1000 рублей или другую сумму на определенный номер телефона или электронный кошелек. Практически всегда удалить баннер можно самостоятельно, о чем мы сейчас и поговорим.
Пожалуйста, не пишите в комментариях: «Какой код для номера 89xxxxx». Все сервисы, подсказывающие коды разблокировки по номерам общеизвестны и речь в статье не об этом. Учитывайте, что в большинстве случаев никаких кодов просто нет: человек, который делал эту вредоносную программу заинтересован только в получении Ваших денег, а предусмотреть код разблокировки в баннере и способ его передачи Вам — это лишняя и не нужная для него работа.
Сайт, где представлены коды разблокировки имеются в другой статье, про то, как убрать баннер.
Виды баннеров смс вымогателей
Классификацию видов я, в общем-то, придумал сам, чтобы Вам было легче ориентироваться в этой инструкции, т.к. она состоит из нескольких способов их удаления и разблокировки компьютера, начиная от самого простого и работающего в большинстве случаев, заканчивая более сложными, которые, тем не менее, иногда требуются. В среднем, так называемые баннеры выглядят следующим образом:
Итак, моя классификация баннеров вымогателей:
- Простые — достаточно убрать некоторые ключи реестра в безопасном режиме
- Чуть более сложные — работают и в безопасном режиме. Лечатся также с помощью правки реестра, однако потребуется LiveCD
- Вносящие изменения в MBR жесткого диска (рассмотрено в последней части инструкции) — появляются сразу после экрана диагностики BIOS до начала загрузки Windows. Удаляются путем восстановления MBR (загрузочной области жесткого диска)
Удаление баннера в безопасном режиме с помощью правки реестра
Этот способ работает в подавляющем количестве случаев. Скорее всего, сработает именно он. Итак, нам потребуется загрузиться в безопасном режиме с поддержкой командной строки. Для этого сразу после включения компьютера Вам потребуется неистово нажимать клавишу F8 на клавиатуре, пока не появится меню выбора вариантов загрузки как на картинке ниже.
В некоторых случаях BIOS компьютера может среагировать на клавишу F8, выдав собственное меню. В данном случае, нажмите Esc, закрыв его, и снова нажимайте F8.

Вам следует выбрать «Безопасный режим с поддержкой командной строки» и дождаться завершения загрузки, после чего перед Вам будет окно командной строки. Если в Вашем Windows имеется несколько учетных записей пользователей (например, Администратор и Маша), то при загрузке выберите того пользователя, который поймал баннер.

Раздел:В этом разделе должны отсутствовать параметры с именем Shell, Userinit. Если они имеются, удаляем. Также стоит запомнить, на какие файлы эти параметры указывают — это и есть баннер.Раздел:В этом разделе нужно убедиться, что значение параметра Shell — explorer.exe, а параметра Userinit — C:\Windows\system32\userinit.exe, (именно так, с запятой на конце)
Помимо этого, следует заглянуть в разделы:
и тот же раздел в HKEY_CURRENT_USER. В этом разделе прописываются программы, автоматически запускающиеся при старте операционной системы. Если видите какой-то необычный файл, не имеющий отношения к тем программам, которые действительно автоматически запускаются и находящийся по странному адресу — смело удаляйте параметр.
После этого выйдете из редактора реестра и перезагрузите компьютер. Если все было сделано правильно, то с большой вероятностью после перезагрузки Windows будет разблокирован. Не забудьте удалить вредоносные файлы и на всякий случай просканировать жесткий диск на наличие вирусов.
Вышеописанный способ удалить баннер — видео инструкция
Записал видео, в котором показан описанный выше способ удаления баннера с помощью безопасного режима и редактора реестра, возможно, кому-то так будет более удобно воспринимать информацию.
Безопасный режим тоже заблокирован

Есть и другие утилиты для редактирования реестра без загрузки операционной системы, например Registry Viewer/Editor, также имеющийся на Hiren’s Boot CD.
Как удалить баннер в загрузочной области жесткого диска
Последний и самый неприятный вариант — баннер (хотя это сложно так назвать, скорее — экран), который появляется еще до начала загрузки Windows, а сразу после экрана BIOS. Удалить его можно путем восстановление загрузочной записи жесткого диска MBR. Это также можно осуществить с помощью LiveCD, таких как Hiren’s Boot CD, однако для этого нужно иметь кое-какой опыт работы по восстановлению разделов жесткого диска и понимание производимых операций. Есть способ несколько проще. Все, что Вам потребуется — это компакт-диск с установкой Вашей операционной системы. Т.е. если у Вас Windows XP, то потребуется диск с Win XP, если Windows 7 — то диск с Windows 7 (хотя тут подойдет и установочный диск Windows 8).
Удаление загрузочного баннера в Windows XP

Загрузитесь с установочного компакт-диска Windows XP и когда Вам будет предложено запустить консоль восстановления Windows (не автоматическое восстановление по F2, а именно консоль, запускается клавишей R), запустите ее, выберите копию Windows, и введите две команды: fixboot и fixmbr (сначала первую, потом вторую), подтвердите их выполнение (ввести латинский символ y и нажать Enter). После этого перезагрузите компьютер (уже не с компакт-диска).

Восстановление загрузочной записи в Windows 7
Производится почти аналогичным образом: вставьте загрузочный диск Windows 7, загрузитесь с него. Сначала Вам будет предложено выбрать язык, а на следующем экране слева внизу будет пункт «Восстановление системы», его и следует выбрать. Затем будет предложено выбрать один из нескольких вариантов восстановления. Запустите командную строку. И по порядку выполните следующие две команды: bootrec.exe /FixMbr и bootrec.exe /FixBoot. После перезагрузки компьютера (уже с жесткого диска), баннер должен исчезнуть. Если баннер продолжает появляться, то снова запустите командую строку с диска Windows 7 и введите команду bcdboot.exe c:\windows, в которой c:\windows — путь к папке, в которой у Вас установлена Windows. Это восстановит правильную загрузку операционной системы.
Еще способы удаления баннера
Лично я предпочитаю удалять баннеры вручную: на мой взгляд, так быстрее и я точно знаю, что сработает. Однако, практически у всех производителей антивирусов на сайте можно скачать образ компакт-диска, загрузившись с которого пользователь также может убрать баннер с компьютера. По моему опыту, эти диски работают не всегда, тем не менее, если Вам лень разбираться в редакторах реестра и прочих подобных штуках, подобный диск восстановления может оказаться очень кстати.
Объясняем, как убрать рекламу в браузере в два клика с помощью нашего Анти-Баннера.

Назойливая реклама давно стала неотъемлемым атрибутом большинства сайтов. Отвлекающие баннеры, всплывающие окна, автоматически открывающиеся вкладки и стартующие без спроса видео — за показ всего этого добра интернет-ресурсы получают деньги, и далеко не всех владельцев волнует ваш комфорт. Еще меньше о вас беспокоятся злоумышленники, которые могут встроить в рекламу что-нибудь вредоносное, чтобы дополнительно на вас заработать.
Проблема назойливых баннеров настолько наболела, что существует множество программ, помогающих очистить сайты от лишней информации. Впрочем, если у вас уже установлен Kaspersky Security Cloud, дополнительные инструменты не понадобятся. Рассказываем, как убрать баннеры и всплывающую рекламу при помощи нашего решения.
Включите расширение Kaspersky Protection
Для начала вам понадобится расширение Kaspersky Protection: оно отвечает за всю активность нашего решения в браузере. Главная задача этого расширения — защита вашего компьютера от опасных сайтов и интернет-мошенников, но заодно оно умеет удалять баннеры. Чаще всего оно подключается при установке Kaspersky Security Cloud автоматически — поищите на панели навигации браузера его значок:

Установите блокировку рекламы: включите Анти-Баннер
По умолчанию Анти-Баннер в Kaspersky Security Cloud неактивен. Однако вы можете запустить его прямо в браузере. Для этого нужно нажать на значок Kaspersky Protection, а затем — на зеленую кнопку Включить в выпавшем меню. Готово! Обновите страницу — и баннеры исчезнут.

Активировать функцию можно и в самом Kaspersky Security Cloud. Для этого нужно открыть панель настройки (значок шестеренки в нижнем левом углу главного окна программы).

В появившемся меню выберите раздел Защита, а в нем — пункт Анти-Баннер (он находится в середине длинного списка инструментов нашего продукта).

Убираем многоязычную рекламу и конкретные объявления: настройки Анти-Баннера
Рекламные сети знают о вас многое — они часто показывают баннеры на вашем языке, даже если сам сайт на китайском. Эти объявления наше расширение для блокировки рекламы уберет сразу. Однако если вы активно пользуетесь несколькими языками сразу, то и рекламу нужно фильтровать на каждом из них. Сделать это можно в той же панели настройки Kaspersky Security Cloud. Откройте раздел Анти-Баннер и выберите Список фильтров.

Чтобы заблокировать рекламу на определенном языке, достаточно найти фильтр для него в списке и включить.
Кроме языковых, в настройках есть специальные фильтры, которые помогут избавиться от окон с предложением подписаться на обновления или виджетов соцсетей (кнопок со ссылкой на страницы в Facebook, Twitter и так далее). Для того чтобы их включить, надо выбрать Тематические фильтры.

Иногда отдельному объявлению удается обойти фильтр, и оно продолжает отображаться на сайте. Такую упорную рекламу придется вручную добавить в список запрещенной. Для этого необходимо открыть раздел Анти-Баннер в панели настройки Kaspersky Security Cloud и выбрать пункт Запрещенные баннеры.

В открывшемся окне нужно нажать Добавить и вставить адрес объявления в поле Маска веб-адреса (URL). Получить этот адрес можно, щелкнув по баннеру правой кнопкой мыши и выбрав пункт Копировать адрес ссылки.
Теперь еще раз нажмите ОК и обновите сайт: раздражающая реклама исчезнет.
Убрать рекламу, но не всю
Не всегда хочется пускать под нож сразу всю рекламу. Так, если вы решили поддержать разработчиков сайта или тестируете интерфейс и вам нужно видеть его целиком, вы можете разрешить объявления на определенном ресурсе, добавив его в белый список.
Проще всего это сделать прямо в браузере: нажимаете на значок расширения Kaspersky Protection, затем на Анти-Баннер и выбираете в открывшемся списке Разрешить на этом сайте.

Есть и другой способ: надо открыть все ту же панель настройки в основном окне Kaspersky Security Cloud, выбрать пункт Анти-Баннер, а затем — Сайты с разрешенными баннерами, и нажать Добавить.

Скопируйте из строки браузера адрес добавляемой страницы, вставьте его в поле Сайт и нажмите ОК.

Теперь вы умеете блокировать и разблокировать рекламные баннеры на свое усмотрение. Больше информации про Анти-Баннер и другие полезные инструменты Kaspersky Security Cloud можно найти у нас в блоге.
В последнее время тема вирусных рекламных баннеров стала обильно развиваться. Еще бы, ведь она приносит около 5 000 долларов в день. Наверное, 50% неопытных пользователей ПК сталкивались с проблемой появления на разных сайтах всплывающих баннеров, перегораживающих пол экрана и побуждающих по ним кликнуть. Например, таких (видов очень много):
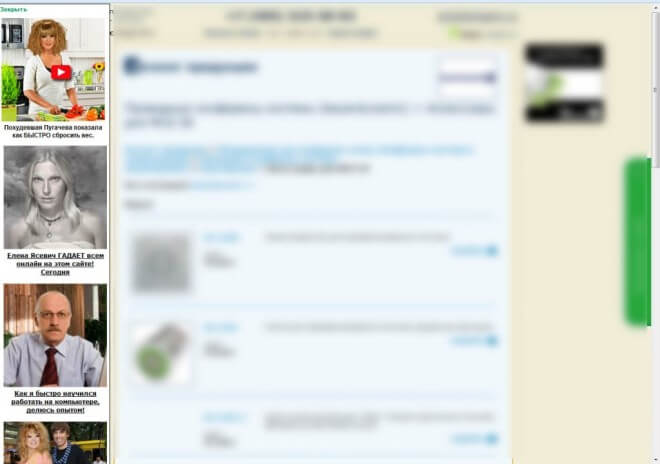
На самом деле, сам сайт-то может быть и не виноват, виноват ваш компьютер, а именно вирус, который в нем поселился. Поскольку проблема супер-актуальна на сегодняшний день, то публикуем в помощь нашим читателям рецепт лечения от этой страшной заразы.
Принцип действия
Компьютер заражается в то время, когда вы устанавливаете какую-либо малоизвестную программу, она просто делает некоторые записи в системных файлах от имени администратора, поскольку вы её это разрешили, когда запускали и все. Дальше уже на каждую страничку в вашем браузере добавляется вредоносных код вне зависимости от того, хотите вы этого или нет, который и подгружает (или заменяет существующие) рекламные баннеры на сайте.

Если вы по ним кликаете, то приносите разработчику этого вируса какую-то денюжку и стимулируете его на написание более мощного и извращенного кода.
Что же сделать, и как вылечить компьютер. Всего необходимо выполнить 7 шагов. Можно конечно обойтись и одним, но нет гарантии, что завтра баннеры не появятся снова.
1. Удалите историю из браузера
Это нужно для того, чтобы убить скрипты, которые уже поселились непосредственно в самом браузере.
В Google Chrome, Яндекс Браузере зайдите "История" -> "Очистить историю" -> "За все время" -> Проставьте все галочки -> "Очистить".
В Mozilla Firefox зайдите "Firefox" -> "Справка" -> "Информация для решения проблем" -> "Сбросить Firefox".
Для очистки истории в Opera необходимо всего лишь удалить папку "C:\Documents and Settings\имя пользователя\Application Data\Opera".
В Internet Explorer нажмите Alt+T —> "Свойства браузера (обозревателя)" -> Вкладка "Дополнительно" -> "Сброс".
2. Проверьте и почистите файл hosts
В этом файле описаны правила (пути) загрузки страниц в браузере. И по этим путям, возможно, к вашим страницам и прицепляется вирусный скрипт .js.
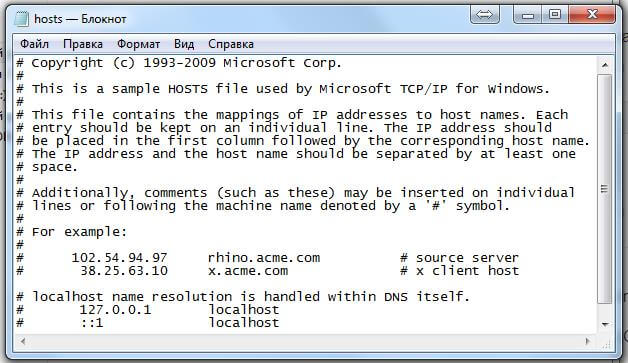

На первой вкладке жмем "Анализ"

Далее жмем "Начать очистку"

На вкладке "Реестр" жмем "Поиск проблем"
4. Очистить автозагрузку
Возможно, что баннеры подставляет не вредоносный код, а какое-либо приложение, запущенное на вашем компьютере. Для того, чтобы убрать его из автозапуска при старте системы: нажмите Windows+R -> Введите "msconfig" -> нажмите Enter -> Перейдите на вкладку "Автозапуск".


Вторая колонка в табличке автозапуска - это производитель программного обеспечения. Снимите галочки со всех пунктов, производителей которых вы не знаете, и нажмите "Применить". Популярные производители, которым можно доверять:
5. Удалить незнакомые недавно установленные программы
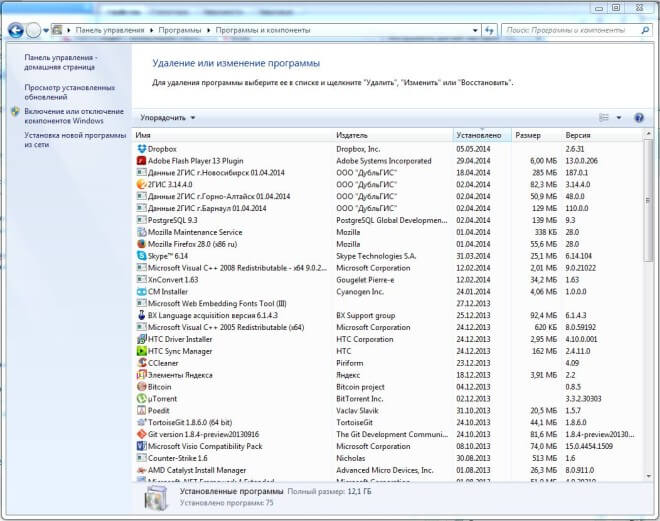
После того как вы завершили все что только можно, попробуйте заново удалить установленную программу.
6. Установить антивирус
7. Проверьте роутер
Если проблема актуальна и после всех вышеперечисленных операций, то скорее всего, заражен роутер, через который вы подключены к интернету. В этом случае баннеры в браузерах должны появляться на всех компьютерах (не на телефонах), выходящих в интернет через этот роутер (по кабелю или по Wi-Fi).

Здесь решение простое: сбросьте настройки роутера к заводским и настрйоте его заново. Если не знаете как, то в этом вопросе лучше обратиться к своему провайдеру интернета. За небольшую плату (а если провайдер хороший, то бесплатно), они подключатся удаленно к вашему маршрутизатору и устранят проблему.

Понравилась или помогла статья? Самое лучшее, что ты можешь сделать - это поделиться ею в любой из своих соцсетей (даже если ты поделишься в твиттере или google+, которыми ты не пользуешься - это очень поможет развитию моего блога). Спасибо! А если ты еще и оставишь любой комментарий снизу в обсуждениях, то это будет двойное СПАСИБО!
Читайте также:


