Как сделать видео в paint 3d
Подумайте на мгновение о Facebook, Twitter или любом другом бренде. Что первое, что приходит вам в голову, связано с ними? Их логотип. Логотип значимый для бренда. Это то, как люди запоминают и вспоминают ваш бренд.
Как правило, логотип должен быть сделан профессиональным дизайнером. Но если ваши ресурсы ограничены и вы сами являетесь хорошим дизайнером, вы можете попробовать доступные вам инструменты. Нет. Мы не говорим о Photoshop или GIMP. Вы можете создать логотип в предустановленном приложении для рисования в вашей системе Windows 10. Новое приложение для рисования, известное как Paint 3D, представляет собой обновленную версию MS Paint.
Если вам интересно, как это возможно? Что ж, пристегните ремни безопасности, и вы узнаете, как создать логотип в вашей системе Windows 10 с помощью приложения Paint 3D.
Создать логотип в Paint 3D
Вот что вам нужно сделать.
Шаг 1: Запустите приложение Paint 3D на своем ПК и нажмите кнопку «Создать» на экране приветствия. Или нажмите на опцию «Меню» и выберите в ней «Новое».
Наконечник: Используйте сочетание клавиш Ctrl + N, чтобы создать пустой холст.
Шаг 2: На пустом холсте нарисуйте свой логотип. Теперь в ваших силах использовать инструменты Paint 3D для рисования логотипа.
Вот некоторые из инструментов, имеющихся в вашем распоряжении:
2D формы
Paint 3D предлагает несколько элементов (линий и кривых) для рисования фигур по вашему выбору. Вы даже можете выбрать из заданного набора фигур, таких как круг, прямоугольник, стрелка и т. Д.
Чтобы добавить 2D-фигуру, нажмите на опцию 2D-фигуры вверху и нарисуйте или выберите фигуру с правой стороны.
Проблема с 2D-фигурами заключается в том, что после того, как вы закончите редактировать элемент, вы не сможете редактировать его дальше или изменить его положение. Здесь на помощь приходят трехмерные формы.
3D формы
Трехмерные формы не только позволяют редактировать элементы в любое время, но и придают реалистичный вид. Чтобы добавить такие объекты, нажмите на 3D-фигуры вверху и выберите нужную форму. Вы также можете нарисовать свою фигуру с помощью 3D-каракулей. Воспользуйтесь помощью раскрывающегося списка справа, чтобы добавить эффект к объекту.
Наконечник: Используйте четыре значка за пределами рамки 3D-формы, чтобы вращать и изменять ее глубину и угол.
Вы даже можете комбинировать двухмерные и трехмерные формы или добавлять двухмерные формы к трехмерному объекту. Как я уже говорил, все зависит от того, чего вы хотите от своего логотипа.
Наконечник: Используйте трехмерный рисунок, чтобы обвести существующее изображение и вырезать из него форму.
Наклейки
Мне нравятся наклейки Paint 3D. Это потому, что эти наклейки прикрепляются к 3D-объектам автоматически. Благодаря этому ваш логотип становится более глубоким. Чтобы добавить наклейку, нажмите кнопку «Наклейки» вверху и выберите наклейку. Вы даже можете добавить собственные наклейки со своего ноутбука (подробнее об этом ниже в разделе бонусных советов).
После того, как вы выбрали наклейку, нарисуйте ее поверх 3D-формы. Затем отрегулируйте его по своему желанию. Например, на следующем изображении я использовал наклейку с изображением солнца и добавил ее к 3D-фигуре.
Добавить текст
Как и в случае с 2D- и 3D-фигурами, вы можете добавлять 2D- и 3D-текст. Все свойства трехмерных фигур сохраняются и для трехмерного текста. То есть вы можете изменить его угол, глубину, подогнать под него наклейку и отредактировать в любое время.
Шаг 3: Когда окончательный дизайн вашего логотипа будет готов, нажмите значок «Обрезать» вверху и удалите лишние области, используя пунктирную рамку.
Заметка: Для 3D-объектов вам, возможно, придется оставить дополнительное пространство. Вы можете обрезать его после сохранения изображения.
Шаг 4: Нажмите на опцию Меню вверху и выберите в нем Сохранить как, а затем выберите Формат изображения.
Шаг 5: Этот шаг очень важен. Если не следовать ему, у вашего логотипа будет белый фон. Чтобы сделать изображение прозрачным, установите флажок «Прозрачность».
Однако мы еще не закончили. Также необходимо сохранить его в формате, сохраняющем прозрачность. Для этого мы используем формат PNG, который отличается от других форматов изображений, таких как JPG, тем, что поддерживает прозрачность. Чтобы сохранить логотип в формате PNG, выберите PNG (изображение) в раскрывающемся списке в разделе «Тип файла».
Шаг 6: Наконец, нажмите кнопку «Сохранить» и выберите папку, в которой вы хотите сохранить свой логотип.
Не усложняйте
Можно было бы предположить, что им понадобятся некоторые экстравагантные инструменты для создания GIF, но это не всегда так. Вы можете создавать простые GIF-файлы с помощью доступных инструментов, таких как Paint 3D в Windows.
Какие типы изображений можно анимировать
В Paint 3D можно анимировать как 3D-изображения, так и обычные 2D-фотографии. Вот шаги для них обоих.
Сделать GIF в Paint 3D
Вот как это сделать.
Шаг 1: Откройте изображение, которое вы хотите преобразовать в видео или GIF, в Paint 3D. Для этого запустите Paint 3D и щелкните значок меню вверху. Выберите в нем Открыть. Перейдите к файлу.
Вы даже можете начать с нуля и создать новое изображение с 2D- и 3D-объектами и текстом.
Шаг 2: Как только изображение откроется в приложении, измените его, добавив 2D или 3D текст, эффекты, 3D модели и т. Д. Когда закончите, еще раз щелкните значок меню вверху.
Шаг 3: Выберите в нем «Сохранить как» и нажмите «Формат видео».
Теперь вы можете настроить несколько вещей. Например, введите ширину и высоту в разделе «Предварительный просмотр», чтобы изменить размер GIF. Точно так же выберите режим анимации из шести доступных типов анимации. Используйте прокрутку множителя скорости, чтобы увеличить или уменьшить скорость анимации.
Щелкните параметр «Настроить угол и обрамление», чтобы открыть дополнительные параметры настройки. Здесь вы можете выбрать предопределенный размер кадра.
Шаг 5: Наконец, нажмите кнопку «Сохранить» и сохраните файл. Ваш GIF готов.
Совет: наложение стикеров на 3D-объекты
Не путайте наклейки в Paint 3D с обычными наклейками. Они автоматически обрезаются в соответствии с доступным 3D-объектом. Вы можете использовать его с 3D-фигурами и текстом для создания уникальных эффектов.
Для этого сначала добавьте на холст трехмерную фигуру или текст. Затем перейдите на вкладку «Наклейка» и выберите доступную наклейку или текстуру. Вы даже можете добавить свои собственные стикеры для наложения на 3D-объекты, используя специальный значок стикера.
Затем щелкните левой кнопкой мыши и перетащите наклейку на 3D-объект. Вы увидите, что он автоматически соответствует объекту, обрезая внешнюю область. Таким образом вы можете комбинировать несколько наклеек для добавления различных эффектов. При необходимости измените непрозрачность наклейки.
Заметка: Совет работает только для 3D-объектов.
Ограничения
Как вы видели выше, вы можете создать GIF только из изображения. Paint 3D добавляет анимацию к обычным статичным фотографиям. Вы не можете создавать GIF из нескольких кадров или извлекать их из видео.
Можно ли использовать GIF в социальных сетях
Да. Вы можете легко использовать эти GIF-файлы на любой поддерживаемой платформе.
Сделайте изображения захватывающими
Хотя описанный выше метод не позволяет создавать правильные GIF-файлы, вы можете по крайней мере сделать свои скучные изображения приятными, добавив к ним анимацию. Мы надеемся, что Microsoft добавит больше гибкости и функций к функции GIF в Paint 3D.
Далее: приложение Windows 10 Photos работает медленно? Ознакомьтесь с этими простыми, но мощными альтернативами.
Стоит признать, что рисовать вручную – очень трудно. Но благодаря обновлённому Paint 3D, появившемуся в Windows 10, стало возможным создавать полноценные 3D объекты. При этом на это затрачивается мало времени, и получается действительно отличный результат. Как пользоваться Paint 3D, вкратце разберем в нашей статье.
На первый взгляд кажется, что название Paint 3D вроде как прибавило в своём наименовании только приставку «3D». Но на самом деле изменилось многое. Главное, для чего предназначена эта программа – создание веселых, мультяшных трёхмерных объектов и даже целых сцен, чтобы затем поделится ими в сети, при помощи специального функционала.
Большую часть Paint 3D составляет сообщество Remix 3D. Оно позволяет пользователям импортировать, вставлять, а затем и делится цифровыми объектами и идеями. На втором месте среди функциональных возможностей располагается Magic Select tool. Данная утилита по сути является бесплатным аналогом легендарной программы Photoshop. Она позволяет легко и просто изменять двухмерные и трёхмерные объекты. Ну и конечно же, стоит вспомнить о том, что компания взяла курс на смешанную реальность, намёки на которую есть и в этой программе.
Первоначальная настройка Paint 3D
С помощью Paint 3D можно осуществить три главные задачи: создать собственный трёхмерный объект, поместить его в декорации и разыграть тем самым сценку. Можно использовать Magic Select tool в качестве двухмерного или трёхмерного редактора. Как можно описать новый функционал программы Windows 10? Можно сказать, что это похоже на создание аппликаций в начальной школе.
Как только вы откроете Paint 3D в первый раз, перед вами будет находиться экран со вступительными рекомендациями. Они позволяют вам получить хотя бы первичное представление о том, что можно делать с помощью данной программы. Но этих инструкций далеко не так много. Поэтому и было подготовлено руководство, с помощью которого можно получить информацию о тех или иных возможностях обновленного приложения.

После выбора создания нового файла, не совсем понятно куда дальше двигаться. Первый запуск Paint 3D всегда трудный, потому что единственное, что отчётливо видится – это слабенькая сетка внизу экрана. Это рабочее пространство? Окно? Нет, это холст, двухмерное плоское пространство, предназначенное для создания ваших объектов.
Справа на экране будут находиться знакомые инструменты для рисования. Попробуйте нажать на карандаш и проведите небольшую линию вдоль нижней части холста. Можно к примеру, сделать с помощью него синюю морскую волну.
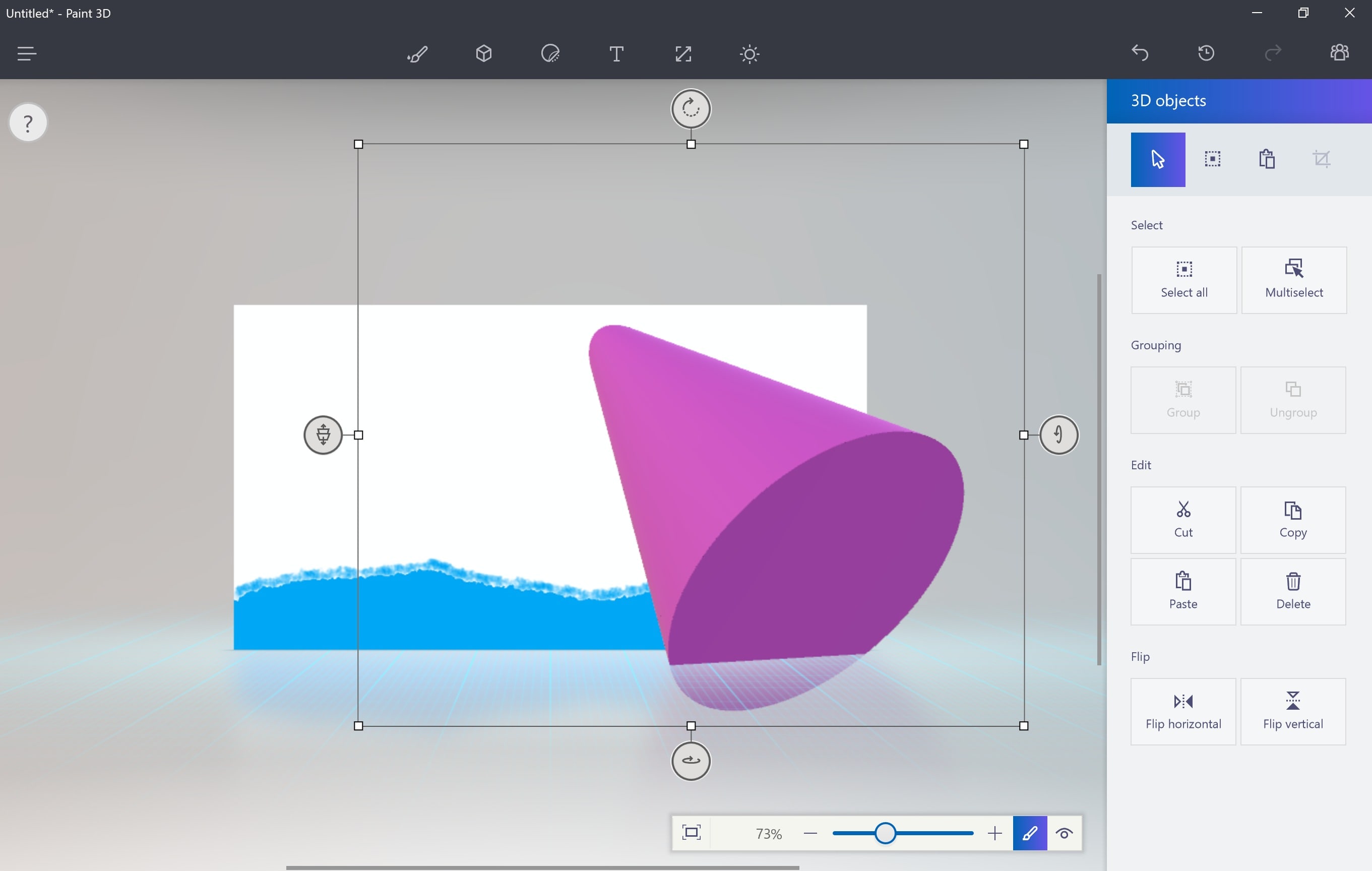
Холст, кстати говоря, единственный двухмерный объект в Paint 3D. Это просто плоскость, не имеющая глубины. Как вы сможете быстро понять, Microsoft имеет своё виденье того, как нужно создавать объекты. Несмотря на то, что холст – первая вещь с которой можно взаимодействовать, вкладка с холстом является пятой иконкой в верхнем списке. Но вы же пришли не за двухмерными объектами? Нажимайте на иконку с трёхмерным объектом кубической формы, чтобы открыть 3D экран.
Как пользоваться Paint 3D
Создание трёхмерных объектов
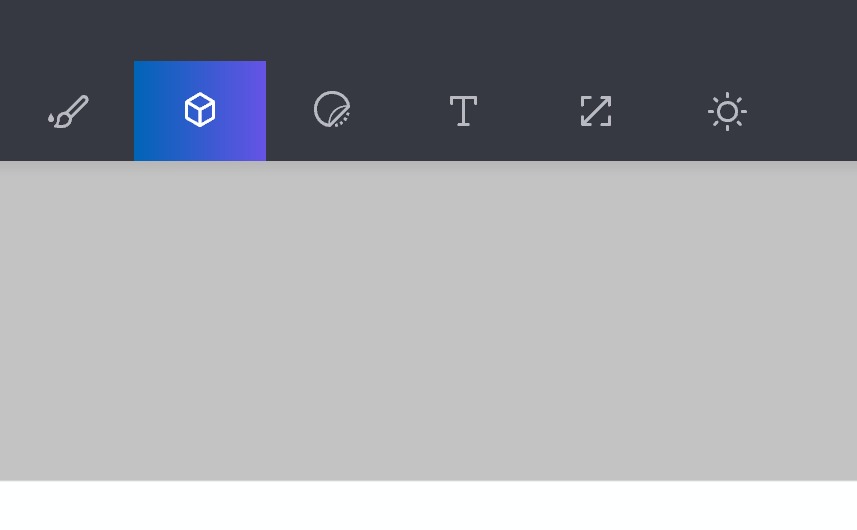
Создавать и работать с примитивными трёхмерными объектами в Paint 3D очень просто. Выбирайте нужный объект в списке с правой стороны экрана, к примеру конус. Кликнув левой кнопкой мышки по полотну, создайте эту фигуру.
Как только вы отпустите левую клавишу мышки, вокруг объекта появится коробка, состоящая из четырёх регулировочных колец. Три из них будут направлять конус в пространстве. Четвертая, находящаяся в левом верхнем углу, будет двигать объект ближе или дальше от вас.
Раскраска и расстановка 3D объектов
Если вы захотите раскрасить свой объект, то для этого можно использовать сферическую иконку, которая теперь появилась в меню справа. Расположить в пространстве один трёхмерный объект не так и сложно. А вот при наличии двух, уже нужно будет подумать над тем, как они будут располагаться.
При расстановке объектов нужно обязательно обращать внимание на направления осей. Чтобы разместить объекты правильно, следует использовать оси X и Y. Первая отвечает за то, чтобы объект двигался по горизонтали слева направо, а с помощью Y, можно регулировать положение объекта по высоте.
Microsoft TimeLine

Компьютерная грамотность… Какие слова! Тянут прямо на IT-ишников и программистов. А что нам, смертным, делать? Как осваивать эту штуку под названием «компьютер»? Я потом как-нибудь расскажу, как я начинала его осваивать))). А сейчас другая история.
В середине марта 2020 года я купила компьютер. На нем уже была установлена 10 версия Windows с приложениями, но нужных мне программ не было. Кстати, на этой версии я еще не работала. Пока я закачивала программки, март подошел к концу и на нас «свалилась» дистанционка!
А надо сказать, что в семье два школьника: 1 класс и 6 класс (были на тот момент). Про 6 класс говорить не буду, здесь особых проблем не было. А вот с «первым»! По-моему, на моей странице в VK есть видео Владимира Машкова «Два яблока». Это про дистанционку. Я готова была иногда «жрать немытую морковку». Особенное отношение у меня было к домашним заданиям по окружающему миру в рабочей тетради. Казалось бы – ну что там сложного?
А задания были такие: опишите город, в котором живете, приклейте фотографии и сделайте надписи под каждой. Ага! В пять часов вечера поступило задание, вечером его нужно сделать, сфотографировать страницы и отослать учителю. А у каждого из нас фотографий про город просто немеряно! И так на любую тему: моя семья, мой класс, какие были родственники в детстве и сейчас, домашние животные и куча подобных тем. Теперь понимаете, почему я так «обожала» эти задания! Все это приходилось делать мне, причем в аварийном порядке.
Конечно, я стала искать варианты как ускорить весь этот процесс. Ну, фотографии можно сфотографировать на телефон и скачать в компьютер. А дальше? Фотошопа у меня еще не было, да и работать в нем я пока «не очень»: то времени мало на освоение, то не хватает запаса «ненормативной лексики»…
Мое знакомство с Paint 3D
Так что полезла я искать редакторы в компьютере и «нарвалась» на Paint 3D. Раньше я в нем никогда не работала. Начала экспериментировать (мой любимый способ изучения компа). Интерфейс там понятный, но кто бы мог подумать, что функция «Наклейка» снимет все мои проблемы!? Моей радости не было предела! Чего я только не пробовала «наклеивать» на исходную фотографию)))!
По крайней мере, дистанционку мы пережили уже нормально, без дополнительных стрессов. Делали фотографии страниц рабочей тетради, затем вставляли цифровые фото и готово!
Если эту статью прочитает наша учительница, то очень сильно «погрозит мне пальцем», а может и похвалит за находчивость)))
Вот такое длинное предисловие получилось. А теперь переходим непосредственно к ознакомлению с Paint 3D.
Начинаем работать
Эту программу вы найдете в меню «Пуск», см. ниже.

Кликаете по окошку и открывается страница, изображенная на рис.1 (на скрине ниже). Нажимаем «Открыть», следует страница с рис.2. Нажимаем «Обзор файлов» и открывается страница с вашими папками и файлами, рис.3. Здесь уже выбираем нужный вам файл и щелкаем «Открыть» внизу страницы.

Так вот, вернемся к моим форматам. Разница в том, что jpg – это полноценные фотографии на фоне чего-либо, а png – это отдельные изображения без фона. Я покажу чуть позже, как это смотрится на основной фотографии.
Итак, фотографии подготовили, программу открыли, фотографию основного фона выбрали. И вот она появилась в окне. Что дальше?
Функция «Холст»
На верхней панели вы видите перечень функций программы, справа в ленте появляются уже детализированные функции под каждое ваше действие. Мы разберем все более подробно ниже. А на нижеприведенном скрине я отметила первые действия: вы можете изменить размер фотографии (стрелка 1), можете просто обрезать лишнее (стрелка 2) и затем сохранить. Все это можно делать в функции «Холст» (см. на верхней панели). Кроме того, для удобства работы изображение в окне можно приблизить или уменьшить, прокручивая колесико на мышке, и передвинуть с помощью подвижных панелей 3 справа и внизу окна.

Кстати, забыла. Надеюсь, обрезать изображение все могут? Просто перемещаете границы выделенной области и выбираете нужный размер. И не забывайте сохранить. Иногда есть кнопка, а иногда, чтобы сохранить действие, нужно просто щелкнуть по свободному полю.
Функция «Наклейка»
Идем дальше. Теперь моя любимая функция - «Наклейка». В программе уже заложены варианты наклеек, вы можете воспользоваться и ими. Но я объясню, как сделать свою наклейку. Выбираем «Добавить наклейку», из появившегося окна ваших файлов выбираем тот, который нужен, подтверждаем.

И вот на нашем фоне появилась маленькая такая наклеечка в активной рамке, рис 1. Теперь вы можете это изображение увеличить-уменьшить, повернуть хоть вверх ногами и размножить. На второй картинке я чемоданчики увеличила, повернула и переместила.

А теперь самая «заморочка». Работать с этой рамочкой нужно очень аккуратно, без резких движений, с любовью и нежностью. Иначе она срывается и изображение закрепляется на фоне. А вы его еще не доделали(((. Вот для этих случаев в правом верхнем углу есть такая «волшебная кнопочка», называется «Отменить» (см. скрин ниже, рис 2, стрелка 1). Моя любимая кнопочка! Правда, все потом приходится начинать сначала.
Расскажу по порядку. Чтобы появившуюся на основном фоне наклейку увеличить, нужно «зацепиться» за один из углов активной рамки (нажав левую кнопку мыши и не отпуская ее) и увеличивать изображение до нужных размеров. Потом аккуратно отпустить рамку (убрать палец с кнопки мышки) и нажать при необходимости следующую кнопку рамки: на скрине внизу на рис 1 стрелка 1 – это поворот картинки, стрелка 2 – это закрепление картинки на поле. Если хотите картинку переместить, то до подтверждения закрепления нужно на рамке поймать крестик и тащить его вместе с картинкой куда нужно (крестик видно на чемоданах на картинке 2 в верхнем скрине). Затем нажать «галочку» на рамке. Готово! И таким же образом можно вставить остальные картинки.
Все наклейки, которые вы вставляете, остаются справа в ленте наклеек, см. скрин внизу рис.2 стрелки 2. Если, допустим, вам не понравился коллаж, то вы можете отменить все действия. При этом все наклейки сохраняются справа в ленте и вы можете сделать все заново, просто щелкая по нужной наклейке и добавляя ее на основной фон.

Функция «Текст»
Итак, мы сделали коллаж. И решили добавить текст. На скрине ниже можно увидеть, как это сделать.
Во-первых, нажимаем функцию «Текст» (рис.1, стрелка1), выбираем шрифт (стрелка2), размер шрифта и цвет (стрелка 3), тип начертания (стрелка 4). Далее нажимает кнопочку «Т» (стрелка 5) и на коллаже начинаем писать текст. Появляется такая же активная рамка, как и у картинок. Можете перемещать, поворачивать. Текст можно выровнять по краям или посередине (стрелка 6). Сохраняется так же нажатием на «галочку».
И вот, коллаж у нас готов. Как его сохранить? На рис 2 мы видим, что нужно выйти в «Меню».

Далее нажать «Сохранить как» или «Сохранить» (на скрине внизу рис 1). Я обычно пользуюсь первым вариантом. Далее, сохранить как «Изображение» (рис 2), появляется окно вашего компьютера (рис 3). Выбираем папку, даем имя файлу и сохраняем.

Я писала выше о том, какие файлы можно использовать в этой программе. Так вот, на коллаже два верхние файла формата jpg, а два нижние (чемоданы и девушка в шезлонге) формата png. Выбирайте сами, что больше нравится. Я в разных случаях применяю разные форматы.
Что дальше? А дальше все зависит от ваших намерений. Если вы хотите выйти из программы, то просто нажимайте на выход и выбирайте, сохранить или не сохранять работу. Так как я очень часто пользуюсь программой, то работу не сохраняю. Все коллажи у меня хранятся на компе.

А если вы хотите продолжить работу, то выходите в «Меню», нажимайте «Обзор файлов», и тогда выскочит эта табличка с сохранением. Вы выбираете, сохранить или не сохранять. И только тогда появится окно компьютера с вашими файлами - и все заново.
Функция «Двухмерные фигуры»
Следующая функция «Двухмерные фигуры» (скрин ниже, стрелка 1). Что можно делать с их помощью? Рисовать геометрические фигуры и линии на плоскости, выделять текст, подчеркивать слова и т.д. На что фантазии хватит!
Я покажу на примере текста. Загружаем страницу в окно как было сказано выше, нажимаем на верхней панели «Двухмерные фигуры» (рис 1, стрелка 1), выбираем саму фигуру (рис.1, стрелка 2) и рисуем вокруг нужной части текста. Опять у нас получилась активная рамка для управления фигурой. Мы выбираем в правой панели цвет линии (рис.2, стрелка 1), толщину линии (стрелка2), вид линии (стрелка 3), выбираем заливку или ее отсутствие (стрелка 4), сохраняем фигуру (стрелка 5). И вот так же с любой другой фигурой. Попробуйте, поиграйте фигурами, у вас всегда есть «волшебная кнопка» ))).

Функция «Трехмерный фрагмент»
А теперь посмотрим, что такое «Трехмерный фрагмент». На расположенных ниже скринах я показала, как выглядят простые фигуры.
Делать надо так. Нажимаем «Трехмерный фрагмент» (рис 1, стрелка 1), выбираем любую фигуру (стрелка 2) и начинаем рисовать))). В активной рамке появляется фигура. Вы можете повернуть ее аж в трех положениях! И передвинуть. Затем выбираем цвет фигуры (рис 2, стрелка справа. Нет, ну надо же! Номер забыла поставить)))
А затем сохраняем, просто щелкнув по пустому полю. Готово!

Функция «Волшебное выделение»
Ну, а теперь интересная функция «Волшебное выделение». Это не я придумала, именно так и написано на панели)))
Давайте я покажу, как она работает. Допустим, нам нужно из картинки выделить какой-то объект, в моем случае чемодан. И поместить его на другую картинку. Вот что делаем. Загружаем наш чемодан в программу, нажимаем «Волшебное выделение» (на скрине ниже рис.1), выделяем рамкой наш объект, как предлагается и нажимаем «Далее». Затем происходит выделение чемодана из фона, и мы подтверждаем «Готово».

И смотрите на скрине ниже, я оттащила чемодан от первоначального места! Просто цепляйте мышкой и тяните!
А дальше делаем так. Открываем еще одно окно программы (просто повторно запускаем программу), загружаем в него ваш фон. На рисунке 2 вы видите два окна.

Затем кликаете на чемодан правой кнопкой мыши, выбираете «Копировать», кликаете на вашем фоне опять правой кнопкой мышки и выбираете «Вставить». И вуаля, чемодан на месте! (рис 3)

Теперь нужно только сохранить изображение. Выходим в «Меню», выбираем «Сохранить как», далее «Изображение», выбираем папку на компе, присваиваем имя файлу и сохраняем! Закрываем оба окна программы без сохранения. Уф, закончили!
Мое мнение о программе
Ну как вам программка? Я считаю, что для простых работ и для начинающих хакеров это самое то! Просто, без особого напряга, и получаются неплохие картинки. Конечно, до фотошопа ей далеко, но все-таки…
Время на обучение уходит немного, нафантазировать вы можете сколько угодно, особенно если делаете фотоколлаж. Фоны всегда можно взять в интернете, просто огромное множество! Так что, пробуйте, экспериментируйте, и все у вас получится!
Если вам статья понравилась, посоветуйте ее друзьям.
Если у вас есть свой опыт изучения подобных программ, напишите в комментариях, буду очень рада узнать что-то новое.
Будьте здоровы, счастливы, всегда стремитесь узнать что-то новое в жизни!
С уважением, Татьяна Алимкина
Понравилась статья? Поделись!
6 комментариев
Татьяна, вы открыли мне "сундук с сокровищем" под названием Paint 3D. Столько лет пользуюсь ноутбуком, а туда не заглядывала. Обязательно зайду и наконец познакомлюсь с этой программой. Спасибо за "правильное направление".
Автор: Татьяна Алимкина
Наталья, рада, что Вы узнали о таком способе обработки изображений. Я постоянно пользуюсь этой программой. Просто "палочка-выручалочка" для меня. Рекомендую!
Спасибо за заметку о коллаже без фотошопа. Надо же, я от этого отказалась, даже не попробовав. Пока оставлю в закладки, надо позаниматься.
Автор: Татьяна Алимкина
Наталья, спасибо за комментарий. В этой программе можно делать не только коллажи ))) Чего только не придумываю с ее помощью )))
6 месяцев назад
Интересная Татьяна у вас статья опубликована, надо взять на заметку себе, да еще в первой позиции.
Автор: Татьяна Алимкина
6 месяцев назад
Спасибо за отзыв. Для Вас и пишу )))
Оставить комментарий
Делюсь интересной информацией не только на блоге, но и в социальных сетях!
- Не рекомендую
- Рекомендую
- Кулинария. Бабушкины рецепты
- Красота и здоровье
- Заработок в интернете
- С компьютером на "ты"
- Мой Тольятти
- Делюсь опытом
- Отдых и развлечения
- Откровения блогера
Подпишитесь на Новые Статьи, чтобы Ничего Не Пропустить
Хотите больше от работы в интернет?
- Мечты сбываются! Делюсь своими рецептами!
- Подпишитесь на информацию бесплатно

Все самое интересное впереди!
Примечание: Мы стараемся как можно оперативнее обеспечивать вас актуальными справочными материалами на вашем языке. Эта страница переведена автоматически, поэтому ее текст может содержать неточности и грамматические ошибки. Для нас важно, чтобы эта статья была вам полезна. Просим вас уделить пару секунд и сообщить, помогла ли она вам, с помощью кнопок внизу страницы. Для удобства также приводим ссылку на оригинал (на английском языке).
С помощью Paint 3D можно создавать впечатляющие трехмерные объекты, но он также позволяет использовать большое количество готовых объектов в трехмерной библиотеке.
Примечание: Paint 3D доступен в Windows 10.
Поиск в библиотеке 3D-моделей
Выберите трехмерные фигуры на ленте, а затем откройте 3D-библиотеку.
Введите условие поиска в поле поиска и нажмите клавишу Ввод.
Выберите выбранную модель, чтобы добавить ее на холст.

Управление трехмерной моделью
С помощью трехмерных моделей можно перемещать их и добавлять кратные, чтобы создать собственную уникальную модель.
Позволяет делать Свинья с помощью Вингс!
При нажатии кнопки модель появится стрелка перемещения.

Стрелка вверх позволяет повернуть объект вдоль оси Z.
Стрелка вправо будет повернута вдоль оси X.
Стрелка вниз будет повернута вдоль оси Y.
Стрелка влево позволяет сдвинуть модель вперед и назад в пространстве.
Щелкните и перетащите модель, чтобы переместить ее по холсту.
Щелкните и перетащите небольшие белые квадраты на углы и стороны прямоугольника, окружающего объект, чтобы увеличить, уменьшить или растянуть объект.
Помещайтесь с ними, пока не получите хорошее представление о том, как перемещать модель и управлять ей.
Снова откройте 3D-библиотеку , найдите крыло, а затем найдите нужное, щелкнув его, чтобы добавить на холст.

Крыло появится на холсте. Перетащите модели и измените их размер, чтобы они выглядели так, как они будут объединяться.

Переместите модели до тех пор, пока крыло не будет правильно размещено, и кажется, что вы выйдете из свинья.

При нажатии кнопки выбрать все можно одновременно повернуть обе модели, чтобы убедиться в том, что они правильно работают со всеми углами.
Чтобы сделать две модели одной, щелкните выделить все и выберите пункт Группировать в правой части меню.
Теперь выполните эти действия, чтобы добавить еще одно крыло свинья.
Дополнительные возможности: Добавление в трехмерную модель фона, эффектов и других возможностей
Вернитесь в 3D-библиотеку и выполните поиск нужного фона (например, небесно).
Щелкните объект заднего плана, чтобы изменить его размер и положение.
Перетащите углы фона на края холста.

Чтобы добавить эффект к проекту трехмерной заливки, нажмите кнопку эффекты.
Выберите нужный эффект в меню. Он будет быстро отфильтровать вашу закраску.
Щелкните солнце рядом с светло- кругом и поверните его, чтобы изменить положение освещения.
На других вкладках в верхней части Paint 3D (двумерные фигуры, трехмерные фигуры, наклейкии эффекты) вы можете добавить еще больше сведений в 3D-проект Paint.
Читайте также:


