Как настроить осв по 70 счету по сотрудникам в 1с 8 3
Немногие бухгалтеры (особенно начинающие) знают и пользуются всеми возможностями бухгалтерских отчётов в 1С.
В этой статье на сквозном примере разберём работу с Оборотно-сальдовой ведомостью в 1С:Бухгалтерии 8.3 (редакция 3.0).
Внимание, это урок - повторяйте все мои действия в своей базе (у вас только организация и период будут другими).
Заходим в раздел "Отчёты" и выбираем пункт "Оборотно-сальдовая ведомость" ( у вас другое меню? ):
В открывшемся отчёте указываем период (у меня это будет весь 2013 год) и организацию (у меня это будет Конфетпром), жмём кнопку "Сформировать":
В моём случае отчёт выглядит как-то вот так:
Раскрываем субсчета 60 счёта
Давайте заставим оборотку раскрыть 60 счёт (поставщики) по субсчетам. Для этого заходим в настройки отчёта (кнопка "Показать настройки"):
Переходим на закладку "Группировка" и нажимаем кнопку "Добавить":
Добавляем группировку по 60 счёту, ставим галку "По субсчетам" и очищаем поле "По субконто":
Настройка будет выглядеть вот так. После этого нажимаем кнопку "Сформировать":
Отлично! В оборотке раскрылся только 60 счёт. Появились субсчета 60.01, 60.02 и 60.21:
Выводим 60 счёт в разрезе контрагентов
А давайте сделаем так, чтобы прямо в оборотке эти субсчета выводились в разрезе контрагентов! Как вам идея?
Для этого снова заходим в настройки отчёта, переходим на закладку "Группировка" и нажимаем кнопку многоточие в поле "По субконто":
Видим возможные варианты субконто для 60 счёта и ставим галку "Контрагенты":
Нажимаем кнопку сформировать:
Раскрываем все счета по субсчетам
А если нам раскрыть все счета по субсчетам? Да очень просто.
Снова заходим в настройки, страница "Группировка" и ставим общую галку "По субсчетам":
Делаем отбор по налоговым счетам
А давайте теперь сделаем отбор и оставим в оборотке только счета, по которым ведётся налоговый учёт (для налога на прибыль)?
Для этого заходим в настройки отчёта, уже на закладку "Отбор" и нажимаем кнопку "Добавить":
Выбираем признак "Счет"->"Налоговый учет":
В поле "Значение" указываем "Да" (то есть отобрать все счета у которых признак "Налоговый учет" равен "Да"):
Снова нажимаем кнопку "Сформировать":
И вот они наши счета, по которым помимо бухгалтерского ведётся налоговый учёт:
Выводим показатели налогового учета
Счета-то мы налоговые отобрали, но показателей налогового учёта пока не видим , давайте же выведем их рядом с данными бухгалтерского учёта.
Для этого зайдём в настройки отчёта, закладка "Показатели" и отметим галку "НУ (данные налогового учета)":
Нажмём кнопку "Сформировать", готово:
Разворачиваем сальдо 60 счёта
Снова вернёмся к обычной форме оборотки и обратим наше внимание на 60 счёт:
Как мы знаем, 60 счёт активно-пассивный, потому что в него входят как активные субсчета (60.02 - выданные авансы), так и пассивные (60.01 - расчёты с поставщиками).
Поэтому просто остаток по нему в 374 118,04 нам ни о чём не говорит. Ведь в этой цифре учитывается наша задолженность перед поставщиками и выданные авансы одновременно.
То ли мы должны поставщикам эту сумму, то ли просто сумма нашей задолженности превышает выданные авансы на 374 118,04.
Эту дилемму можно легко разрешить, настроив вывод 60 счёта по субсчетам, как мы это делали выше. Но что, если мы хотим развернуть это сальдо (374 118,04) прямо по 60 счёту, не переходя к субсчетам?
Именно для этого и существует закладка "Развёрнутое сальдо" в настройках отчёта. Перейдём к ней и нажмём кнопку "Добавить":
Добавим 60 счёт и нажмём кнопку "Сформировать":
И вуаля! 374 118,04 магическим образом развернулись на две цифры: 145 873,20 (сумма выданных авансов) и 519 991,24 (наша задолженность перед поставщиками):
Выводим вид счёта
Начинающие бухгалтеры, бывает, путают вид счетов и субсчетов (активный, пассивный, активно-пассивный). А давайте выведем эту информацию в качестве дополнительного поля прямо в оборотке?
Для этого заходим в настройки отчёта, закладка "Дополнительные поля" и нажимаем кнопку "Добавить":
Выбираем поле "Счет"->"Вид":
И нажимаем "Сформировать":
Делаем "красивости"
Для красоты - отчёт можно оформлять. Как душе угодно
К примеру, перейдём на закладку "Оформление" и изменим "Вариант оформления" на "Арктика":
Нажмём кнопку "Сформировать":
Снова перейдём на закладку "Оформление" и нажмём кнопку "Добавить":
Изменим шрифт отчёта:
На "Comic Sans MS" и поставим размер 12:
Сохраняем и восстанавливаем настройки отчёта
Наконец, все сделанные нами настройки мы можем сохранить, чтобы всегда вернуться к ним в будущем. Для этого на панели найдём кнопку "Сохранить настройки. ":
Чтобы вернуться к сделанным настройкам найдём кнопку "Выбрать настройки. ":
Чтобы установить настройки, рекомендованные фирмой 1С по умолчанию нажмём кнопку "Стандартные настройки":
Сдаём оборотку в электронный архив
Кстати, сформированную оборотку можно сохранить в электронный архив, который располагается внутри базы 1С. Это позволит, к примеру, в будущем вернуться к оборотке за 2013 год без её формирования в программе.
Это бывает полезно, если есть подозрения, что кто-то провёл документы из закрытых периодов и поплыла оборотка.
Я вообще всем советую после закрытия периода сохранять его оборотку в электронном архиве.
Для этого просто сформируйте нужную оборотку и нажмите кнопку "Регистр учета"->"Сохранить":
А чтобы открыть уже сохраненные оборотки: "Регистр учета"->"Открыть архив".
Отправляем оборотку на почту
Суммируем ячейки
Наконец, не будет лишним напомнить по такую "потрясающую" возможность как суммирование выделенных ячеек в оборотке:
Делаем расшифровку ячеек
А, чтобы прямо из оборотки перейти к другим бухгалтерским отчётам по этим же измерениям, используйте расшифровку (двойной щелчок по интересующей нас цифре):
На этом всё, на очереди уроки по другим видам бухгалтерских отчётов и не только
Подписывайтесь на новые уроки
С уважением, Владимир Милькин (преподаватель школы 1С программистов и разработчик обновлятора).
Как помочь сайту: расскажите (кнопки поделиться ниже) о нём своим друзьям и коллегам. Сделайте это один раз и вы внесете существенный вклад в развитие сайта. На сайте нет рекламы, но чем больше людей им пользуются, тем больше сил у меня для его поддержки.
Самым привычным, удобным и нужным отчетом для бухгалтера является оборотно-сальдовая ведомость (ОСВ). Она формируется каждый рабочий день, особенно в периоды закрытия месяца и отчетности. Как повысить удобство работы с этим инструментом и настроить его под свои личные потребности? Давайте рассмотрим основные настройки ОСВ в программе 1С: Бухгалтерия предприятия 8 редакции 3.0.
Для того, чтобы сформировать ОСВ необходимо перейти на вкладку "Отчеты" и выбрать пункт "Оборотно-сальдовая ведомость".
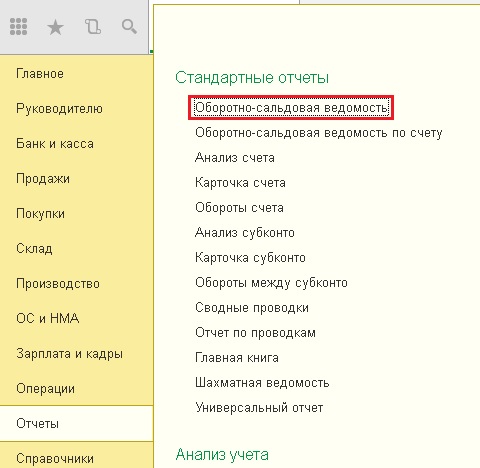
Затем нажимаем на кнопку "Показать настройки". На первой закладке "Группировка" самой важной настройкой является галочка "По субсчетам".
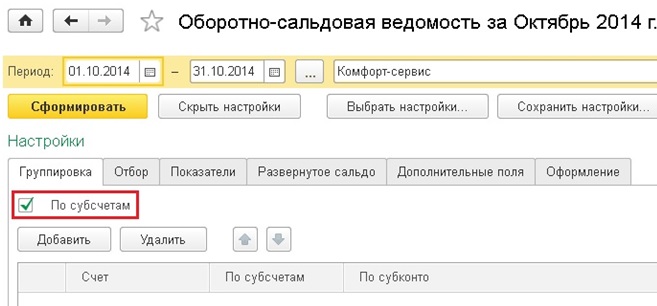
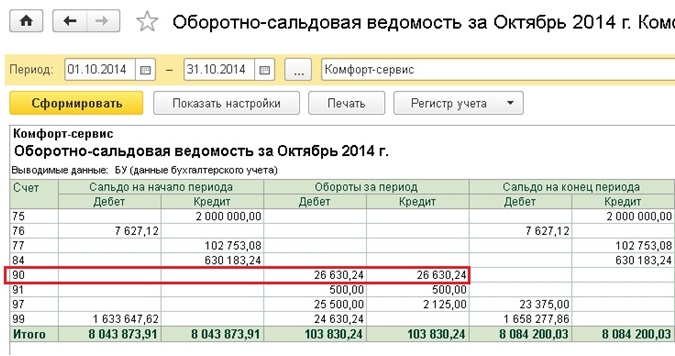
В том случае, если эта галочка НЕ установлена, ОСВ менее информативна. Например, остатки и обороты по 90 счету будут показаны сводно, без разделения на счета 90.01 (выручка), 90.02 (себестоимость) и 90.03 (НДС).
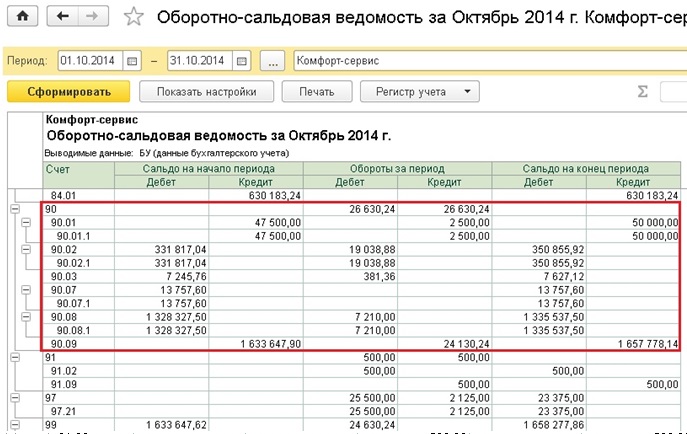
А вот в том случае, если галочка установлена, ОСВ выглядит уже совсем по-другому.
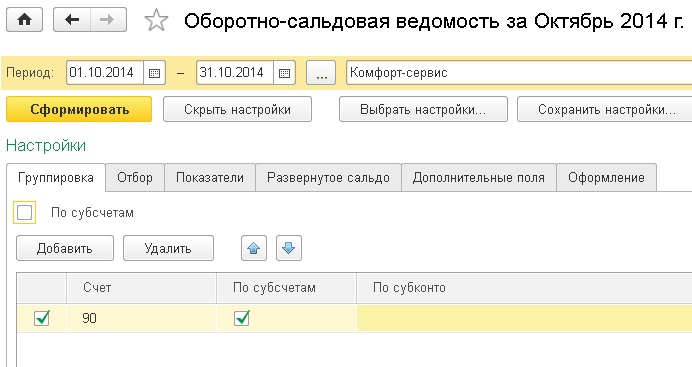
Если же ОСВ, развернутая по всем субсчетам, кажется вам слишком объемной, то можно сделать индивидуальную настройку по каждому счету, добавив в таблицу на вкладке "Группировка" те счета, по которым нужна подробная информация. Остальные при этом будут выводиться сводно. Также в таблице можно указать, нужна ли детализация выбранного счета по субконто (если нет, поле нужно просто очистить).
На следующей вкладке "Отбор" находится очень нужная настройка, которая отвечает за вывод в отчет забалансовых счетов. Если вы хотите их видеть в ОСВ, но необходимо установить галочку "Выводить забалансовые счета".
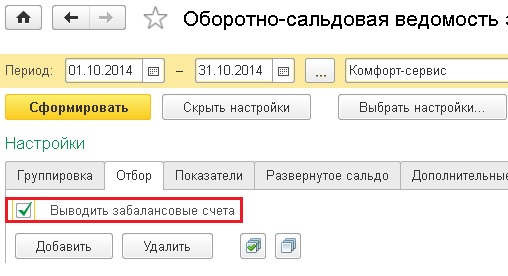
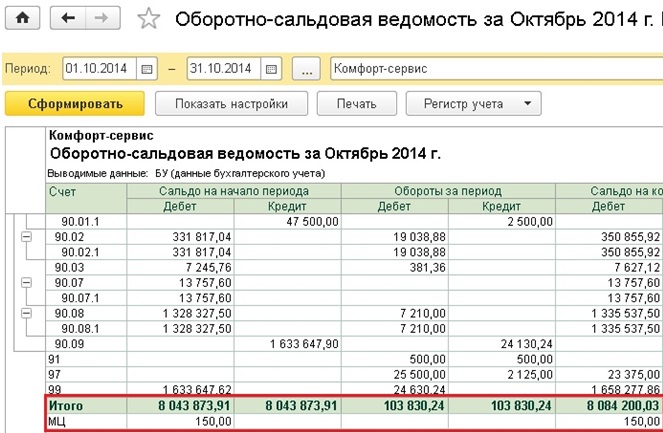
После этого остатки и обороты по забалансовым счетам появятся в оборотно-сальдовой ведомости.
В том случае, если ваша организация работает на ОСН и ведет налоговый учет, я настоятельно рекомендую установить галочку "НУ" на следующей вкладке "Показатели". Необходимо это для того, чтобы оперативно контролировать ведение налогового учета в программе и при необходимости своевременно исправлять ошибки.
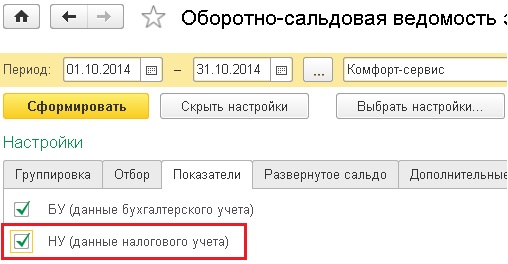
На вкладке "Развернутое сальдо" вы можете указать перечень счетов, по которым хотели бы видеть детализированное сальдо, а не только суммированный кредитовый или дебетовый остаток. Эта настройка бывает актуальна для счетов расчетов с контрагентами.
А вот в том случае, если вам удобно было бы видеть не только номера счетов, но и их названия в оборотно-сальдовой ведомости, необходимо перейти на вкладку "Дополнительно" и установить галочку "Выводить наименование счета".
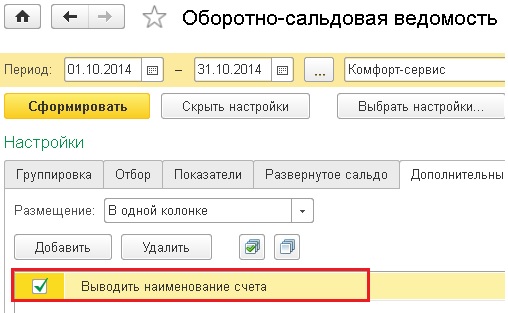
ОСВ будет выглядеть следующим образом.
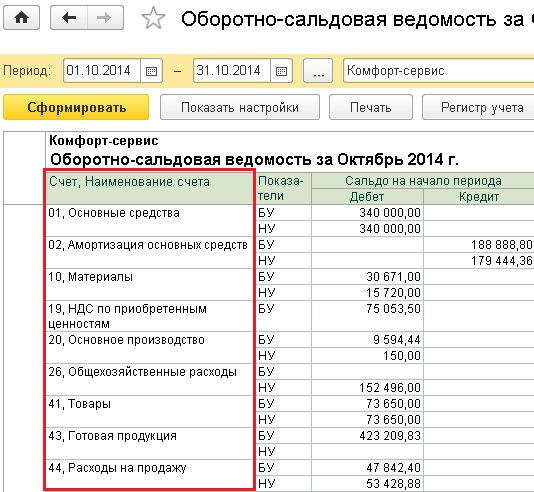
Последняя из вкладок - "Оформление" поможет вам внести небольшое разнообразие в рабочие будни и окрасить ОСВ в приятные вам цвета. Для этого необходимо выбрать вариант оформления.
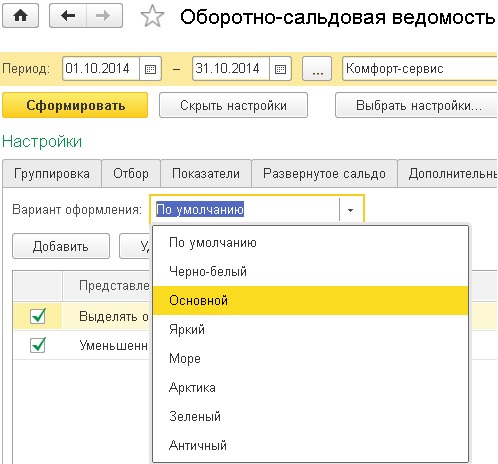
Вы можете поэкспериментировать с настройками и выбрать наиболее понравившуюся.
Если у вас остались вопросы по формированию и настройке ОСВ, то вы можете задать их в комментариях к статье.
А если вам нужно больше информации о работе в 1С: Бухгалтерии предприятия 8, то вы можете бесплатно получить нашу книгу по ссылке .
Дата публикации 26.11.2019
Использован релиз 3.0.74
Для ввода начальных остатков в программе "1С:Бухгалтерия 8" (ред. 3.0) предназначена специальная обработка "Помощник ввода начальных остатков". Документы по вводу остатков создаются по разделам ведения учета (в одном документе обычно отражаются остатки по всем счетам соответствующего раздела).
По разделу "Расчеты с персоналом по оплате труда" можно создать один документ "Ввод остатков" с остатками по счету 70 "Расчеты с персоналом по оплате труда" и 76.04 "Расчеты по депонированным суммам".
Обратите внимание! Заработная плата, НДФЛ и страховые взносы могут исчисляться в рабочей информационной базе "1С:Бухгалтерия 8" документом "Начисление зарплаты" или во внешней программе (раздел Зарплата и кадры – Настройки зарплаты). Если учет расчетов по заработной плате ведется во внешней программе, то загружать данные в "1С:Бухгалтерию 8" можно отдельно по каждому сотруднику или сводно по всем сотрудникам (данные загружаются в документ "Отражение зарплаты в бухучете").
Перед вводом остатков проверьте:
- настройку учета расчетов с персоналом в Плане счетов – учет расчетов по каждому сотруднику или сводно по всем (рис. 1);
- настройку зарплаты в разделе Зарплата и кадры – учет зарплаты в этой программе или во внешней (рис. 2).
1. Настройка Плана счетов (рис. 1):
- Раздел: Главное – План счетов.
- Перейдите по ссылке "Настройка плана счетов", затем по ссылке в группе "Учет расчетов с персоналом" и установите переключатель в одно из двух положений:
- "По каждому сотруднику" – при такой настройке у счетов 70, 76.04 и 97.01 будет добавлено субконто "Работники организаций" и организован учет по каждому сотруднику;
- "Сводно по всем работникам" – при такой настройке учет будет организован сводной суммой по счетам 70, 76.04 и 97.01 без субконто "Работники организаций".
![]()
2. Настройки зарплаты (рис. 2):
- Раздел: Зарплата и кадры – Настройки зарплаты.
- В группе "Общие настройки" проверьте значение переключателя "Учет расчетов по зарплате и кадровый учет" (в зависимости от того, где ведется учет) – "В этой программе" или "Во внешней программе".
- Если учет ведется в информационной базе "1С: Бухгалтерия 8" (переключатель в положении "В этой программе"):
- Разверните блок "Расчет зарплаты" и при наличии обособленных подразделений установите флажок "Расчет зарплаты по обособленным подразделениям". В "1С:Бухгалтерии 8" поддерживается учет расчетов по заработной плате и формирование отчетности по НДФЛ по обособленным подразделениям (если в информационной базе нет организаций с численностью сотрудников более 60 человек). Подробнее о том, как выполнить настройку учета по подразделениям (в т.ч. обособленным) читайте в ответе на вопрос.
![]()
3. Настройка кадрового учета (рис. 3):
В программе можно вести упрощенный (без создания кадровых документов) и полный (с созданием кадровых документов) кадровый учет:
- Настройка полного кадрового учета доступна после добавления в справочник "Сотрудники" первого сотрудника.
- Раздел: Зарплата и кадры – Кадровый учет (или раздел: Главное – Функциональность, закладка "Сотрудники).
- Установите флажок Кадровые документы, если планируется вести полный кадровый учет. После этого прием сотрудников на работу, перевод, увольнение и др. оформляется соответствующими кадровыми документами.
![]()
4. Ввод остатков (рис. 4 – 5):
Перед вводом остатков проверьте, что установлена дата ввода остатков в одноименной ссылке. Подробнее о "Помощнике ввода остатков", установке даты и принципах ввода остатков см. здесь.
- Раздел: Главное – Помощник ввода остатков.
- Выделите в списке счет 70 или 76.04 и нажмите кнопку "Ввести остатки по счету".
![]()
- По кнопке "Добавить" в новой строке табличной части (рис. 5):
- в колонке "Счет" выберите счет, например, 70 "Расчеты с персоналом по оплате труда";
- если учет ведется "Сводно по всем работникам", то укажите общую сумму остатка по счету в колонке "Сумма".
- если учет ведется "По каждому работнику", то в колонке "Сотрудник" выберите сотрудника (предварительно создайте соответствующий элемент справочника), укажите сумму остатка и месяц образования задолженности. В колонке "Способ выплаты" выберите способ выплаты "Через кассу" или "Через банк". Заполните остатки по каждому сотруднику.
![]()
Для открытия любого созданного ранее документа "Ввода остатков" необходимо в форме "Помощник ввода начальных остатков" дважды щелкнуть левой клавишей мыши на любом счете и в открывшейся форме со списком документов снять флажок "Раздел учета". Фильтр по разделам учета будет отключен и сформируется весь список документов "Ввод остатков". Если фильтр не отключать, то в списке будут отобраны только документы ввода остатков по выбранному разделу.
Смотрите также
Немногие бухгалтеры (особенно начинающие) знают и пользуются всеми возможностями бухгалтерских отчётов в 1С.
В этой статье на сквозном примере разберём работу с "Анализом счёта" в 1С:Бухгалтерии 8.3 (редакция 3.0).
Внимание, это урок - повторяйте все мои действия в своей базе (у вас только организация и период будут другими).
Заходим в раздел "Отчёты" и выбираем пункт "Анализ счёта" ( у вас другое меню? ):
В открывшемся отчёте указываем период (у меня это будет весь 2013 год), счёт (будем исследовать 10 счёт "Материалы") и организацию (у меня это будет Конфетпром), жмём кнопку "Сформировать":
К примеру, какао порошок поступил в количестве 3 000 кг на сумму 221 195, 83 рублей, а был списан в количестве 200 кг на сумму 14 746, 39 рублей:
Раскрываем поставщиков и статьи затрат
А давайте выясним от каких поставщиков он поступил и на какие статьи затрат был списан.
Для этого зайдём в настройки отчёта (кнопка "Показать настройки"):
Перейдём на закладку "Группировка по кор. счету" и нажмём кнопку "Добавить":
Добавим два счёта 60 и 20 и укажем у них субконто как на рисунке:
Нажмём кнопку "Сформировать" и увидим, что какао порошок нам поставили два контрагента "Divuar Cacao company" и "Таможня Брест-литовск". А 200 кг были списаны на "Материальные расходы основного производства":
Делаем отбор по какао порошку
Теперь сделаем так, чтобы в отчёте остался только какао-порошок, раз уж мы работаем именно с ним.
Снова заходим в настройки отчёта, вкладка "Отбор". Ставим галку "Номенклатура" и в поле "Значение" выбираем "Какао порошок":
Переформируем отчёт, готово:
Оставляем только количество
А теперь было бы здорово оставить в отчёте только количество порошка, убрать суммовой эквивалент.
Для этого перейдём на вкладку "Показатели" в настройках отчёта и снимем галку "БУ (данные бухгалтерского учета)", при это оставим галку "Количество":
Нажмём кнопку "Сформировать" и вуаля:
Выводим единицы измерения
А что если прямо в отчёте рядом с материалом выводить единицу его измерения?
Давайте перейдём на закладку "Дополнительные поля" и нажмём кнопку "Добавить":
Выберем поле "Номенклатура"->"Единица":
И увидим желанные "кг":
Другие возможности
Я не буду повторяться про возможности общие с остальными бухгалтерскими отчётами (оформление, сдача в архив, отправка по почте и другие). О них вы сможете прочитать в уроке про использование оборотно-сальдовой ведомости.
На этом всё, на очереди уроки по другим видам бухгалтерских отчётов и не только
Подписывайтесь на новые уроки
С уважением, Владимир Милькин (преподаватель школы 1С программистов и разработчик обновлятора).
Как помочь сайту: расскажите (кнопки поделиться ниже) о нём своим друзьям и коллегам. Сделайте это один раз и вы внесете существенный вклад в развитие сайта. На сайте нет рекламы, но чем больше людей им пользуются, тем больше сил у меня для его поддержки.
Читайте также:







