Как загрузить меню в автокаде
Автор:
Проблема
- Панели инструментов
- Элементы меню
- Палитры
- Контекстные меню
- Вкладки ленты
Причины:
- Файл CUIx загружается некорректно.
- Профиль AutoCAD поврежден.
Решение
Выполните одно или несколько из указанных ниже действий.
Переключение на другой профиль
- Введите НАСТРОЙКА в командной строке AutoCAD.
- Перейдите на вкладку Профили.
- Выберите другой профиль и нажмите кнопку Установить.
- Нажмите «ОК».
Восстановление элементов вручную
- Имена основных файлов CUIx различаются в зависимости от версии AutoCAD.
- Конкретный файл CUIx, который содержит отсутствующие элементы, может быть файлом частичной АПИ, а не основным файлом АПИ. Например, в AutoCAD Mechanical основные элементы AutoCAD содержатся в файле acadmac.cuix, однако основным файлом адаптации является acadm.cuix. Если панель инструментов, которая является ключевым элементом, отсутствует, она будет находиться в файле acadmac.cuix.
- Некоторые панели инструментов предназначены для сторонних надстроек или приложений и не могут быть импортированы, если надстройка не установлена или предназначена для другой версии AutoCAD.
- Выполните следующие действия, чтобы узнать точные имена разных файлов CUIx, загружаемых AutoCAD.
- Введите НПИ и нажмите клавишу ENTER.
- Откройте раскрывающееся меню «Все файлы адаптации».
- Кроме того, можно щелкнуть правой кнопкой мыши каждый файл CUIx, чтобы увидеть его имя.
Проверка основного файла адаптации
- В командной строке введите НАСТРОЙКА.
- Перейдите на вкладку «Файлы» > «Файлы адаптации» > «Основной файл адаптации».
- Нажмите «Обзор», перейдите к нужному файлу АПИ и выберите его.
- Подтвердите, нажав кнопку «ОК».
Примечание. Может потребоваться переключить рабочие пространства, чтобы обновить отображение интерфейса. См. раздел Работа с рабочими пространствами.
Добавление элементов интерфейса в текущее рабочее пространство
Примечание. Некоторые отсутствующие элементы интерфейса могут быть приведены в списке «Файлы частичной адаптации».

Вставка информации о географическом положении в файл чертежа помещает точки на чертеже, соответствующие географическому местоположению на поверхности земли.
Данные о географическом местоположении в файле чертежа строятся вокруг объекта, который называется географическим маркером. Географический маркер указывает на опорную точку в пространстве модели, соответствующую местоположению на поверхности земли с известной широтой и долготой. Программа также указывает направление на север из данного места. На основе этой информации программа может получить географические координаты всех других точек в файле чертежа.

Как правило, географическое положение определяется по координатам (например широте, долготе и уровню) и системе координат (например WGS 84), используемой для определения координат. Кроме того, координаты местоположения могут отличаться в разных системах координат ГИС. Следовательно, при задании географического положения географического маркера, система также собирает данные системы координат ГИС.
Обычно чертежи САПР имеют безразмерные величины и отображаются в масштабе 1:1. Пользователь может выбрать линейные единицы измерения чертежа самостоятельно. В системах ГИС, с другой стороны, система сама выбирает линейные единицы измерения. Для сопоставления координат САПР и ГИС необходимо перевести единицы чертежа САПР в линейные единицы измерения. Система использует параметр, который хранится в системной переменной INSUNITS в качестве линейного измерения единицы чертежа по умолчанию. Однако при вставке информации о географическом положении, можно задать различные линейные измерения (единицы чертежа).
После вставки географического маркера в чертеж можно выполнить следующие действия:
- Настроить программу на автоматическое определение угла солнечного освещения при выполнении моделирования солнца и цвета неба (фотометрическое исследование).
- Вставить карту из службы онлайн-карт в видовой экран.
- Выполнить изучение среды.
- Использовать маркеры положения для отметки географических местоположений и добавить соответствующие примечания.
- Найти себя на карте в режиме реального времени в системах, которые поддерживают определение местоположения.
- Экспортировать документы в AutoCAD Map 3D для автоматического расположения модели.
- Импортировать растровые файлы, которые содержат информацию о географическом положении и они расположатся автоматически (для этого требуется AutoCAD Raster Design).

Можно удалить данные о географическом местоположении из файла чертежа с помощью команды ГЕОУДАЛИТЬ. При этом географический маркер и система координат ГИС удалятся из файла чертежа. Однако маркеры положения останутся в файле чертежа.
Исполнительная-схема.ру
Внимание, в новых версиях начиная от v. 20.3.1 установка автоматическая.
Ниже описана установка старых версий.
Установка:

1. Выбрать примитивы "point" лежащие на полилинии.
2. Выполнить смещение (подобие) 3D полилинии (смещение выполняется как горизонтально так и вертикально на указанную пользователем величину).
3. Удалить вершины 3D полилинии (удаляются вершины расстояние между которыми меньше заданного пользователем).
4. Назначить всем объектам в чертеже цвет "ПоСлою".
5. Создать тип линий (создание пользовательского типа линии со встроенными символами. Вам будет предложено указать строку, которая будет встроена в тип линии.
Введите символы и нажмите Enter. Временное определение файла типа линии создается и загружается в текущий чертеж.
Все, что нужно сделать, это связать его с именем слоя).
6. Создать стрелку на конце отрезка.
7. Рисовать перпендикулярно отрезки от точек на 3D полилинию.
8. Преобразовать 3D полилинию в сплайн (точность отклонения от исходной линии до 3мм). Я использую этот инструмент если хочу 3D полилинии в своем чертеже назначить тип линии-пунктир.
9. Добавил панель "Перезагрузить":
-Перезагрузить активный чертеж
-Перезагрузить активное рабочее пространство
-Escape
Я по работе сталкиваюсь в необходимости этих инструментов.
Так же прошу обратить внимание, теперь программа ставится исключительно в папку C:\Program Files (x86)\menuGEO, пользователю теперь не предоставляется выбор в пути установки. Советую прежнюю версию удалить и поставить новую. Сделано это от того, что в коде "установочника" для автоматической подгрузки в AutoCAD прописан именно этот путь.

По просьбам трудящихся публикую вторую часть разбора рабочего пространства. В данной статье вы узнаете, как включить ленту в Автокаде.
Тема урока такова: как быстро адаптировать рабочее пространство AutoCAD под свои или корпоративные требования и как открыть ленту в Автокаде. Смысл заключается в том, что мы дублируем рабочее пространство. И из копии уже лепим то, что нам надо.
Сделаем произвольное пространство вот такого вида из стандартного рабочего пространства «Рисование и аннотация».

На этом примере мы рассмотрим основные принципы.
Что требуется сделать:
1. Дублировать и переименовать копию РП «Рисование и аннотация»;
2. Установить Автокад ленту меню справа;
3. Преобразовать представление ленты (сделать кнопочным);
4. Убрать ненужные вкладки;
5. На панель быстрого доступа добавить пару команд;
6. Вывести и закрепить палитры;
Как дублировать рабочее пространство в AutoCAD
Рассмотрим, как дублировать и переименовать рабочее пространство "Рисование и аннотация". Для этого открываем окно «Адаптация пользовательского интерфейса», пишем в командной строке НПИ. Т.е. настройка пользовательского интерфейса. Также можно на ленте выбрать вкладку "Управление" – "Пользовательский интерфейс".
В списке рабочих пространств нажимаем ПКМ на названии «Рисование и аннотация» (эти действия показаны в статье "Знакомство и с интерфейсом Автокада") и выбираем "Дублировать".

У нас появился дубликат. Теперь нажимаем на нем ПКМ и выбираем "Переименовать" (я назвал «Мое рабочее пространство 1»). Таким же образом устанавливаем его "текущим" (для этого выбираем "Установить по умолчанию"), чтобы при запуске программы мы сразу попадали в него. Далее жмем "Применить" в нижнем правом углу этого диалогового окна. После нажимаем "ОК".
Теперь мы находимся в созданном нами пространстве. Проверить это можно, нажав на шестеренку в правом нижнем углу. Галочка должна быть установлена напротив созданного нами рабочего пространства.

На всякий случай в параметрах рабочего пространства переставляем радио-кнопку на пункт "Автоматическое сохранение изменений".
Настройка ленты в Автокаде
1. Чтобы узнать, как открыть ленту в Autocad, правой кнопкой жмем на ленту. Далее выбираем "освободить", и лента превращается в палитру (один из видов мест хранения инструментов, блоков, штриховок и т.д.)
2. Правой кнопкой жмем по краю палитры (как на рис. ниже) и выбираем "закрепить справа" - лента Автокад свернулась до строки с названием «лента».

Наводим на нее мышь и в верхней части жмем "Автоматически убирать с экрана" (треугольная кнопка ниже кнопки закрыть «Х»).

3. Теперь сделаем более симпатичное представление AutoCAD ленты. Далее жмем на стрелку без овала и выбираем свернуть до кнопок панелей.

Перегруппировка вкладок и панелей Ленты AutoCAD
Под этим действием я подразумеваю изменение последовательности панелей. Для этого нажимаем и не отпускаем левую кнопку на нужной вкладке. Перетягиваем в нужное место. Такой же алгоритм и при перемещении панелей инструментов.
Удаление/добавление вкладок Ленты Автокад
Для полного удаления вкладки AutoCAD ленты недостаточно из контекстного меню снять галочку. Таким образом мы просто отключаем ее видимость (тут отличие принципиальное).
Для добавления/удаления вкладок вызываем уже известное нам окно адаптации пользовательского интерфейса (команда: НПИ).
Выбираем наше рабочее пространство. Жмем на нем ПКМ и выбираем первый пункт "Адаптация рабочего пространства".
Смещаемся ниже и нажимаем на «+». В раскрывшемся списке открываем подсписок "Вкладки". И уже в нем ставим или снимаем галочки напротив названий вкладок. Я уберу, к примеру, вкладки Онлайн, Вывод и Лист.
После внесения изменений нажимаем «Применить» – «ОК».

Настройка палитр
Самая часто используемая палитра - это "палитра свойства". Поэтому имеет смысл сделать так, чтобы она всегда была под рукой, но не занимала много места интерфейса.

Самый быстрый способ ее вызова – команда Ctrl+1. По аналогии с лентой закрепляем ее слева. Щелкаем по краю ПКМ и из контекстного меню выбираем закрепить слева. Ещё раз жмем на ней ПКМ и выбираем только значки.
Теперь мы имеем маленькую иконку, при наведении на которую появляется наша палитра свойства.
Таким образом можно закрепить все палитры (они «живут по адресу» Вид – Палитры, либо комбы от Ctrl+1 до Ctrl+8 ). Сначала выводим их на экран, а потом закрепляем.
Резюме
Подобным способом вы можете слегка преобразовать рабочее пространство. Мы зацепили лишь небольшой кусочек темы персонализации интерфейса.
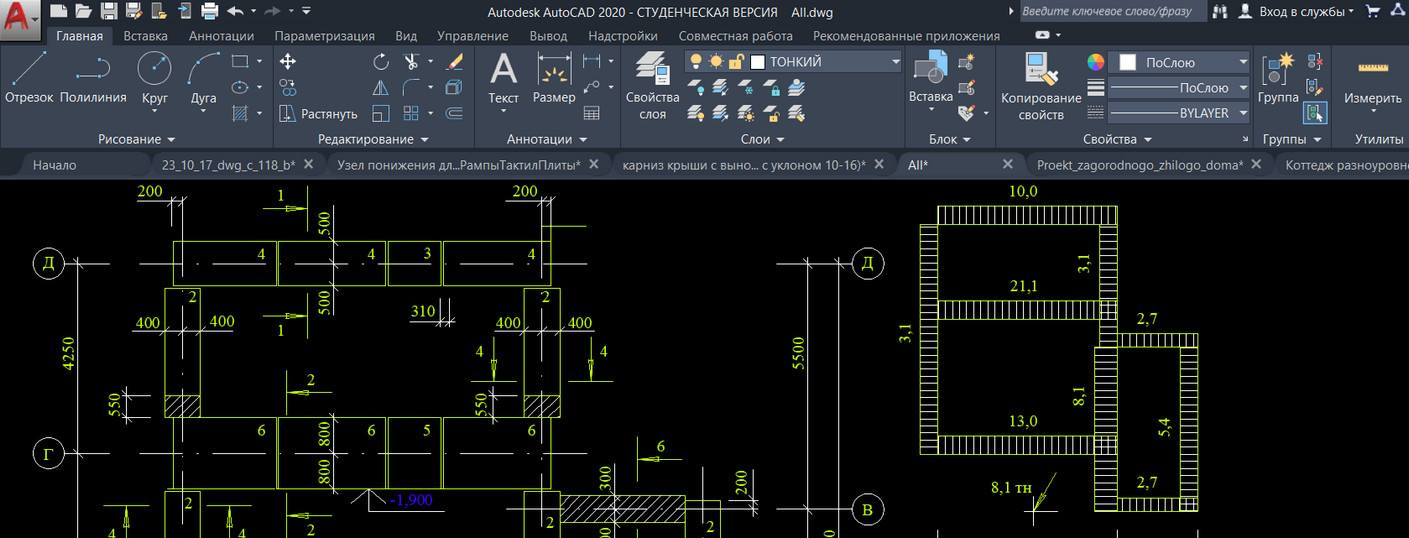
Пользователи, которые раньше работали в более старых версиях программы, часто задают вопрос: «Как сделать классический Автокад?». За внешний вид интерфейса отвечает рабочее пространство. Это совокупность вкладок, инструментальных палитр и панелей, которые расположены в графическом пространстве.
При установке и первом запуске программы по умолчанию выбрано рабочее пространство «2D рисование и аннотации», которое предназначено для создания плоских чертежей и оформления технической документации. Все команды находятся на ленте-меню.

В AutoCAD классический вид подразумевает, что все инструменты располагаются на панелях, а меню имеет ниспадающий вид.

Устанавливаем классический интерфейс в AutoCAD 2009-2014
Как сделать классический вид Автокада? Существует несколько способов установить в Автокад классический вид.
Чтобы изменить внешний вид программы, в правом нижнем углу есть панель, которая называется «Переключение рабочих пространств» и обозначается шестеренкой. Раньше эта же панель была и в левом верхнем углу. После появления 2015 версии Автокада её оттуда убрали.

В раскрывающемся списке необходимо выбрать «Классический AutoCAD».

Интерфейс примет привычный для вас вид.
Как сделать классический вид Автокада, вы уже знаете. Отмечу, что ленточный интерфейс появился в версии AutoCAD 2009. По умолчанию в нём установлено рабочее пространство «2D рисование и аннотации». Поэтому, что в AutoCAD 2012, что в версиях 2013-2014, классический вид устанавливается одинаково. Если вы привыкли к старому интерфейсу, вовсе необязательно устанавливать более раннюю версию.
Вам предоставляется возможность работать в современной программе, лишенной предыдущих недостатков, с привычным для вас внешним «классическим» видом. При этом неважно, насколько новая ваша версия.
Как сделать классический вид в Автокаде 2016 | 2017
В Автокад 2016 классический интерфейс установить стандартным способом нет возможности, т.к. такое рабочее пространство отсутствует. Это нововведение появилось в 2015 версии программы и стало проблемой для любителей «классического вида».
Разработчики убрали эту настройку в последних версиях программы. Поэтому рабочее пространство «Классический AutoCAD» просто отсутствует.
Рассмотрим, как в Автокаде 2017 сделать классический вид. Для этого создадим новое рабочее пространство.
Через командную строку вызовем диалоговое окно «Адаптация» AutoCAD. Для этого пропишем «_CUI».

Создаем новое рабочее пространство. Для этого выделяем строку «Рабочие пространства» и щелкаем правой кнопкой мыши. Далее выбираем «Новое рабочее пространство». Не забудьте указать имя. В нашем примере – это «Классический NEW».

Настраиваем рабочее пространство. В правой части диалогового окна нажимаем «Адаптация рабочего пространства»

Для гарантии подключаем все меню и все панели инструментов. Для этого ставим галочки, как показано на рисунке:

Не забываем принять изменения, после чего нажимаем «Ок».
Устанавливаем настройки рабочего пространства. Для этого нажимаем на шестеренку в правом нижнем углу программы и выбираем «Параметры рабочего пространства».

В открывшемся диалоговом окне нужно поставить переключатель «Автоматически сохранять изменения» и нажать «Ок». Это даст возможность настроить интерфейс программы и сразу же его сохранить.

Устанавливаем в качестве текущего рабочего пространства только что созданное. Для этого нажимаем по шестеренке и просто выбираем его из списка. Все, что осталось сделать – отключить лишние панели и задать привычное местоположение для инструментов.

После того, как закрыли лишние панели, отключаем ленту с помощью команды "ЛЕНТАЗАКРЫТЬ" (или "_ RIBBONCLOSE "). Подключаем вкладки меню. Для этого системной переменной " MENUBAR " присваиваем значение "1".
Теперь вы знаете, как перейти в классический Автокад. Однако имейте в виду, что разработчики программы постоянно ее модернизируют и совершенствуют. Если вы до этого не работали в данном программном продукте, то в автокад 2016 или 2017 классический вид ставить нецелесообразно.
Читайте также:


