Как удалить adobe dreamweaver
Сегодня мы с вами познакомимся с программой для создания дизайна сайта, так же его редактирования Adobe Dreamweaver.
В прошлой статье « Photoshop вставка молнии на картинку » мы с вами научились создавать молнию и вставлять её в любое изображение.
Кроме этого в конце статьи я обещал показать, как можно в Photoshop создать солнце и шар, но друзья в последнее время я увлекся программой Adobe Dreamweaver и поэтому сегодня я расскажу вам о своем первом знакомстве со столь полезной программой.
Мне она интересна именно как средства для создания дизайна сайта.
В своих тренировках я использую версию CS6.
Для начала давайте в двух словах опишу программу и ее назначение:
Dreamweaver, является визуальным HTML-редактором, позволяет переключаться в режим ручного редактирования кода, осуществляя взаимосвязь между визуальным представлением страницы и ее исходным кодом.
Конечно, как и в любой другой программе изучение необходимо начинать с настроек и внешнего вида.
Настройка программы для создания сайта
Запустите редактор Adobe Dreamweaver:
Нажмите Пуск - Программы - Adobe - Adobe Dreamweaver. После запуска Dreamweaver откроется окно стартовой страницы. С его помощью можно открывать используемые файлы, создавать новые файлы, а также получить доступ к различным ресурсам программы .
В открывшемся окне с возможностью выбора дальнейших действий пользователя в разделе Создать выберите HTML
В окне программы для переключения между режимами отображения и редактирования HTML -документа предназначены три первые кнопки на панели инструментов.
Дизайн, отобразится поле документа. Все основные действия при создании и редактировании HTML-страницы производятся в поле документа.
Вот примерно так выглядит основное рабочее окно программы.
Чтобы Dreamweaver понимал русскую кириллицу необходимо сделать следующие действия:
Чтобы вызвать настройку некоторых параметров, в главном меню откройте пункт Правка , а в нем выберите пункт Настройки .
После этого на экране отобразится окно редактирования параметров. В левой части окна отображаются категории возможных настроек, а в правой – параметры выбранной категории.
Для корректного отображения HTML -документов необходимо указывать кодировку.
Теперь все вновь создаваемые HTML -документы будут поддерживать русские буквы.
Теперь давайте подготовим нашу программу для создания нового сайта:
Выполните команду Веб-сайт èНовый сайт . На экране появится диалоговое окно Настройка сайтов (менеджер сайтов) в нем содержится список созданных сайтов. Пока этот список пуст.
На вкладке Веб-сайт в поле Имя Веб-сайта введите имя сайта.
В поле Локальная папка сайта укажите путь к папке, в которой будут храниться все файлы этого сайта.
Введите название новой папки на английском языке .
При назначении имен файлам необходимо ограничиться цифрами и буквами латинского алфавита и использовать символы только нижнего регистра.
Два раза щёлкните левой кнопкой мыши на созданной папке.
Откроется окно редактора.
В верхней правой части редактора Дизайнер выберите из выпадающего списка вариант настройки рабочего окна Классический.
А теперь давайте приступим к тестовому заданию:
В поле Название введите название страницы для браузера, например, Авторское право
Сделайте разметку главной страницы сайта с помощью таблицы :
Выполните команду Вставка - Таблица. В окне Таблица введите:
В поле Строки количество строк таблицы = 3
В поле Столбцы – количество столбцов таблицы = 2
В поле Ширина таблицы – ширина таблицы = 100 %
Остальные параметры оставьте без изменений.
Объедините ячейки первой строки таблицы, режим HTML выделите всю строку и нажмите на кнопку Объединить выбранные ячейки в диапазон на панели свойств; (или выбрать одноименную команду из контекстного меню).
Или выберите команду меню Изменить - Таблица - Объединить ячейки . То же выбрать из контекстного меню.
Или нажать сочетание клавиш Ctrl+Alt+M.
Оформите строку в Панели свойств: (режим CSS )
В поле Высота – введите высоту строки таблицы = 40.
Выравнивание По горизонтали – По центру
Отметьте галочкой пункт Без переноса .
Введите текст заголовка в ячейку и отформатируйте его: Здравствуйте !
Оформите текст стилем Заголовок 1 . Выделите его или просто установите курсор в любое место
Выберите команду меню Формат - Формат абзаца - Заголовок 1 .
Эти действия можно выполнить из контекстного меню Форматирование абзаца. Или в Панели свойств перейти в режим HTML и выбрать из выпадающего меню Формат è Заголовок 1.
Чтобы выбрать цвет текста, откройте Свойства страницы внизу рабочего окна редактора, выберите категорию Внешний вид (HTML) и в строке Текст выберите желтый цвет для текста.
Заполните ячейку таблицы черным или темно-серым цветом:
На Панели Свойств в окне Фон для определения цвета фона ячейки таблицы, выберите черный цвет из палитры.
Сохраните страницу под именем index.
Посмотрите страницу в браузере.
Для этого в панели Документ щелкните на кнопке Просмотр и отладка в браузере . Можно также выбрать клавишу на клавиатуре F12
Заполните нижние ячейки таблицы ( сведения об авторских правах ):
По аналогии с верхними ячейками, оформите нижние ячейки таблицы, также объединив их в одну ( черный цвет – для фона и желтый цвет – для текста).
Введите текст : Иванов И И.
Цитирование опубликованных материалов на сайте без разрешения автора не допускается.
В поле Высота (на Панели свойств) – введите высоту строки таблицы = 40 (пикс).
Выравнивание По горизонтали - По правому краю.
Выделите фрагмент Иванов И И. Подчеркните текст, для этого выберите команду меню ФорматèСтильèПодчеркивание. Или воспользуйтесь одноименной командой контекстного меню.
Перед фамилией вставьте Специальный символ для обозначения авторских прав. Для этого:
- выберите команду меню Вставка - HTML - Специальные символыèАвторское право.
- на вкладке Текст панели Инструментария объектов кнопка Знакиè Авторское право.
Заполните левую ячейку таблицы (ссылки)
В поле Ширина введите ширину ячейки = 100 (пикс) . или отметьте ширину ячейки с помощью линейки, переместив ее на границу равную 100 пикс.
Выравнивание По горизонтали - По центру
По вертикали – По верхнему краю.
Вставьте в левый столбец ссылки Увлечения, Проекты, Ссылки, Обо мне
Для того, чтобы гиперссылки открывали соответствующие Web-страницы в нужном вам фрейме, надо правильно установить параметры Цель (цели гиперссылок).
В выпадающем списке Цель есть разные значения параметра:
Blank – загружает страницу в новом окне Web-обозревателя;
Parent и top - загружает страницу в само окно обозревателя, т.е. страница заменит собой весь набор фреймов.
Self - загружает страницу в текущий фрейм (в котором находится гиперссылка)
Заполните основное содержимое – средняя ячейка таблицы.
Выравнивание По горизонтали - По левому краю
По вертикали – По верхнему краю.
Меня зовут Иванов Иван Иванович. Я вольный Web-дизайнер. А это мой личный Web-сайт, который я сделал сам в программе Dreamweaver.
Оформите стилем Заголовок 2 , в Панели свойств перейти в режим HTML и выбрать из выпадающего меню Формат è Заголовок 2.
Введите приведённые ниже строки маркированного списка и оформите стилем Заголовок 3.
Сделайте выравнивание по левому краю
Создайте маркированный список (перечисления), предварительно выделив текст и нажав на кнопку Неупорядоченный список на Панели свойств :
На этом сайте вы можете прочитать:
§ о моих увлечениях
§ о выполненных мной проектах
§ подробнее обо мне, любимом
Чтобы изменить вид маркеров, выделите маркированный список и выберите команду меню Формат - Список - Свойства.
В окне Свойства списка в строке Стиль из выпадающего списка выберите один из вариантов маркера.
То же можно выбрать из контекстного меню маркированного списка.
Перед текстом: На этом сайте вы можете прочитать: вставьте горизонтальную разделяющую линию.
- выберите команду меню Вставка - HTML - Горизонтальная линия.
Или вставьте линию с помощью тега HR , выделите ее и на Панели с войства можно отредактировать ширину горизонтальной линии. (Цвет для линии можно задать с помощью опции тега HR – color).
Выровняйте линию по Центру , щелкнув по кнопке Align Center на панели Properties .
По аналогии с предыдущими ячейками, оформите среднюю ячейку таблицы (черный цвет – для фона и желтый цвет – для текста).
В итоге должно получится вот такое чудо:
Для тех кому мало текстовой части, и он хотел бы видеть больше скриншотов процесса обучения пишите в комментариях и если желающих наберется много, то я подготовлю статью с картинками.
Если Вам, как и мне интересно постоянно изучать новое подписывайтесь на мой канал и давайте учится вместе!
Узнайте, как удалить код в Dreamweaver, выполнить проверку совместимости браузера, проверить XML-документы и сделать страницы совместимыми с XHTML.
Пользователи могут автоматически удалять пустые теги, объединять вложенные теги font , а также иными средствами улучшать беспорядочный или плохо читаемый HTML- или XHTML-код.
Сведения об очистке HTML-кода, созданного из документа Microsoft Word, см. в разделе Открытие и редактирование существующих документов.
В открывшемся диалоговом окне выберите любой из параметров и нажмите кнопку «ОК».Выполнение процедуры исправления может занять несколько секунд. Время зависит от размера документа и от числа заданных параметров.
Удаление пустых тегов-контейнеров.
Удаление тегов с избыточной вложенностью.
Удаляет все лишние экземпляры тега. Например, во фрагменте <b>This is what I <b>really</b> wanted to say</b> теги b , в которые заключено слово really, являются избыточными и будут удалены.
Удаление комментариев HTML, созданных не в Dreamweaver.
Удаляет все комментарии, которые были вставлены средствами, отличными от Dreamweaver. Например, фрагмент <!‑‑begin body text--> будет удален, а фрагмент <!‑‑TemplateBeginEditable name="doctitle”‑‑> — не будет удален, поскольку это комментарий Dreamweaver, выделяющий начало изменяемой области в шаблоне.
Удаление специальной разметки Dreamweaver.
Удаляет комментарии, которые Dreamweaver добавляет к коду, чтобы обеспечить автоматическое обновление документов при обновлении шаблонов и объектов библиотек. Если вы выбираете этот параметр при исправлении кода в документе на базе шаблона, то этот документ будет отсоединен от шаблона. Дополнительные сведения см. в разделе Отсоединение документа от шаблона.
Удаление конкретных тегов.
Удаляет теги, указанные в соседнем текстовом поле. С помощью этого параметра можно удалять заказные теги, вставленные другими визуальными редакторами, а также другие теги, которых не должно быть на сайте (например, blink ). Отделяйте теги друг от друга с помощью запятых (например, font,blink ).
Объединение вложенных тегов <font> (где возможно).
Отображение журнала по завершении.
Отображает окно с подробными сведениями об изменениях, которые были сделаны в документе, сразу после завершения исправления.
Можно проверить соблюдение парности тегов, скобок (( )), фигурных скобок (< >) и квадратных скобок ([ ]). Парность означает, что каждому открывающему тегу, круглой, фигурной или квадратной скобке соответствует закрывающий элемент, и наоборот.
Проверка парности тегов
Поместите курсор вставки во вложенный код, который нужно проверить. В меню «Правка» выделите пункт «Выбрать родительский тег».В коде будут выделены соответствующие закрывающие теги (и их содержимое). Если далее выбирать команду «Выбрать родительский тег» меню «Правка» и все теги окажутся парными, то в конечном итоге Dreamweaver выделит внешние теги html и /html .
Проверка парности скобок, фигурных скобок и квадратных скобок
Поместите курсор вставки в код, который нужно проверить.Выберите «Правка» > «Код» > «Сбалансировать фигурные скобки».
Будет выделен весь код между круглыми, фигурными и квадратными скобками. Если еще раз выбрать пункт «Правка» > «Код» > «Сбалансировать фигурные скобки», то будет выделен весь код внутри скобок, фигурных скобок или квадратных скобок, в которые заключен новый выделенный фрагмент.
Функция «Проверка совместимости браузера» (BCC) помогает обнаружить сочетания HTML и CSS, приводящие к ошибкам отображения в некоторых браузерах. Эта функция также проверяет код в документах на наличие свойств или значений CSS, которые не поддерживаются целевыми браузерами.
Можно задать специальные установки для средства проверки и указать конкретные проблемы, которое оно должно искать, а также типы ошибок, которые оно должно включать в отчет.
Для файлов XML или XHTML в меню «Файл» выберите пункты «Проверить» и «Как XML».
Чтобы сохранить отчет в виде XML-файла, нажмите кнопку «Сохранить отчет». Для просмотра отчета в основном браузере (т. е. в том, который обеспечивает возможность распечатки отчета) нажмите кнопку «Просмотр отчета».Встроенная в Dreamweaver поддержка средства проверки W3C позволяет создавать соответствующие стандартам веб-страницы. Средство проверки W3C проверяет соответствие документов HTML и XML стандартам HTML, XHTML или XML. Проверять можно как открытые документы, так и файлы, размещенные на работающем сервере.
Используйте отчет, созданный по итогам проверки, для исправления обнаруженных в файлах ошибок.
В окне настроек Dreamweaver можно указать анализатор, используемый для проверки документов. Этот параметр используется в качестве запасного варианта в тех случаях, когда элемент DOCTYPE не может быть обнаружен автоматически.
Проверка открытого документа
Выберите «Окно» > «Результаты» > «Проверка», чтобы открыть панель «Проверка». На этой панели отображаются результаты проверки.
Выберите «Файл» > «Проверить» > «Текущий документ (W3C)».
Проверка документа на действующем сервере
При работе с действующими документами Dreamweaver проверяет код, полученный браузером. Этот код отображается при щелчке правой кнопкой мыши в окне браузера и выборе параметра для просмотра исходного кода. Проверка действующих документов особенно полезна при работе с динамическими страницами, в которых используется PHP, JSP и т. д.
Выберите «Окно» > «Результаты» > «Проверка», чтобы открыть панель «Проверка». На этой панели отображаются результаты проверки.
Нажмите «Интерактивный просмотр».
Выберите «Файл» > «Проверить» > «Интерактивный документ (W3C)».
При работе с действующими документами, когда пользователь дважды щелкает ошибку на панели проверки W3C, открывается отдельное окно. В этом окне отображается сформированный браузером код, а строка с ошибкой в нем выделена.
Настройка параметров проверки
Выберите «Окно» > «Результаты» > «Проверка», чтобы открыть панель «Проверка».
На панели «Проверка W3C» щелкните значок «Проверка W3C (Воспроизведение)». Выберите «Параметры».
Если DOCTYPE явно не задан для документа, выберите DOCTYPE для проверки.
Если отображение ошибок и предупреждений не требуется, снимите соответствующие флажки.
Нажмите «Управление», если требуется удалить какие-либо предупреждения или ошибки, которые были скрыты с помощью панели «Проверка W3C». При удалении предупреждений и ошибок они не отображаются при выборе команды «Показать все» на панели проверки W3C.
Выберите «Не показывать диалоговое окно уведомлений средства проверки W3C», если вы не хотите, чтобы диалоговое окно «Уведомления средства проверки W3C» отображалось при начале проверки.
Работа с отчетами о проверке
После завершения проверки отчеты о ней отображаются на панели «Проверка W3C».
Для получения дополнительной информации по ошибке или предупреждению выберите эту ошибку/предупреждение на панели «Проверка W3C». Нажмите «Подробнее».
Чтобы сохранить отчет в виде XML-файла, нажмите кнопку «Сохранить отчет».
Чтобы просмотреть весь отчет в формате HTML, нажмите кнопку «Просмотреть отчет». В отчете в формате HTML приводится список всех ошибок и предупреждений, а также сводные данные.
Чтобы просмотреть все ошибки и предупреждения, включая скрытые, нажмите кнопку «Параметры». Выберите «Показать все». Скрытые ошибки и предупреждения, которое были удалены в диалоговом окне «Настройки», не отображаются.
Чтобы удалить все результаты из панели проверки W3C, нажмите кнопку «Параметры». Выберите «Очистить результаты».
Помимо стандартного средства проверки W3C, Dreamweaver поддерживает внешние средства проверки кода, которые устанавливаются в качестве расширений. При установке внешнего средства проверки кода (расширения) Dreamweaver указывает его настройки в категории «Средство проверки W3C» диалогового окна «Настройки».
Восстановите файлы установок, чтобы устранить такие проблемы, как сбои, ошибки и другое непредвиденное поведение.
Поврежденные файлы установок могут вызвать сбои, ошибки и другое непредвиденное поведение Dreamweaver. Следуйте инструкциям ниже, чтобы восстановить установки по умолчанию.
Выберите операционную систему:
Чтобы сбросить (или восстановить) установки, выполните указанные ниже действия.
Примечание. При сбросе установок все установленные расширения удаляются. При просмотре расширений на странице надстроек Add-on они могут по-прежнему отображаться как установленные. Чтобы повторно установить эти расширения, необходимо удалить их вручную и снова установить со страницы надстроек после запуска Dreamweaver.
Сброс установок в Mac OS
Для некоторых описанных ниже процедур требуется доступ к папке пользовательской библиотеки. В Mac OS 10.7 и более поздних версиях эта папка скрыта. Указания для получения доступа к пользовательской библиотеке приведены в разделе Отображение скрытых файлов пользовательской библиотеки.
Нажмите клавиши Cmd + Option + Shift и удерживайте их во время запуска Dreamweaver. Чтобы запустить Dreamweaver, нажмите кнопку «Открыть» в приложении Creative Cloud для настольных ПК или щелкните значок Dreamweaver на панели Dock или на рабочем столе.
В диалоговом окне «Сбросить установки» нажмите «Да».
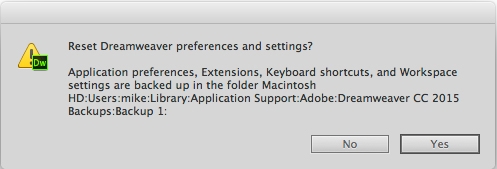
Следующие файлы и папки будут удалены из системы:
- /[имя пользователя]/Library/Application Support/Adobe/Dreamweaver [номер версии] (папка)
- /[пользователь]/Library/Preferences/Adobe Dreamweaver [номер версии] Prefs (файл)
- /[пользователь]/Library/Preferences/Adobe Dreamweaver [номер версии] Prefs (файл)
При запуске программа Dreamweaver создаст новый файл и папку установок.
Сброс установок в Windows
В папке установки (C:/Program Files/Adobe/Adobe Dreamweaver [номер версии]) откройте файл Dreamweaver.exe.
Удерживайте клавиши Windows + Ctrl + Shift и дважды щелкните файл Dreamweaver.exe.
(Для Windows Vista) Удерживайте клавиши (Windows + Ctrl + Shift) даже после появления диалогового окна управления учетными записями пользователей (UAC).
В диалоговом окне «Сбросить установки» нажмите «Да».

Следующие файлы и папки будут удалены из системы:
- Users\[имя пользователя]\AppData\Roaming\Adobe\Dreamweaver CC [номер версии] (папка)
- \HKEY_CURRENT_USER\Software\Adobe\Dreamweaver CC [номер версии] (запись реестра)
При запуске программа Dreamweaver создаст новый файл и папку установок.
Выберите операционную систему:
Чтобы сбросить (или восстановить) установки, выполните указанные ниже действия.
Сброс установок в Mac OS
Для некоторых описанных ниже процедур требуется доступ к папке пользовательской библиотеки. В Mac OS 10.7 и более поздних версиях эта папка скрыта. Указания для получения доступа к пользовательской библиотеке приведены в разделе Отображение скрытых файлов пользовательской библиотеки.
В программе Finder выберите /[имя пользователя]/Library/Application Support/Adobe.
Переименуйте папку установок Dreamweaver, например, с «Dreamweaver 2014» на «Old_Dreamweaver 2014».
Перейдите в папку /[имя пользователя]/Library/Preferences.
Переименуйте файл установок Dreamweaver, например, с «Adobe Dreamweaver 2014 Prefs» на «Old_Adobe Dreamweaver 2014 Prefs».
Сброс установок в Windows 8, 7, Vista или XP
Для некоторых описанных ниже процедур требуется доступ к скрытым папкам. Соответствующие указания см. в разделе Отображение скрытых файлов, скрытых папок и расширений файлов | Windows
В Проводнике Windows откройте папку C:/Users/[имя пользователя]/AppData/Roaming/Adobe.
В ОС Windows XP перейдите к C:/Documents and Settings/[имя пользователя]/Application Data/Adobe.
Переименуйте папку установок Dreamweaver, например, с «Dreamweaver 2015» на «Old_Dreamweaver 2015».
Следующие шаги включают редактирование реестра Windows. Adobe не оказывает технической поддержки при редактировании реестра, содержащего важные сведения о системе и приложениях. Создайте резервную копию реестра, прежде чем редактировать его. Дополнительную информацию о реестре см. в документации Windows или обратитесь в службу технической поддержки компании Майкрософт.
(Windows 8) Щелкните правой кнопкой мыши на кнопке «Пуск». На панели задач выберите «Поиск», введите команду regedit и нажмите клавишу Enter.
В левой области редактора реестра перейдите к следующему разделу:
Удалите записи реестра с установками Dreamweaver.
- Выберите раздел Dreamweaver, Dreamweaver 2014 или Dreamweaver CS6, а затем нажмите «Файл» > «Экспорт». В диалоговом окне «Экспорт файла реестра» введите расположение и имя файла, а затем нажмите кнопку «Сохранить».
- Убедитесь, что выбран нужный раздел и нажмите «Редактирование» > «Удалить». В диалоговом окне «Подтверждение удаления раздела» нажмите кнопку «Да».
После удаления существующих установок перезапустите Dreamweaver. (Приложение создаст новые файлы и папки установок, а также записи реестра в зависимости от используемых параметров по умолчанию). Повторите шаги, которые привели к возникновению неполадки.
Если проблема устранена, ее причиной было повреждение файлов установок.
Если проблема не устранена, причина не в установках, и можно восстановить исходные установки.
Чтобы восстановить исходные установки, выполните следующие действия:
Удалите новую папку установок и восстановите исходное имя предыдущей папки.Выполните одно из следующих действий:
- Mac OS: удалите новый файл установок и восстановите исходное имя предыдущего файла установок.
- Windows: дважды щелкните резервную копию файла реестра, которая была создана.
Подробная информация о восстановлении установок для различных версий Dreamweaver Creative Suite находится в разделе Восстановление установок в Dreamweaver CS4, CS5, CS5.5
Если даже после выполнения этой процедуры установки повреждены или возникают сбои, посетите страницу Dreamweaver Uservoice и отправьте данные о неполадке.
Читайте также:


