Либре эксель перенести таблицу
Хотя наиболее широко используемым офисным программным обеспечением сегодня является Офисы (Word, Excel, PowerPoint и т. Д.), В настоящее время мы можем найти большое количество наборов на выбор. У нас есть типичные настольные пакеты, такие как Office или LibreOffice и отправлять адресату в дополнение к ряду облачных альтернатив (Office Online, Google Driveи т. д.), которые позволяют нам иметь эти программы из любого места и на любом устройстве, для чего нужен только доступ в Интернет. Однако, если мы попытаемся работать с несколькими одновременно, мы поймем, что это сложно, и мы часто будем сталкиваться с проблемами совместимости.
Каждая программа имеет свой формат и специально разработана для работы с ней. В случае Excel, например, основной формат электронных таблиц - XLSX , а Calc - LibreOffice программное обеспечение, сохранит листы в формате ODS. Однако это не означает, что мы используем ту программу, которую используем, мы должны быть привязаны к ней, как раз наоборот. Все эти программы в большей или меньшей степени совместимы с форматами своих конкурентов. Таким образом, с помощью нескольких простых приемов мы сможем использовать Документы Excel в LibreOffice или Google Sheets , и без проблем открывать файлы этих программ в Excel.
Сохранить поддерживаемые файлы в Excel
По умолчанию Microsoft Excel попытается заставить нас сохранить все документы в XLSX формат . Это официальный формат Microsoft, эволюция классического XLS, который имеет отличную производительность, отличную оптимизацию и системы резервирования, чтобы избежать потери данных. Если мы используем опцию сохранения напрямую, Office автоматически сохранит документ в этом формате.
Однако мы можем изменить формат, в котором мы хотим сохранить электронную таблицу Excel, во что угодно. Для этого просто выберите " Сохранить как »Меню программы и отобразить полный список форматов.
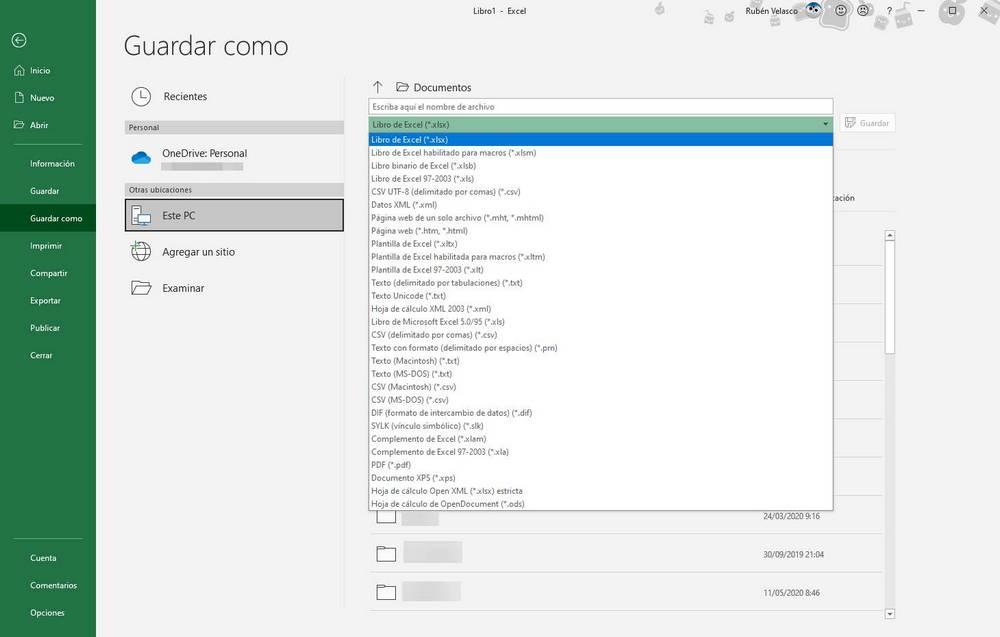
Как видим, список поддерживаемых форматов в Excel 2019 (в данном случае) очень широк. Мы сможем без проблем сохранить его практически в любом интересующем нас формате, даже в ODS, формате OpenDocument, используемом в LibreOffice.
И LibreOffice Calc, и Google Sheets полностью поддерживают XLSX, хотя могут возникнуть проблемы совместимости с этим стилем. Поэтому для получения наилучшего результата при открытии этих таблиц в программах, отличных от Office, мы рекомендуем обычный XLS или ODS.
Сохраняйте совместимые файлы в LibreOffice Calc
Calc - это программа для работы с электронными таблицами в пакете LibreOffice. Как и все программы в этом наборе, эта программа использует Форматы OpenDocument (ODT, ODS и т. Д.) по умолчанию, чтобы сохранить все документы, которые мы с ними создаем. Кроме того, LibreOffice может легко экспортировать любой документ, созданный с помощью программного обеспечения Calc, в исходные форматы Excel, такие как XLS и XLSX. Следовательно, в зависимости от того, как мы собираемся использовать наши таблицы Calc, нам придется выбирать, сохранять ли их в том или ином формате.
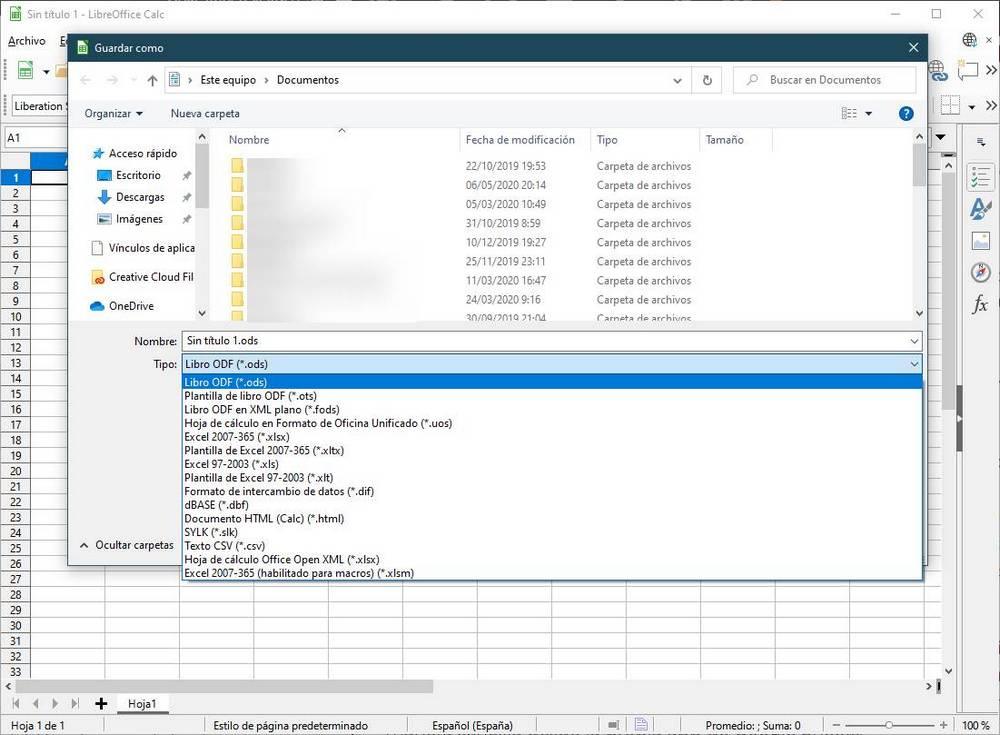
Excel от Microsoft способен открывать как собственный формат (очевидно), так и ODS. Однако из соображений совместимости, учитывая известные проблемы LibreOffice с собственными форматами Microsoft, мы рекомендуем использовать ODS для сохранения этих таблиц Calc. Этот формат можно будет без проблем открыть как в Excel, так и в Google Таблицах, при этом не будет потери данных или формата. Поэтому это лучший вариант для работы с другими программами.
Откройте Excel и Calc в Google Таблицах
Google Sheets - это программа для работы с электронными таблицами от Google. В отличие от двух предыдущих программ, это ПО запускается из облака, из браузера. Нам не нужно ничего устанавливать на ПК, а все изменения, внесенные Google, автоматически отражаются при входе в программу. Таблицы используют Google Диск в качестве хранилища документов. Следовательно, чтобы открыть электронную таблицу, созданную с помощью любой из этих двух программ, нам необходимо: загрузить XLSX или ODS на Google Диск , и откройте его оттуда.
Google Excel может легко открывать данные и стилизовать эти форматы электронных таблиц. Таким образом, мы можем выбрать любой из двух, если мы хотим работать с этим инструментом без проблем.
Преобразование листов в Excel / Calc
Некоторые сложности возникают при сохранении документов. Google Диск использует собственный формат, предназначенный для сохранения на Google Диске и автоматического открытия с помощью этого пакета. Но эти документы по умолчанию несовместимы с другими программами. Поэтому, если мы хотим загрузить электронную таблицу из Таблиц, нам придется предварительно ее преобразовать. И это можно сделать двумя разными способами.
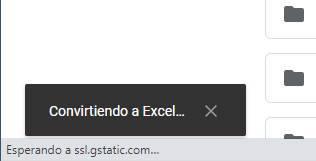
И второй способ сделать это - в параметрах сохранения самих Таблиц. Для этого просто открываем «Файл» в верхнем меню, а в разделе «Загрузить» мы найдем совместимые форматы.
Как мы видим, Google позволяет нам сохранять эти листы, помимо других форматов, в ODS и XLSX, чтобы мы могли открывать их электронные таблицы как с помощью пакета Microsoft, так и пакета The Document Foundation. Пакет Google обычно довольно хорошо конвертируется во все форматы, поэтому у нас не должно возникнуть проблем ни с Excel, ни с Calc.
Однако, если мы стремимся к максимальной совместимости, чтобы этот файл можно было одинаково использовать как в LibreOffice, так и в пакете Microsoft, мы рекомендуем наиболее совместимый и простой формат OpenDocument ODS.
Я пытаюсь скопировать / вставить таблицу из 4 столбцов из LibreOffice Calc в LibreOffice Writer, но при ее вставке происходит извлечение таблицы из Calc. Я также создал таблицу в LibreOffice Writer, используя инструмент Table в Writer, и попытался вставить данные из таблицы Calc в таблицу Writer. Он создал еще одну вещь, еще одну копию таблицы Calc.
Итак, как я могу получить содержимое таблицы из 4 столбцов в Calc и вставить ее в таблицу из 4 столбцов из Writer.
Могу ли я предложить, в Writer, выбрать Edit - Paste Special. Затем выберите «Форматированный текст». Это вставит текст в таблицу, которую вы можете затем отформатировать / добавить границы и т. Д.
похоже, не работает при вставке нескольких столбцов в существующую таблицу в Writer. Он вставит все столбцы в одну ячейку таблицы, а не в несколько столбцов. Правка -> «Inhalte einfügen» -> HTML или «Форматированный текст» отлично работают для меня. Спасибо! Та же проблема, с которой столкнулся я. Решение работы только после того, как я также сделал трюк, предложенный @AlanСкопируйте пример данных в Calc.

Если вы попытаетесь вставить непосредственно в исходную таблицу, вся информация будет вставлена в первую ячейку вместо нескольких столбцов или строк, соответственно.

Вместо этого поместите курсор в пустое место в документе, например, обычный абзац, а не ячейку в таблице.
В меню Writer выберите Edit -> Paste Special ( Ctrl + Shift + V ), а затем выберите "Formatted Text" .

Теперь вы увидите свою таблицу из Calc, вставленную в Writer.

На следующем шаге вы можете выбрать эту таблицу, скопировать и вставить ее в исходную таблицу.



Преимущество этого метода в том, что вам не нужно исправлять неправильное форматирование специальной вставки.
При копировании части таблицы в Writer'e и вставке в Calc'е, по умолчанию происходит вставка области с текстом.
Вопросы. Вопрос первый, что с этим делать (как сделать, что бы ctrl-v вставляло HTML-формат, а не эту охинею)
Вопрос второй — это у меня одного неудобство вызвало? Все остальные нормально с этим живут и радуются? Или у остальных по ctrl-v из Calc'a в Writer все нормально вставляется?


Вы таки будете смеяться. Или плакать.
При переносе в обратном направлении, из Cacl'a во Writer получается такая-же фигня. Вставляется не таблица, а область (или объект, или врезка — не знаю, как оно точно называется).
Если это не локальный баг, то у людей, занимающихся юзабилити этого офисного пакета, какие-то проблемы с ДНК.
LibreOffice 3.3.2
OOO330m19 (Build:202)
3.3.2.2 ArchLinux build-2
Че вопишь то? С Word'а только что слез? А голову мысль не посещала, что это специально так? А у тебя спросить забыли?
Визжать без повода - это истерика.
Ах, да, еще - судя по аватарке, проблемы с ДНК не у авторов LibreOffice, а у тебя. Причем серьезные.

Перенос в обратном направлении в качестве встраиваемого объекта я поддерживаю, т.к. при вставке небольших (меньше страницы) таблиц форматирование вообще трогать не надо. Правда, у них был баг, что в случае наличия большого числа встроенных объектов (50 объектов на 600кб файл), терялось их содержимое. Но это было еще в ООо, две минорных версии назад. Надеюсь, что пофиксили.
> При переносе в обратном направлении, из Cacl'a во Writer получается
такая-же фигня. Вставляется не таблица, а область
Вставляется именно таблица.
Странно, что такая тривиальная функция реализована через ж.

Собственно и как это сделать? Есть данные в calc их нужно перенести в уже существующую таблицу в writer, причем так что бы это заполнилось аля ячейка в ячейку переписалась . Видимо руки не стого места, но пока вставляется либо таблица в таблицу, что сразу нарушает весь замысел, все другие варианты втавить как.. Тоже выдают не нормальное поведение, либо вставляется во все ячейки копируемые данные те если у нас 2 ячейки с текстом 123 и 321 то вставляется в первую ячейку 123 и 321 и во вторую тоже самое. Как сделать чтобы 123 было только в первой, а 321 во второй, речь не идет о том чтобы удобней, а вообще как?
Потому, что таблицы разные. В одних нельзя сделать что есть в других. Потому и деградируют
И все таки есть ли вариант чтобы не приходилось создавать буферную таблицу? А напрямую данные перекидывать. Если нет то имхо разработчикам стоит писать об этом). Это нормальное поведение программы с точки зрения пользователя не удрученного объектами их типами и тп. Вижу это хочу чтоб было там и не надо ничего другого.
Дополняю кроме всего выше сказаного если ячейки в calc имеют обрамление то например вставка в виде гипертекстовой разметки осущетвляется следующим образом . Вставляем в пустое место получаем прозрачную таблицу в ячеках которой вставленные данные ( но как они еще дополнительно имеют обводку) после чего при попытке скопировать ячейки из буферной таблицы и попытке вставить в таблицу writer получаем в таблице writer данные с обведенным контуром.(попробуйте поймете) Выход - убираем в calc обрамление, делаем вставку в гипертекстовой разметке на пустое место, после чего выделяем буферную таблицу и вставляем в нужные поля ( в данном случае появляется новый тип вставки Libreoffice writer). На сколько это возможно сделать изначально при копировании из calc данный тип вставки чтобы не мучать себя дополнительными действиями, вопрос к разработчикам).
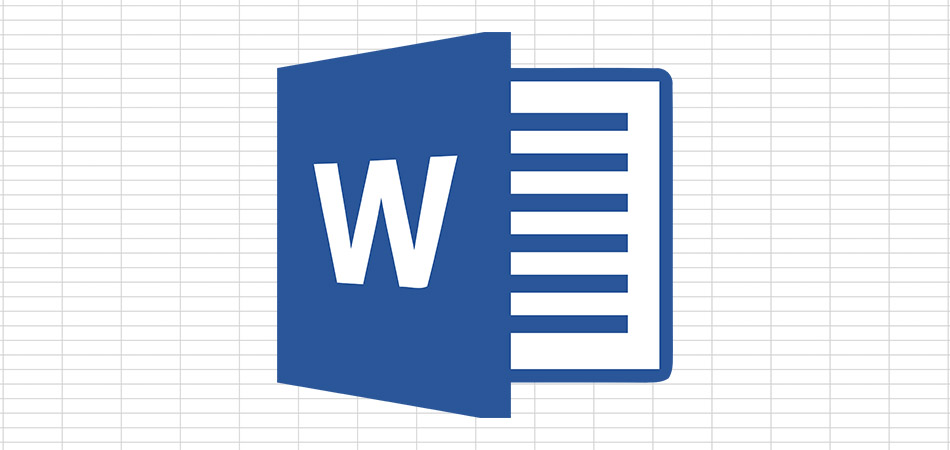
Некоторые пользователи сталкиваются с необходимостью в параллельной работе как с текстовым редактором Word, так и Excel. Иногда может понадобиться перенос таблицы в документ, с чем часто возникают трудности, ведь непонятно, как реализовать ячейки и обеспечить корректное отображение содержимого.
Я покажу три разных метода, решающих эту задачу, а вам останется только выбрать подходящий.
Сразу обращу внимание на то, что широкую таблицу в Excel необходимо предварительно сузить или удалить лишнее, поскольку рабочее пространство в Ворде не такое широкое и все ячейки могут просто не поместиться. Конечно, вы можете сначала проверить, как отобразится таблица в текущем ее состоянии, а затем выполнить редактирование, если это понадобится.
Способ 1: Простое копирование таблицы из Excel в Word
Простое копирование – самый удобный метод переноса таблицы, если она уже создана в Эксель и должна стать частью текстового документа. Для этого вам понадобится параллельно открыть две программы и использовать стандартные сочетания клавиш.

В Excel выделите всю таблицу, после чего зажмите комбинацию клавиш Ctrl + C. Если таблица не скомпонована или в ней нет выделения границ, лучше заранее решить эту задачу, иначе содержимое в Ворде отобразится без разделения на ячейки. Проще всего будет перейти в меню «Границы» и выбрать вариант «Все границы».

Как только таблица будет скопирована, откройте необходимый вам документ в текстовом редакторе, активируйте курсор в месте для вставки и используйте комбинацию клавиш Ctrl + V.

Вы увидите, что таблица вставилась корректно, но отображается слева, если не растянута на весь лист. Зажмите кнопку для ее перемещения и передвиньте в удобное место.
Две эти программы созданы одной компанией, а это значит, что они отлично взаимодействуют друг с другом, что и видно на примере вставки таблицы. Кстати, если в самом Ворде кликнуть по ней дважды, откроется продвинутый редактор, позволяющий вносить требуемые изменения. Более детально я его затрону в следующем методе.
Способ 2: Вставка таблицы из файла
Не всем пользователям подходит предыдущий метод, поскольку он требует обязательного выделения границ и не всегда корректно переносит все данные, если речь идет о масштабных книгах. Если вы тоже относитесь к числу таких юзеров, попробуйте другой вариант – вставку таблицы из файла, выполнение которого выглядит так:

Откройте документ в Word, поставьте курсор на место расположения будущей таблицы, перейдите на вкладку «Вставка» и выберите тип «Объект».

В новом окне вас интересует вкладка «Создание из файла» и переход к «Проводнику» для выбора подходящей Excel-книги.

Отыщите ее и щелкните дважды для открытия.

Она будет добавлена на страницу и доступна для редактирования.

Что касается редактирования, то осуществляется оно в отдельном модуле, открывающемся после двойного клика ЛКМ по таблице. Так вы можете без проблем редактировать ячейки и использовать функции.

Дополнительно обращаю ваше внимание на то, что в окне «Вставка объекта» есть и другая вкладка, называющаяся «Создание». В ней вы можете выбрать вариант «Microsoft Excel Worksheet», вставив тем самым на страницу пустую таблицу. Редактируйте ее точно так же, как и обычный лист в Экселе, добавляя различные вычисления и функции.
Способ 3: Создание таблицы в Word
Этот метод не совсем относится к рассматриваемой сегодня задаче, но может пригодиться в некоторых случаях. На вкладке «Вставка» вы видите меню «Таблица», из которого можно сформировать таблицу на определенное количество ячеек, вставить ее по заданным параметрам, использовать шаблоны или выбрать тип «Таблица Excel». В последнем случае произойдет такая же вставка, о которой я рассказал в завершении предыдущего метода. Используйте любой из предложенных вариантов, когда понадобится оформить таблицу в простом текстовом документе.

Единственная проблема, которая может возникнуть при переносе таблицы из Эксель, – некорректное отображение данных в случае их большого количества, то есть когда таблица широкая, о чем я уже писал в начале статьи. Если ситуацию не получится решить форматированием, попробуйте разбить таблицу на две или более части, после чего последовательно вставьте на лист в Ворде.
Читайте также:


