Прекращена работа программы hpmsn160 dll
DLL – это файлы системных библиотек в Windows. Формально они являются исполняемыми, но запустить их по отдельности не получится. Библиотеки используются другими программами для выполнения стандартных функций сохранения, удаления, печати.
Причины ошибок в работе библиотек DLL Windows
Так как каждая библиотека отвечает за конкретную функцию, причина ошибки зависит от того, какой файл DLL не отвечает. Наиболее частая неполадка происходит с Windows.dll – это главная системная библиотека, отвечающая за запуск всех приложений и самой операционной системы.
Существуют следующие типы ошибок DLL:
Другие причины появления проблем с файлами DLL:
- Случайное удаление файла. Часто при попытке очистить жесткий диск Windows от ненужных файлов пользователи по незнанию удаляют файлы библиотек. Также, деинсталлировать файл может другая программа (вредоносное ПО или утилита для автоматической очистки диска);
- Отказ оборудования. Если для установки или запуска игры вы используете оптический диск и дисковод, при некачественном материале одного из компонентов может появиться фатальная ошибка, которая повреждает файл запуска с расширением DLL;
- В системе не установлены последние обновления. Разработчики из Майкрософт всегда рекомендуют устанавливать новейшие апдейты ОС. Это позволяет избавиться от проблем не только с библиотеками, но и с ошибками, которые они провоцируют. Также, обновления защищают систему. Она становиться менее подвержена действию вирусов;
- Проблемы с драйверами. Когда для конкретной программы или внешнего устройства, которое она использует, не установлены последние версии драйверов, пользователь сталкивается со всевозможными ошибками ОС. Одной из таких проблем может стать ошибка msvcp120 – система не может открыть приложение из-за фатальной ошибки совместимости;
- Несовместимость технических требований игры и характеристик компьютера. В таком случае, нужно выбрать другую более старую версию приложения и переустановить его или же обновить используемую сборку ОС.
Способ 1 — Ошибочное удаление файла DLL
Системное окно с ошибкой выглядит следующим образом:
В случае, если на диске «С» вы не нашли нужный файл, на сайте Майкрософт нужно скачать апдейт для программного пакета Visual C++ 2013. Эта утилита настраивает взаимодействие всех системных файлов и исправляет существующие ошибки.
После инсталляции обновления перезагрузите компьютер и попробуйте повторно запустить программу. Если этот вариант решение не помог, переходите к следующему методу.
Бывают случаи, когда нужна библиотека есть на компьютере пользователя и находится в правильной папке, но программа все равно её «не видит». После установки пакета обновления Visual C++, как правило, тоже ничего не происходит. Как быть в этом случае?
Пользователь может самостоятельно запустить работу службы регистрации и менее чем за 1 минуту добавить существующую библиотеку в список «пригодных» для использования файлов.
Следуйте инструкции:
- Одновременно нажмите на клавиши Win+R для открытия окна «Выполнить»;
- Теперь в текстовом поле введите «CMD» и подтвердите действие;
- В результате, откроется окно командной строки, с помощью которого и будет проводиться регистрация библиотеки. В новой строке введите указанную на рисунке ниже команду. Изменяйте название библиотеке в зависимости от того, какое её имя указано в ошибка запуска приложения.
Важно! Для выполнения регистрации вы должны быть авторизованы в учетной записи администратора системы и компьютер необходимо подключить к интернету.
Способ 3 — Запуск среды восстановления
Еще один способ быстрого исправления всех ошибок системы – это использование утилиты восстановления. Запустить нужное окно можно с помощью среды Виндовс. Откройте окно параметров нажатием клавиш Win-I.
Затем откройте вкладку «Обновление и безопасность»«Восстановление». В правой части окна промотайте страничку вниз и в разделе «Особые варианты загрузки» кликните на «Перезагрузить сейчас».
Заметьте! В этом же окне вы можете сбросить настройки ОС к заводским параметрам. Если вы хотите полностью восстановить систему и готовы к удалению все программ и файлов, выбирайте этот пункт. С его помощью есть больше шансов навсегда избавиться от ошибок, которые связан с системными библиотеками.
После выбора особых вариантов загрузки и повторного запуска компьютера вы увидите не рабочий стол системы, а специальное окно Troubleshooting (решение неполадок). Кликните на указанную ниже плитку, чтобы запустить автоматическое сканирование и исправление:
После повторной перезагрузки ОС система ошибки будут исправлены. Пользовательские файлы удалены не будут.
Владельцам Windows 7 недоступна возможность автоматического исправления в режиме перезагрузки, но можно запустить встроенную утилиту диагностики. Для этого зайдите в окно панели управления и в строке поиска введите «Средство проверки». Кликните на первый результат поисковой выдачи.
Следуйте инструкции в окне встроенного помощника для выявления проблем и их исправления:
Способ 4 — Установка отсутствующих DLL и обновление программ
На веб-сайте разработчика пользователи могут только загрузить пакет программ для комплексного восстановления системных файлов. Если же ваша ОС работает нормально, а проблемы возникли только с одной библиотекой, рекомендуется найти в сети и скачать на компьютер нужный файл вручную.
В интернете есть масса сайтов, предлагающих скачать копии DLL, с проблемами которых пользователи сталкиваются чаще всего. Важно помнить, что не следует ничего скачивать из подозрительных ресурсов, а перед помещением файла в системную папку его нужно обязательно просканировать встроенным брандмауэром и еще одним усыновленным в системе антивирусом. Это поможет избавиться от дальнейших неполадок, если библиотека окажется вирусной.
Среди надежных ресурсов для скачивания системных DLL можно выделить:
Пользователю необходимо ввести имя недостающей библиотеки и начать её скачивание. Далее поместите полученный файл в системную папку System32 или SysWOW64, в зависимости от разрядности установленной копии ОС. При следующем открытии программы ошибка исчезнет.
Также, рекомендуем обновить программу, с которой возникли неполадки. Часто даже после многократной замены файла библиотеки не удается избавиться от ошибок запуска или работы программы. Это говорит о ом, что в системе установлена несовместимая версия игры или прикладного приложения.
Способ 5 — Переустановка приложения
Еще один способ решения – это простая переустановка программы. Возможно, после возникновения проблем с DLL утилита не «видит» нового файла библиотеки, потому необходимо деинсталлировать программу.
Удаляйте приложения только через окно Панель управления — Установка и удаление программ. После деинсталляции советуем также поискать на диске «С» папки с названием игры, которые могли быть не удалены. Затем перезагрузите компьютер, установите ПО ее раз и попробуйте запустить его. Новая библиотека должна распознаться без проблем.
Способ 6 — Обновление драйверного ПО
Необходимо установить последние обновления для всех компонентов ОС. Зайдите в Диспетчер задач Виндовс. В седьмой версии это можно сделать с помощью окна панели управления, в десятой версии нужно воспользоваться окном поиска по системе.
В окне Диспетчера кликните правой кнопкой мышки на названии компьютера, а затем выберите поле «Обновить конфигурацию». Для установки новых версий драйверов на компьютере должно быть установлено соединение с интернетом.
Способ 7 — Удаление вирусов
Просканируйте систему встроенным Защитником или другим установленным антивирусом. Если в результате сканирования обнаружится, что вирус — это и есть ошибочная библиотека, удалите её с компьютера и загрузите пакет обновления Visual C++ на сайте Майкрософт.
Многие начинающие пользователи сталкиваются с такой проблемой:
"Прекращена работа программы . "
И многих эта проблема раздражает.
Сейчас я вам расскажу,как справится с этой проблемой.
Подробности
Для начала разберёмся с возможными вариантами,из-за чего эта трабла возникает :
1. Установлено много стороннего ПО,которое "ест" ресурсы системы.
2. Программе не хватает оперативной памяти.
3. В системе не установлено необходимое ПО для "правильной" работы программы.
5. Проблема в самой программе.
6. При запуске программа обращается к какому-нибудь системному файлу,который может быть повреждён.
Теперь пройдёмся по каждому этому варианту:
1. Посмотрите будет ли программа вылетать в режиме "чистой" загрузки ,если в этом режиме всё нормально работает,то попробуем выявит виновника,среди всего установленного ПО, с помощью метода "половинного деления".
Зайдите в Конфигурацию системы -> Службы и включите половину служб и перезагрузитесь. Если проблема не появляется, причина в оставшихся отключенных службах. Если проблема воспроизводится, причина во включенных службах — отключите половину из них и снова перезагрузитесь. Тоже самое и для ПО в Автозагрузке.
2. Убедитесь,что у вас включён файл подкачки,для этого:
а) Нажмите Пуск –> Панель управления –> Система –> Все элементы панели управления –> Дополнительные параметры системы -> Дополнительно:
б) В разделе Быстродействие нажмите Параметр,откройте вкладку Дополнительно и нажмите Изменить;
в) И посмотрите,чтобы стояла галочка напротив надписи "Автоматически выбирать объём файла подкачки".
3. Убедитесь,что у вас установлено следующее ПО:
Для 32 (x86) bit'ных систем :
Для 64 bit'ных систем :
Потом после их установки установите все обновления,которые будут в Центре обновления Windows !
4. Проверьте систему на наличие "зловредов" с помощью Dr.Web CureIt.
5. Проблема может быть в самой программе:
а) Если у вас установлена пиратская версия программы (взломанная , RePack),то обращайтесь к тому,у кого вы ею скачали;
б) Если у вас установлена Beta-версия программы,удалите её и найдите законченную версию программы у разработчика :
в) Если у вас лицензионная версия программы,то обращайтесь в тех. поддержку производителя.
6. Определим,кто виноват в вылете программы,для этого:
а) Скачайте программу ProcDump и распакуйте её в папку C:\ProcDump;
б) Откройте командную строку от имени администратора и выполните:
- C:\ProcDump\procdump.exe -accepteula -e -w [имя сбойного приложения] C:\ProcDump\
в) Как определить имя сбойного приложения:
1) зайдите в Панель управления -> Все элементы панели управления -> Центр поддержки ->Монитор стабильности системы -> Отчеты о проблемах.
2) Найдите событие,когда вылетело проблемное приложение,щёлкните по нему 2 раза левой кнопкой мыши и там вы увидите надпись "Имя приложения:
в) Запустите это приложение и дождитесь вылета.
г) После этого у вас появится файл с расширением .dmp в C:\ProcDump
д) Теперь заглянем в это дам (заглядывать в него можно также,как и и в дампы синих экранов Анализ причин возникновения BSOD при помощи Debugging Tools for Windows (только команда выгладит по другому: Kdfe -v [путь к дампу]).
е) Как определите,что за файл виноват - определите системный ли он или принадлежит сторонней программе (для этого достаточно его "погуглить ") ,если к сторонней программе,то определите к какой и удалит её.
Если файл системный,то запустите командную строку от имени администратора и выполните команду:
Дождитесь конца проверки и:
Если в конце проверки будет написано,что все файлы были восстановлены,то перезагрузитесь для их полного восстановления.
Если в конце проверки будет написано,что не все файлы были восстановлены,то:
Если у вас Windows 8/8.1,то вам достаточно в командной строке,запущенной от имени администратора, при подключённом интернете , выполнить команду:
Если у вас Windows 7,то обратимся к другой статье ( пишется ) за помощью.

Очень часто стал замечать, что люди плачут об ошибках "запуск программы невозможен, так как на компьютере отсутствует MSVCR120.dll / MSVCR140.dll / MSVCR160.dll".
Это встречается и в Saints Row 4, и в DayZ, и в Arma 3, и в Rust.
Файлы серии MSVCR и MSVCP являются частью Microsoft Visual C++ Redistributable Packages, соответственно нужно установить его.
Переходим на официальный сайт и скачиваем:
Выбираем под свою операционную систему vcredist_arm.exe, vcredist_x64.exe или vcredist_x86.exe (лучше ставить все сразу - не ошибетесь).
Эти файлы часто лежат в папке с игрой или ее установщиком (Redist/Vcredist), можно ничего не качать, а просто поставить оттуда.
И вот, вроде бы вы все сделали правильно, все установили, но приложению так и не хватает определенного MSVCR140.dll, MSVCR120.dll или MSVCP110.dll и подобных.
На форумах вас уже называют глупым школьником, а других адекватных решений не предлагают, что делать?
Ваша проблема из простой превратилось в более сложную, когда Windows запутался что у него установлено, а что нет.
Один святой человек сделал раздачу, где включены библиотеки всех годов и версий с удобным установщиком.
- В зависимости от разрядности системы (64=x64 или 32=x86 - узнается по нажатию правой кнопки на "Компьютер" -> "Свойства" и другими несложными способами) ставим пакет программ. Установщик сам определит наличие и установит все как надо.
- В крайнем случае просто запускаем Windows Installer CleanUp для удаления всех версий пакетов и ставим по новой.
- Более детально распишу, где какой DLL находится:
MSVCR160.dll / MSVCP160.dll - Microsoft Visual C++ 2017
MSVCR140.dll / MSVCP140.dll - Microsoft Visual C++ 2015
MSVCR120.dll / MSVCP120.dll - Microsoft Visual C++ 2013
MSVCR110.dll / MSVCP110.dll - Microsoft Visual C++ 2012
MSVCR100.dll / MSVCP100.dll - Microsoft Visual C++ 2010
MSVCR90.dll / MSVCP90.dll - Microsoft Visual C++ 2008
MSVCR80.dll / MSVCP80.dll - Microsoft Visual C++ 2005 - Более тонко процесс удаления/установки программ можно провести при помощи "ключей", они написано в спойлере:
/ShowFalse - отображение MSI-заглушек (False) в "Установка и Удаление программ" (Работает только при установке Microsoft Visual C++ Redistributable Package). Ключ не чувствителен к регистру.
/WithOutVC05 - установка без Microsoft Visual C++ 2005 Redistributable Package. Ключ не чувствителен к регистру.
/WithOutVC08 - установка без Microsoft Visual C++ 2008 Redistributable Package. Ключ не чувствителен к регистру.
/WithOutVC10 - установка без Microsoft Visual C++ 2010 Redistributable Package. Ключ не чувствителен к регистру.
/WithOutVC12 - установка без Microsoft Visual C++ 2012 Redistributable Package. Ключ не чувствителен к регистру.
/WithOutVC13 - установка без Microsoft Visual C++ 2013 Redistributable Package. Ключ не чувствителен к регистру.
/WithOutVC15 - установка без Microsoft Visual C++ 2015 Redistributable Package. Ключ не чувствителен к регистру.
/WithOutVC17 - установка без Microsoft Visual C++ 2017 Redistributable Package. Ключ не чувствителен к регистру.
Дополнительные ключи:
/GetListProg - получение списка установленных программ в операционной системе, без последующей установки Microsoft Visual C++ Redistributable Package. Этот ключ актуален для тех, кто хочет посмотреть установлены ли MSI-заглушки (False). Ключ не чувствителен к регистру.
/DelVC05 - удаление ранее установленных Microsoft Visual C++ 2005 Redistributable Package, без последующей установки Microsoft Visual C++ Redistributable Package. Ключ не чувствителен к регистру.
/DelVC08 - удаление ранее установленных Microsoft Visual C++ 2008 Redistributable Package, без последующей установки Microsoft Visual C++ Redistributable Package. Ключ не чувствителен к регистру.
/DelVC10 - удаление ранее установленных Microsoft Visual C++ 2010 Redistributable Package, без последующей установки Microsoft Visual C++ Redistributable Package. Ключ не чувствителен к регистру.
/DelVC12 - удаление ранее установленных Microsoft Visual C++ 2012 Redistributable Package, без последующей установки Microsoft Visual C++ Redistributable Package. Ключ не чувствителен к регистру.
/DelVC13 - удаление ранее установленных Microsoft Visual C++ 2013 Redistributable Package, без последующей установки Microsoft Visual C++ Redistributable Package. Ключ не чувствителен к регистру.
/DelVC15 - удаление ранее установленных Microsoft Visual C++ 2015 Redistributable Package, без последующей установки Microsoft Visual C++ Redistributable Package. Ключ не чувствителен к регистру.
/DelVC17 - удаление ранее установленных Microsoft Visual C++ 2017 Redistributable Package, без последующей установки Microsoft Visual C++ Redistributable Package. Ключ не чувствителен к регистру.
Вот и все! Теперь не будет никаких проблем со злосчастными MSVCR DLL. Буду рад, если вы поделитесь статьей с людьми, которые все еще мучаются.
Файл Gfxui.exe – это один из компонентов Intel, который отвечает за драйвера интегрированного графического адаптера. С его помощью картинка в видео выглядит чётче, появляется плавность при перемещении элементов и т. п. Жизненно необходимый файл управляет драйвером видеокарты, поэтому его сбой может привести к серьёзным последствиям.
Почему прекращена работа программы GfxUI?
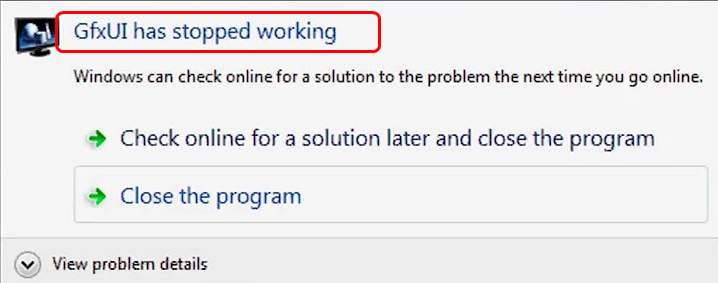
Причины завершения работы файла Gfxui.exe:
Пользователями замечено, что отдельные версии указанных программных продуктов потенциально уязвимы. Именно они работают неправильно в значительной части случаев. Лучший выход из сложившейся ситуации – переустановить компоненты, предварительно их полностью удалив. Так как чаще всего срабатывает именно это решение, лучше начинать устранение проблемы отсюда.
Инструкция к выполнению:
Способ 2. Обновление драйвера видеокарты
Некоторые умельцы говорят, что можно найти файл Gfxui.exe на форумах, у друзей или другом компьютере и заменить его. Это не лучшее решение, так как версия системы может отличаться и файл все равно не сможет работать. Загрузка подобных файлов из сети вообще опасна, exe-файлы – это зона повышенного риска. Самое безопасное и простое решение – заново установить графический драйвер, который отвечает за взаимосвязь компьютера с видеокартой. Ещё такое решение позволит обновить драйвер, что положительно сказывается на быстродействии и стабильности системы.
Инструкция по выполнению:

- Кликнуть ПКМ по «Пуску» и выбрать «Диспетчер устройств».
- Нужный драйвер находится в разделе «Видеоадаптеры».
- Из содержимого выбрать элемент с названием встроенной видеокарты, обычно называется Intel HD Graphics хххх. Сделать клик ПКМ по нему и выбрать опцию «Удалить».
- В соответствующих диалоговых окнах подтвердить действие, руководствуясь подсказками, и дождаться завершения процедуры.
- Перейти на сайт Intel , выбрать подходящую версию графической карты и скачать самые последние драйвера для неё.
- Запустить полученный файл и следовать инструкциям на экране для завершения установки.
Возможно, читателю сложно вручную подобрать драйвера или не получается их загрузить. В таком случае можно воспользоваться встроенной в Windows функцией автоматического поиска и обновления.
- Снова открыть «Диспетчер устройств» через «Пуск».
- Сделать клик ПКМ по драйверу видеокарты и выбрать «Обновить драйвер».
- Нажать на первый пункт «Автоматический поиск обновлённых драйверов.
- Дождаться завершения поиска и установки, а затем проверить, осталась ли проблема.
Способ 3: Удаление LogMeIn
LogMeIn – это инструмент для удалённого подключения к рабочему столу другими пользователями, например, мастером настройки Windows. Обычно, это полезная функция, которая позволяет быстро с помощью профессионалов установить любые настройки ОС. Однако удалось выяснить, что рассматриваемый инструмент может приводить к ошибке GfxUI. Лучше его удалить и воспользоваться альтернативными программами, которых в сети много.
Как убрать LogMeIn из Windows:
- Нажать на кнопку поиска, ввести «Программы и компоненты» и выбрать одноимённый результат.
- Выделить данный инструмент и нажать кнопку «Удалить».
- Следовать инструкции по удалению, согласившись с началом деинсталляции.
Читайте также:


