Как удалить 7zip из контекстного меню
В контекстном меню Windows появилась совершенно неизвестно откуда программа CRC SHA? Скорее всего, она попала на компьютер при загрузке другого программного обеспечения из Интернета. Предлагаем быстрый способ, с помощью которого можно удалить CRC SHA с компьютера.
Как CRC SHA попадает на компьютер и что это
Программа CRC SHA (или Cyclic Redundancy Check Secure Hash Algorithm) добавляется от недавнего времени в состав популярного архиватора 7-Zip. Она представляет собой crapware – нежелательное предустановленное программное обеспечение, которое устанавливается на компьютер во время установки других программ, когда мы не обращаем внимание и тем самым соглашаемся в процессе инсталляции. Такого рода программы настоящий кошмар для начинающих пользователей, да и не только.
Поэтому при установке программ загруженных с интернета обязательно следите за каждым окном в процессе установки. Если на каком-то этапе установки будет предложено установить навязываемое дополнительное программное обеспечение, уберите галки и продолжите установку. Когда устанавливаете ПО скачанное с торрента, ваша невнимательность может привести к установке на ПК вредоносного или шпионского программного обеспечения.
Сам по себе инструмент CRC предназначен для обнаружения ошибок, возникающих при передаче данных, тогда как SHA – средство для проверки соответствия загруженных данных с интернета. Это не те приложения, которые нужны для полноценной работы Windows и не являются столь полезными в повседневной работе. Поэтому их можно удалить с вашего компьютера.
Как удалить CRC SHA из контекстного меню
Теперь перейдем непосредственно к процессу удаления из контекстного меню. Представленный ниже способ можно использовать на версиях Windows 7, 8, 8.1, 10. Единственное, что мы должны сделать, это перейти в настройки архиватора 7-Zip. Нет необходимости даже запускать его в режиме администратора.
В строке поиска Windows введите 7-Zip, а затем запустите приложение из списка результатов поиска.
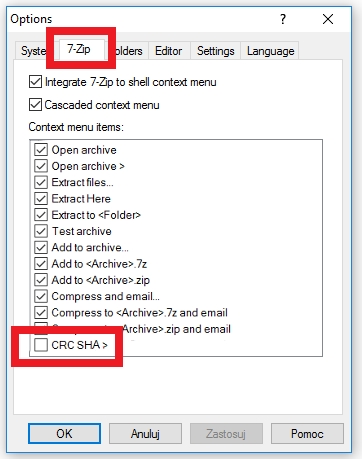
Когда вы попадете в параметры, откройте вкладку 7-Zip. Здесь увидите список элементов, которые отображаются в контекстном меню Windows. Находим в списке пункт «CRC SHA» и удаляем его. Подтверждаем внесенные изменения нажатием на кнопку «Применить» и «ОК». Закрываем все окна и выходим с приложения.
На этом всё. Даже нет необходимости перезагружать компьютер или выполнять какие-либо другие дополнительные шаги. Приложение исчезнет с контекстного меню ПК. Тем не менее, если у вас возникают проблемы с другими программами, которые неизвестно откуда появились в контекстном меню и невозможно их удалить, сообщите нам в комментариях.
На компьютере с ОС Windows у каждого файла, папки, запоминающего устройства или любого другого объекта есть контекстное меню. Оно появляется, если по этому объекту щелкнуть правой кнопкой мышки, и служит для быстрого осуществления с ним основных действий (копирование, удаление, переименование, архивация, открытие при помощи какой-то программы и др.).
Контекстное меню можно сделать значительно удобнее, если откорректировать его в соответствии с потребностями конкретного человека.
Ниже речь пойдет о том, как из меню убрать неиспользуемые пункты. О способах добавления в него новых пунктов читайте здесь.
Содержание контекстного меню прописано в системном реестре. Чтобы убрать ненужные пункты, необходимо удалить соответствующие записи из системного реестра Windows.
Сделать это можно 2 способами:
1. При помощи специальных программ;
2. Путем "ручной" правки реестра.
Ручная правка реестра требует наличия определенных навыков и связана с риском вывода Windows из строя. Поэтому неопытным пользователям рекомендуется выбрать первый способ. В то же время, правкой реестра можно добиться более значительных изменений, поскольку далеко не все пункты меню можно удалить при помощи программ.
Теперь о каждом из способов подробнее.
1. Удаление пунктов при помощи специальных программ
Существует несколько программ, в арсенале которых есть средства для правки контекстного меню. Наиболее удобными среди них являются бесплатные программы CCleaner и Glary Utilities.
CCleaner
В окне программы CCleaner необходимо зайти в раздел "Сервис" и выбрать пункт "Автозагрузка". Затем перейти на вкладку "Контекстное меню".
Эта вкладка "спрятана". Чтобы ее увидеть, необходимо перевести окно CCleaner в полноэкранный режим либо прокрутить список вкладок до упора вправо.
Для прокрутки служат небольшие кнопки со стрелками (см. изображение).

Чтобы убрать пункт из меню, необходимо на вкладке "Контекстное меню" выделить его в списке и нажать кнопку "Выключить".
Вместо "Выключить" можно нажать "Удалить". В этом случае пункт будет удален из списка и в дальнейшем его нельзя будет вернуть обратно в контекстное меню.

Glary Utilities
Чтобы убрать пункты из контекстного меню, в нижней части окна Glary Utilities нужно щелкнуть по кнопке с изображением мышки (см. изображение).

Чтобы удалить какой-то пункт, необходимо в Менеджере снять галочку, находящуюся слева от этого пункта.

2. Удаление пунктов путем "ручной" правки реестра
Использование этого метода требует от пользователя наличия базовых навыков работы с "Редактором реестра Windows". Всю необходимую информацию по этому вопросу читайте здесь.
Порядок действий:
1. Запустить "Редактор реестра".
Напомню, что с этой целью нужно:
• на клавиатуре нажать комбинацию клавиш Win+R (клавиша "Win" находится в левом ближнем углу клавиатуры между "Ctrl" и "Alt", обозначена логотипом Windows);
• в открывшемся окне напечатать или скопировать туда с этой страницы слово regedit , после чего нажать клавишу "Enter".

2. В левой части Редактора открыть нужную ветку системного реестра и найти там запись с названием, соответствующим названию пункта контекстного меню.
Здесь все зависит от того, в каком именно контекстном меню находится этот пункт. Если это:
• контекстное меню файлов, запись может находиться в одной из следующих веток:
HKEY_CLASSES_ROOT/*/shellexe/ContextMenuHandlers
HKEY_CLASSES_ROOT\AllFileSystemObjects\ShellEx\ContextMenuHandlers
• контекстное меню папок - необходимо искать в ветках:
HKEY_CLASSES_ROOT\Directory\shell
HKEY_CLASSES_ROOT\Directory\shellex\ContextMenuHandlers
HKEY_CLASSES_ROOT\Folder\shell
HKEY_CLASSES_ROOT\Folder\shellex\ContextMenuHandlers
• контекстное меню запоминающих устройств - в ветках:
HKEY_CLASSES_ROOT\Drive\shell
HKEY_CLASSES_ROOT\Drive\shellex\ContextMenuHandlers
• выпадающий список "Открыть с помощью. " - ищите в ветке:
HKEY_CLASSES_ROOT\*\OpenWithList
• контекстное меню значка "Компьютер" - в ветке:
• контекстное меню Рабочего стола - в ветках:
HKEY_CLASSES_ROOT\DesktopBackground\Shell
HKEY_CLASSES_ROOT\DesktopBackground\shellex\ContextMenuHandlers
• контекстное меню значка "Корзина" - в ветке:
Нужно также учитывать, что некоторые записи могут дублироваться в разных ветках.
3. Удалить найденные записи.
Для удаления необходимо щелкнуть по записи правой кнопкой мышки и в появившемся списке выбрать "Удалить" (см. изображение). Затем подтвердить удаление, нажав кнопку "Да" в диалоговом окне.

4. Чтобы изменения вступили в силу, компьютер необходимо перезагрузить. После перезагрузки удаленные пункты из контекстного меню исчезнут.

Чтобы работа с компьютером была удобной, в операционной системе Windows у каждого файла, папки или любого другого объекта есть контекстное меню. Открывается оно кликом правой кнопкой мышки по этому объекту.
Контекстное меню можно настраивать, добавляя и удаляя из него определенные пункты.

Из этой статьи читатель узнает об эффективном и простом способе уменьшения размера файлов, позволяющем хранить на запоминающих устройствах (флешках, жестких дисках и др.) намного больше файлов без потери или ухудшения их содержания, экономить трафик и время при пересылке их через Интернет и т.д.
Речь пойдет об архивации файлов, а также о предназначенных для этого программах.

Операционная система Windows умеет автоматически определять тип каждого файла и открывать его при помощи подходящей программы. Пользователю достаточно лишь дважды щелкнуть по файлу левой кнопкой мышки.
Происходит это потому, что у каждого файла есть расширение, а в настойках операционной системы компьютера заложена некая схема взаимосвязей, в которой каждому расширению файла соответствует определенная программа, которую компьютер использует чтобы открывать такие файлы. Эта схема взаимосвязей типов расширений файлов и программ называется ассоциациями файлов.
Программа, при помощи которой компьютер автоматически открывает файлы определенного типа, называется программой по умолчанию.
Если пользователя не устаивает программа, используемая по умолчанию для какого-то типа файлов, ассоциации файлов можно изменить.

Рабочий стол - важная часть операционной системы Windows, занимающая почти все пространство экрана компьютера и находящаяся в поле нашего зрения значительную часть времени. Поэтому очень важно, чтобы его внешний вид вызывал позитивные эмоции. Достигается это во многом благодаря размещению на рабочем столе красивых фоновых изображений (обоев).
В статье речь пойдет о том, как настроить автоматическую смену фоновых изображений рабочего стола с определенной периодичностью.

Информация, изложенная в этой статье, предназначена для начинающих пользователей компьютера с минимальным уровнем подготовки и является обобщением нескольких других статтей нашего сайта. Это своего рода основа, без которой самостоятельно и быстро освоить компьютер будет достаточно сложно.
Из статьи читатель узнает, как на компьютере осуществлять основные операции с файлами и папками (создавать, переименовывать, копировать, переносить, удалять), научится работать с окнами Windows, овладеет навыками навигации в Windows, освоит умение использования компьютерной мышки.

Каждый файл имеет определенные идентифицирующие свойства: имя, расширение, размер и др. Но ни одно из этих свойств не является уникальным и не позволяет однозначно идентифицировать каждый файл. Например, может существовать несколько однотипных файлов одинакового размера и с одинаковыми именами, отличающихся при этом по содержанию.
Проблему уникальной идентификации решает так называемая хеш-сумма файла (в разговорной речи - просто хеш).

ПОКАЗАТЬ ЕЩЕ
Встроенная поддержка архивов ZIP и CAB была внедрена еще в Windows Me , выпущенной в далеком 2000 году. Возможность работы с архивами этих типов была унаследована и всеми последующим версиями системы, включая Windows 10. Если вы кликните правой кнопкой мыши по архиву ZIP , то найдете в контекстном меню соответствующую опцию «Извлечь все». В тех случаях, когда у вас не установлена стороння программа для работы с архивами, это приходится очень кстати, если же у вас такое приложение имеется, возможно, пункт «Извлечь все» покажется вам лишним.
Коли так, тогда есть смысл от него избавиться. Делается это очень просто, с помощью несложной подстройки одного из ключей системного реестра. Командой regedit откройте редактор реестра и разверните в левой колонке следующую ветку:
Теперь удалите или переименуйте самый последний подраздел, и пункт «Извлечь все» для ZIP -архивов тут же исчезнет из контекстного меню.

Если выберите удаление, не забудьте создать резервную копию ключа, вдруг в будущем захотите вернуть настройки контекстного меню по умолчанию. А так можно ограничиться и переименованием, например, добавить к имени подраздела «расширение» BAK .
Обратите внимание, что приставка bak заключена в фигурные скобки, если добавить ее снаружи, элемент не будет считаться переименованным.
Как видите, все очень просто.


Чтобы вернуть удаленный из меню пункт, восстановите прежнее имя подраздела. Перезапускать Проводник не нужно, настройки вступают в силу немедленно. Меню, вызванное ПКМ для архивов CAB твик никак не меняет, опция «Открыть» в нем по-прежнему будет располагаться в самом верху списка.
Если у вас есть ZIP-файл на вашем компьютере и вы щелкните его правой кнопкой мыши, он покажет Извлечь все возможность получить данные из сжатой папки. Конечно, это полезная функция, которая поможет вам извлечь содержимое сжатого файла. Но если вы хотите удалить Извлечь все из контекстного меню для файлов ZIP, то вам нужно удалить определенный ключ в редакторе реестра. Мы также покажем вам, что вы можете сделать, если Извлечь все опция отсутствует в Windows 10.

Однако, если вам нужна большая гибкость при извлечении файлов ZIP, вы можете загрузить программное обеспечение для сжатия, например 7-Zip. В этом случае вы можете удалить опцию «Извлечь все» из контекстного меню, вызываемого правой кнопкой мыши для файлов ZIP.
Прежде чем продолжить, рекомендуется сделать резервную копию файлов реестра и создать точку восстановления системы, поскольку вы собираетесь настроить файл в редакторе реестра.
Удалите извлекать все из контекстного меню для файлов ZIP
Удалять Извлечь все в контекстном меню для файлов ZIP выполните следующие действия:
Откройте редактор реестра. Для этого вы можете нажать Win + R ключи вместе, введите regeditи нажмите кнопку Enter. Если появится запрос UAC, щелкните значок да кнопку, чтобы открыть его на вашем компьютере. После этого перейдите по следующему пути в редакторе реестра:
В ключе ContextMenuHandlers вы можете найти подключа, который называется:
Вы должны переименовать или удалить его, чтобы удалить опцию «Извлечь все» из контекстного меню, вызываемого правой кнопкой мыши.
Чтобы переименовать этот ключ, щелкните его правой кнопкой мыши и выберите Переименовать вариант. После этого введите имя или добавьте одну-две буквы в конце имени.

Точно так же, если вы хотите удалить этот ключ, щелкните его правой кнопкой мыши и выберите Удалить вариант. Затем подтвердите удаление, щелкнув значок да кнопка.
Если вы решите, что хотите вернуть его, вам следует пройти через процесс «Переименовать». Таким образом, вам будет легко вернуть Извлечь все вариант при необходимости.
Извлеките все параметры, отсутствующие в Windows 10
Если в Windows 10 отсутствует опция «Извлечь все», вы можете загрузить этот REG-файл с наших серверов, дважды щелкнув по нему, чтобы добавить его содержимое в свой реестр.
Читайте также:


