Зміст в ворде как сделать
Microsoft Word известная программа для создания текстовых документов. Широкий выбор дополнительных функций позволяет не только создавать документы, но и производить элементарные процессы форматирования текста, например, нумеровать страницы, вставлять изображения, таблицы, графики и сделать содержание. Выбор инструментов велик, но пользуемся мы ими не каждый день, поэтому при вопросе: «Как сделать содержание в ворде?», – многие теряются и обращаются за помощью в интернет.
Несмотря на понятный и интуитивный интерфейс программы, разобраться с ней бывает нелегко, особенно если предстоит делать что-то в первый раз. Спешим вас успокоить, не все так сложно, как кажется на первый взгляд. Создание содержания не займет много времени, а вы сможете быстро освоиться и в дальнейшем без проблем справляться с этой задачей.
Содержание:
Зачем нужно оглавление
Оглавление необходимо для рефератов, курсовых, дипломных работ и других текстов с большим объемом. Чтобы красиво представить свою работу, многие занимаются написанием вручную. Но такой подход – это трата драгоценного времени. При малейшем исправлении текст будет сдвигаться, что повлияет на расположение глав и вам придется постоянно поправлять документ, переделывая содержание. К тому же, в ручном режиме сложно добиться визуальной красоты.
Автоматическое содержание создается за несколько кликов и выглядит значительно привлекательней, созданного вручную.
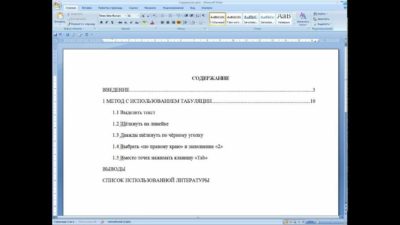
Как сделать содержание в ворде разных версий
Представленная пошаговая инструкция предназначена для Word 2003, 2007, 2010, 2013, 2016 годов. За эти года инструменты программы остались прежними, изменился только внешний вид, который никак не повлияет на процесс создания оглавления. Рассмотрим несколько способов, воспользуйтесь наиболее удобным для вас.
Перед тем, как заниматься содержанием, необходимо пронумеровать страницы, в противном случае страницы с главами не будут отмечены, и нам придется все переделывать сначала.
Как сделать нумерацию страниц в ворде
Открываем документ и переходим во вкладку «Вставка» ‒ раздел «Колонтитулы».
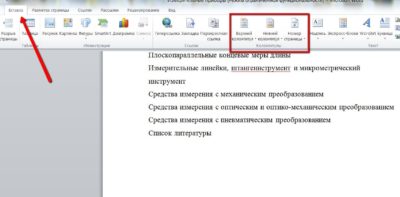
Открываем «Номер страницы» и выбираем, где будут размещены цифры. Оптимальное положение ‒ внизу страницы, посредине или справа. Так документ будет выглядеть презентабельно и аккуратно.
После выбора размещения нумерации, страницы документа будет выглядеть следующим образом:
Чтобы изменения вступили в силу, нажимаем «Закрыть окно колонтитулов». После закрытия внизу каждой страницы появится нумерация.
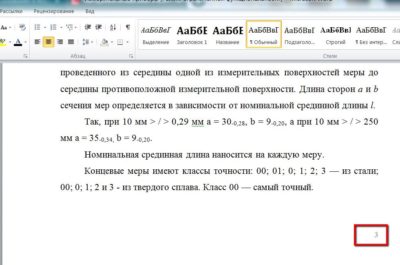
После нумерации страниц пора переходить к составлению содержания. Так будет проще разобраться в главах и после не запутаться в своей работе.
Как сделать содержание в ворде 2003, 2006, 2013
Открываем документ и находим вкладку «Ссылки».
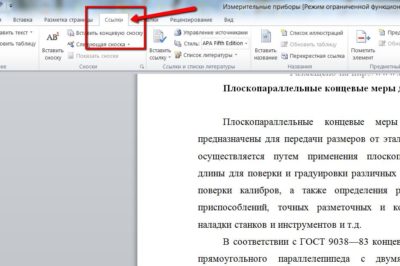
Переходим к тексту и ставим курсор возле названия главы. Ставим курсор перед заглавной буквой вначале строки и нажимаем «Добавить текст».
Нажимаем левой кнопкой мыши на раздел «Добавить текст» и в открывшемся списке выбираем «Уровень 1».
Проделываем операцию по всему тексту, выставляя уровни у каждой новой главы. Не забывайте «Уровень 1» ‒ предназначен для основной главы, «Уровень 2» ‒ ставится для обозначения под главы. «Уровень 3» ‒ обозначает название внутри подглавы. По стандарту используют 3 уровня, но в зависимости от индивидуальных потребностей можно изменять количество уровней.
После того, как все уровни проставлены, возвращаемся в начало документа. Используем сочетание клавиш Ctrl+Enter – это необходимо, чтобы создать чистый лист, если вы забыли отвести место под оглавление. На чистом листе посредине пишем «Содержание» и нажимаем на «Оглавление».

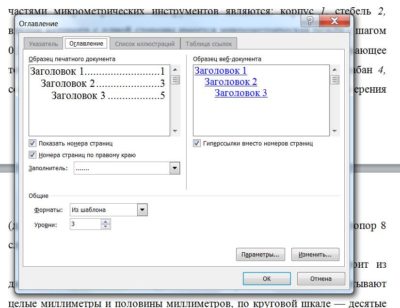
Выбираем заполнитель и другие опции по необходимости и нажимаем «Ок».
Перед нами появляется наше оглавление. Чтобы вся работа выглядела аккуратно, в сером поле нажимаем на правую кнопку мыши и выбираем «Обновить» – «Обновить только номера страниц».
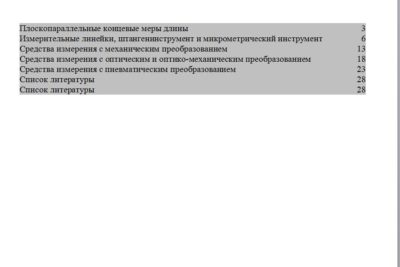
Как оформить содержание в ворде 2016
Когда содержание сделано, пришло время заняться процессом оформления. Это поможет грамотно отформатировать документ и предаться визуальной завершенности. Небольшие погрешности бросаются в глаза и часто именно за них преподаватели или официальные организации не хотят принимать документ. К тому же, все погрешности будут портить внешний вид документа после распечатки.
Возвращаемся к нашему содержанию. Во время установки уровней, основной текст мог изменить стиль и шрифт. Нам необходимо обновить каждое отдельное поле. Для этого перед заглавной буквой каждой новой строки нажимаем на правую кнопку мыши, и выбираем «Обновить поле».
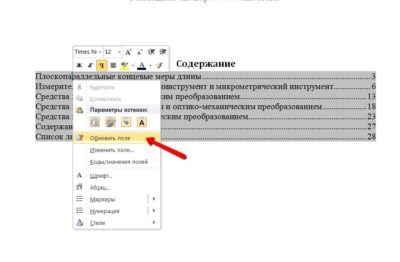
Нам нужно обновить содержание целиком, выбираем и нажимаем «Ок». Чтобы проверить текст, написанный в основном документе, можно не листать с помощью колесика, а перемещаться по оглавлению по ссылкам. Для этого необходимо поставить курсор возле заглавной буквы, удерживать Ctrl+левая кнопка мыши. Ворд выдаст автоматическую подсказку, поэтому разобраться будет легче.
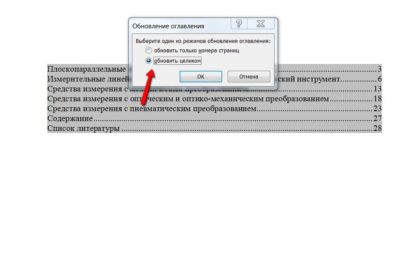
Все операции необходимо проводить для каждой строки по отдельности. Вы можете изменить размер или стили, но по очереди.
Как сделать многоуровневое содержание в ворде
Кроме обычного оглавления, возможности ворда позволяют создать многоуровневое содержание, например, если в тексте есть подпункты, которые также необходимо выделить. Тут нам и пригодятся знания, о которых мы говорили выше. Вспоминаем про «Уровни 2» и «Уровни 3».
Начинаем сначала, выставляем заголовки первого уровня, а затем проделываем то же самое для подзаголовков, выбирая «Уровень 2». Заходим в раздел «Ссылки» – «Добавить текст» и выставляем «Уровень 2» для каждого отдельного подзаголовка.

После нажимаем «Оглавление…», выбираем формат и получаем оглавление с подзаголовками:
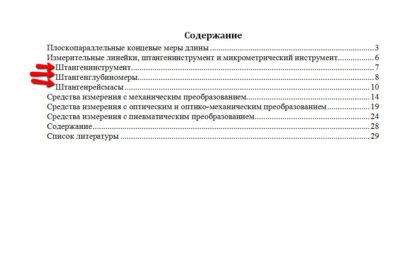
Не забываем, что после изменений, необходимо каждый раз обновлять поле целиком. Внимательно следите, чтобы оглавление не сползало и не накладывалось на другие главы. Важно каждый раз не забывать форматировать текст.
Как сделать содержание в ворде, если нет первой чистовой страницы
Если вы забыли оставить чистую страницу для содержания, необязательно это делать вручную. При правильном запросе, программа может самостоятельно вставить оглавление в заданное место. Как это сделать:
- Возвращаемся во вкладку «Ссылки».
- Далее находим «Оглавление».
- Нажимаем правую кнопку мыши и видим новый список.
- Выбираем место размещения содержания и нажимаем левую кнопку мыши.
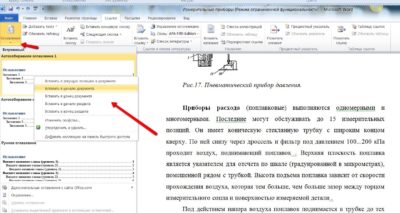
Когда есть необходимость внести дополнительные правки, повторяем те же самые действия, но заходим в раздел «Изменить свойства».
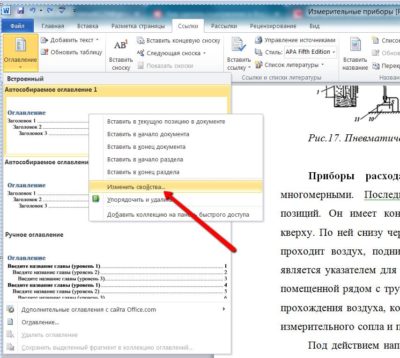
Теперь перед нами появится табличка с выпадающими списками, там можно менять имя, описание, параметры, категорию и другое.
Как переходить по главам содержания
Перемещайтесь по содержанию при помощи клавиши Ctrl+левая кнопка мыши. Достаточно навести курсор на оглавление, оно сразу изменит цвет на серый, зажать клавишу Ctrl (появится маленькая белая рука) и левой кнопкой мыши выбрать нужный пункт. Сам редактор выставит подсказку, и вы сразу поймете, что нужно делать.
Как сделать содержание в ворде вручную
Предыдущие пункты рассказывали о том, как создать автоматическое оглавление, но многие предпочитают делать это вручную. Однако это не всегда удобно, ведь придется самостоятельно выравнивать точки.
- Заходим в раздел «Ссылки».
- «Оглавление» – «Ручное оглавление».

Но даже такой внешний вид лучше, чем заниматься проставлением точек вручную, а этот процесс занимает уйму лишнего времени.
Существует и полуавтоматический режим, где можно применять свои настройки: «Ссылки» – «Оглавление» – «Настраиваемое оглавление» (в версиях до 2016 этот раздел называется просто «Оглавление…»). Перед нами открывается следующее поле:

Здесь можно применять свои настройки, например, отключать гиперссылки, показывать нумерацию страниц, тип заполнителя, количество уровней и другие полезные инструменты, которые пригодятся при работе с документом.
Указав формат оформления можно придать тексту уникальности. Все форматы будут сразу отображаться на экране, и вы оцените, как будет выглядеть шрифт в том или ином формате. Применяйте настройки и экспериментируйте. Ворд открывает безграничные возможности перед оформлением документа.

Перейдя в раздел параметры, вы сможете и дальше настраивать необходимый внешний вид. Здесь открывается еще большее количество инструментов.
Чтобы работать с каждым отдельным пунктом, необходимо перейти в раздел «Изменить». Здесь открывается доступ к шрифтам, нумерации и другим важным особенностям документа. Не забывайте после каждого изменения нажимать кнопку «Ок», иначе проделанная работа не будет сохранена.
Как удалить оглавление
Эксперименты закончились неудачей? Нестрашно. Оглавление можно удалить в том же разделе, где мы находились все это время.
«Ссылки» – «Оглавление» – «Удалить оглавление».

Если функция недоступна, выскочит подсказка и программа расскажет, как поступить дальше. Удалить оглавление можно и стандартным способом. Выделить сам текст и нажать кнопку Delete. Сразу появится белый лист, и вы сможете начать сначала.
Как сделать содержание в ворде на маке
Если программа уже установлена на ваш Мак, но порядок создания автоматического оглавления или ручного оглавления не изменяется. Необходимо проделать все вышеперечисленные шаги.
Не забывайте, вне зависимости от года выпуска, процесс создания не изменяется. Разработчики меняли внешний вид программы, поэтому некоторые инструменты могут быть размещены в других местах. Но ворд – это интуитивно понятная программа, и вы всегда сможете найти нужный инструмент. Данная инструкция предназначена для WORD 2003, 2007, 2010,2013,2016.
Что нужно знать о содержании
Оформлять содержание нужно не для каждого текста, объем которого превышает 10 страниц. Содержание необходимо для официальных отчетов, курсовых работ, рефератов и других научных трудов. Содержание выполняет 2 основные функции:
- Справочно-поисковая – помогает быстрее ориентироваться в документе и находить нужные части.
- Пояснительная ‒ освещает темы и краткое содержание.
Где будет размещено содержание, не имеет значения, так как строгих правил в этом вопросе не существует. Однако лучше размещать его в начале, чтобы читающий сразу мог ориентироваться и передвигаться по документу.
Не нужно дожидаться пока текст будет полностью закончен, особенно, если в документе будет содержаться много страниц. Зная примерные главы, можно сразу после титульного листа начинать заниматься содержанием. Так будет удобнее в дальнейшем работать с текстом и переходить в нужные главы, а не скролить при помощи мышки и тратить на это дополнительное время.
Не забывайте, что главы и формулировки в содержании должны называться одинаково. Обязательно проверьте наличие нумерации страниц, а также совпадает ли нумерация с той, что указана в оглавлении.
Заключение
В Microsoft Word есть множество дополнительных опций и инструментов, которые позволяют придать тексту индивидуальности и грамотно оформить и подать информацию. Оглавление или содержание является одним из важных пунктов во всей структуре. Это показывает серьезный подход к работе и желание упростить читающему жизнь.
Не бойтесь ошибаться, с первого раза может не получиться, но через какое-то время вы сможете обходиться без инструкции и самостоятельно создавать оглавление, выбирая шрифты, стили и другое.
Надеемся, наша инструкция была полезна, и вы обязательно воспользуйтесь ей для написания содержания.

За допомогою програми Word на ПК, комп’ютері Mac чи мобільному пристрої ви можете:
створити документ із нуля або на основі шаблону;
додати текст, зображення, картинки та відео;
шукати додаткову інформацію на тему та знайти надійні джерела;
Отримуйте доступ до документів із комп'ютера, планшета або телефона за допомогою OneDrive.
Надання спільного доступу до документів і робота з іншими користувачами.
відстежувати та переглядати зміни.
Створення документа
На вкладці Файл виберіть команду Створити.
У полі Пошук онлайнових шаблонів введіть тип документа, який потрібно створити, і натисніть клавішу Enter.
Порада.: Щоб почати з нуля, виберіть елемент Новий документ. Або ж попрактикуйтеся використовувати функції Word, ознайомтеся з навчальним посібником, наприклад Ласкаво просимо до Word,вставте перший зміст тощо.
Додавання та форматування тексту
Помістіть курсор і введіть потрібний текст.
Щоб відформатувати текст, виділіть його та виберіть один із варіантів: Жирний ,Виділення жирним ,Маркери, Нумеруваннятощо.

Додавання зображень, фігур, рисунків SmartArt, діаграм тощо
Перейдіть на вкладку Вставлення.
Виберіть об’єкт, який потрібно вставити.
Таблиці. Виберіть Таблиця, наведіть вказівник миші на потрібний розмір і виберіть його.
Зображення: натисніть кнопку Зображення,знайдіть зображення з комп'ютера, виберіть біржові зображення або навіть знайдіть Bing.
Примітка.: У попередніх версіях Word на стрічці поруч із зображеннями можуть бути зображення з Інтернету.
Фігури– натисніть кнопку Фігурита з розкривного списку виберіть фігуру.
Піктограми – виберіть піктограми, виберіть потрібну й натисніть кнопку Вставити.
3D-моделі. Виберіть 3D-моделі, виберіть файл або джерело в Інтернеті, перейдіть до потрібного зображення та натисніть кнопку Вставити.
Рисунок SmartArt: натисніть кнопку SmartArt, виберіть потрібний рисунок SmartArt, а потім натисніть кнопку OK.
Діаграма: натисніть кнопку Діаграма, виберіть потрібну діаграму, а потім натисніть кнопку OK.
Знімок екрана: виберіть елемент Знімок екрана, а потім – один із розкривних меню.
Зміст у Word базується на заголовках у документі.

Створення змісту
Розмістіть курсор у місці, куди потрібно додати зміст.
Виберіть Посилання > Зміст. і виберіть автоматичний стиль.

Якщо ви вносите зміни до документа, які впливають на зміст, оновіть зміст, клацнувши зміст правою кнопкою миші та вибравши Оновити поле.
Відомості про оновлення змісту вручну див. в цій статтях.
Відсутні записи
Відсутні елементи часто стаються, тому що заголовки не відформатовано як заголовки.
Для кожного заголовка, який потрібно додати до змісту, виділіть текст заголовка.
На вкладці Основне > стилів,а потім виберіть заголовок 1.
Відомості про оновлення змісту вручну див. в цій статтях.
Створення змісту
Програма Word використовує заголовки в документі для створення автоматичного змісту, який можна оновлювати в разі зміни тексту заголовку, його послідовності або рівня.
Клацніть місце, де потрібно вставити зміст. Зазвичай його вставляють на початку документа.
Натисніть кнопку >зміст, а потім виберіть зі списку стиль Автоматичний зміст.
Примітка.: Якщо вибрати стиль Зміст вручну, програма Word не використовуватиме заголовки для створення змісту та не зможе оновлювати його автоматично. Натомість програма Word використає текст покажчика місця заповнення, щоб створити вигляд змісту, щоб можна було вручну ввести кожен елемент у зміст. Відомості про оновлення змісту вручну див. в цій статтях.

За потреби можна відформатувати або настроїтизміст. Наприклад, можна змінити шрифт, кількість рівнів заголовків і вказати, чи відображати пунктирні лінії між записами та номерами сторінок.
Відсутні записи
Відсутні елементи часто стаються, тому що заголовки не відформатовано як заголовки.
Для кожного заголовка, який потрібно додати до змісту, виділіть текст заголовка.
На вкладці Основне > стилів,а потім виберіть заголовок 1.
Відомості про оновлення змісту вручну див. в цій статтях.
Програма Word використовує заголовки в документі для створення автоматичного змісту, який можна оновлювати в разі зміни тексту заголовку, його послідовності або рівня.
Клацніть місце, де потрібно вставити зміст, зазвичай на початку документа.
На стрічці панелі інструментів виберіть Посилання.
Зліва виберіть вставити зміст. (Або виберіть Зміст >Вставити зміст.
Буде вставлено зміст із заголовками та нумераціями сторінок у документі.
Якщо ви вносите зміни до документа, які впливають на зміст, ви можете оновити його, клацнувши таблицю правою кнопкою миші й вибравши Оновити зміст.

Найчастіше, студенти, як і працівники тих чи інших організацій, спочатку оформляють основний текст розрахунково-пояснювальної записки, додаючи в нього основні розділи, підрозділи, графічне супровід і багато іншого. Закінчивши цю роботу, вони переходять безпосередньо до оформлення змісту створеного проекту. Користувачі, які не знають всіх можливостей Microsoft Word, для таких цілей починають виписувати в стовпчик по черзі назви кожного з розділів, вказують відповідні їм сторінки, перевіряють ще раз те, що вийшло в результаті, нерідко щось коригуючи по ходу, і тільки потім віддають готовий документ викладачеві або начальнику.
Створення автоматичного змісту (змісту) в Ворді
Найвірніше рішення - починати створення будь-якого великого, великого за обсягом документа саме з створення змісту. Навіть в разі, якщо у вас ще не написано жодного рядка тексту, витративши всього 5 хвилин на попередню настройку MS Word, ви заощадите собі значно більше часу і нервів в подальшому, спрямувавши всі зусилля і старання виключно на роботу.
1. Відкривши Ворд, перейдіть на вкладку «Посилання», розташовану на панелі інструментів вгорі.

2. Натисніть на пункт «Зміст» (перший зліва) і створіть «Автособіраемое зміст».


Примітка: Подальшу «розмітку» змісту ви можете робити по ходу набору тексту (що більш зручно) або по завершенню роботи (займе помітно більше часу).

Примітка: Цілком логічно, що ви можете створювати не тільки заголовки меншого рівня, але і основні. Клацніть по місцю, де ви хочете його розмістити, розгорніть пункт «Додати текст» на панелі управління і виберіть «Рівень 1»


Виберете бажаний рівень заголовка: чим більше цифра, тим «глибше» буде цей заголовок.
Щоб переглянути вміст документа, а також для швидкої навігації по його утриманню (створеному вами), необхідно перейти у вкладку «Вид» і вибрати режим відображення «Структура».

Весь ваш документ розбитий на пункти (заголовки, підзаголовки, текст), кожен з яких має свій рівень, попередньо вказується вами. Звідси між цими пунктами можна швидко і зручно перемикатися.

На початку кожного заголовка є невеликий синій трикутничок, клікнувши по якому, ви можете приховати (згорнути) весь текст, який відноситься до цього заголовку.

По ходу написання вами тексту створене в самому початку «Автособіраемое зміст» буде змінюватися. У ньому будуть відображатися не тільки створювані вами заголовки і підзаголовки, але і номери сторінок, на яких вони починаються, рівень заголовка теж буде відображатися візуально.

Автоматично сформований зміст (зміст) завжди добре вирівняне і коректно відформатоване. Власне, зовнішній вигляд заголовків, підзаголовків, як і всього тексту завжди можна змінити. Робиться це точно так же, як з розміром і шрифтом будь-якого іншого тексту в MS Word.

По ходу виконання роботи автоматичне зміст буде доповнюватися і розширюватися, в ньому будуть проставлятися нові заголовки і номери сторінок, а з розділу «Структура» ви завжди зможете отримати доступ до необхідної частини своєї роботи, звернутися до потрібної розділі, замість того, щоб перегортати документ вручну . Варто відзначити, що особливо зручною робота з документом з автосодержания стає після його експорту в PDF-файл.
На цьому все, тепер ви знаєте, як створити автоматичний зміст в Ворді. Варто відзначити, що дана інструкція застосовна до всіх версій продукту від Майкрософт, тобто, таким чином можна зробити автоматичне зміст в ворде 2003, 2007, 2010 2013, 2016 і будь-яких інших версіях цього компонента офісного пакету. Тепер ви знаєте трохи більше і зможете працювати більш продуктивно.
Читайте также:


