Как убрать яндекс сервисы браузере на телефоне
Есть два способа убрать сервисы Яндекс с вашего планшета:
- Отключение программ – для этого вам не понадобятся права разработчика (ROOT). Сервисы Яндекса перестанут функционировать, не будут нагружать процессор, исчезнут из всех меню. Настройка будет сохраняться и при перезагрузке планшета. Единственный недостаток заключается в том, что приложения останутся в памяти вашего гаджета.
- Удаление встроенных приложений Яндекс – это действие можно выполнить, если на гаджете присутствует ROOT доступ. Приложения полностью удалятся с устройства. В отличие от других системных сервисов, продукты Яндекс на работу планшета влияния не оказывают.
Если вы начинающий пользователь, то выбирайте первый вариант. ВАЖНО! Установка Root прав лишит вашего планшета гарантийного срока.
Выключаем Яндекс приложения
Схема одинакова для всех гаджетах, работающих на платформе Android:
- Заходим Настройки, находим там раздел Приложения или Управление приложениями.
- Здесь вы увидите список программ, которые установлены на планшет. Будут здесь и встроенные продукты Яндекс.
- Перед тем, как отключить программу, необходимо нажать кнопку Остановить. Теперь сотрите данные, в настройка будет функция Очистить кэш. Данные о работе программы удалены, теперь нажимаем Отключить. Android предупредит вас, что отключение Яндекс продуктов может повлиять на работу других сервисов. Готово!
Удаление приложений (для планшетов с ROOT правами)
Если у вас есть доступ разработчика, то можно полностью избавиться от Яндекс приложений. Также нужно загрузить проводник, который умеет работать с ROOT правами. Отличным вариантом будет бесплатное приложение ES Проводник – вы найдете его в Google Play.
В этом проводнике помимо файлов указаны и приложения. К примеру, вы выбрали Яндекс Книги. Появится информация о сервисе и две кнопки – Остановить и Удалить. Нас интересует второй вариант. Готово, встроенное приложение исчезло с вашего планшета.

Многомиллионным пользователям известно давно, что яндекс браузер является одним из удобных и распространенных приложений для веб-серфинга.
Каждый из нас регулярно посещает различные веб-страницы, является активным пользователем социальной сети и прочее.
Данная статья поможет новичкам изучить процесс для грамотного удаления яндекс браузера с телефона. Изучая функции современных телефонов, многие пользователи сталкиваются с определенными трудностями.
Чтобы тщательно вникнуть в дело и установить подходящее приложение, предлагаем внимательно ознакомиться с этой рубрикой. Профессиональные IT-программисты помогут в разрешении любой ситуации. С их помощью вам удастся подключить либо удалить любое приложение.

В некоторых ситуациях, пользователи сталкиваются с проблемой нехватки памяти в телефоне. Чтобы сохранить нужные вкладки, информацию и другие файлы, приходится удалять ненужные приложения. Удалить с устройства лишнюю функцию достаточно легко и просто. Поэтому процесс не займет много времени. Для осуществления этих действий, необходимо выполнить следующее.
Итак, для начала придется открыть панель приложения и найти программы, в нашем случае яндекс браузер. Выбрав обозреватель, необходимо нажать пальцем на приложение и продержать в течение двух секунд. Перед вами появятся две опции. Далее, приложение, придется перетащить в специальный значок «Удалить», при этом подтверждая «окей».
Система, в свою очередь, предоставляет возможность пользователю удалить приложение или нет. В некоторых случаях появляется опция с получением сведений о приложении. Выбрав соответствующую опцию, необходимо удалить яндекс браузер.
Стоит также учесть, что некоторые смартфоны запоминают данные пользователя.
Для того чтобы навсегда избавиться от приложения и всех сохраненных данных, необходимо вначале очистить кеш, стереть всю информацию, которая сохраняется в телефонах в автоматическом режиме. Как вы видите, процесс очистки и удаления приложения достаточно прост и легок.
При возникновении дополнительных вопросов можно связаться со службой поддержки, которая поможет в разрешении проблемы. Некоторые смартфоны часто глючат, поэтому возникают подсистемные проблемы. Уделив несколько минут вашему телефону, можно совершить процесс удаления яндекс браузера за считанные секунды.
По определённым причинам у вас может возникнуть необходимость в удалении Яндекс Браузера как со смартфона, так и с персонального компьютера на Windows. Чаще всего такая необходимость возникает в случае возникновения критической ошибки, из-за которой браузер больше не в состоянии нормально функционировать.

В таких случаях требуется полная деинсталляция веб-обозревателя, так как если о нём останутся какие-либо записи в реестре или на жёстком диске компьютера, то есть риск возникновения повторной ошибки. Аналогичная ситуация происходит и на телефонах под управлением Android. Ниже рассмотрим, как это можно выполнить на компьютере и смартфоне.
Про доступные способы удаления
Вы можете использовать стандартные функции, встроенные в операционную систему, а можете удалить браузер при помощи специальной программы. Последний вариант наиболее приемлем, так как в этом случае есть возможность провести более тщательную очистку реестра и прочих записей. Однако, если речь заходит об Android, то лучше всего использовать стандартные возможности операционной системы.
Стандартные возможности удаления в Windows могут оставить некоторые данные о браузере в реестре, однако для того, чтобы воспользоваться имя не требуется установка какого-либо дополнительного ПО на компьютер.
Вариант 1: Стандартное удаление
Этот вариант рассматривается для компьютера на Windows. Он подходит не только для удаления Яндекс Браузера, но и других программ на компьютере. Инструкция к нему выглядит следующим образом:
- Перейдите в «Панель управления». Это можно сделать, нажав правой кнопкой мыши по иконке «Пуска» в Windows 8 и 10. В Windows 7 это делается при помощи открытия меню «Пуск» и выбрать там соответствующий пункт.
- В интерфейсе «Панели управления» напротив «Просмотр» установите значение «Крупные значки» или «Мелкие значки».
- Найдите там пункт «Программы и компоненты».
- Из списка программ выберите Яндекс Браузер. Нажмите по нему правой кнопкой мыши и выберите из контекстного меню пункт «Удалить».
- Дождитесь завершения удаления.
Вариант 2: Удаления из Revo Uninstaller
Revo Uninstaller это одна из наиболее удобных программ для удаления других программ на компьютере. Интерфейс полностью на русском языке. Дополнительно это очень функциональное решение, позволяющее устранять абсолютно все следы выбранной программы на компьютере.
К сожалению, Revo Uninstaller платное решение, но вы можете использовать его бесплатно в течение 30 дней. Инструкция по удалению Яндекс Браузера в интерфейсе этой программы выглядит следующим образом:
- Выберите из общего списка ту программу, которую хотели бы удалить.
- Нажмите в верхнем меню на вариант «Удалить». Откроется окошко с настройками удаления программ. Вскоре должно запуститься окно деинсталляции Яндекс Браузера. Здесь нужно выбрать «Удалить».
Яндекс Браузер был полностью удалён с вашего компьютера. Также была устранена вся информация о нём.
Вариант 3: Удаление на смартфоне
Чтобы убрать Яндекс Браузер на смартфоне необязательно использовать какое-либо дополнительное ПО. Во-первых, оно нагружает систему. Во-вторых, его эффективность сомнительна.
Рассмотрим, как удалять приложения на Android, используя стандартные средства операционной системы:
- Откройте «Настройки».
- Найдите там пункт «Приложения».
- Перед вами откроется весь список приложений, установленных на устройство. Выберите среди них Яндекс Браузер.
- В нижней части нажмите на кнопку «Удалить».
- Подтвердите свои намерения.
Как видите, в деинсталляции Яндекс Браузера на компьютере и Android нет ничего сложного. Вся процедура делается в несколько шагов, а для её выполнения достаточно стандартных возможностей операционных систем.
Если вы не знаете, как удалить Яндекс Дзен с телефона, то просто изучите наши инструкции – в них мы приводим все возможные варианты.
Как удалить сервис на Android
Инструкции по удалению будут немного отличаться друг от друга в зависимости от того, что именно вы используете: Яндекс.Браузер, другой мобильный обозреватель (Google Chrome, Mozilla и т.д.), Лончер от Yandex или специальное мобильное приложение Дзен.
В Яндекс браузере
Из этого обозревателя вы никак не сможете удалить ленту рекомендаций, ведь она является одним из компонентов приложения. Но не расстраивайтесь, выход есть, и мы с радостью расскажем, как отключить Яндекс Дзен на Андроиде в родном обозревателе Службы:
- Запустите браузер;
- Щелкните по столбику из трех горизонтальных точек в поисковой строке;
- Выбирайте пункт «Настройки»;
- Найдите блок «Персональные ленты» и переведите бегунок в положение «Выключено».
Так вы без труда сможете отключить Яндекс Дзен на телефоне Андроид в Яндекс.Браузере. Кстати, вернуть подборку на стартовую страницу, Вы сможете в любой момент, так что не стоит переживать, что это окончательное и бесповоротное решение.
В другом браузере (на примере Chrome)
Напомним, что в настройки Гугл Хрома лента Дзен не включена по умолчанию, и, если в вашем браузере она все же есть, значит до этого вы скачивали и устанавливали специальное расширение от Yandex.
В первую очередь вам нужно зайти в телефон и удалить все приложения и расширения, связанные с этой Службой. Также нужно сменить поисковую систему, вот как это сделать:
Надеемся, что у вас получилось отключить Дзен на смартфоне Андроид в Хроме. Если же у вас другой мобильный обозреватель, то просто действуйте по аналогии с этой же инструкцией — действия будут стандартными.
В Лончере или оф. приложении Дзен
Ранее мы говорили о том, что удалить Дзен из Яндекс.Браузера на телефоне Андроид нельзя, его получится лишь отключить – та же самая ситуация наблюдается и с Лончером.
- Нажмите на свободное место на экране и удерживайте палец в течение секунды;
- Всплывет Меню, в котором нужно найти блок «Домашний экран;
- Перейдите во вкладку «Рабочие столы»;
- Найдите экран с лентой и нажмите на него, удерживайте палец, пока не всплывет значок с перечеркнутым глазком «Спрятать»;
- Перетащите экран на это значок;
- Готово.
Мы рассказали, как убрать с телефона Яндекс Дзен из Браузера и Лончера, показав способы его временного отключения. Но на самом деле вы всегда вольны поступить и более кардинально – для этого требуется полностью удалить приложения с устройства.
Кстати, если вы сидите в ленте через специальное мобильное приложение для чтения публикаций, то чтобы избавиться от подборки, вам просто нужно его удалить.
Итак, мы рассказали, как убрать Дзен из Яндекса с экрана телефона на Андроиде, и далее приведем информацию для держателей яблочных смартфонов.
Как удалить сервис на IOS
В телефонах с этой операционной системой сервис доступен в этих случаях:
- Если установить одноименную утилиту;
- Если использовать родной Браузер со встроенной лентой;
- Если скачать расширение в любой другой обозреватель.
Алгоритм действий в инструкциях для Айфона полностью повторяет рекомендации для операционной системы на базе Андроид. Различаются лишь названия разделов и расположения кнопок, но это не должно вызвать затруднений у пользователей, которые хорошо знают свое устройство.
Итак, здесь мы лишь коротко перечислим способы (более подробно весь процесс описан выше):
- Чтобы скрыть Яндекс Дзен на телефоне в родном браузере, просто выключите его через Настройки;
- Если у вас установлено отдельное приложение, то его следует просто полностью удалить;
- Избавьтесь от всех расширений и утилит от службы Yandex и смените поисковую систему в остальных обозревателях.
Отключить Дзен в Яндекс на Айфоне так же просто, как и на Андроиде, инструкцию вы можете найти выше. Но есть и еще один простой способ – это полное удаление приложения.
На самом деле, в телефонах все гораздо проще, ведь в них меньше настроек и более интуитивное управление, а вот на компьютере удалить Дзен будет сложнее. Если вдруг захотите снова полистать подборку, то просто скачайте утилиту с Google Play или AppStore.
Ещё по теме Заработок в Яндекс Дзен: правда или вымысел? Где брать статьи для Яндекс Дзен: секреты популярных авторов Статистика Яндекс Дзен: инструкция, как подключить и пользоваться Поиск Яндекс Дзен по каналам: основы навигации по сайту Как удалить Дзен из Яндекс браузера и других программ в 2 клика! Чем запомнился Яндекс Дзен в 2018 году?!
Как удалить Яндекс поиск на Андроид. После заявления Яндекса в ФАС на Google о том, что Google злоупотребляет своим положением владельца операционной системы Android и навязывает пользователям свои браузер, поисковую систему и другие приложения. Казалось бы какое дело Яндексу? Никакого, эти хитрецы захотели заработать и заставить рукой закона внедрять свой поиск в операционную систему Android.
Рекомендуем вам получение root прав в 1 клик, используя Rootkhp Pro
Мы считает что у пользователя должно быть право выбора, должна быть возможность отключить поиск от Google, Yandex и других компаний.
Как удалить Яндекс на Андроид
Полностью удалить приложение Яндекса можно только имея root права.
Root на Android
- Всё о root правах
- Как удалить рекламу из приложения
- Разгон тактовой частоты процессора
- Как переместить приложения на карту памяти SD
- Автоматизация действий на Android
- Как скрыть экранные кнопки
- Как сделать Backup важной информации и контактов на Android
Однако Яндекс поиск можно легко отключить, для этого:
Зайдите в настройки – gt; приложения – gt; выберите Яндекс и нажмите отключить. Ещё можно удалить обновления приложения и кеш почистить чтобы память освободилась. Так как у меня удалено данное приложение, я покажу скрин на примере другого.

Примером настройки страницы Яндекс на телефоне послужит гаджет Xiaomi Mi, хотя, по сути в конкретном случае модель не играет никакой роли, потому что настраиваем главную страницу поиска Яндекс, а она отображается одинаково на всех гаджетах.
Настройки страницы Яндекс: задаем местоположение, отключаем Яндекс Дзен
Желательно авторизоваться (войти в аккаунт эл/п). Запускаем страницу поиска Яндекса.
Далее поступаем в решении задачи настроек Яндекса одним из показанных ниже способов.
а) либо тюкаем по своей автарке, которая указана в настройках эл/п.



Аскетичный поиск Яндекс (также есть ссылки на несколько различных вариантов по дизайну и функционалу страниц Я. поиска, о которых не все знают)).
Как Google подслушивает нас через микрофон — где найти и удалить эти записи.
Как включить встроенный генератор паролей в браузере Google Chrome?
вернуться к оглавлению ↑
настройки главной страницы поиска Яндекс: местоположение, реклама, отключим ленту Дзен
В опциях настроек собраны все необходимые (имеющиеся на данный момент) регулировки страницы Яндекса, с помощью которых и подкорректируем отображаемые элементы:



Опции настроек Местоположения выглядят примерно так:

Например, фактически вы находитесь в Питере, а указано Москва, то погода будет выдана московская.
На этом вроде бы можно и закругляться.
Желаю вам настроить Яндекс поиск так, как вам нужно. Удачи.
Удалить эту программу может быть проблематично, но при желании сделать это можно. Многие пользователи спросят, а зачем вообще удалять это приложение? Причин для этого может быть несколько. Может понадобиться освободить место для другой программы или есть желание установить другой, более функциональный браузер. Рассмотрим, как правильно удалить Яндекс Браузер, чтобы от него не осталось следов.
Зачем удалять Яндекс Браузер со смартфона
Есть несколько причин, по которым может понадобиться удалить Яндекс Браузер со своего смартфона.
- Изменились предпочтения, и уже нет желания пользоваться этим браузером.
- Приложение занимает драгоценную память и мешает установке других программ.
- Программа не используется или используется крайне редко.
- Произошёл программный сбой, и браузер не открывается корректно.
Любой из этих пунктов может стать основной причиной удаления программы. Если утилита просто мешается на рабочем столе и не более, то ярлычок можно переместить в какую-то из папок, где собраны редко используемые или ненужные программы.
Способы удаления Яндекс браузера со смартфонов на Андроид
Полностью удалить Yandex browser со смартфона, работающего на операционной системе Андроид, можно 2 способами. Проще всего это сделать стандартным способом, такой стандартный способ срабатывает на Fly, Lenovo, Philips, Sony, Xiaomi .
В таких смартфонах, как LG и Samsung простое перемещение ярлычка чаще всего не срабатывает. В таком случае необходимо найти три точки в правом верхнем уголке, нажать на них и в появившемся меню выбрать пункт Удаление/отключение приложений. После этого на экране отобразятся все программы, среди них нужно выбрать ту утилиту, которую требуется удалить.
На флагманских моделях Samsung удаление отдельных приложений происходит несколько иначе. Нажимаем на нужную иконку и держим палец на ней до тех пор, пока не появляется контекстное меню, которое напоминает меню на компьютере при нажатии на правую клавишу мышки. Вот тут и выбирают пункт Удалить.
Стоит учитывать, что не все предустановленные приложения можно легко удалить. В некоторых случаях при попытках удалить программу не высвечивается даже пункт Удаление.
Но можно воспользоваться и сторонним приложением. В любом случае после удаления приложения не остаётся каких-то файлов, которые следует удалять отдельно.
Удаление браузера без программ
Таким способом можно удалить ненужное приложение очень быстро. Весь процесс деинсталляции выглядит так:
- Находим на экране ярлычок Яндекс Браузера и нажимаем на него пальцем;
- Удерживают палец на ярлычке несколько секунд, пока в верхней части экрана не появится значок корзины;
- Пальцем передвигаем ярлычок к корзине и там отпускаем;
- Появляется запрос системы «Удалить “Yandex”?», тут нужно подтвердить свои намерения.
Стоит учитывать, что в зависимости от версии операционки процесс удаления браузера может несколько отличаться. К примеру, при нажатии на ярлычок может не появиться корзина, а всплывёт окошко, где будет пункт удаления программы.
Можно удалить ненужную программу и через настройки. Тут заходят в приложения, находят ненужное и нажимают на кнопку удалить.
Удаление с помощью приложений
Удалить приложение можно и при помощи программы Easy Uninstaller.
Эта программа позволяет быстро удалять установленные утилиты. В данном случае пользователю не предоставляются рут-права, поэтому невозможно удалить приложения, установленные производителем или оболочки смартфона. Однако эта утилита прекрасно справляется со всеми программами, которые не защищены операционной системой Андроид.
Удаление браузера Яндекс происходит в несколько последовательных этапов.
- На смартфон или планшет следует установить указанное приложение.
После удаления Яндекс Браузера любым способом можно установить любой другой браузер. Яндекс больше не потревожит, до тех пор, пока пользователь не установит его самостоятельно. Чтобы предотвратить его несанкционированное попадание на смартфон, рекомендуется проверять все программы перед установкой. Некоторые утилиты скрыто устанавливают браузер от Яндекса.
Если не получается
К удалению приложений рут-права имеют самое непосредственное отношение.
- Добывают рут-права на смартфон;
- Устанавливают Titanium Backup из Google Play;
- Запускаем установленную программу или её аналоги.
Далее выдаём программе рут-права и соглашаемся со всеми предупреждениями. Определяем, что именно можно удалить. Так, некоторые файлы с незнакомым названием лучше не трогать, так как это приведёт к сбою в работе смартфона. А вот агрегаты новостей, стандартные браузеры и видеоплееры можно удалять без зазрения совести. Предварительно рекомендуется создать резервные копии бесполезных приложений, а только после этого удалять их. Кстати, можно не рассчитывать на то, что после удаления таких программ на смартфоне добавится памяти, так как для системных файлов есть отдельная папка.
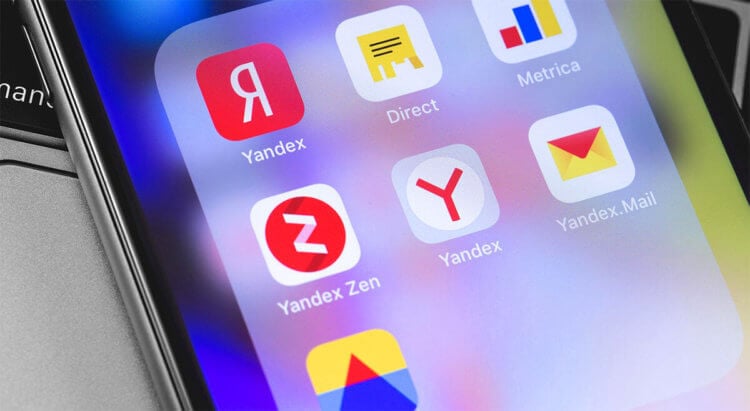
Мешает Яндекс.Дзен? Его можно отключить
Если вы пользуетесь Яндекс.Браузером, то должны знать, что на главной странице прямо под адресной строкой размещается информационный блок с рекомендациями из Дзена. Кому-то не нравится контент, который он предлагает к прочтению, кому-то он просто мешает, но, так или иначе, возможность отключить его должна быть, и она есть. Разбираемся, как и что нужно сделать.
Как отключить Яндекс.Дзен в Яндекс.Браузере
- Запустите Яндекс.Браузер у себя на смартфоне;
- Справа от адресной строки нажмите на три точки;
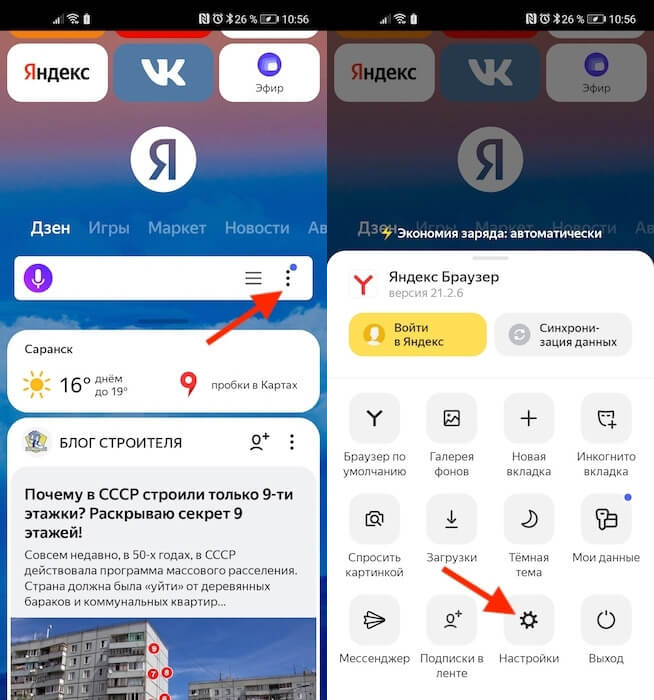
Отключить Дзен можно в настройках Яндекс.Браузера
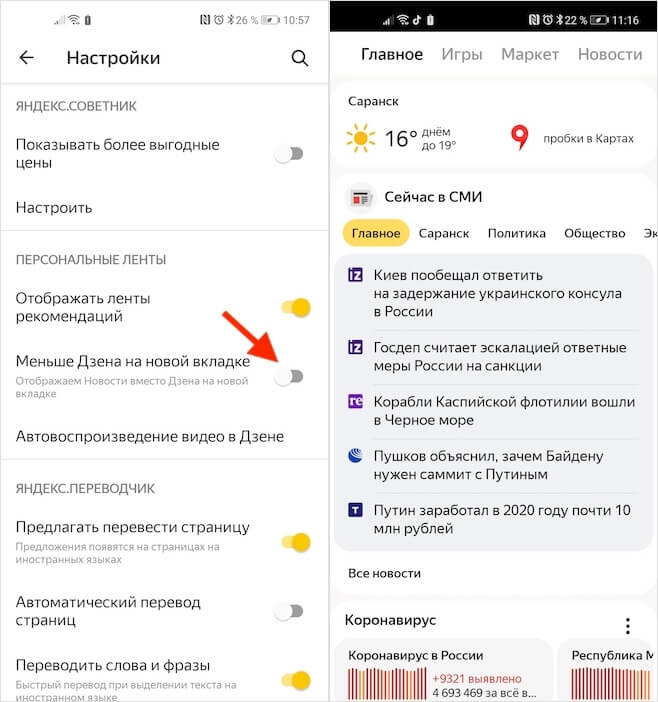
- Пролистайте вниз до раздела «Ленты рекомендаций»;
- Включите пункт «Меньше Дзена на новой вкладке».
Пункт «Меньше Дзена на новой вкладке» позволяет убрать рекомендации из Яндекс.Дзена в принципе. Поэтому они не будут больше мозолить вам глаза. Но, если вам хочется избавиться не только от него, но и от всех других вкладок с рекомендациями, например, прогноза погоды, новостей или телевизионной программы, вам потребуется отключить пункт «Отображать ленты рекомендаций». В этом случае на главной странице под адресной строкой вы больше не увидите ничего, кроме самой адресной строки – только пустое пространство.
Как настроить Яндекс.Дзен

Яндекс.Дзен очень удобен, если его натренировать
Тренировка алгоритмов Дзена происходит чрезвычайно просто. Просто найдите в поиске статью на интересующую вас тему, прочитайте её, затем перейдите на ещё одну и ещё. Желательно прочесть не меньше трёх – это нужно, чтобы алгоритмы поняли, что вы целенаправленно ищете такие статьи, а не натыкаетесь на них случайно. Дальше – дело техники. Просто читайте то, что вам интересно, и алгоритмы будут сами подстраиваться под вас, подбирая тот контент, который может быть для вас актуален, и исключая из ленты то, что неактуально.
Алгоритмы держат в памяти довольно много информации, поэтому не думайте, что Дзен будет рекомендовать вам посты только на одну тему. Например, я довольно давно натренировал его и теперь вижу только то, что мне нравится. А благодаря тому что алгоритмы постоянно обучаются, Дзен довольно быстро и эффективно реагирует на смену ваших приоритетов в материалах. Например, когда я делал ремонт в квартире, то часто читал статьи на эти темы, и это мне очень помогало. Но когда ремонт закончился, я бросил это делать, и они пропали из ленты рекомендаций.
Как вывести поисковую строку Яндекс на телефоне? Таким вопросом задаются многие пользователи, которые обновили или удалили известный веб-обозреватель. На самом деле, поисковая строка с рабочего стола может исчезнуть по разным причинам. Например, в результате системной ошибки. В любом случае, вернуть её обратно не составит труда. О том, как это сделать правильно будет подробно рассказано далее. Рекомендуем внимательно ознакомиться с инструкцией, а уже после переходить к выполнению действий.
Способ 2: Удаление приложения
Более надёжный метод заключается в деинсталляции связанной с виджетом программы: вместе с её компонентами будет удалено и графическое дополнение. Все доступные методы совершения этой операции описаны в отдельном материале, поэтому, чтобы не повторяться, приведём на него ссылку ниже.
Подробнее: Удаление приложений на Android

Если целевой софт относится к категории системного, то большинство вариантов в упомянутом руководстве не сработают, и потребуется иной подход. В целом, программы, которые являются компонентами прошивки устройства, удалять не рекомендуется, но в случае крайней необходимости операцию можно выполнить, обратитесь к статье далее для получения деталей.
Подробнее: Удаление системных приложений на Android

Root на Andro >Как удалить рекламу из приложения
- Разгон тактовой частоты процессора
- Как переместить приложения на карту памяти SD
- Автоматизация действий на Android
- Как скрыть экранные кнопки
- Как сделать Backup важной информации и контактов на Android
Однако Яндекс поиск можно легко отключить, для этого:
Зайдите в настройки – gt; приложения – gt; выберите Яндекс и нажмите отключить. Ещё можно удалить обновления приложения и кеш почистить чтобы память освободилась. Так как у меня удалено данное приложение, я покажу скрин на примере другого.
На компьютере
Как настроить микрофон в гугл хроме?
Проблема кучи открытых страниц более актуальна для компьютеров, поскольку для поддержания их работоспособности требуется больше ресурсов. Кроме того, здесь нельзя организовать наглядную навигацию, как на смартфонах. Чтобы избавить процессор и оперативную память от лишней нагрузки, следует их закрывать. Чтобы закрыть сразу все парой кликов, существует несколько простых способов.
Закрыть браузер
Первый способ – закрыть браузер. Он самый простой, но сработать может не всегда. По умолчанию, Яндекс браузер запоминает, что было открыто пользователем, когда он закрывал приложение. Чтобы обеспечить автоматическое закрытие таких страниц при отключении, нужно выполнить несколько простых действий.
- Открываем меню браузера.
- Выбираем пункт «Настройки».
- Находим кнопку «Интерфейс» на левой панели и нажимаем её.
- Опускаемся вниз до пункта «Вкладки».
- Снимаем галочку с параметра «При запуске браузера открывать ранее открытые вкладки».
После проделанного пути можно закрывать браузер, вместе с ним закроются все запущенные страницы, а при следующем запуске будет открываться табло, о добавлении закладок на которое мы писали ранее. Но что делать, если не нужно закрывать всё? Для таких случаев придуман ещё один способ. Его реализация также потребует выполнения нескольких простых шагов.
Всё, кроме выбранной страницы
- Наводим курсор на вкладку, которую хотим оставить открытой.
- Нажимаем правую кнопку мыши.
- В контекстном меню выбираем параметр «Закрыть другие вкладки».
После выполнения этих действий закроются всё, кроме выбранной страницы, по которой был осуществлён клик правой кнопкой мыши. Иногда возникает потребность оставить открытыми несколько сайтов. Специально для этого разработан алгоритм закрытия справа, осуществление которого также пошаговое.
Правее выбранной страницы
- Определяем, какая из открытых вкладок окажется «граничной», то есть будет определять, какие страницы закроются по выполнению следующих шагов.
- Перетаскиваем все нужные страницы влево от «граничной».
- Нажимаем правой кнопкой по «граничной» вкладке.
- Выбираем параметр «Закрыть вкладки справа».
После этого всё, что окажется правее выбранной страницы будет закрыто, левее – останется открытым. Следующий способ закрытия подходит для страниц, которые зависли или «не отвечают» по разным причинам. Они могут затормаживать работу всего приложения, поэтому поступать с ними стоит радикально. Чтобы закрыть зависшие вкладки, нужно осуществить небольшое путешествие вглубь браузера.
Зависшие вкладки
- Открываем меню браузера.
- Наводим курсор на пункт «Дополнительно».
- Выбираем «Дополнительные инструменты».
- Запускаем «Диспетчер задач».
Чтобы в будущем не проделывать предыдущие 4 шага, рекомендуем использовать сочетание клавиш «Shift + Ecs».
- В открывшемся окне Диспетчера задач браузера сортируем процессы по типу, то есть нажимаем пункт «Задачи».
- Зажимаем клавишу Ctrl и выбираем вкладки, которые нужно закрыть.
- Нажимаем «Завершить процесс».
Когда вы выполните седьмой шаг, программа автоматически закроет всё выбранное, при этом, оставшись запущенной и готовой для дальнейшей работы.
Способ 1: Удаление с рабочего стола
Самый простой вариант решения поставленной задачи заключается в ручном удалении элемента с рабочего стола оболочки. В чистом Android 10 это сводится к элементарным действиям: нажмите на виджет и начните перетаскивать, пока вверху экрана появится надпись «Убрать», перетащите элемент туда, после чего он пропадёт. Данный метод универсален, и сработает практически в каждой из возможных вариаций прошивок.

Очистить Яндекс Браузер в Андроиде: легко и просто

История – это место, в котором сохраняются адреса всех посещенных интернет-площадок (исключением является время, когда используется режим «Инкогнито»).
У пользователя, еще не освоившегося в использовании андроида или самого приложения Яндекс, могут появиться вопросы по тому, как ее (историю) очистить. Данные рекомендации могут помочь и при удалении историй других браузеров и операционных систем.
Если вы не хотите, чтобы кому-то стало известно о посещенных вами ресурсах, вам приходится чистить историю браузера, причем там сохраняются не только названия сайтов, но и подразделов, в которые вы переходили. Очищение истории не всегда подходящий вариант.
Если с вашего устройства будет выполнен запрос, историю по которому вы удаляли, посещенные страницы все равно будут обладать фиолетовым оттенком. А при самом процессе вбивания запроса может выйти фраза, по которой вы решили искать информацию. При режиме «Инкогнито» ничего подобного (ни страниц, ни запросов) поисковик и само приложение не запоминают.
После использования режима «Инкогнито» удалять историю ненужно.
Как удалить историю с телефона и планшета?
Удалять историю на андроид-телефоне нужно таким образом:
- Запустите Яндекс.Браузер.
- Найдите значок три, заложенный в две горизонтальные полоски.
- Затем перейдите по иконке в виде часов.
- Удерживайте ссылку, которую нужно удалить. Возможно, в вашей мобильной версии яндекса можно отметить галочкой сразу несколько страниц, которые необходимо удалить.

Удалить историю на планшете намного легче:
- Открываете приложение.
- Нажимаете рядом с вкладкой на значок в виде плюсика «+».
- Затем выбираете функцию «История».
- Выбираете необходимые ссылки и удаляете их.
Если хотите избавиться от всей истории посещенных страниц, чтобы она была полностью очищенной, то легче и быстрее будет это сделать через быстрое меню:


Какими они бывают?
- Системные — это виджет-приложения, которые предназначены для управления установленной операционной системой и для оценки выполняемых процессов (например, часы, индикатор состояния батареи, загрузка ЦПУ, управление питанием).
- Расширяющие – это виджет-приложения, являющиеся дополнением, они отображают информацию от других запущенных приложений. Допустим, нажатие на значок антивирусной программы или значок Web Money приводит к запуску самого приложения.
- Оболочки — это дополнения к установленным оболочкам, они отличаются привлекательным внешним видом.
- Многофункциональные – виджет-приложения, которые одновременно предоставляют несколько видов информации или функций (например, автоповорот экрана, индикатор сети Wi-Fi).
- Другие — виджет-приложения, которые используются для украшения рабочего стола.
Зачем использовать Блок.карту города
Данная информация позволит человеку узнать о пробках, расписаниях автобусов, местонахождении такси. Чтобы выбрать один из пунктов, кликните по нему один раз.
- После нажатия на пробки можно будет увидеть общую загруженность города, и на каких улицах ограничено движение.

Также здесь разрешается указывать маршрут из одной точки в другую.
- Для его создания необходимо нажать на змейку, расположенную слева. Далее пропишите место отправления и пункт назначения. Не забудьте указать, каким видом транспорта будете добираться до назначенного места. Далее сервис проложит самый удобный и короткий маршрут.

Что показывают виджеты
После запуска обозревателя, на стартовой странице располагается большое количество разнообразных новостей. Здесь пользователи могут увидеть:
Данные блоки довольно-таки полезные, ведь серферу нет необходимости искать определенную информацию в просторах интернета, она высвечивается автоматически. Если происходят какие-либо изменения в показанных ранее новостях, информация автоматически меняется.
Быстрый поиск Яндекса теперь в Android
26.06.2012 | «Мобильные сети»
Все владельцы смартфонов и планшетных компьютеров на базе операционной системы Android получили возможность включить поисковую строку с информерами Яндекс.Пробок и Погоды в панели уведомлений, благодаря чему теперь можно своевременно получать информацию о загруженности дорог и текущей температуре «за бортом», а также осуществлять обратную связь с Яндексом. Иными словами, если вам требуется быстрая и оперативная информация, можно прямо находясь в приложении активировать панель уведомлений, кликнуть по поисковой строке и Яндексу.
Как убрать строку поиска Google в Android — избавляемся от ненужных подарков
С появлением четвёртой версии ОС Android Ice Cream Sandwich кроме множества технических и дизайнерских решений, изменился и встроенный лаунчер, теперь в нём появился новый элемент — поисковая строка от Google. И если в более ранних версиях этот элемент присутствовал в виде виджета, то начиная с Android 4.0 ICS поисковая строка стала элементом интерфейса.

Убираем строку поиска
На самом деле, мы можем довольно просто отключить поисковую строку от Google. Что для этого нужно сделать:
Открываем «Настройки» (Settings), выбираем «Приложения» (Apps), в разделе приложений переходим во вкладку «Все» (All). Находим приложение «Google поиск» (Google Search) (перед этим удалить кэш, и удалить обновления), затем появится предупреждение о возможном сбое в работе приложений, игнорируем его и нажимаем «ОК»:

В более поздних версиях OS Android действия могут выглядеть несколько иначе, но смысл тот же: «тапаем по пустому месту на главном экране -> «Настройки» -> «Приложения» -> «Выключить»:

В общем, после описанных манипуляций, подарок от Гулуа в виде поисковой строки больше не будет вам мозолить глаза, но не исключено, что после перезагрузки смартфона, поисковая строка вернётся на своё место.
Читайте также:


