Как переместить чертежи из архикада в фотошоп


я сохранила чертеж архикадовский ..как мне теперь убрать фон белый чтобы остался один только чертеж?

нужно сохранять в формате pdf, тогда в фотошопе белого фона не будет


Анастасия, попробуйте снова сохранить разрез и под другим именем


видимо было что то с разрезом, создала новый все хорошо
людиии у меня в фотошопе плана не видно, то есть я план сохраняю в формате pdf, переношу в фотошоп а там все линии еле видны блин ((( че делать?

если припереводе линии были черные, то в фотошопе они тоже черные, просто картинка маленькая, распечатайте кусок или сделайте увеличение до реального размера - все должно быть нормально

здравствуйте, вы случайно не подскажите как сохранить пдф файл, тобы черный фон остался, и я когда сохраняю пдф то пропадают все размеры почему то.

Alena, размеры на месте, увеличьте чертеж, они скорее всего тонкие очень. То, что вы работаете на черном фоне, не значит, что это объект, это просто настройка интерфейса программы. Нарисуйте нужного размера фон с помощью заливки и поместите его на задний план

Марина, я просто год как не работала в архикаде, диплом сейчас делаю, и там один маленький чертеж. я сохранила его как пдф. открываю в фотошопе, лини не видны. где в архикаде поменять толщину линии, подскажите?

Марина, линии очень тонкие, и поэтому не видны. завтра в печать диплом сдавать. и вот мучаюсь с этим планом.

Марина, у меня линии в фотошоп переводит, но они еле видно, и серые. а не черные.
Чтобы перетащить объект, необходимо выполнить следующие действия.
1. Выделить объект с помощью любого способа выделения.
2. Выполнить команду главного меню ArchiCAD Edit ? Move ? Drag (Редактор ? Переместить ? Перетащить) или нажать комбинацию клавиш Ctrl+D.
3. Указать начальную и конечную точки направления перемещения двумя последовательными щелчками кнопки мыши на любых точках рабочего поля. Объект будет перемещен в соответствии с определенным направлением (рис. 4.8).

Рис. 4.8. Перетаскивание объекта
Если при выполнении действия после указания начальной точки нажать клавишу Ctrl, то будет выполняться копирование объекта.
Ознакомившись с принципом выполнения перетаскивания, рассмотрим простой пример, иллюстрирующий использование объектной привязки и направляющих при перемещении объектов.
Используя необходимые инструменты, постройте расположенные рядом окружность и линию (рис. 4.9, а).
Необходимо переместить линию так, чтобы она исходила из центра окружности. Задача осложняется тем, что центр окружности невидим, поэтому нужно выполнить следующие действия.
1. Активировать режим объектной привязки.
2. Выделить перемещаемую линию любым из способов выделения.
3. Выполнить команду перетаскивания главного меню Edit ? Move ? Drag (Редактор ? Переместить ? Перетащить).
4. Щелкнуть кнопкой мыши на линии и переместить указатель мыши к окружности так, чтобы он принял форму

5. Задержать указатель мыши в этом положении до тех пор, пока на окружности не появится пунктирная направляющая оранжевого цвета (рис. 4.9, б). Центр окружности отметится крестиком.


Рис. 4.9. Определение центра окружности с использованием направляющей
6. Продолжать перемещать линию таким образом, чтобы ее конец попал в центр окружности. Когда это произойдет, маркер, находящийся на этом конце линии, увеличится в размерах, а указатель мыши примет формуй (рис. 4.10, а). Это означает, что произошла точная привязка конца линии к центру окружности.
7. Щелкнуть кнопкой мыши – задача решена (рис. 4.10, б).


Рис. 4.10. Использование объектной привязки
Использование направляющих необязательно при выполнении действий с активной объектной привязкой. Построение произойдет и без визуальной пометки центра окружности.
Дальнейшие действия редактирования аналогичны вышеописанным, можно освоить их самостоятельно, прибегнув к справочной системе программы.
Данный текст является ознакомительным фрагментом.
Продолжение на ЛитРес
Перетаскивание правой кнопкой мыши
Перетаскивание правой кнопкой мыши Для того чтобы переместить файлы в Windows мы используем метод drag’n’drop, то есть берем элемент, перетаскиваем в нужное место и там бросаем. Но можно сделать то же самое правой кнопкой и тогда мы увидим контекстное меню, позволяющее не только
Перетаскивание клипов
Перетаскивание клипов С этим способом переноса клипа в окно Timeline (Окно монтажа) вы уже ознакомились. Он заключается в перетаскивании с помощью мыши клипа из окна Project (Проект) в окно Timeline (Окно монтажа). Тем же способом можно последовательно перетащить остальные клипы.1.
Перетаскивание штриховки
Перетаскивание штриховки Нанести штриховку на чертеж можно и другим способом – перетаскиванием готового шаблона штриховки в замкнутую область на чертеже. Перетащить штриховку можно с палитры Tool Palettes (Инструментальные палитры) либо DesignCenter (Центр управления).С помощью
Перетаскивание штриховки
Перетаскивание штриховки Нанести штриховку на чертеж можно и другим способом – перетаскиванием готового шаблона штриховки в замкнутую область на чертеже. Перетащить штриховку можно либо с палитры Tool Palettes (Инструментальные палитры), либо из окна Designcenter (Центр
4.4.4. Выделение и перетаскивание
4.4.4. Выделение и перетаскивание Довольно часто при работе с компьютером приходится выделять группы объектов. Например, вы хотите переместить группу файлов. Намного проще выделить ее и переместить куда нужно, чем перемещать по одному файлу.Существует несколько способов
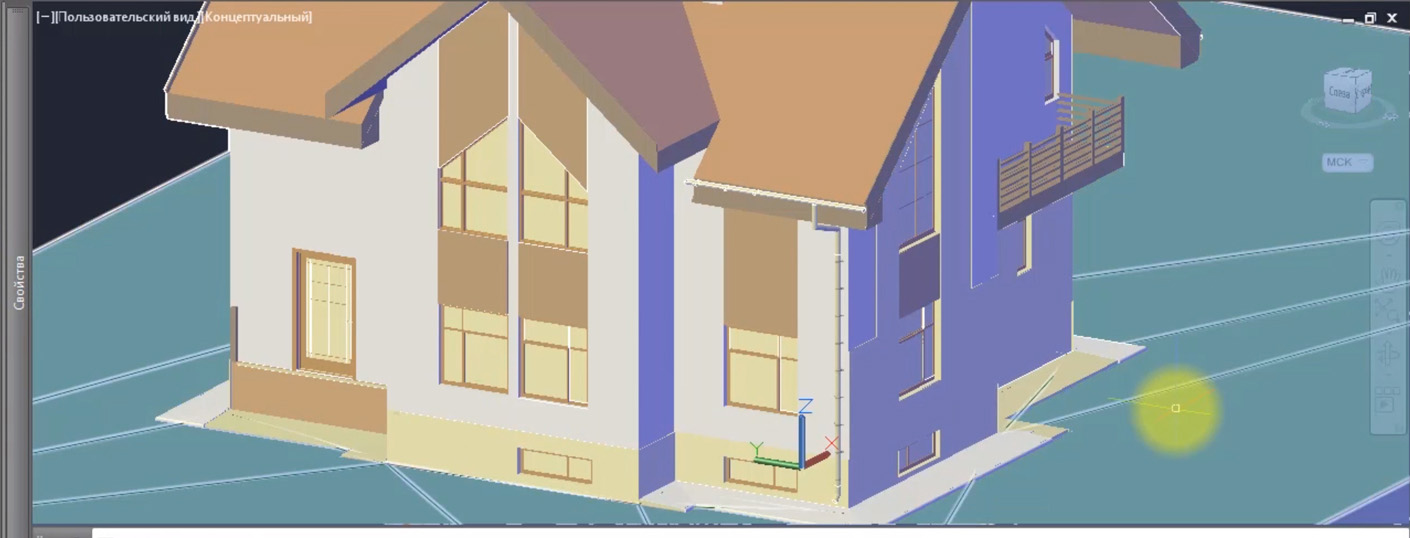
Экспресс-курс по взаимосвязи двух мощнейших программ: ArchiCAD и AutoCAD. Из уроков вы узнаете, как правильно наладить экспорт/импорт между этими программами.
Сразу отвечу на вопросы: почему просто не выполнить проект в одной программе? Зачем осуществлять передачу данных из одной среды в другую?

Все дело том, что в AutoCAD нет возможности получить BIM модель, на основе которой потом разрабатывается ряд связанных чертежей. А вот в ArchiCAD это сделать намного проще, т.к. нет необходимости работать с отдельными примитивами. Огромная библиотека параметрических объектов позволит вам в считаные часы создать 3D модель здания.
Простой способ связи AutoCAD и ArchiCAD
На практике очень часто передают именно саму геометрию модели, для согласования или дальнейшей работы над проектом. Самый простой способ – это в ArchiCAD выбрать вкладку «Файл» - «Сохранить как» и выбрать формат DWG. Так, из Архикада в Автокад передают текущий вид проекта, 2D, 3D, фасады, разрезы и т.д.
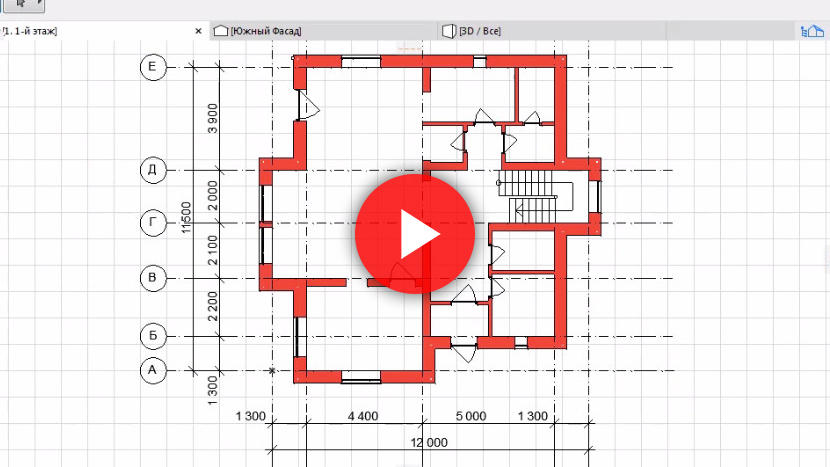
Однако, описанный способ имеет ряд недостатков:
- такой файл имеет большой объем, что сказывается на работе;
- документ содержит большое количество слоев, размерных и текстовых стилей, которые нужно дорабатывать или удалять;
- объекты ArchiCAD конвертируются в виде блоков AutoCAD, а сам чертеж содержит большое количество лишних элементов. Таким образом, редактирование проекта занимает много времени и может сопровождаться дополнительными ошибками.
Поэтому очень важно правильно настроить передачу данных из одной программы в другую. И неважно, вы передаете информацию из AutoCAD в ArchiCAD или наоборот. Многие новички начинают искать дополнительный конвертор Архикад в Автокад, хотя это бессмысленное занятие, т.к. достаточно следовать четкому алгоритму!
Алгоритм передачи данных из ArchiCAD в AutoCAD
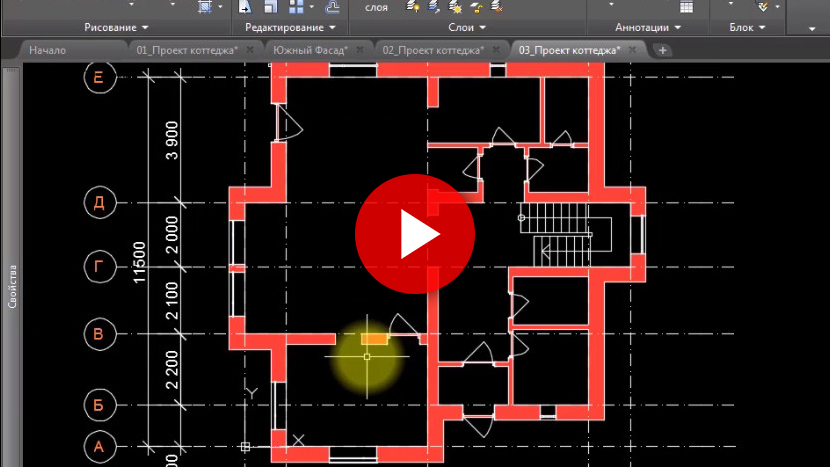
Для настройки передачи данных из ArchiCAD в AutoCAD необходимо:
1. Настроить тот вид, который нужно экспортировать в AutoCAD. То, что попадает в поле видимости на экране ArchiCAD, то и будет экспортироваться в AutoCAD, т.е. нужно разгрузить проект, отключить слои. Желательно отключать элементы оформления, такие как разрезы, фасады, т.к. это усложняет проект и добавляет к нему дополнительные размерные и текстовые стили. Как правило, оформление в AutoCAD легче сделать «с нуля».
2. Оставить только лишь конструктивную часть проекта: оси, стены, колонны и др. объекты, которые передают геометрию модели. Что касается перекрытий, то они не влияют концептуально на поэтажный план, при этом, если их оставить при экспорте, то будет происходить наложение элементов, поэтому есть смысл отключать данную группу элементов.
3. Настроить отображение конструкций в поэтажном плане, т.е. то, как выглядят многослойные стены и отображаются их компоненты. За отображение строительных конструкций отвечают параметры модельного вида в ArchiCAD. Можно разгрузить чертеж и вместо окон и дверей оставить, например, пустые проемы. Следует поработать с заменой покрытий штриховки. Здесь также настраивается детализация объектов. По завершению – можно сохранить настроенный модельный вид для экспорта модели.
4. Настроить масштаб, т.к. от этого будут зависеть геометрические характеристики проекта.
5. Настроить визуальное отображение проекта: перья, графическую замену и т.д.
Трансляторы в ArchiCAD
Трансляторы в ArchiCAD позволяют настроить качество передаваемых данных, тем самым улучшить взаимодействие между этими двумя программами.
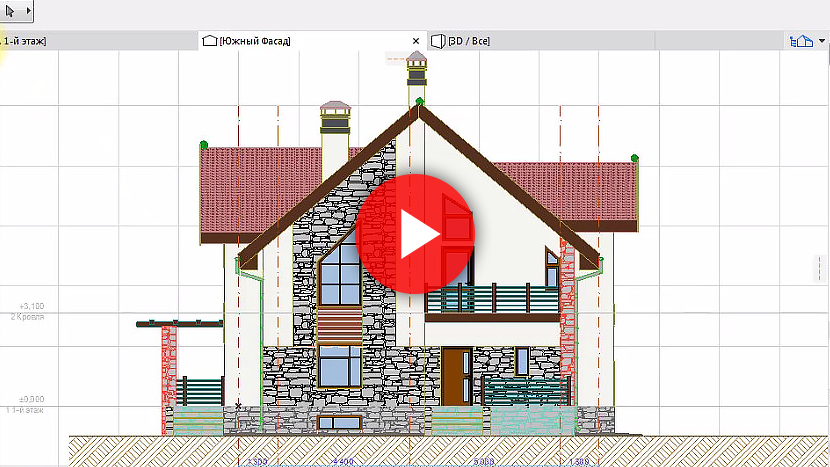
Чтобы открыть диалоговое окно работы с трансляторами перейдите во вкладку «Файл» - «Специальные параметры» - «Параметры трансляции DXF – DWG»
Глобально трансляторы бывают 2-х типов: для того, чтобы сохранять данные и для того, чтобы открывать (возвращать из AutoCAD в ArchiCAD).
В видео уроке создадим дубликат транслятора и полностью настроим его, чтобы выполнить экспорт из ArchiCAD и получить качественный чертеж без лишних элементов.
Список основных настроек сохранения из ArchiCAD в AutoCAD, на которые следует обратить внимание:
- чертежная единица. Дело в том, что AutoCAD не привязан к каким-либо измерительным единицам, поэтому нужно настроить чему будет равна одна чертежная единица: мм, м, дюймы и т.д.
- формат чертежа – выбрать нужную версию программы AutoCAD.
- преобразовать изображение в – если в ArchiCAD используются растровые подложки, то нужно указать их формат: jepg, png и т.д.
- сохранить макет в… – лучше выбрать Model Space т.е. пространство Модели AutoCAD.
Пространство Листа в AutoCAD аналогично «Книге макетов» в Архикаде и актуально уже для оформления документации.
Если нужно выполнить оформление проекта в DWG, то это сразу необходимо делать в AutoCAD, т.к. важен каждый штрих, каждая линия, а точность должна быть до мм, чтобы чертеж в полной мере соответствовал ГОСТ.
Если нужна рабочая документация, то все оформляется в ArchiCAD через «Книгу макетов» и затем сохраняется в PDF, после чего передается заказчику.
В разделе «Сохранение плана этажа…» следует четко понимать, за что отвечает каждый пункт:
1. Конвертировать сложные элементы в блоки, т.е. стены, перекрытия, маркеры окон и т.д. будут превращаться в блоки! В результате проект в AutoCAD будет состоять из большой совокупности блоков. Очень сложно редактировать такой чертеж, т.к. нужно взрывать блоки и только лишь потом далее работать с ними.
2. Если выбрать вариант «Декомпозировать сложные элементы», то все объекты, экспортируемые в AutoCAD, буду представлять набор примитивов: линии, дуги, окружности, тексты. Такой проект будет мало весить, а редактировать его будет очень легко.
3. Конвертировать объекты в блоки – все объекты ArchiCAD (мебель, например) – будут в виде блоков.
4. Подготовить к расширенному объединению – как и в первом случае будут создаваться блоки, но у них будет информация об ID объектов ArchiCAD, из которых этот блок был создан. Если удалить какие-то блоки в AutoCAD и сохранить проект, а затем снова его передать в ArchiCAD, то нужно будет задать действие, что делать с этими удаленными блоками: удалить или переместить на какой-то слой. Т.е. есть ряд правил, которые настраиваются в параметрах расширенного объединения.
В разделе "Сохранить зоны как..." есть два пункта:
1. Только паспорт – зона будет отображена блоком с информацией в AutoCAD, и пользователь будет понимать, что такая зона существует.
2. Паспорт и штриховка – дополнительно к блоку с информацией добавляется контур со штриховкой по периметру помещения, к которому относится эта зона, при условии, что для зоны в ArchiCAD была задана штриховкой поверхности.
В разделе "Сохранение 3D данных" можно настроить детализацию вашего проета: передавать подробную модель или же ее упрощенный вариант. В зависимости от выбранных настроек изменяется размер файла.
ВАЖНО! При сохранении проекта в формат DWG нужно указывать созданный транслятор.
Настройка информации по слоям
Для более гибкой взаимосвязи между ArchiCAD в AutoCAD следует дополнительно настроить параметры, которые отвечают за поведение слоев при передаче данных из одной программы в другую. Если игнорировать эти настройки, то переконвертированный чертеж будет иметь неправильную структуру, что затруднит дальнейшую работу над ним.
В диалоговом окне «Параметры транслятора» перейдите в раздел «Параметры» – «Реквизиты» – «Слои». Во вкладке «Слои» настраивается информация о том, как будут создаваться слои в AutoCAD.
Есть правило: слои ArchiCAD = слои AutoCAD (оптимальный вариант). Однако учтите, при этом в ваш проект в ArchiCAD должен быть четко структурирован по слоям. Также есть другие вариант автоматического создания слоев в AutoCAD при передаче чертежа из ArchiCAD, но они менее часто применимы на практике:
- № Пера – слои будут разбиваться в соответствии с толщиной линии и ее цветом, например, слой «21» «15» и т.д.
- Тип элемента, т.е. будут создаваться слои в зависимости от конструктивных особенностей, например, «Стены», «Перекрытия», «Окна», «Лестницы» и т.д.
- Оставшиеся варианты дают длинные названия для слоев, как бы объединяя информацию от объектов: «Конструктив_стен_несущий_номер_пера_21».
Какие слои передаем: только видимые или все слои. Оптимально – только видимые!
Ряд элементов ArchiCAD не имеют своих слоев, например, окна и двери. Их нужно задать самостоятельно. Можно задавать новые названия для слоев, например, «Проемы». Так же желательно ставить галочку «Не экспортировать пустые слои».
Раздел «Преобразование слоев в AutoCAD»: можно сливать слои, например, для стен и колон – указать одно и то же название слоя.
Как настроить передачу данных по стандарту?
Вам необходимо в AutoCAD настроить шаблон (однако его нужно сохранить как обычный DWG файл): создать типовые слои с определенными характеристиками, размерные и текстовые стили. После этого в настройке транслятора в ArchiCAD (в параметрах открытия выбираем этот файл). Далее уже можно указывать параметры для шрифтов, слоев на основе того файла!
Универсальный транслятор настроить нельзя! Разные проекты = разный уровень детализации и назначения проекта. Нужно подстраивать каждый транслятор под экспорт.
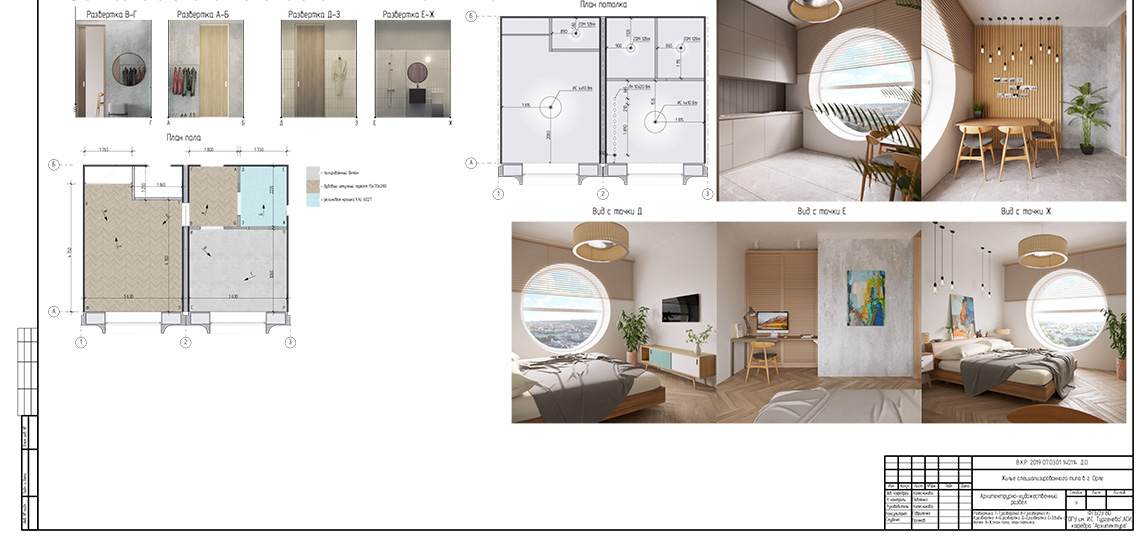
Использование макетов в ARCHICAD необходимо для оформления проектной документации и подготовки к печати.
Макеты напрямую связаны с видами. Если вы ещё не работали с картой видов, читайте нашу статью – «Виды в ARCHICAD».
Для того чтобы начать работу с макетами, перейдите в книгу макетов, кликнув на соответствующую иконку в навигаторе.
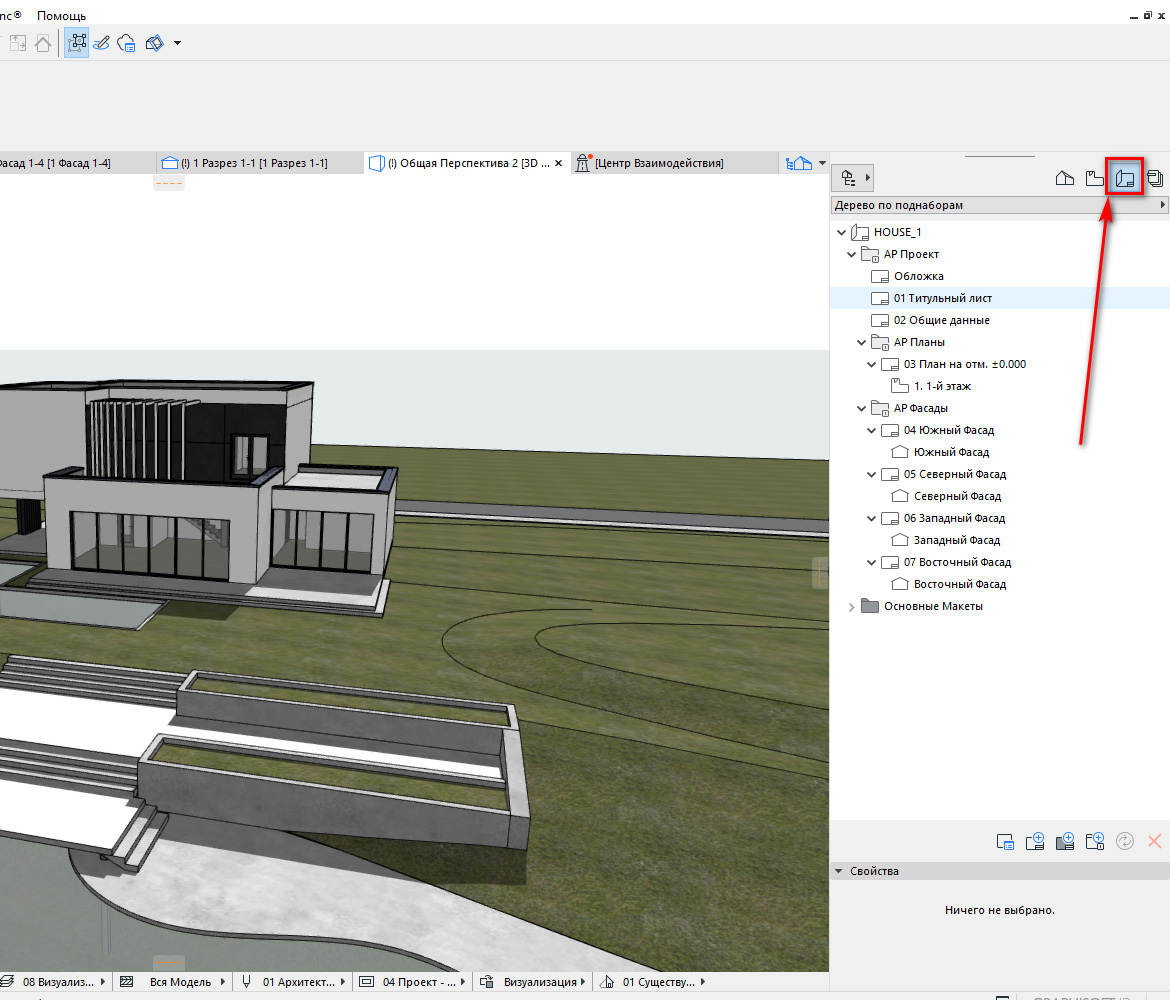
Макет – это модель листа с размещенными на нем чертежами, а также различными подписями и штампом.
В книге макетов содержаться обычные макеты и основные макеты.
Давайте узнаем, чем они отличаются и для чего используются. Попробуем создать новый макет.
Макеты в ARCHICAD
Для начала удалим все лишние макеты. Они созданы по умолчанию и не понадобятся нам.
Выделяем все макеты с зажатой клавишей Shift. Затем жмем на крестик в правом нижнем углу. В открывшемся окне подтверждаем удаление.
Теперь можно приступить к формированию книги макетов. Начнем с основных макетов.
Основные макеты в ARCHICAD
Основной макет – это модель листа, которая является шаблоном для обычного макета.
Основным макетом задается размер листа и поля.
В пространстве листа основного макета могут находиться почти любые элементы. Например, с помощью линий и текста создается и заполняется штамп.
Перейдем в основной макет. Для этого раскройте список с основными макетами. Чтобы перейти к редактированию основного макета кликните два раза по его названию.
Вы можете изменить штамп и подписи на макете исходя из своих нужд.
В подписях используется автотекс, с его помощью можно заполнить данные в штампе автоматически. Автотекстом удобно нумеровать страницы, подписывать масштаб и названия чертежей и многое другое. Как работать с автотекстом поговорим в следующей статье.
Теперь применим основной макет к обычному.
Для этого кликните правой кнопкой мыши по обычному макету и выберите из меню пункт «Параметры Макета…». В открывшемся окне находим параметр «Формат» и кликаем по нему, из открывшегося списка выбираем имя основного макета. Жмем «ОК»
Таким образом, мы переназначили основной макет для одного из обычных макетов.
Теперь создадим новый основной макет.
В стандартных макетах уже есть все самые используемые форматы листов со штампами. Если вам нужен другой размер листа, есть смысл создать новый основной макет.
Кликните по третьей иконке в нижней части книги макетов.
В открывшемся окне «Создание Нового Основного Макета» в пункте «Размер» указываются размеры листа. В пункте «Поля» можно задать размеры отступов от края листа.
Все что находится за пределами полей не печатается.
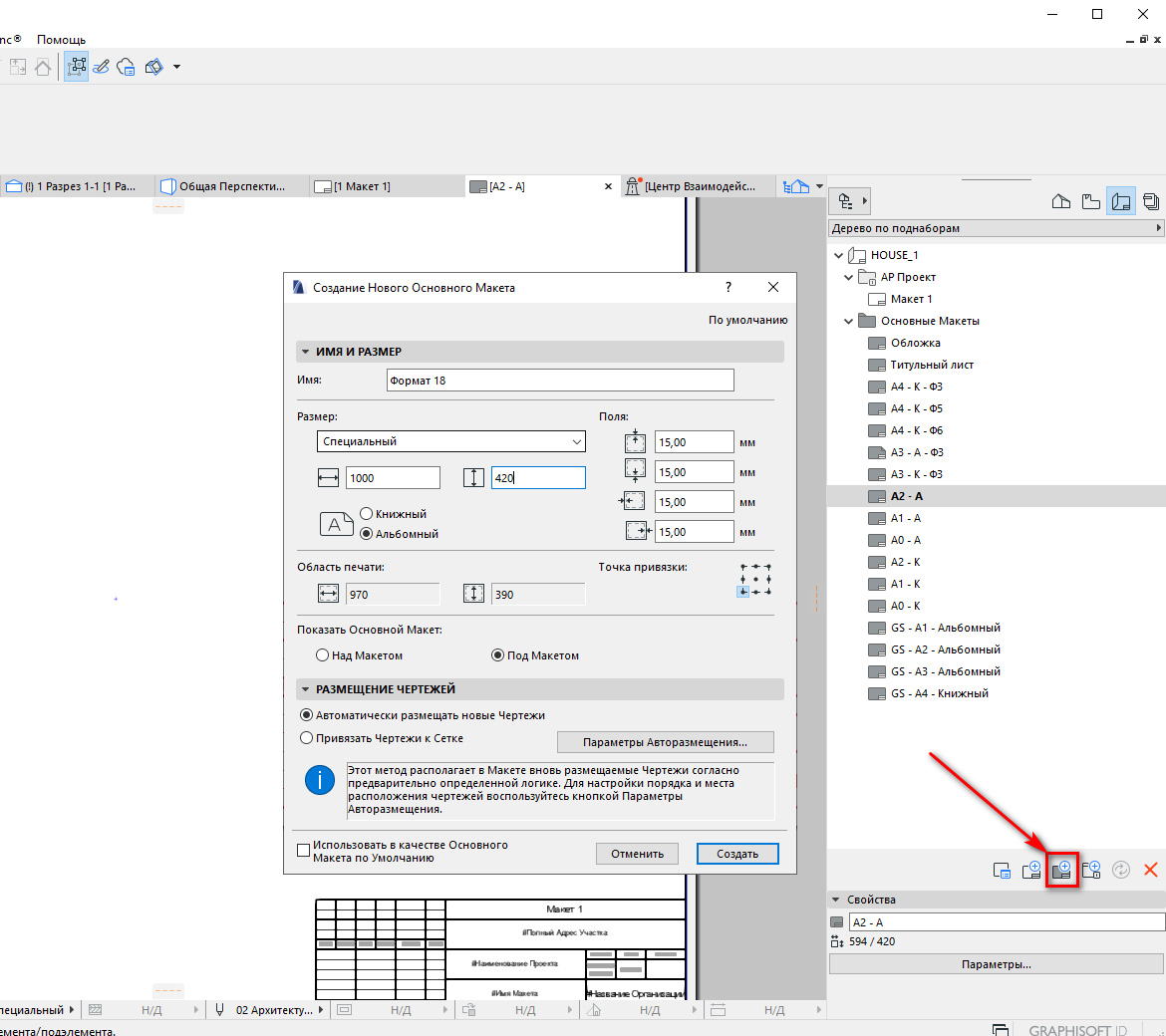
Теперь попробуем создать обычный макет.
Как создать макет в ARCHICAD
Процесс создания обычного макета почти не отличается от создания основного.
Кликните по второй иконке в нижней части книги макетов. В открывшемся окне в пункте «Формат» нужно выбрать основной макет.

Макет создан, разместим на нем чертежи.
Как разместить чертеж в макете
Для размещения чертежей в макете предусмотрен отдельный инструмент – «Чертеж».
Находится он в панели инструментов на вкладке «Документирование».
Чтобы разместить чертеж, кликните на иконку инструмента, затем в область макета.
В открывшемся окне выбираем вид и кликаем на кнопку «Разместить».
Наверное, вы заметили, что вокруг чертежа есть рамка, это область чертежа, иногда она может мешать. А элементы с основного макета отображаются красным. Как изменить цвет и убрать рамку вы можете узнать из видео урока – «Настройка внешнего вида макета ARCHICAD».
Мы рассмотрели основные возможности макетов, научились создавать и редактировать их. Также мы использовали инструмент «Чертеж».
У этого инструмента намного больше настроек, мы обязательно рассмотрим их в отдельной статье.
Читайте также:


